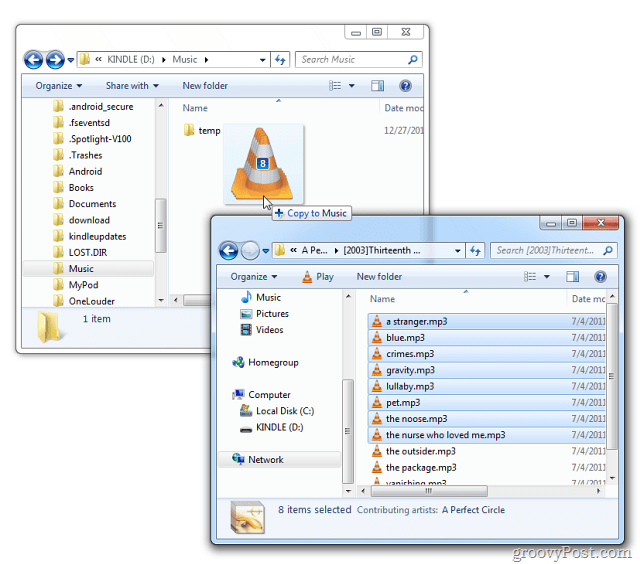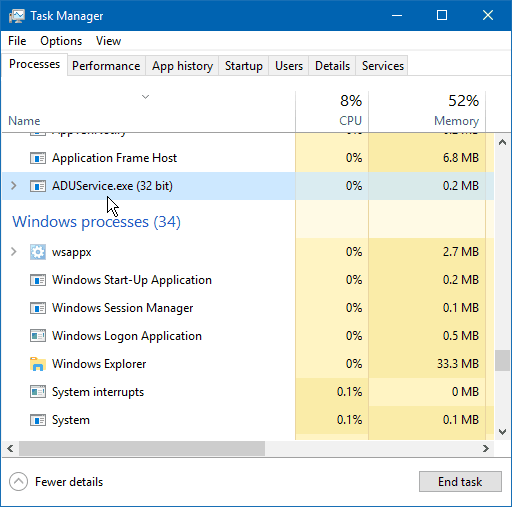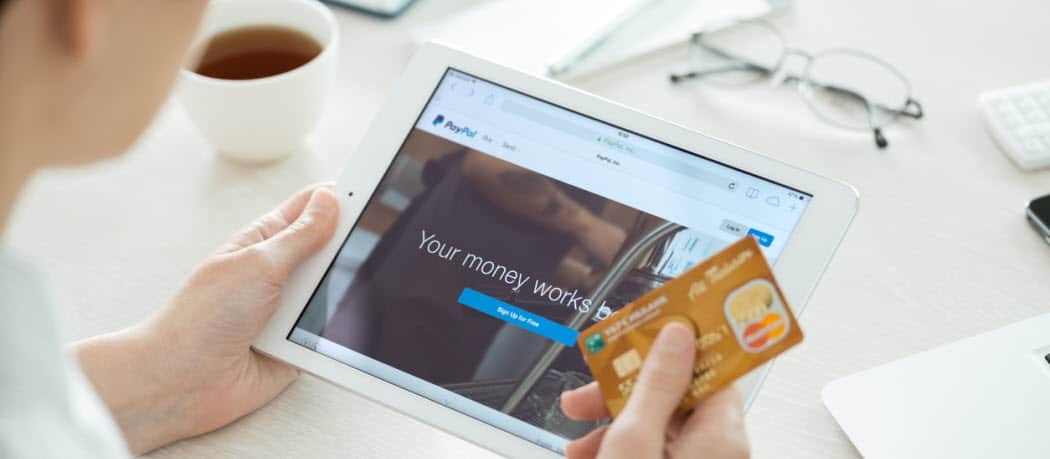Ostatnia aktualizacja
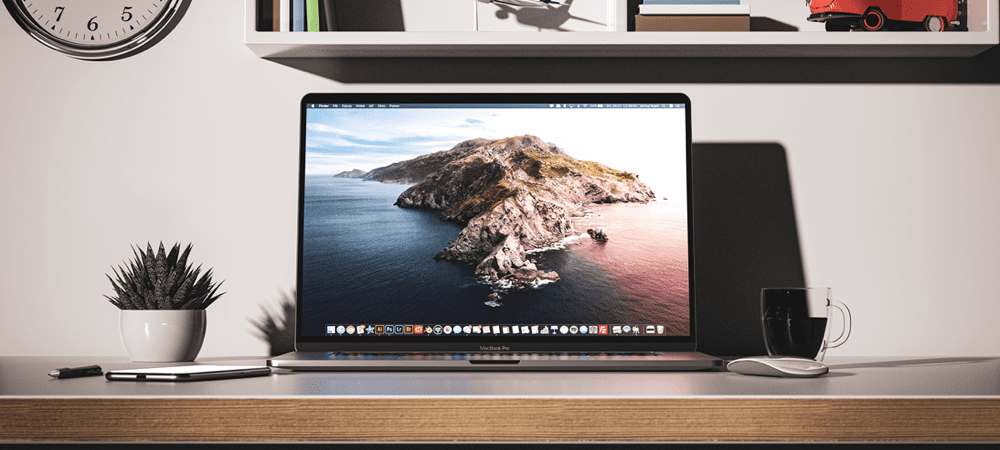
Przekonasz się, że Apple ukrywa wiele plików i folderów w celu ochrony. Jeśli wiesz, co robisz, oto jak wyświetlić ukryte pliki na Macu.
Istnieje kilka plików (w rzeczywistości kompletnych folderów!), które Apple ukrywa przed tobą na komputerze Mac. Kiedy jednak musisz, istnieją sposoby, aby Twój Mac wyświetlał ukryte pliki.
Wyjaśnimy, jak wyświetlać ukryte pliki na komputerze Mac, ale najpierw omówmy kilka ważnych szczegółów.
Dlaczego Twój Mac powinien ukrywać przed Tobą pliki?
Niektóre pliki w systemie macOS muszą pozostać bezpiecznie tam, gdzie się znajdują — niezmienione. Możesz nawet posunąć się tak daleko, że zamurujesz swój komputer Mac, jeśli przypadkowo usuniesz lub zmienisz jeden z tych plików. Należą do nich katalogi, biblioteki i pliki, które zapewniają płynne działanie systemu macOS. Zepsuć coś, a możesz zostać zmuszony do przywrócenia lub ukończenia świeża instalacja macOS.
Jeśli nie wiesz, co robisz, zbyt łatwo jest uniemożliwić uruchomienie komputera Mac lub w inny sposób bezużyteczny, jeśli bawisz się tymi plikami. Apple ukrywa te pliki i foldery, więc nie musisz się martwić o zniszczenie komputera Mac i konieczność przywracania wszystkiego.
Ma to niefortunny efekt uboczny, ponieważ sprawia, że rzeczy są trochę wyzwaniem, gdy musisz uzyskać dostęp do tych plików. Być może musisz przenieść katalog programu, rozwiązać problem z nieprawidłowo działającym sterownikiem lub zrobić coś podobnego.
Jeśli wiesz, co robisz, to dobry powód, aby przynajmniej tymczasowo odkryć te pliki. Istnieje kilka sposobów pokazywania ukrytych plików na Macu.
Jeśli wolisz pracować za pomocą wskaż i kliknij, możesz wyświetlić ukryte pliki w systemie macOS za pomocą aplikacji Finder. Oto jak to zrobić.
- Pod Lokalizacje, kliknij folder na dysku twardym, prawdopodobnie nazwany Macintosh HD.
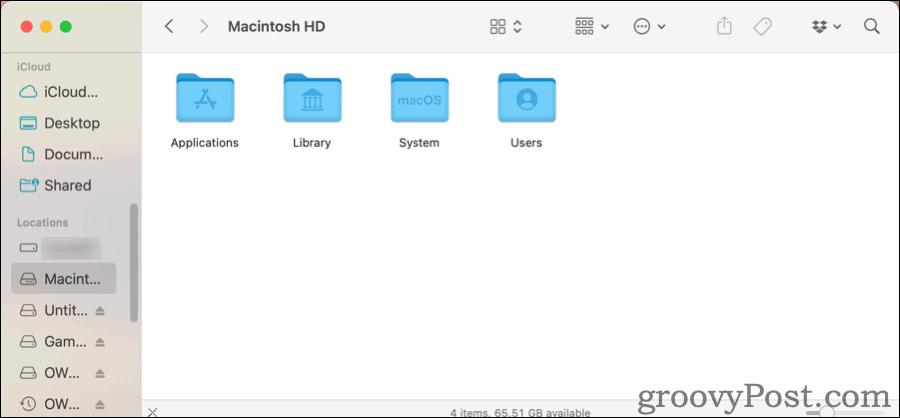
- Gdy otworzysz go po raz pierwszy, niewiele tam zobaczysz, więc naciśnij Polecenie + przesunięcie + kropka. Zobaczysz kilka dodatkowych plików i folderów, lekko wyszarzonych, aby oznaczyć je jako ukryte.
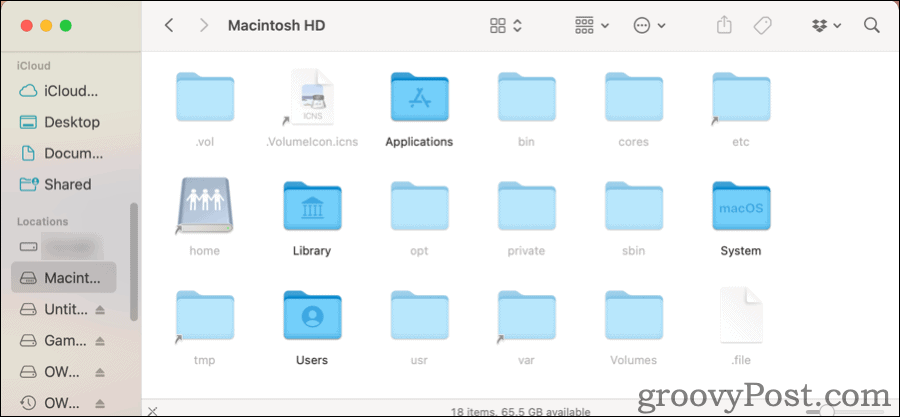
- Naciśnij tę samą kombinację klawiszy, a te pliki i foldery ponownie znikną.
Ta sama kombinacja klawiszy będzie działać bez względu na folder otwarty w Finderze.
Jak uzyskać dostęp do folderu biblioteki macOS
Załóżmy teraz, że potrzebujesz tylko dostępu do komputera Mac Biblioteka teczka, ~/Biblioteka. Nie musisz przeglądać wszystkich folderów komputera, aby się tam dostać.
- w Znalazcagórne menu, kliknij Iść.
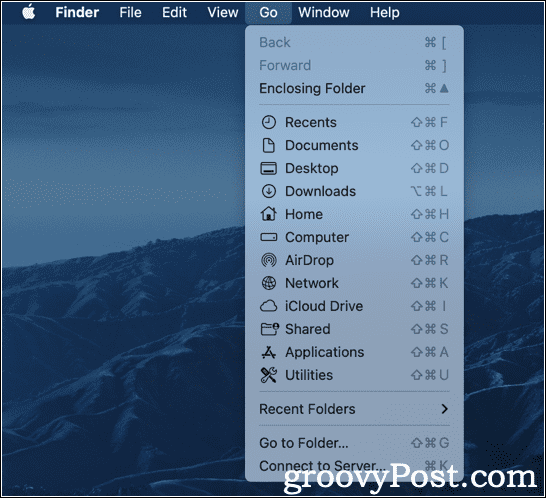
- Na początku nie zobaczysz Biblioteka w ogóle wymienione. Przytrzymaj Opcja klucz i nowy Biblioteka pojawia się opcja. Kliknij to, a Twój komputer Mac ~/Biblioteka folder otwiera się w nowym oknie Findera.
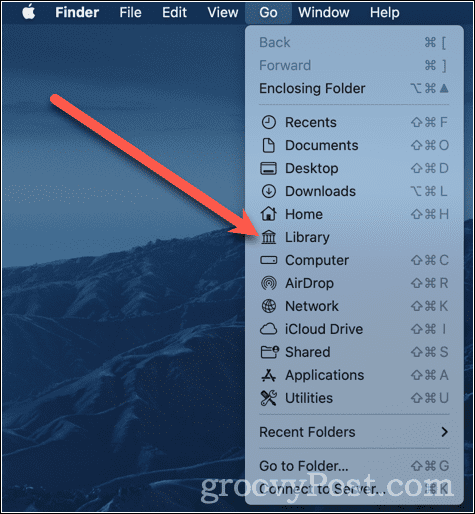
Jeśli wolisz pracować w Terminalu, możesz włączyć tam wyświetlanie ukrytych plików. Wystarczy wpisać następujące polecenia:
defaults write com.apple.finder AppleShowAllFiles true. Killall Finder. Po uruchomieniu tych poleceń wydarzy się kilka rzeczy. Aplikacja Finder zostanie zamknięta i uruchomiona ponownie. Prawdopodobnie zobaczysz, że ikony na pulpicie znikną, a następnie pojawią się ponownie. Następnie będziesz mógł zobaczyć wszystkie swoje ukryte pliki w Finderze, wraz z wszelkimi plikami tymczasowymi zapisanymi na pulpicie.
Gdy chcesz je ponownie ukryć, powtarzasz polecenia, zastępując wartość prawda z fałszywy.
defaults write com.apple.finder AppleShowAllFiles false. Killall Finder. Ponownie Finder zamknie się i uruchomi ponownie. Te ukryte pliki zostaną ponownie ukryte.
Jak ukryć pliki na komputerze Mac za pomocą terminala?
Możesz pomyśleć, że jest to mniej pomocne niż robienie wszystkiego w Finderze. Jednak Terminal może być świetny, jeśli masz pliki i foldery na komputerze Mac, które nie są ukryte, ale chcesz, aby były.
Aby to zrobić, oto, co musisz zrobić.
- otwarty Znalazca do katalogu z plikami, które chcesz ukryć.
- w Terminal, rodzaj
Chflagi ukryte, po którym następuje spacja, ale nie naciskaj Wchodzić. - Przeciągnij plik lub folder, przed którym chcesz ukryć Znalazca do Terminal okno.
- Nazwa pliku lub folderu pojawi się na końcu Twojego
chflagiKomenda. - Teraz naciśnij Wchodzić.
To ukryje twój plik lub folder z widoku. Możesz użyć powyższych poleceń terminala, aby wyświetlić go ponownie, dla pewności.
Jeśli nie potrzebujesz lub nie chcesz zmienić sposobu, w jaki Finder wyświetla ukryte pliki, możesz je wyświetlić w Terminalu. Robisz to za pomocą polecenia ls, lista, odpowiednio.
- Z Terminal, rodzaj
ls-a - Zobaczysz wszystkie pliki w swoim obecnym katalogu, w tym ukryte pliki i foldery.
To jest -a flaga, która robi różnicę. Mówi poleceniu list, aby wyświetlić wszystkie pliki. Jeśli chcesz to wykonać w innym folderze, to proste.
- Z Terminal, rodzaj
ls -a ~/.config - Wystarczy wymienić
~/.configz folderem, który chcesz wyświetlić.
Jeśli potrzebujesz tego pliku lub folderu otwartego w GUI, możesz to zrobić za pomocą otwarty Komenda. Oto przykład:
-
otwórz .nie_widoczneuruchomi plik o nazwie .niewidoczny, zakładając, że jest z nim powiązana aplikacja.
Ta sama metoda działa również w przypadku otwierania ukrytych folderów w Finderze.
-
otwórz ~/.configotworzy ukryty folder .config w oknie Findera.
Pamiętaj, że te ukryte pliki i foldery są niewidoczne nie bez powodu. Jeśli przypadkowo usuniesz lub przeniesiesz folder lub plik, od którego zależy system macOS, możesz spowodować poważne problemy. Może się okazać, że będziesz musiał przywrócić system operacyjny, a następnie resztę plików i aplikacji z Time Machine.
Nie oznacza to, że nie próbuj pracować z ukrytymi plikami i folderami, pamiętaj. Po prostu kieruj się najlepszym osądem, bądź ostrożny i dokładnie sprawdź, co robisz, zanim się do tego zobowiążesz.
Chcesz poznać więcej fajnych sztuczek w Terminalu? Te Sztuczki terminala macOS powinno być dobrym miejscem do rozpoczęcia.
Jak znaleźć klucz produktu Windows 11?
Jeśli potrzebujesz przenieść klucz produktu Windows 11 lub po prostu potrzebujesz go do czystej instalacji systemu operacyjnego,...
Jak wyczyścić pamięć podręczną Google Chrome, pliki cookie i historię przeglądania?
Chrome doskonale radzi sobie z przechowywaniem historii przeglądania, pamięci podręcznej i plików cookie, aby zoptymalizować wydajność przeglądarki online. Jej jak...
Dopasowywanie cen w sklepie: jak uzyskać ceny online podczas zakupów w sklepie?
Kupowanie w sklepie nie oznacza, że musisz płacić wyższe ceny. Dzięki gwarancjom równoważenia cen możesz uzyskać rabaty online podczas zakupów w...
Jak podarować subskrypcję Disney Plus za pomocą cyfrowej karty podarunkowej
Jeśli cieszyłeś się Disney Plus i chcesz podzielić się nim z innymi, oto jak kupić subskrypcję Disney+ Gift za...