Jak dostosować ustawienia skali wyświetlania w systemie Windows 11?
Microsoft Okna 11 Bohater / / February 08, 2022

Ostatnia aktualizacja

Jeśli masz problemy z widzeniem tekstu i innych elementów na monitorze, możesz dostosować ustawienia skali wyświetlania w systemie Windows 11, aby to naprawić. Oto jak.
Jeśli masz problemy z wyświetlaniem elementów i elementów na ekranie na komputerze, niezależnie od tego, czy są to ikony, tekst czy wskaźnik nawigacyjny, możesz dostosować ustawienia skali wyświetlania w systemie Windows 11. Zmiana ustawień skali wyświetlacza jest ważna, jeśli masz słaby wzrok lub chcesz mieć większe ikony, aby uniknąć zmęczenia oczu — zwłaszcza jeśli przez cały dzień patrzysz na ekran komputera.
System Windows 11 oferuje całkiem dobre ustawienia domyślne do domyślnego dostosowywania ustawień wyświetlacza. Nie oznacza to jednak, że skalowanie tekstu i ikon jest całkiem prawidłowe - jeśli tak nie jest, będziesz chciał zmienić skalowanie wyświetlacza.
Na szczęście możesz zmienić ustawienia skali wyświetlania w systemie Windows 11, postępując zgodnie z tym przewodnikiem.
Jak dostosować ustawienia skali wyświetlania w systemie Windows 11?
Możesz dostosować ustawienie skali wyświetlania, przechodząc do menu Ustawienia w systemie Windows 11.
Aby dostosować ustawienia skali wyświetlania w systemie Windows 11:
- Kliknij Początek przycisk lub naciśnij Klawisz Windows na klawiaturze, aby wyświetlić menu Start i wybierz Ustawienia.
- Alternatywnie możesz użyć skrót klawiszowyKlawisz Windows + I aby wywołać Ustawienia bezpośrednio.

- Kiedy Ustawienia otwiera się, kliknij System z lewego panelu, a po prawej stronie kliknij Wyświetlacz.
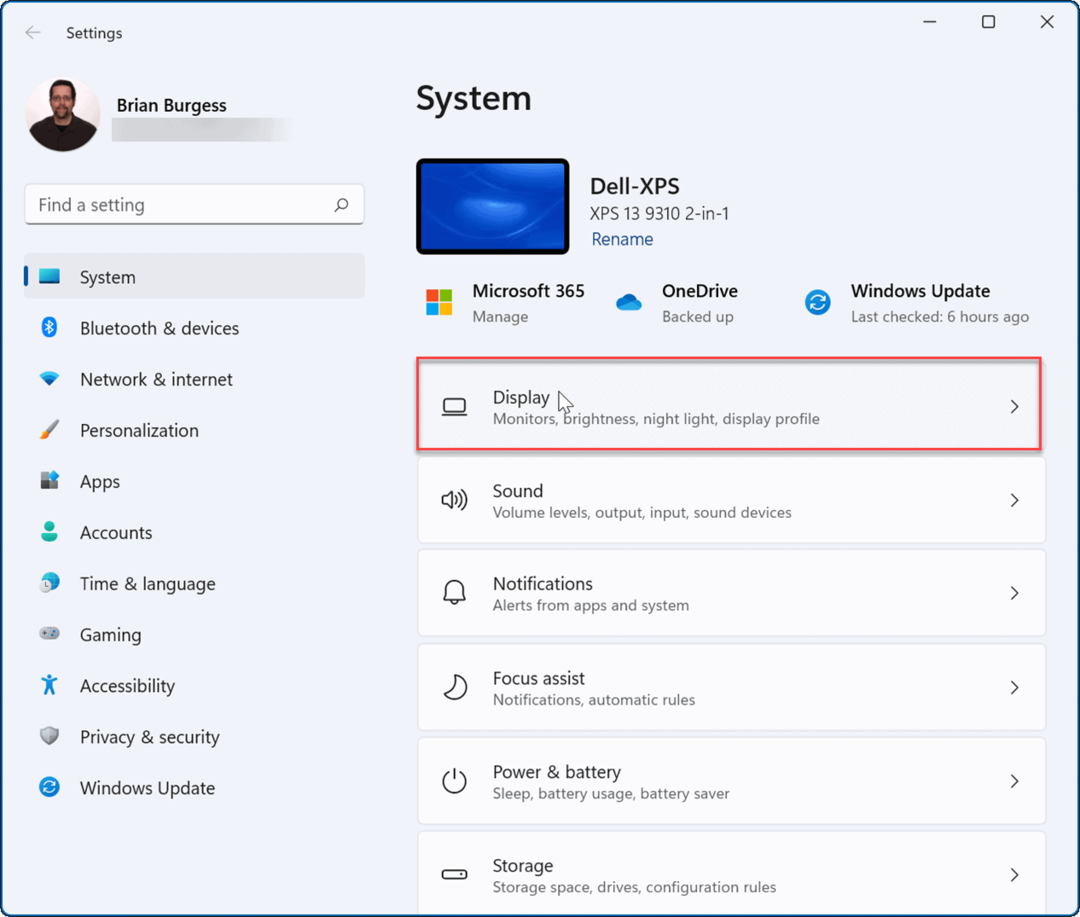
- Następnie pod Wyświetlacz i układ sekcji, kliknij menu rozwijane obok Skala i wybierz opcję, której chcesz użyć.
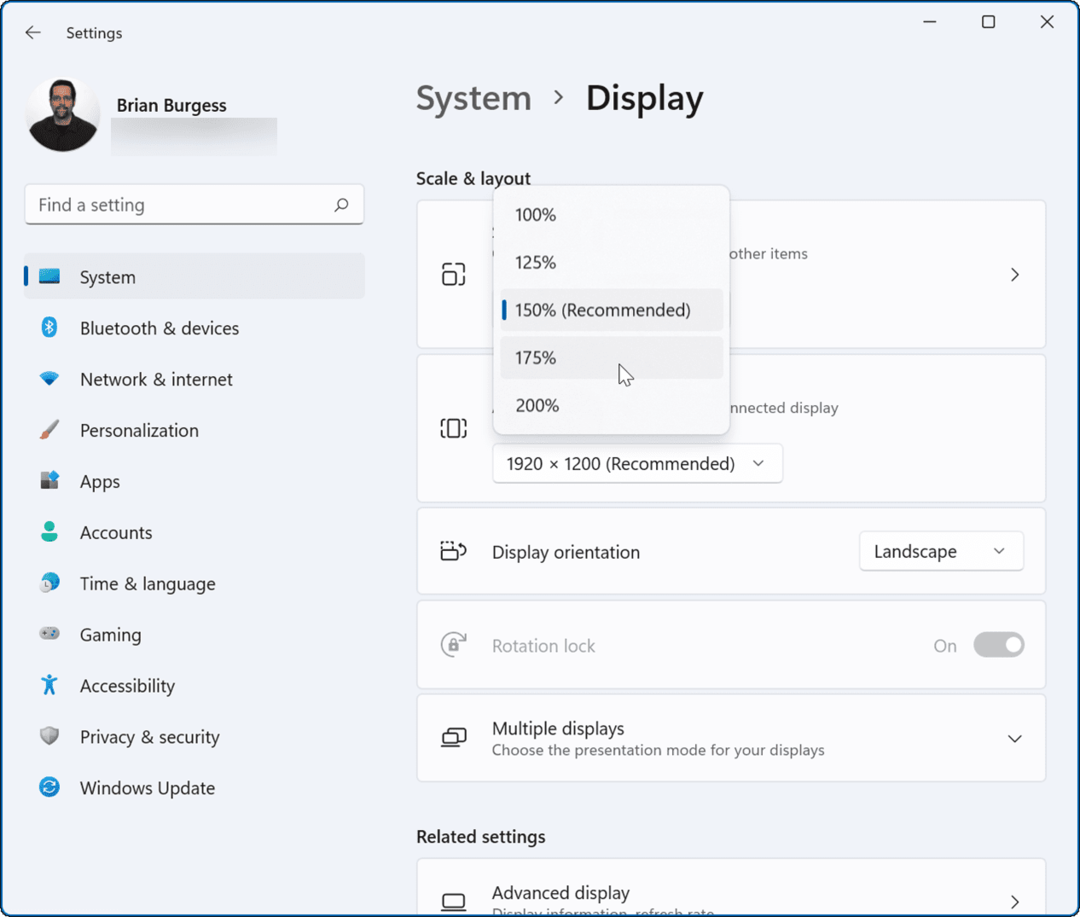
Procentowe wybory dla Skala będzie się różnić w zależności od komputera w zależności od sprzętu i wyświetlaczy. Wybrane ustawienia Skali powinny zostać zastosowane od razu. Jednak możesz chcieć uruchom ponownie system Windows 11 aby zmiany poprawnie pojawiały się we wszystkich aplikacjach.
Twoje ustawienia skali wyświetlania będą skorelowane z wybraną wartością procentową, jak w przykładzie pokazanym poniżej:
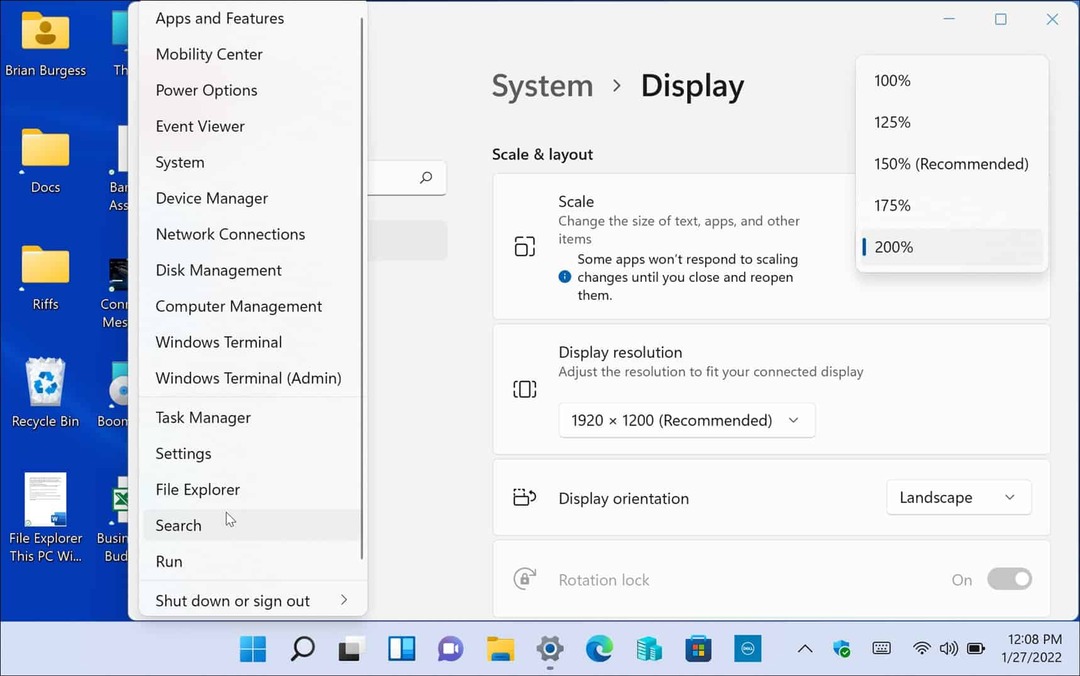
Oto przykład zwiększenia ustawień Skali wyświetlania w systemie Windows 11 do 200%
Możesz także pójść w drugą stronę i zmniejszyć tekst i inne elementy, jak pokazaliśmy poniżej.
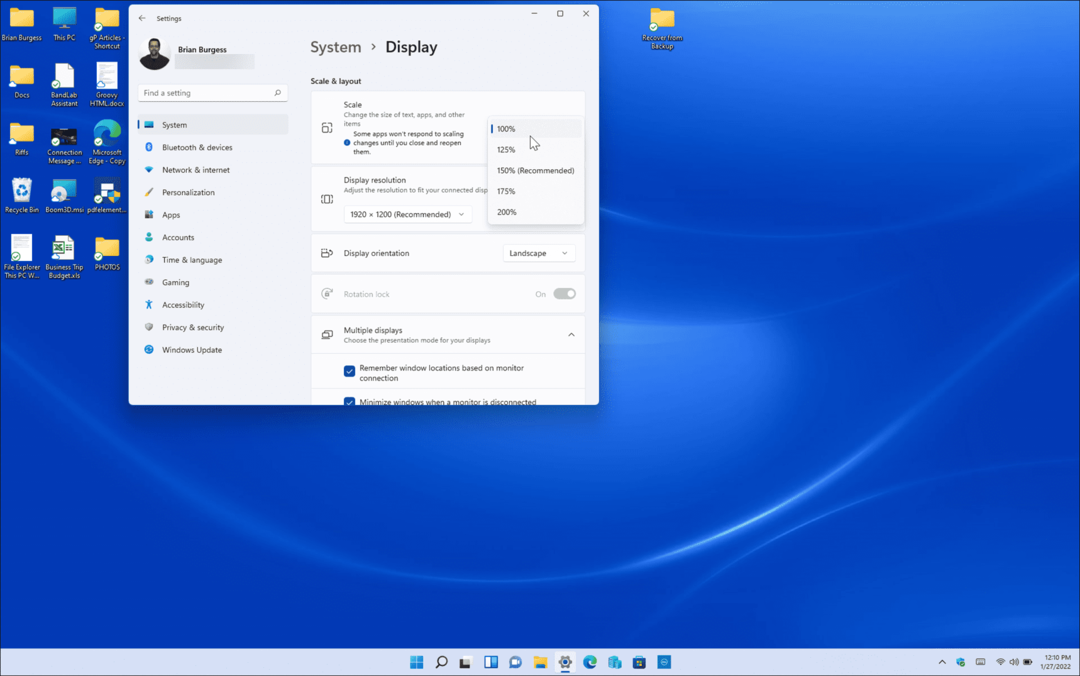
Przykład obniżenia ustawień Skali Wyświetlacza ze 150% do 100%, który jest najniższym dostępnym na tej maszynie.
Jak korzystać z niestandardowego skalowania wyświetlania w systemie Windows 11?
Jeśli nie podobają Ci się domyślne opcje skalowania oferowane w Ustawieniach, możesz utworzyć wartości niestandardowe.
Aby ustawić niestandardowy rozmiar skali wyświetlacza na komputerze z systemem Windows 11:
- Kliknij Początek lub naciśnij przycisk Klawisz Windows i wybierz Ustawienia
- Kiedy Ustawienia otwiera się, kliknij System po lewej stronie i kliknij Wyświetlacz po prawej.
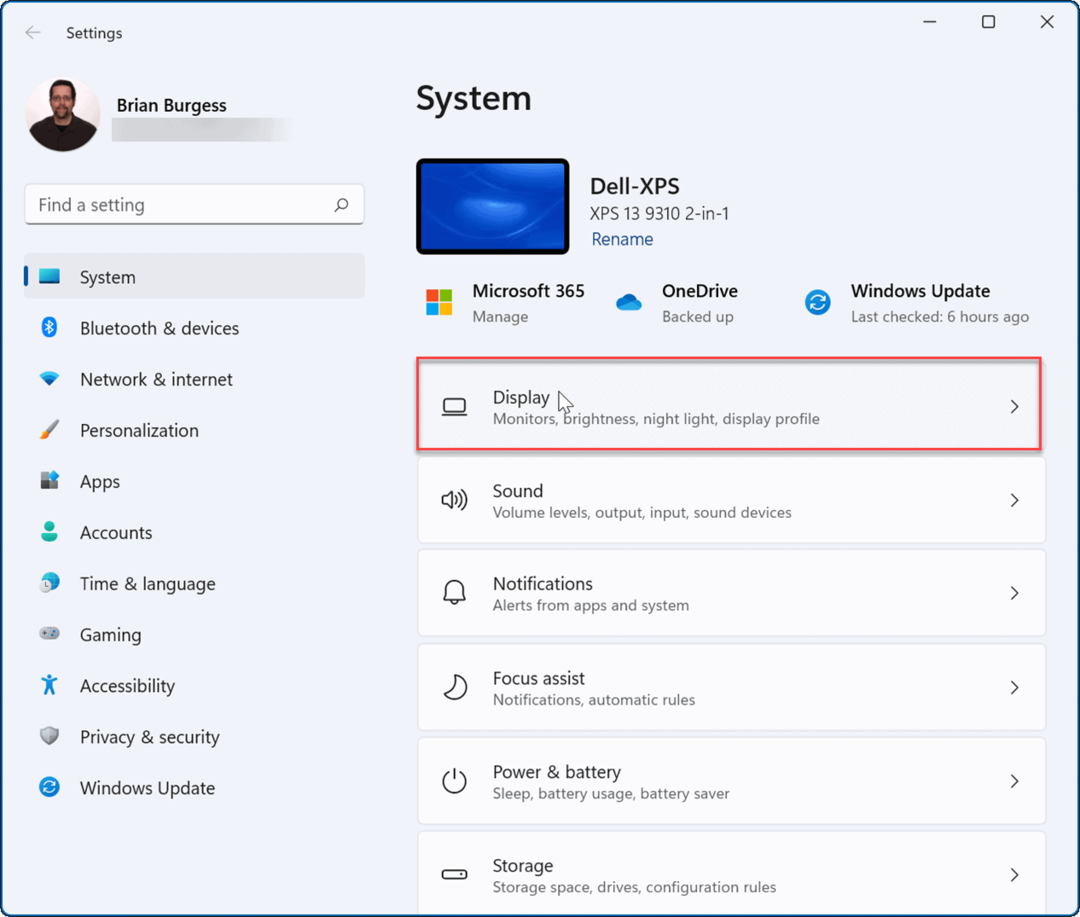
- Następnie pod Skala i układ sekcji, przewiń w dół prawą stronę i kliknij Skala. To nie jest menu rozwijane pokazane powyżej, ale bezpośrednio włączone Skala.
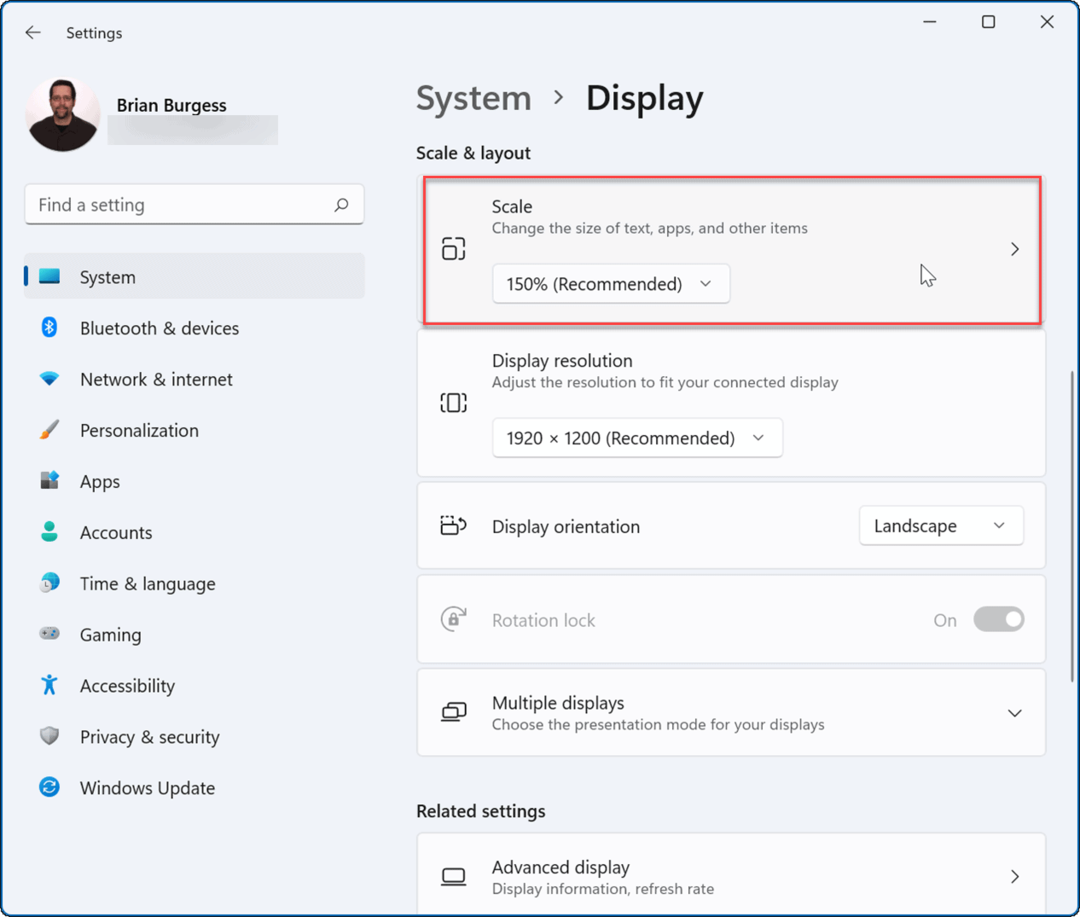
- Teraz pod Skalowanie niestandardowe sekcji, możesz wpisać wartość od 100% do 500%.
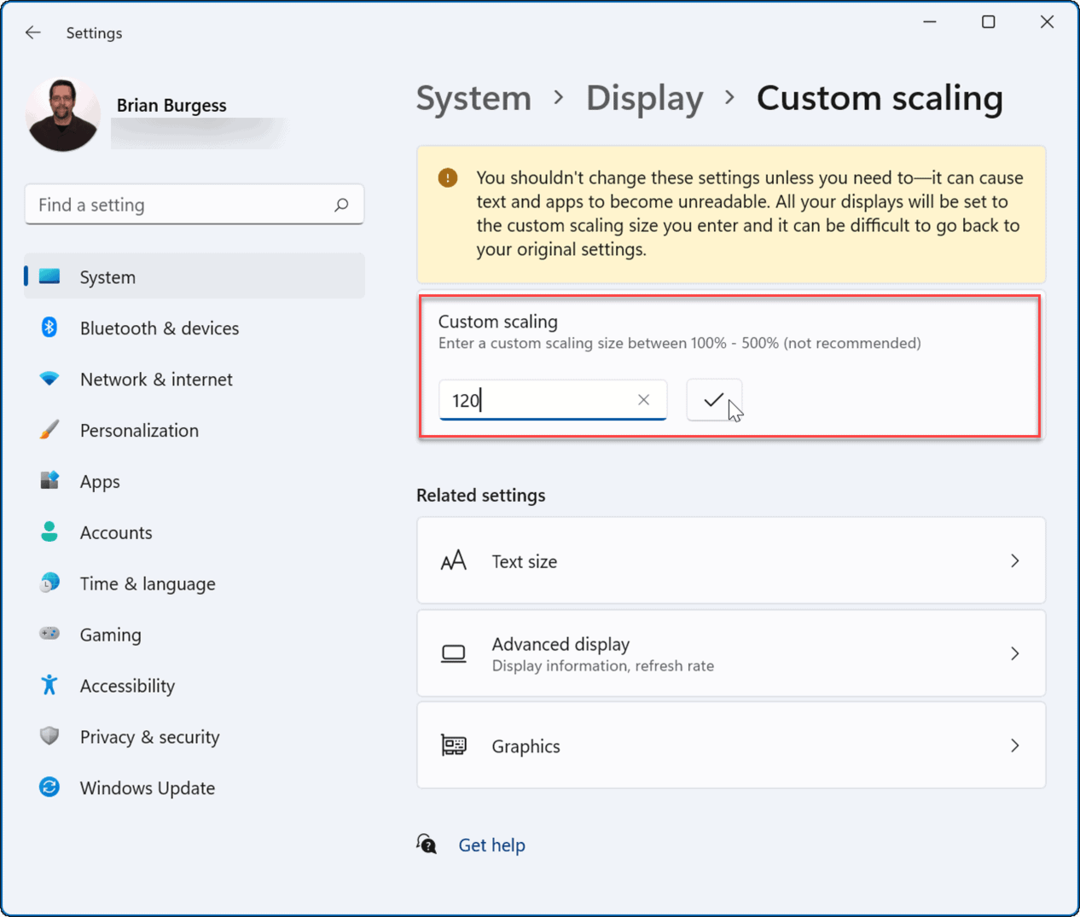
- Kliknij znacznik wyboru obok wprowadzonej wartości, a następnie kliknij Wyloguj się teraz aby zmiany zaczęły obowiązywać.
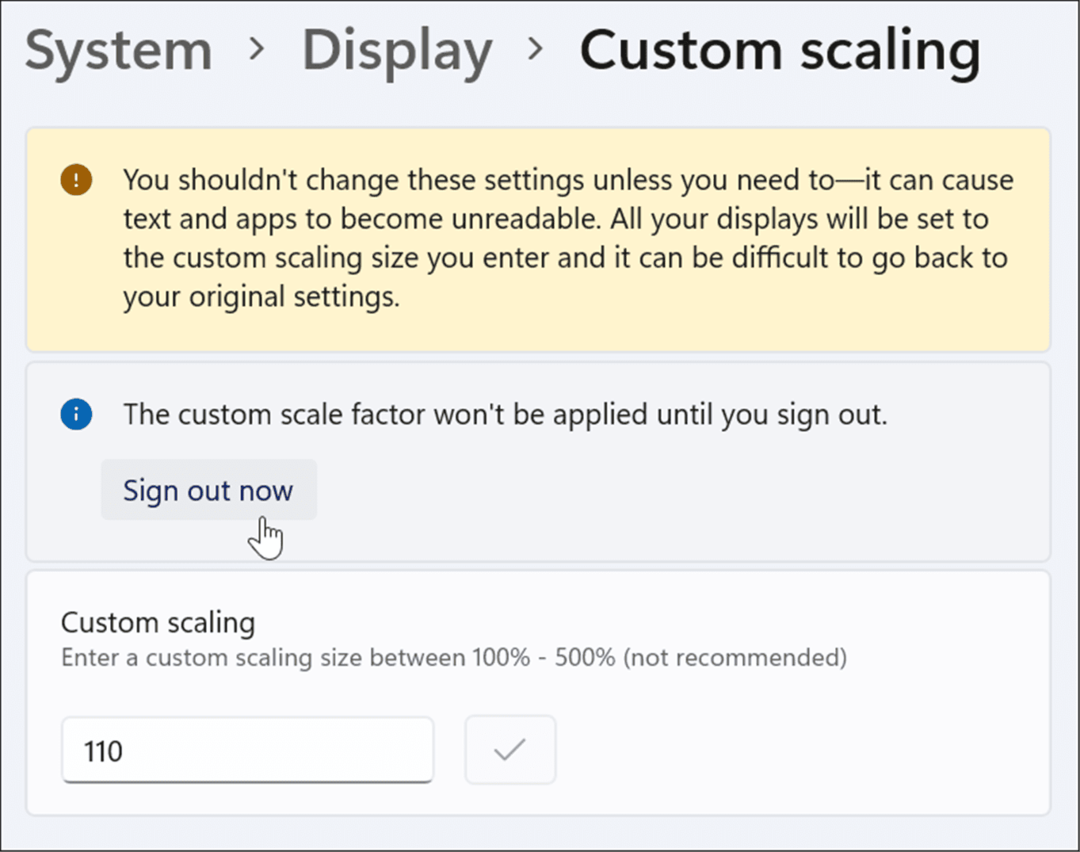
Ustawienie wartości niestandardowej może spowodować sytuację, w której tekst i inne elementy nie będą widoczne. Ponadto, jeśli masz konfigurację z wieloma monitorami, każdy wyświetlacz będzie odzwierciedlał niestandardową zmianę. To proces oparty na próbach i błędach, ale możesz wrócić do Skalowanie niestandardowe sekcji i zwiększ lub zmniejsz wartość, aż będzie wyglądać dobrze.
Jak zmienić rozmiar tekstu w systemie Windows 11
Warto również zauważyć, że możesz zwiększyć rozmiar tekstu bez wpływu na inne elementy na ekranie w systemie Windows 11. Jeśli chcesz tylko większy lub mniejszy tekst, możesz zmienić jego rozmiar bez zmiany rozmiaru innych elementów za pomocą skalowania wyświetlacza.
Aby zmienić rozmiar tekstu tylko na komputerze z systemem Windows 11:
- Kliknij Początek lub naciśnij przycisk Klawisz Windows i wybierz Ustawienia z menu.
- Pewnego razu Ustawienia jest otwarty, kliknij Dostępność z lewej strony.
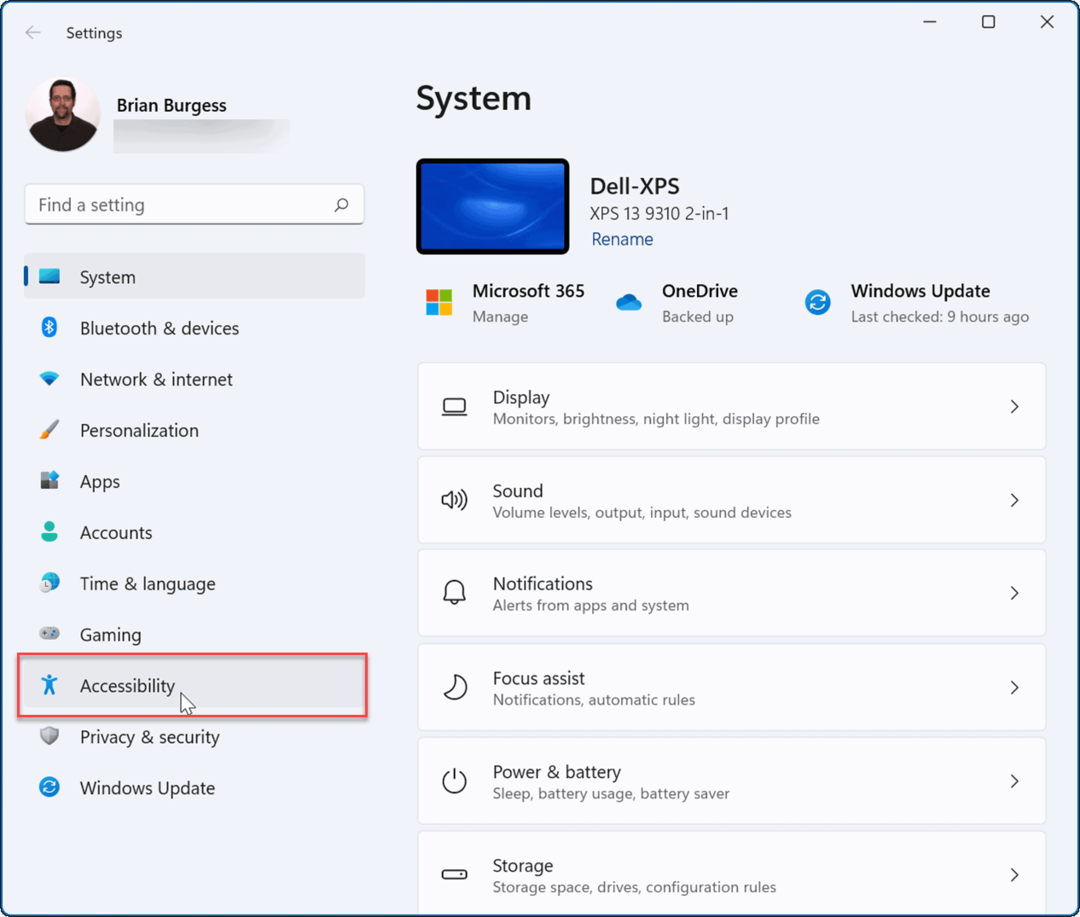
- Od Dostępność menu, kliknij Rozmiar czcionki po prawej.
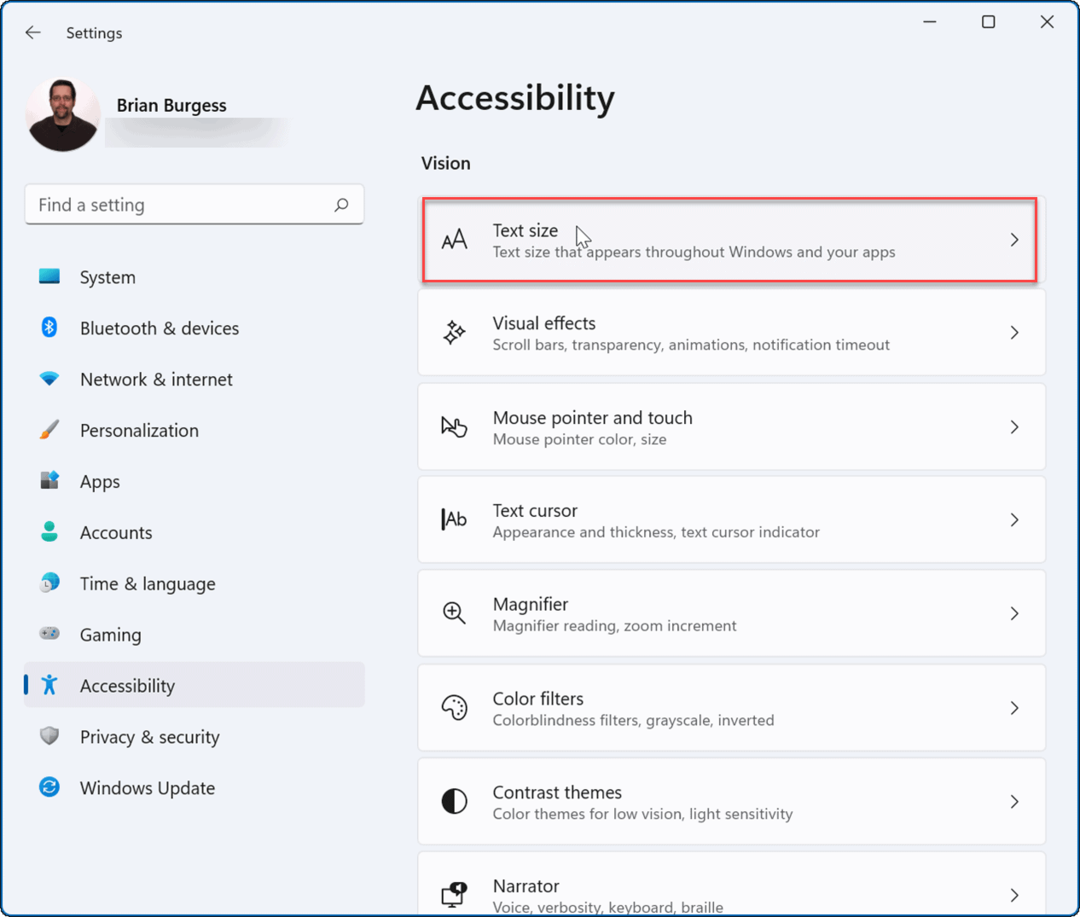
- Użyj Suwak rozmiaru tekstu aby zwiększyć lub zmniejszyć rozmiar czcionek wyświetlanych na ekranie. Zanotuj Podgląd rozmiaru tekstu pole, które da ci wyobrażenie o tym, jak będzie wyglądał nowy rozmiar tekstu.

- Gdy uzyskasz odpowiedni rozmiar tekstu, kliknij Zastosować przycisk.
Niebieski Proszę czekać ekran będzie migał, gdy nowy rozmiar tekstu zostanie zastosowany w systemie. Tekst będzie większy, ale inne elementy, takie jak ikony i punkty nawigacyjne, pozostaną w tym samym rozmiarze.
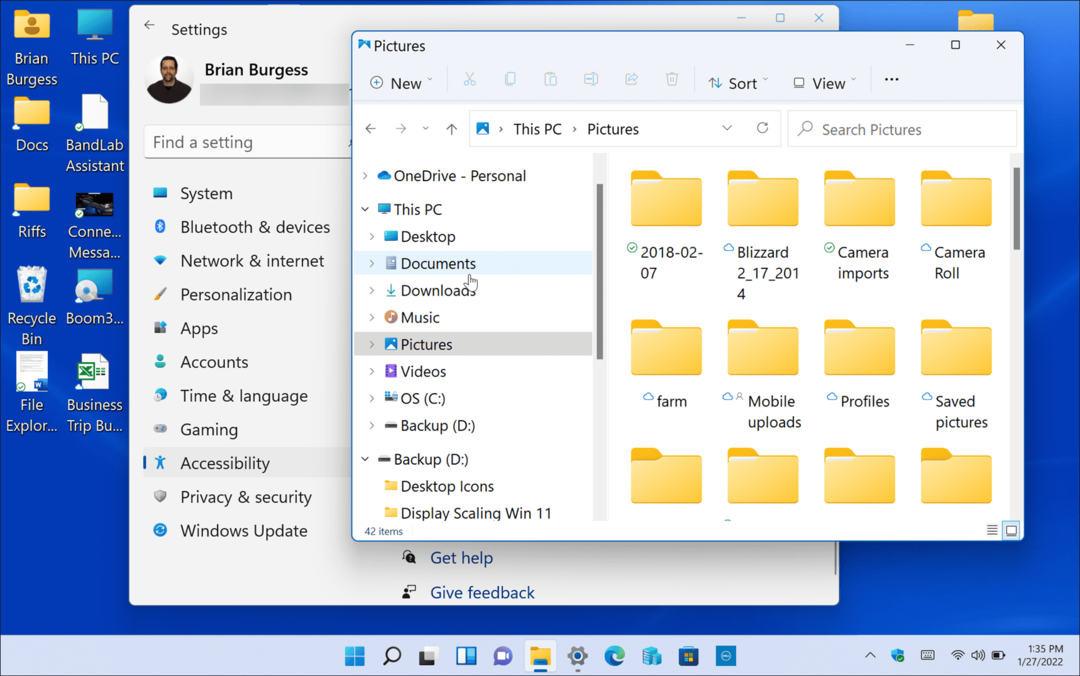
Konfigurowanie skalowania ekranu w systemie Windows 11
Istnieje wiele ważnych powodów, dla których warto dostosować ustawienia skali wyświetlania w systemie Windows 11, wykonując czynności opisane powyżej.
Na przykład, jeśli łączysz się z zewnętrznym wyświetlaczem lub projektorem, dostosowanie ustawień skali wyświetlacza może ułatwić przeglądanie prezentacji. Jeśli Twój wzrok jest słaby i potrzebujesz większego tekstu i ikon na swoim komputerze, możesz szybko zmienić ustawienia, aby dowiedzieć się, co jest dla Ciebie najlepsze. Zmiana ustawień skali wyświetlania lub rozmiaru tekstu również nie jest jednorazowa, ponieważ możesz wrócić i zmienić ustawienia z powrotem w dowolnym momencie.
Windows 11 ma przerobiony interfejs wizualny, który nie każdemu się spodoba. Na przykład menu Start znajduje się na środku ekranu i możesz chcieć przesuń go z powrotem w lewo. Jeśli nie masz jeszcze systemu Windows 11, możesz zmienić rozmiar elementów na Windows 10, zbyt.
Jak znaleźć klucz produktu Windows 11?
Jeśli potrzebujesz przenieść klucz produktu Windows 11 lub po prostu potrzebujesz go do czystej instalacji systemu operacyjnego,...
Jak wyczyścić pamięć podręczną Google Chrome, pliki cookie i historię przeglądania?
Chrome doskonale radzi sobie z przechowywaniem historii przeglądania, pamięci podręcznej i plików cookie, aby zoptymalizować wydajność przeglądarki online. Jej jak...
Dopasowywanie cen w sklepie: jak uzyskać ceny online podczas zakupów w sklepie?
Kupowanie w sklepie nie oznacza, że musisz płacić wyższe ceny. Dzięki gwarancjom równoważenia cen możesz uzyskać rabaty online podczas zakupów w...
Jak podarować subskrypcję Disney Plus za pomocą cyfrowej karty podarunkowej
Jeśli cieszyłeś się Disney Plus i chcesz podzielić się nim z innymi, oto jak kupić subskrypcję Disney+ Gift za...


