Trzy sposoby na zatrzymanie automatycznych aktualizacji w systemie Windows 11
Microsoft Okna 11 Bohater / / February 08, 2022

Ostatnia aktualizacja

Dbanie o aktualność komputera jest ważne, ale może się zdarzyć, że zechcesz zatrzymać automatyczne aktualizacje w systemie Windows 11. Oto jak.
System Windows 11 otrzymuje automatyczne aktualizacje systemu i zabezpieczeń, aby poprawić wydajność, naprawić błędy i dodać nowe funkcje. Następnie uruchomi ponownie komputer poza Godziny aktywności.
Chociaż automatyczne aktualizacje zapewnią aktualność systemu, proces ten może być frustrujący. Czasami konieczne będzie ponowne uruchomienie, aby zastosować aktualizację, przerywając przepływ pracy w procesie. Automatyczna aktualizacja może również uniemożliwić prawidłowe działanie komputera, zmuszając do podjęcia próby rozwiązania problemu.
Aktualizowanie systemu jest ważne, ale jeśli masz problemy, możesz zatrzymać automatyczne aktualizacje w systemie Windows 11. Gdy już rozwiążesz problem, możesz zaktualizuj system Windows 11 ręcznie aby być na bieżąco.
Oto kilka różnych sposobów zatrzymania automatycznych aktualizacji w systemie Windows 11 Home lub Pro.
Jak zatrzymać automatyczne aktualizacje w systemie Windows 11?
Jednym ze sposobów zatrzymania automatycznych aktualizacji w systemie Windows 11 jest dostosowanie ustawień aktualizacji. Korzystając z tej metody, możesz wstrzymaj aktualizacje do pięciu tygodni w systemie Windows 11 Home lub Pro.
Aby wstrzymać aktualizacje w systemie Windows 11, wykonaj następujące czynności:
- Kliknij Przycisk Start lub naciśnij Klawisz Windows i kliknij Ustawienia.
- Alternatywnie użyj skrót klawiszowyKlawisz Windows + I aby otworzyć Ustawienia bezpośrednio.

- w Ustawienia, Wybierz Aktualizacja systemu Windows opcja po lewej stronie.
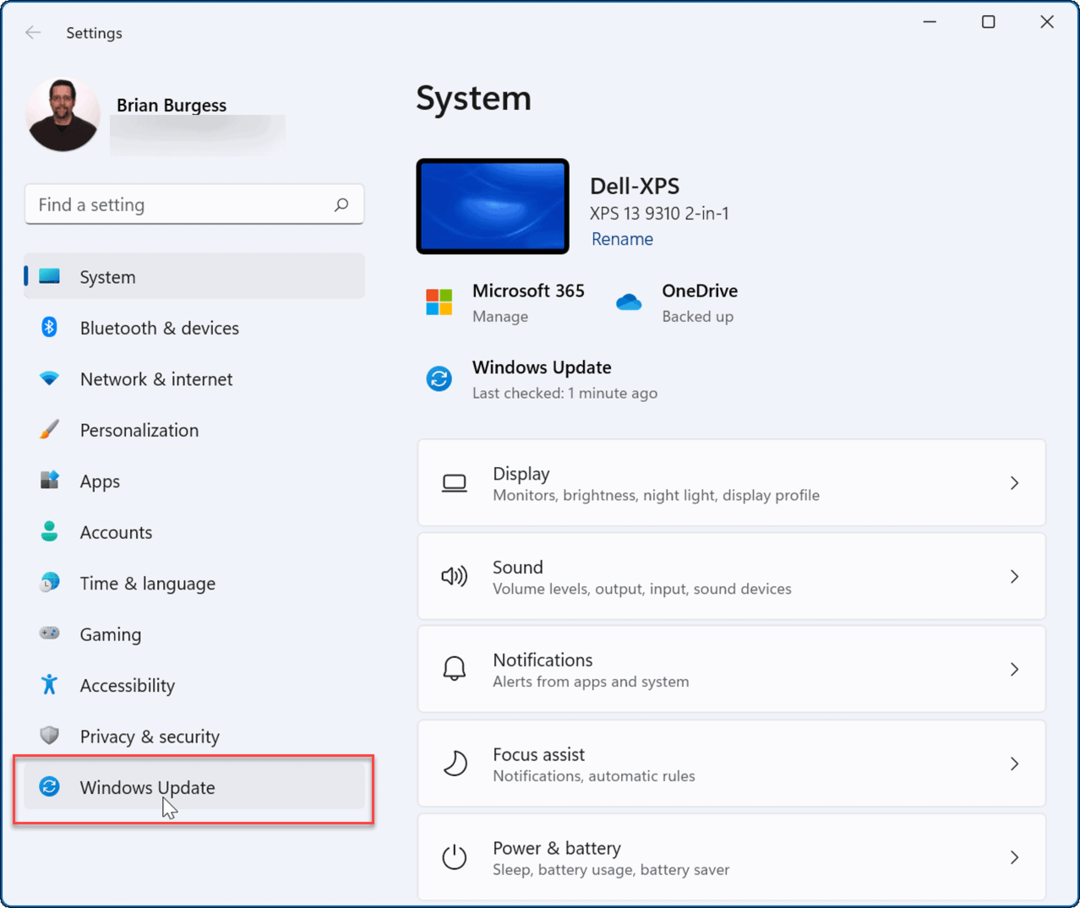
- w Aktualizacja systemu Windows menu, naciśnij menu rozwijane obok Wstrzymaj aktualizacje opcja. Wybierz czas wstrzymania automatycznych aktualizacji, wybierając od jednego do pięciu tygodni.
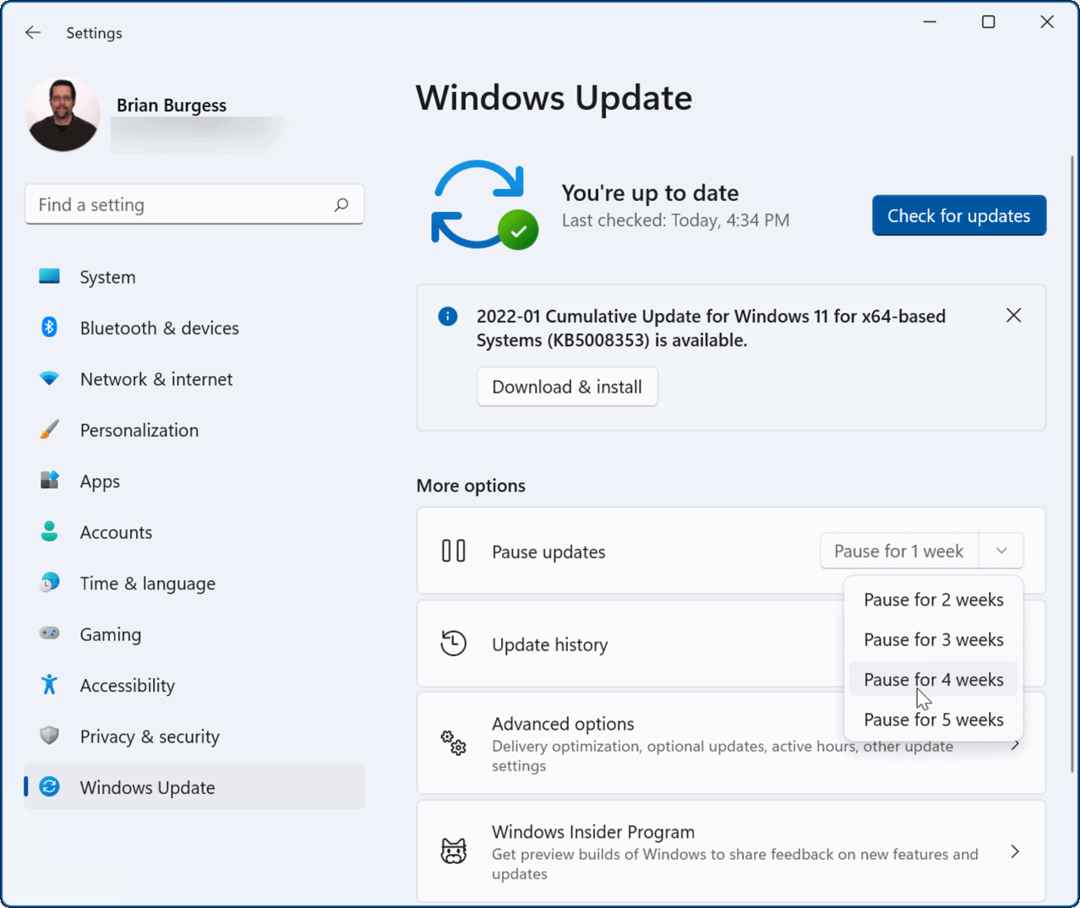
Jak tylko wybierzesz opcję, system Windows wstrzyma aktualizacje na ten czas. Jeśli chcesz wznowić aktualizacje przed końcem tego okresu, przejdź do Start > Ustawienia > Aktualizacja systemu Windows i kliknij Wznów aktualizacje przycisk.
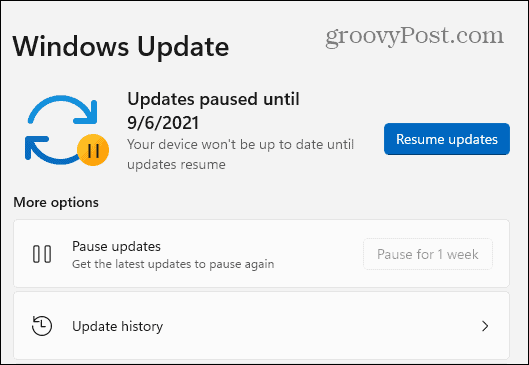
Jak zatrzymać automatyczne aktualizacje za pomocą zasad grupy?
Jeśli używasz systemu Windows 11 Pro lub nowszego, możesz użyć Zasady grupy reguły, aby całkowicie zatrzymać automatyczne aktualizacje systemu Windows.
Aby użyć zasad grupy do wyłączenia automatycznych aktualizacji, wykonaj następujące kroki:
- Kliknij Początek lub naciśnij przycisk Klawisz Windows i typ gpedit.msc, a następnie wybierz najlepszy wynik.
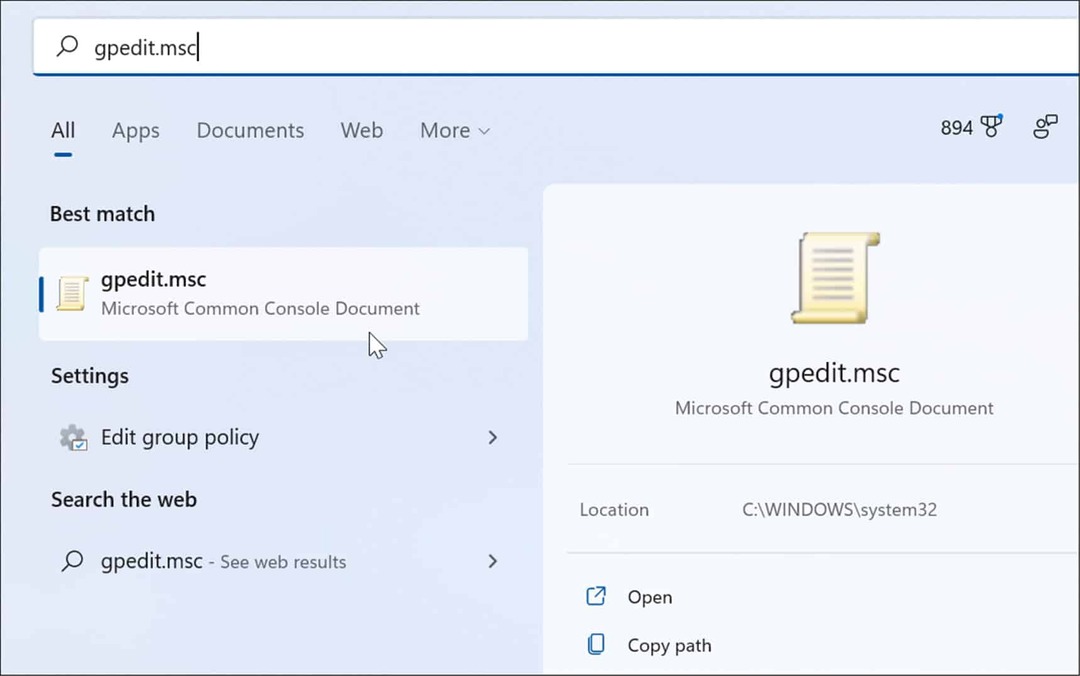
- Kiedy Edytor lokalnych zasad grupy otworzy się, przejdź do następującej ścieżki:
Konfiguracja komputera > Szablony administracyjne > Składniki systemu Windows > Windows Update > Zarządzaj doświadczeniem użytkownika końcowego
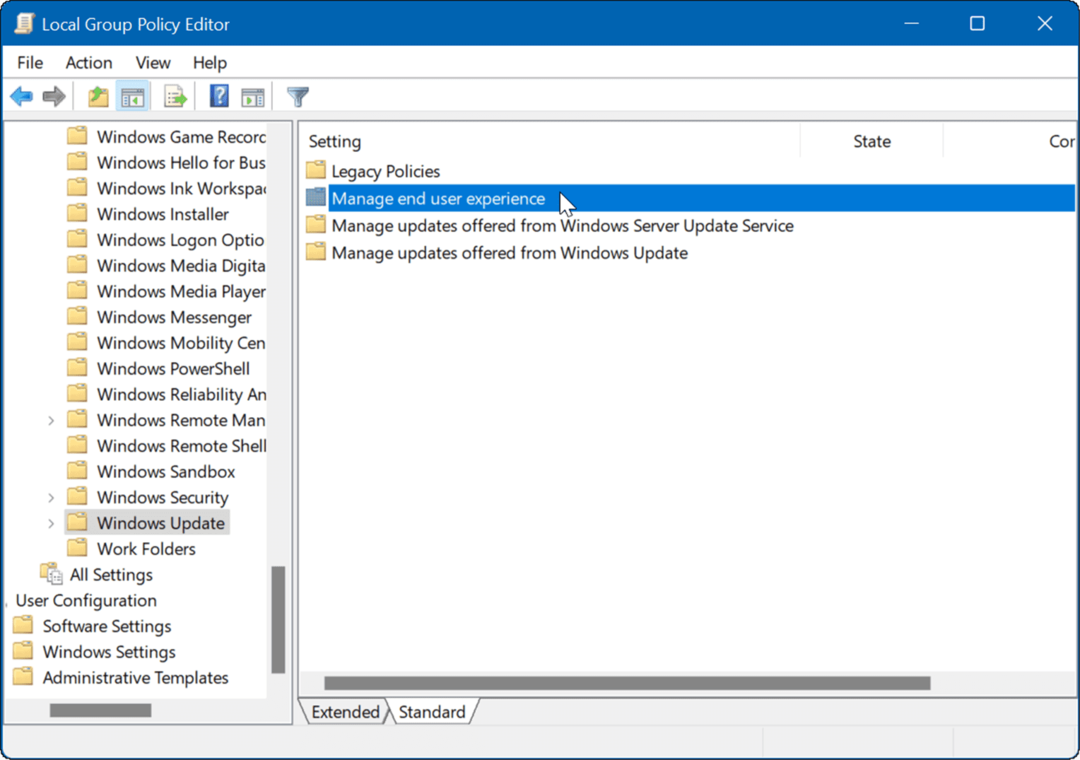
- Kliknij dwukrotnie na Skonfiguruj automatyczne aktualizacje polityka.
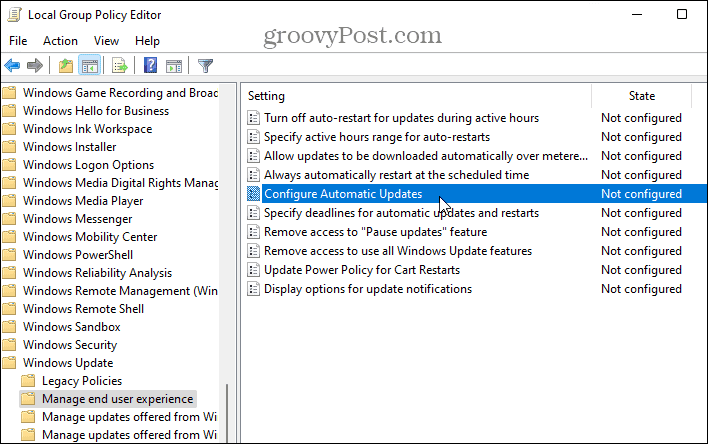
- Sprawdź Wyłączony możliwość trwałego wyłączenia automatycznych aktualizacji w systemie Windows 11.
- Kliknij ok u dołu ekranu.
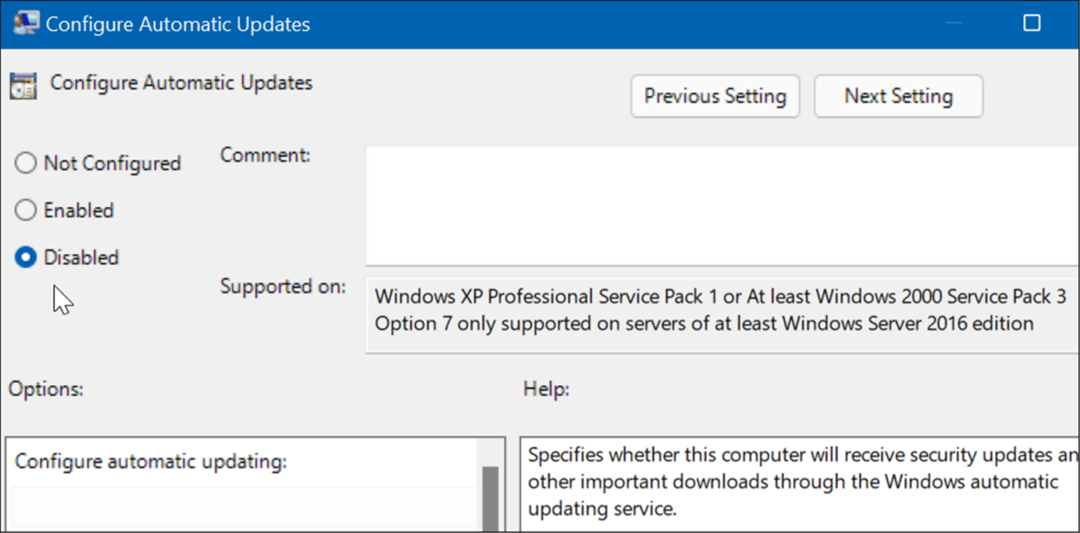
System Windows 11 nie będzie już automatycznie pobierał i instalował aktualizacji. Jeśli chcesz je zdobyć w przyszłości, musisz ręcznie zaktualizuj system Windows 11.
Notatka: Ważne jest, aby wspomnieć, że możesz ustawić system Windows 11 tak, aby powiadamiał Cię o aktualizacjach i nie przerywał całkowicie automatycznych aktualizacji. Aby to zrobić, zmień zasady na Włączony i ustaw Opcje sekcja do 2 – Powiadom o pobraniu i automatycznej instalacji.
Kliknij Zastosować oraz ok na dole, aby zapisać swój wybór.
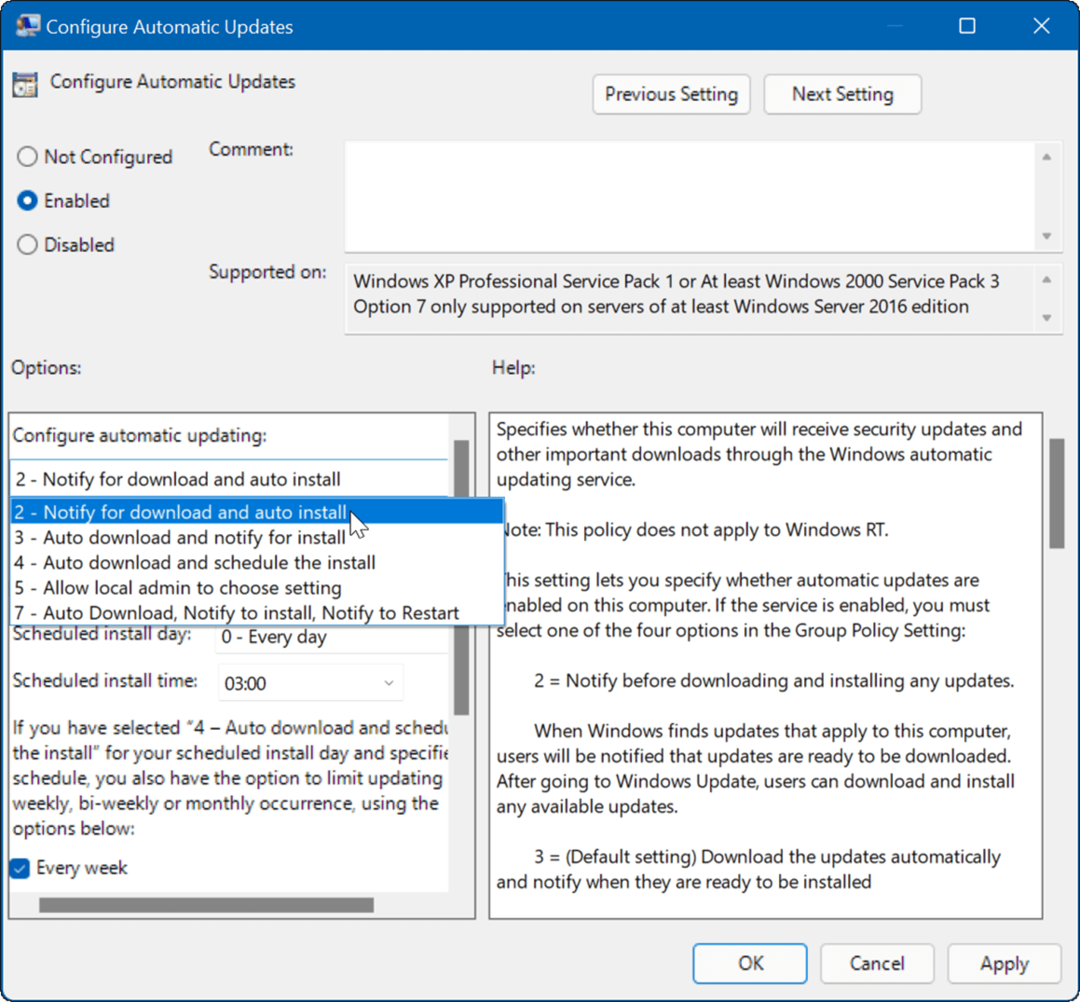
Po zastosowaniu zasad zatrzymuje automatyczne aktualizacje, ale zobaczysz Zainstaluj teraz po przejściu do Windows Update w Ustawieniach.
Jak zatrzymać automatyczne aktualizacje za pomocą rejestru?
W przypadku użytkowników korzystających z domowej wersji systemu Windows 11 nie ma Edytora zasad grupy, ale można zatrzymać automatyczne aktualizacje za pomocą Rejestru.
Aby zatrzymać automatyczne aktualizacje w systemie Windows 11 za pomocą Rejestru, wykonaj następujące czynności:
- naciskać Klawisz Windows + R aby uruchomić okno Uruchom, wpisz regedit, a następnie kliknij ok.
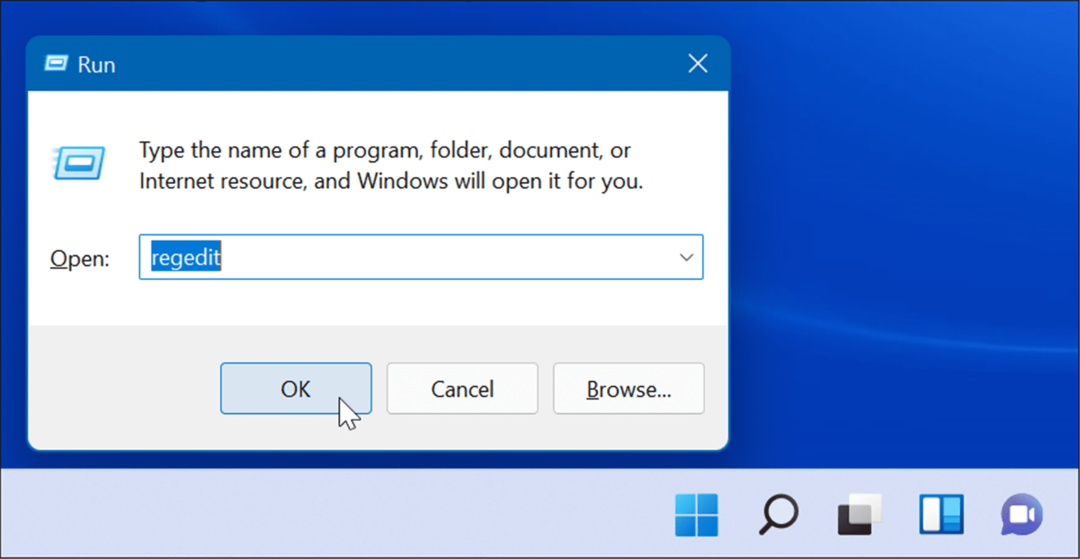
- Przejdź do następującej ścieżki — możesz ją skopiować i wkleić w polu adresu Edytora rejestru u góry:
HKEY_LOCAL_MACHINE OPROGRAMOWANIE Zasady Microsoft Windows
- Kliknij prawym przyciskiem myszy Okna folder i wybierz Nowy > Klucz z podmenu.
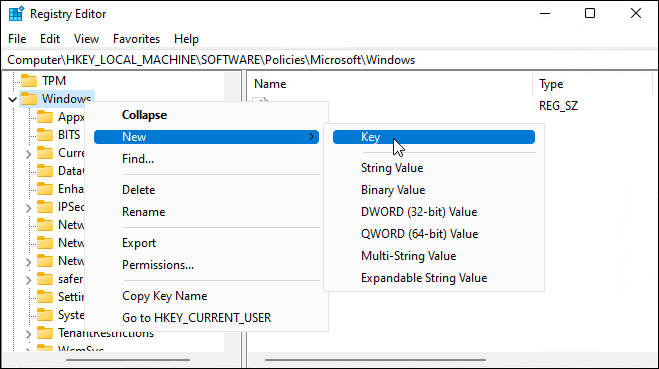
- Nazwij nowy klucz na Aktualizacja systemu Windows, kliknij prawym przyciskiem myszy, a następnie wybierz Nowy > Klucz z podmenu.
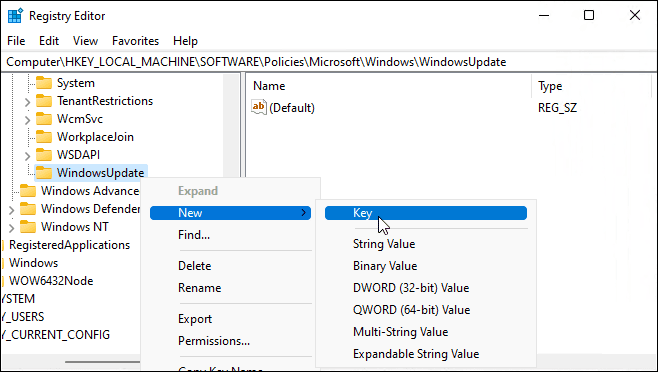
- Nazwij nowy folder kluczy AU.
- Kliknij prawym przyciskiem myszy AU i wybierz Nowy > DWORD (wartość 32-bitowa) z menu.
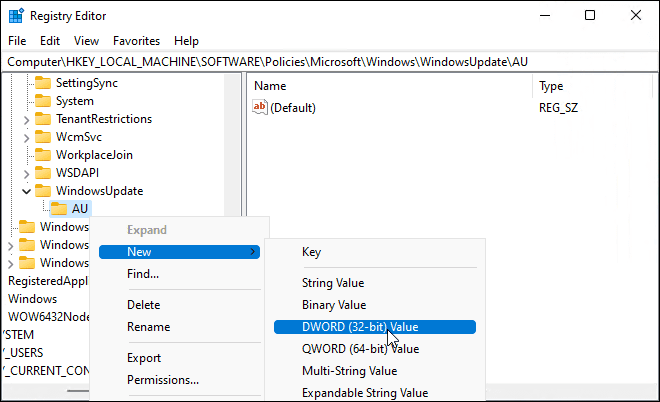
- Nazwij nowy klucz DWORD Brak automatycznej aktualizacji, kliknij go dwukrotnie i zmień jego Dane wartości do 1.
- Kliknij ok zapisać.
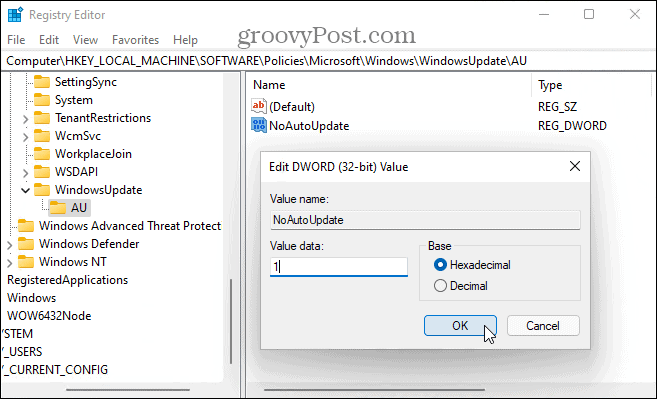
Po wykonaniu powyższych kroków, uruchom ponownie system Windows 11 i zaloguj się ponownie. Podobnie jak w przypadku zasad grupy, automatyczne aktualizacje są teraz wyłączone, ale nadal możesz ręcznie aktualizować system za pomocą usługi Windows Update w Ustawieniach.
Aktualizowanie systemu Windows
Zbiorcze aktualizacje systemu Windows są wprowadzane raz w miesiącu. Wtorkowa łatka, jak nazywana jest ta aktualizacja, zawiera szereg poprawek oprogramowania i ulepszeń dla użytkowników, ale zdarzają się sytuacje, w których Microsoft wypuszcza łatę poza pasmem, której potrzebujesz wcześniej niż później.
Dlatego ważne jest, aby aktualizować system Windows i, jeśli to możliwe, unikać wstrzymywania aktualizacji. Jeśli jednak masz problemy, zawsze możesz wykonać powyższe kroki, aby zatrzymać automatyczne aktualizacje w systemie Windows 11. Jeśli wyłączysz automatyczne aktualizacje, upewnij się, że: ręczne sprawdzanie Windows Update dla najważniejszych poprawek błędów.
Jeśli jeszcze nie korzystasz z systemu Windows 11, spójrz na te cztery sposoby na wyłączenie aktualizacji w systemie Windows 10.
Jak znaleźć klucz produktu Windows 11?
Jeśli potrzebujesz przenieść klucz produktu Windows 11 lub po prostu potrzebujesz go do czystej instalacji systemu operacyjnego,...
Jak wyczyścić pamięć podręczną Google Chrome, pliki cookie i historię przeglądania?
Chrome doskonale radzi sobie z przechowywaniem historii przeglądania, pamięci podręcznej i plików cookie, aby zoptymalizować wydajność przeglądarki online. Jej jak...
Dopasowywanie cen w sklepie: jak uzyskać ceny online podczas zakupów w sklepie?
Kupowanie w sklepie nie oznacza, że musisz płacić wyższe ceny. Dzięki gwarancjom równoważenia cen możesz uzyskać rabaty online podczas zakupów w...
Jak podarować subskrypcję Disney Plus za pomocą cyfrowej karty podarunkowej
Jeśli cieszyłeś się Disney Plus i chcesz podzielić się nim z innymi, oto jak kupić subskrypcję Disney+ Gift za...


