Ostatnia aktualizacja dnia

Funkcja Apple Guided Access jest wyjątkowa, ponieważ wykracza poza kontrolę rodzicielską i blokuje iPada tylko w jednej aplikacji, nawet przyciski są wyłączone.
Urządzenia Apple z systemem iOS są zdecydowanie fajne, a Twoje dzieci uwielbiają kupować błyszczące gadżety z różnych powodów. Pokazaliśmy już, jak to zrobić włącz ograniczenia, aby zabezpieczyć urządzenie aby Twoje dzieci miały dostęp tylko do zatwierdzonych aplikacji.
Ale co, jeśli chcesz, aby korzystali z jednej konkretnej aplikacji i nie grali w Angry Birds, jeśli chcesz, aby korzystali tylko z aplikacji edukacyjnej? Właśnie tam dostęp z przewodnikiem Apple (wprowadzony w iOS 6) przydaje się.
Dostęp z przewodnikiem pozwala ograniczyć całe urządzenie, umożliwiając wybór tylko jednej aplikacji - nawet przycisk Home jest wyłączony.
Ogranicz iPada lub iPhone'a do uruchamiania tylko jednej aplikacji
Zacznij od przejścia do Ogólne> Dostępność> Dostęp z przewodnikiem. Następnie włącz go i skonfiguruj czterocyfrowy kod dostępu.
Uwaga:Używam iPad Mini z systemem iOS 7 w tym celu, ale proces jest zasadniczo taki sam w przypadku iPhone'a lub iPada z systemem iOS 6.
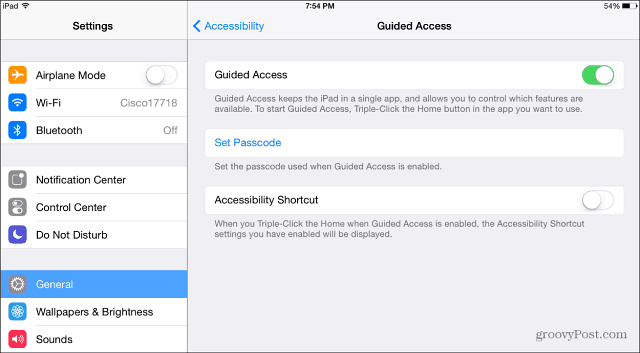
Po skonfigurowaniu przejdź do ekranu głównego i uruchom aplikację, którą chcesz zablokować, a gdy jest uruchomiona, szybko naciśnij trzykrotnie przycisk Początek. To da ci ekran dostępu z przewodnikiem (pokazany poniżej) i tam możesz włączyć lub wyłączyć inne przyciski sprzętowe.
Możesz nawet użyć palca, aby zakreślić przycisk, którego nie chcesz mieć w aplikacji. Na przykład prawdopodobnie nie chcesz, aby Twoje zakupy były dostępne w aplikacji.
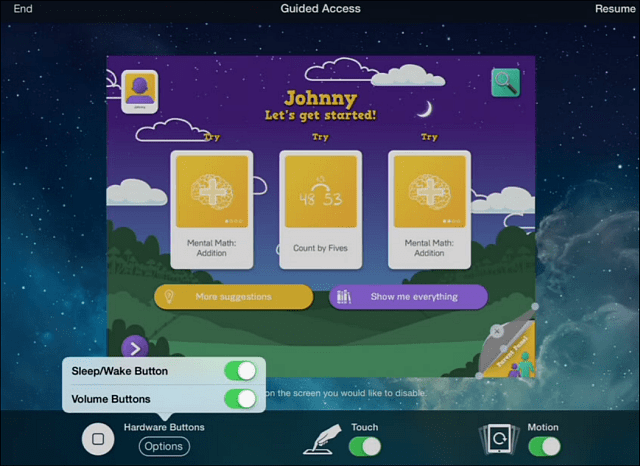
Jeśli naciśnie przycisk, który jest niedozwolony na twoim urządzeniu, poniższy ekran poinformuje ich, że to nie zadziała, bez względu na to, jak bardzo tego chcą.
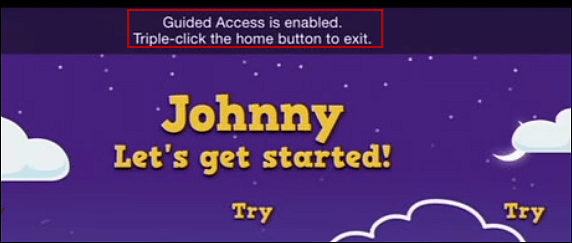
Zastanawiasz się, co powstrzymuje moje dziecko od trzykrotnego wciśnięcia przycisku Home? Odpowiedź jest niczym, ale spowoduje to wyświetlenie ekranu tylko do wprowadzenia hasła.
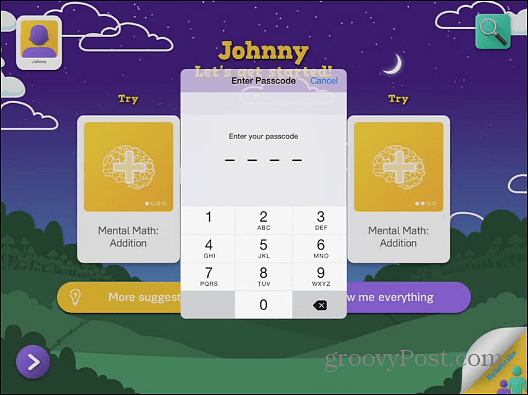
Ta funkcja daje rodzicowi kontrolę nad tym, co dziecko może zrobić na urządzeniu. Ale jest to fajna funkcja dla nauczycieli w klasie lub każdego, kto chce włączyć iPad do przenośnego kiosku.
Innym dobrym pomysłem, o którym warto wspomnieć, jest zmiana przeznaczenia starych urządzeń z iOS 6 na jedną funkcję - być może jako odtwarzacz muzyki lub podcast. Jeśli chcesz to zrobić na iPodzie touch z systemem iOS 6 lub nowszym - możesz!
