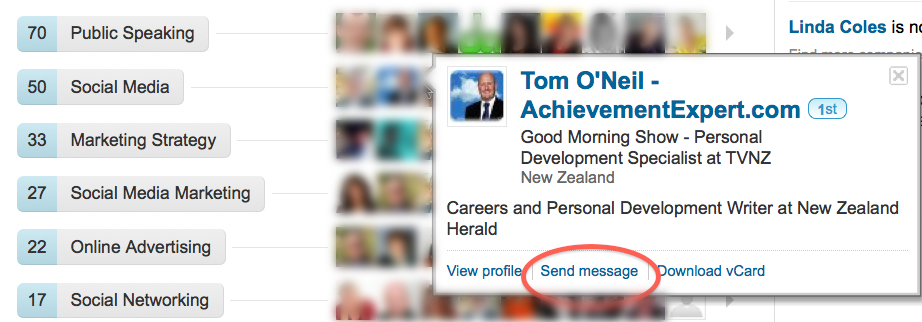7 sposobów na poprawę żywotności baterii w systemie Windows 11
Microsoft Okna 11 Bohater / / February 11, 2022

Ostatnia aktualizacja

Bateria laptopa zapewnia moc — tylko przez ograniczony czas. Jeśli chcesz przedłużyć ten czas, wypróbuj te wskazówki, aby wydłużyć czas pracy baterii w systemie Windows 11.
Czasami musisz odłączyć i zabrać ze sobą laptopa — w takim przypadku będziesz chciał wydobyć jak najwięcej z baterii po jednym ładowaniu.
Na szczęście istnieje kilka funkcji, które mogą pomóc w wydłużeniu czasu pracy baterii w systemie Windows 11. Obejmuje takie rzeczy jak boszczędzanie baterii funkcja, którą możesz włączyć jednym kliknięciem. Istnieje kilka innych opcji zasilania, które możesz również wypróbować w starszych wersjach systemu Windows.
W tym przewodniku pokażemy siedem sposobów na poprawę żywotności baterii w systemie Windows 11.
Popraw żywotność baterii w systemie Windows 11 dzięki funkcji oszczędzania baterii
Jeśli szukasz prostego sposobu na wydłużenie czasu pracy baterii w systemie Windows 11, użyj Program oszczędzający baterię funkcja.
Aby korzystać z Oszczędzania baterii w systemie Windows 11, wykonaj następujące czynności:
- Kliknij Początek lub uderz w Klawisz Windows aby uruchomić menu Start i wybierz Ustawienia. Alternatywnie możesz użyć skrótu klawiaturowego Klawisz Windows + I otworzyć Ustawienia bezpośrednio.

- Po otwarciu Ustawień wybierz System z listy po lewej i Zasilanie i bateria opcja po prawej stronie.
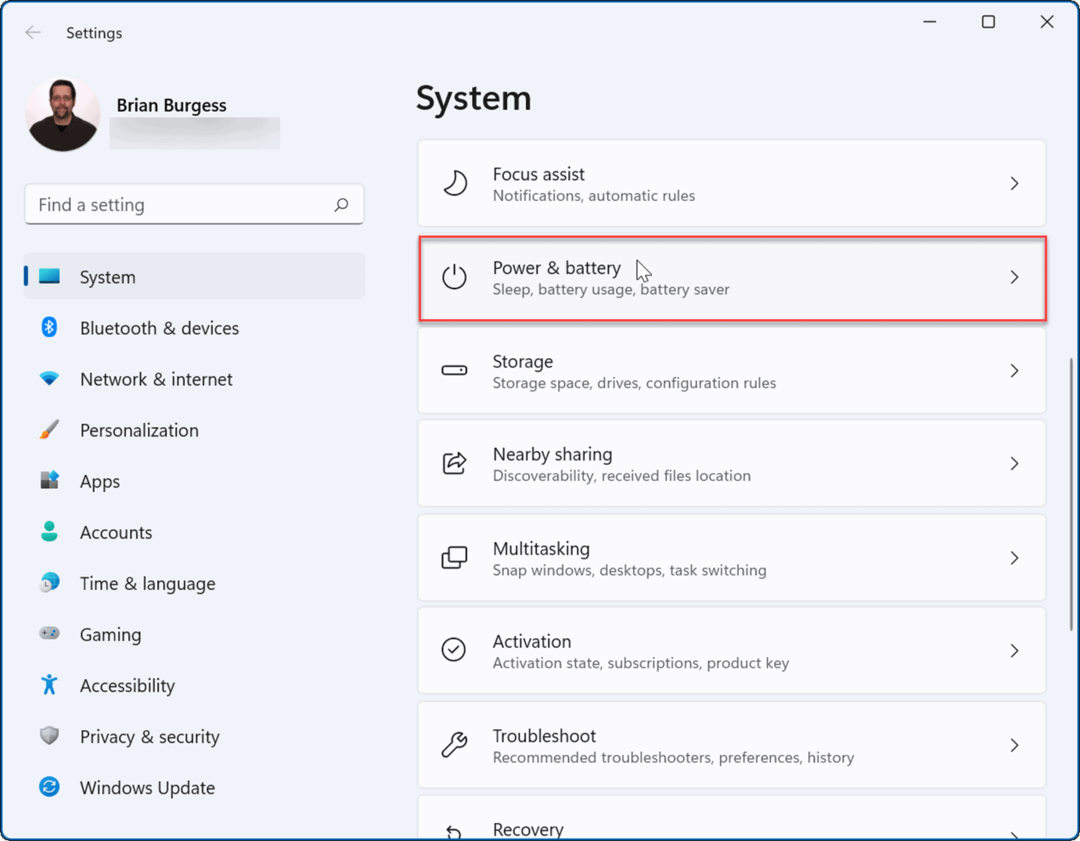
- Następnie kliknij Program oszczędzający baterię opcję, aby ją rozwinąć i kliknij Skręcić teraz przycisk.
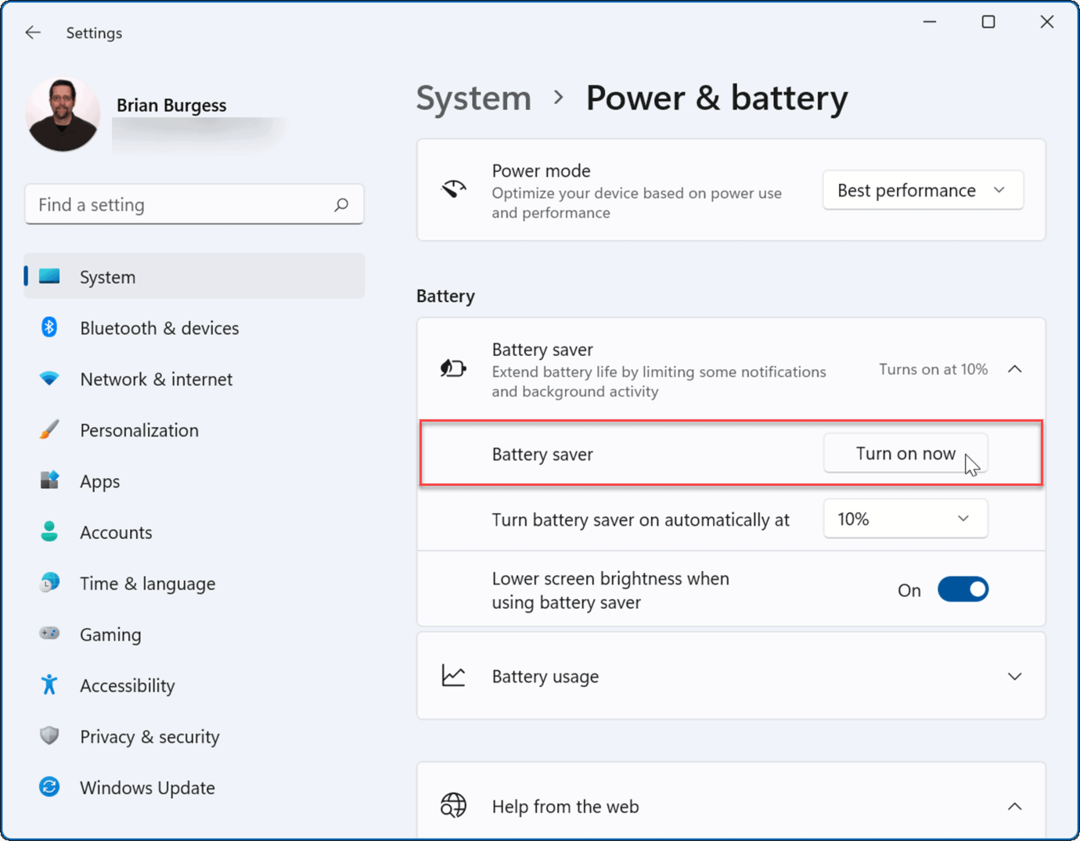
- Gdy tryb oszczędzania baterii jest włączony, jasność ekranu zmniejszy się, a niektóre procesy w tle zostaną zatrzymane. Na przykład synchronizacja OneDrive zostanie wstrzymana, aby wydłużyć czas pracy baterii.
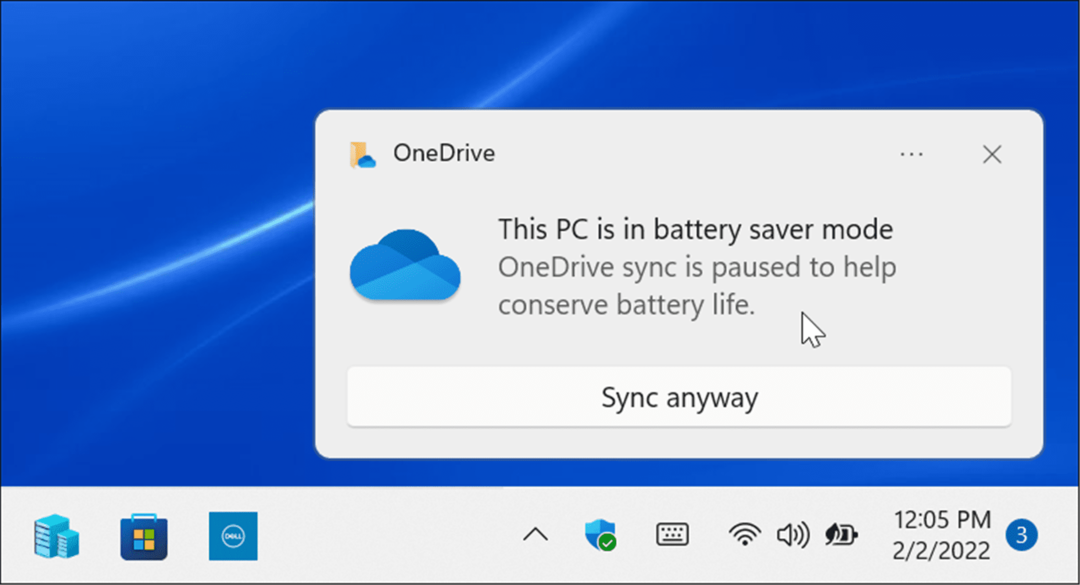
- Możesz ustawić Program oszczędzający baterię funkcja, aby włączyć się automatycznie. Kliknij menu obok Włącz oszczędzanie baterii automatycznie w i wybierz procent baterii.
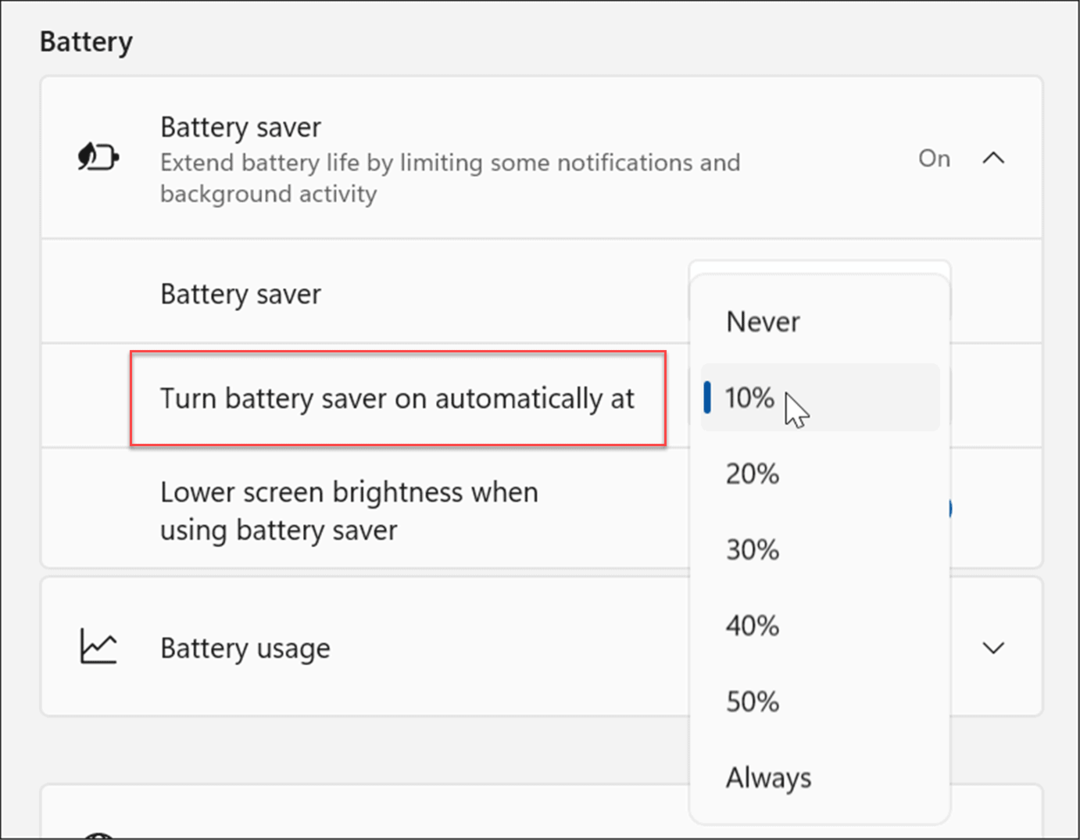
Notatka: Pamiętaj, aby włączyć Niższa jasność ekranu podczas korzystania z funkcji oszczędzania baterii przełącz na Na pozycja. Jasne ekrany mogą znacząco wpłynąć na żywotność baterii.
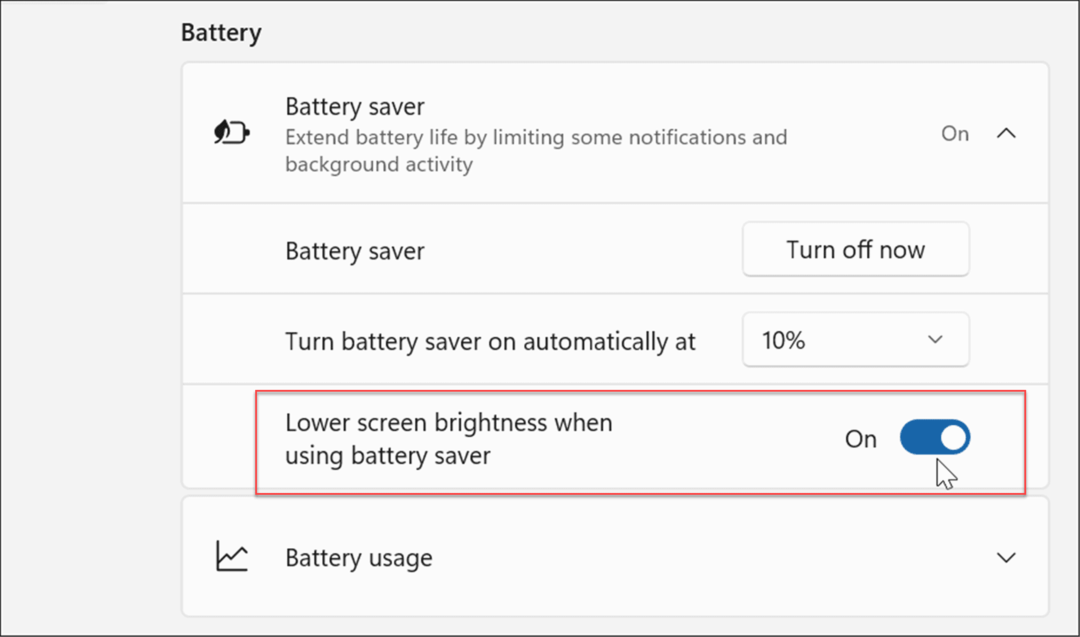
Dostosuj ustawienia wyświetlania
Inną dostępną opcją jest ręczne obniżenie jasności i koloru wyświetlacza.
Aby dostosować jasność i kolor wyświetlacza laptopa, wykonaj następujące czynności:
- Kliknij Początek lub uderz w Klawisz Windows aby otworzyć menu Start i kliknij Ustawienia Ikona.

- Po otwarciu Ustawień przejdź do System > Wyświetlacz > Jasność i przesuń suwak w górę lub w dół, aby dostosować jasność wyświetlacza.
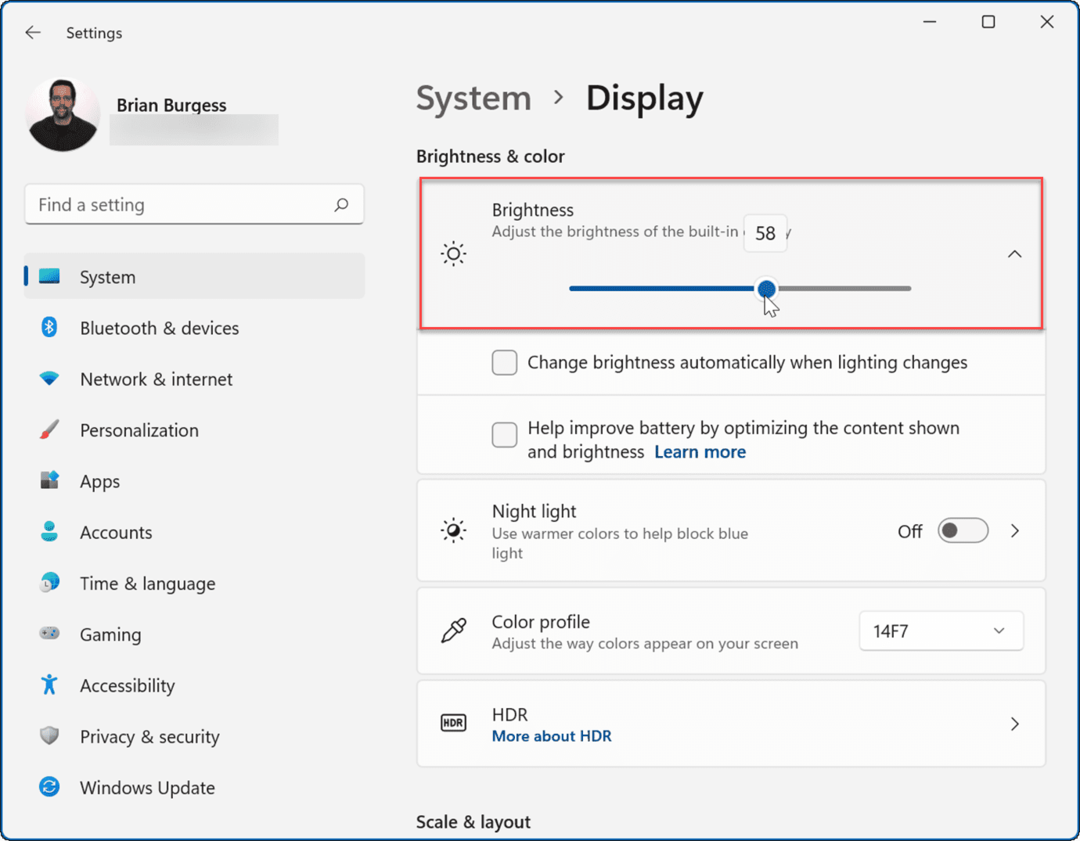
- Jeśli nie chcesz przechodzić przez Ustawienia, możesz użyć Szybkie ustawienia funkcja. Uderz w skrót klawiszowyklawisz Windows + A aby uruchomić menu i użyj suwaka jasności.
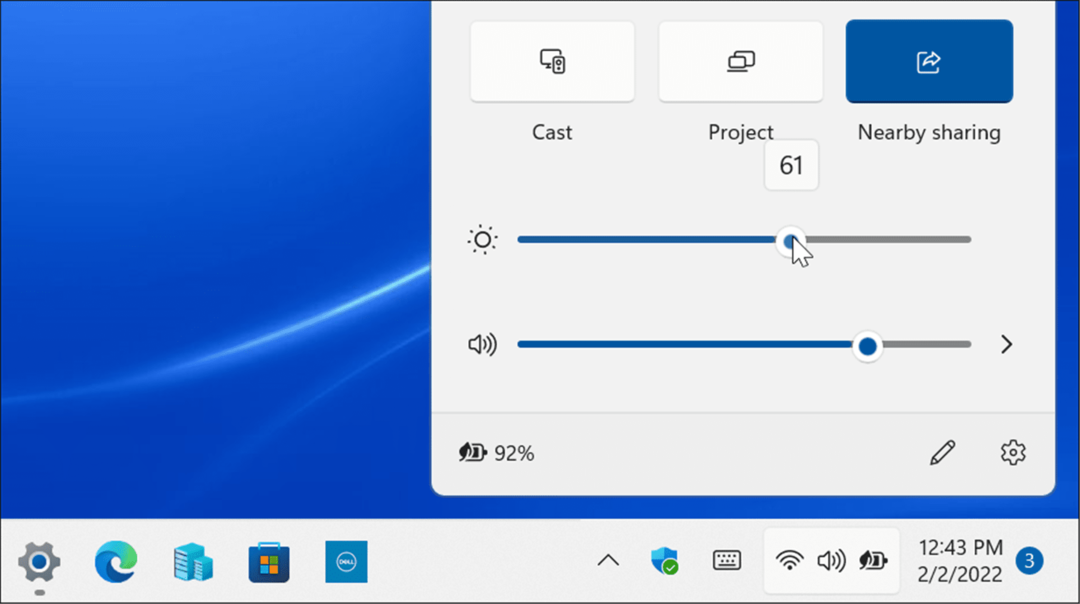
Obniżenie poziomu jasności ekranu znacznie wydłuży żywotność baterii. Będziesz chciał ustawić go na procent, który pozwoli ci zobaczyć elementy na ekranie. To proces prób i błędów.
Ustaw wyświetlacz na automatyczne wyłączanie
Czasami odchodzisz od laptopa i zostawiasz włączony ekran, co powoduje marnowanie baterii. Możesz więc dostosować, kiedy ekran się wyłącza.
Aby zmienić automatyczne wyłączanie wyświetlacza, wykonaj następujące czynności:
- Kliknij Początek przycisk lub naciśnij Klawisz Windows albo użyj Klawisz Windows + I i otwarte Ustawienia.

- Po otwarciu Ustawień przejdź do System > Zasilanie i bateria i rozwiń Ekran i sen opcja pod Moc Sekcja.
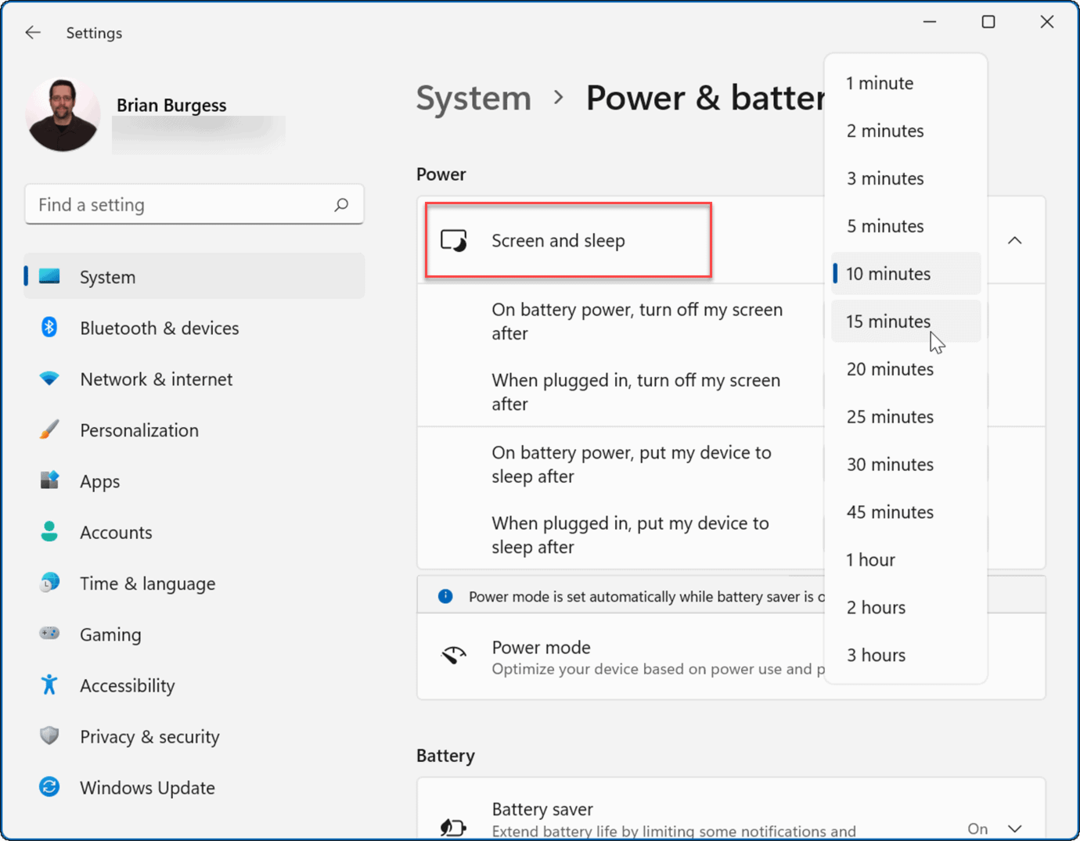
- Teraz zmień czas, po którym ekran wyłącza się przy zasilaniu bateryjnym. Możesz również ustawić go tak, aby wchodził w Tryb uśpienia po określonym czasie.
Teraz ekran komputera wyłączy się po upływie określonej liczby minut w celu oszczędzania baterii. Pamiętaj, że możesz go również ustawić, gdy wyłącza się lub przechodzi w stan uśpienia po podłączeniu do gniazdka elektrycznego.
Zmień tryby zasilania
Zmiana domyślnego trybu zasilania również może wydłużyć żywotność baterii.
Aby zmienić tryby zasilania w systemie Windows 11, wykonaj następujące czynności.
- otwarty Start >Ustawienia i idź do System > Zasilanie i bateria.
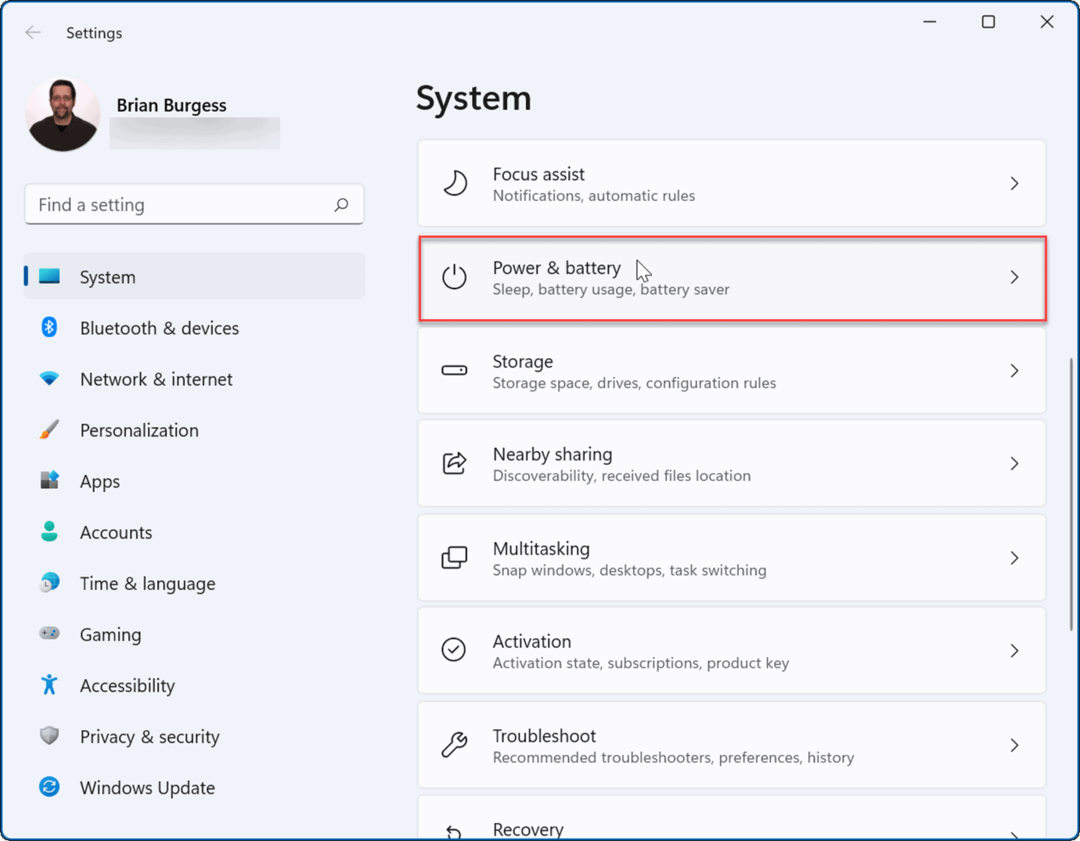
- Użyj menu rozwijanego Tryb zasilania, aby wybrać najlepszą opcję. Do wyboru masz:
- Najlepsza wydajność energetyczna: Obniża wydajność systemu i zapewnia najlepszą opcję oszczędzania energii i wydłużenia żywotności baterii
- Zrównoważony: Umożliwia systemowi Windows 11 automatyczne równoważenie energii i wydajności.
- Najlepsza wydajność: Popraw wydajność systemu, ale zużywa najwięcej energii i skraca żywotność baterii.
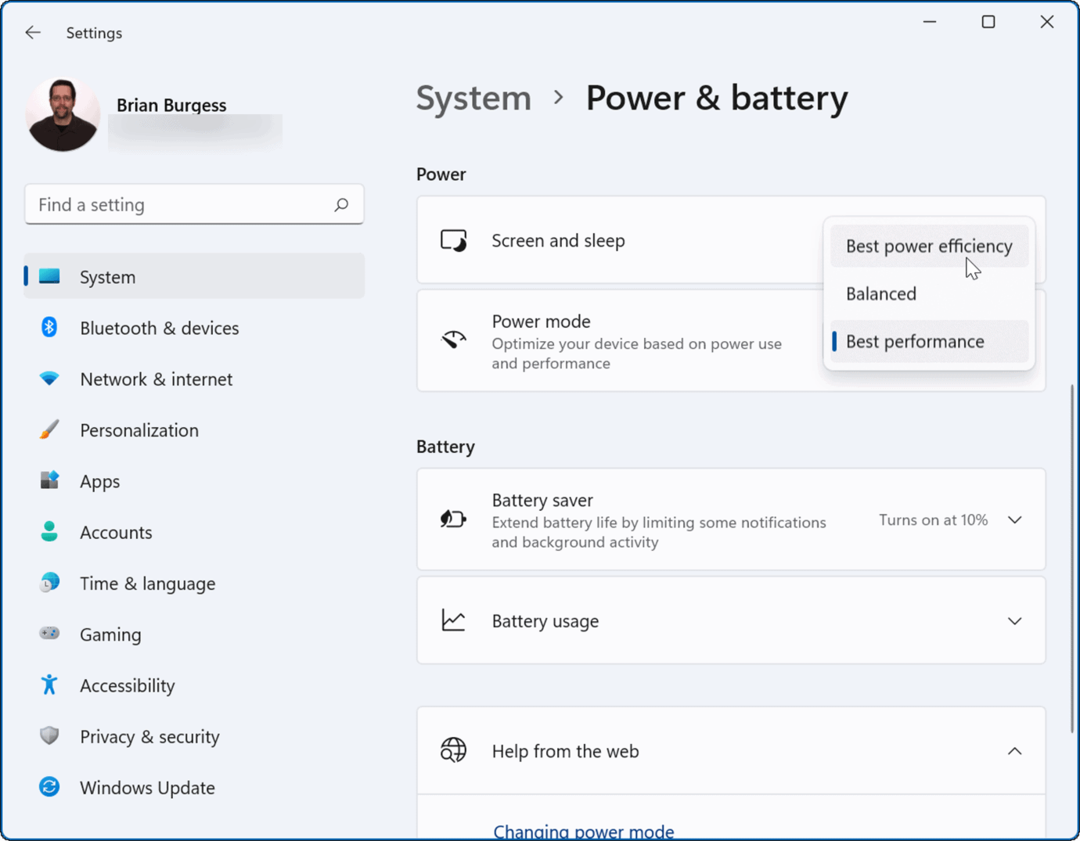
Możesz chcieć użyć Najlepsza wydajność energetyczna aby zużywać mniej energii i maksymalnie wykorzystać baterię laptopa.
Zarządzaj działaniami w tle aplikacji
Wiele Twoich aplikacji uruchamia procesy i wymienia informacje w tle. Jeśli zauważysz rozładowanie baterii podczas korzystania z określonej aplikacji, możesz dostosować jej aktywność w tle, aby wydłużyć czas pracy na baterii.
Aby zarządzać działaniami aplikacji w tle, wykonaj następujące czynności:
- otwarty Start > Ustawienia i przejdź do Aplikacje > Aplikacje i funkcje.
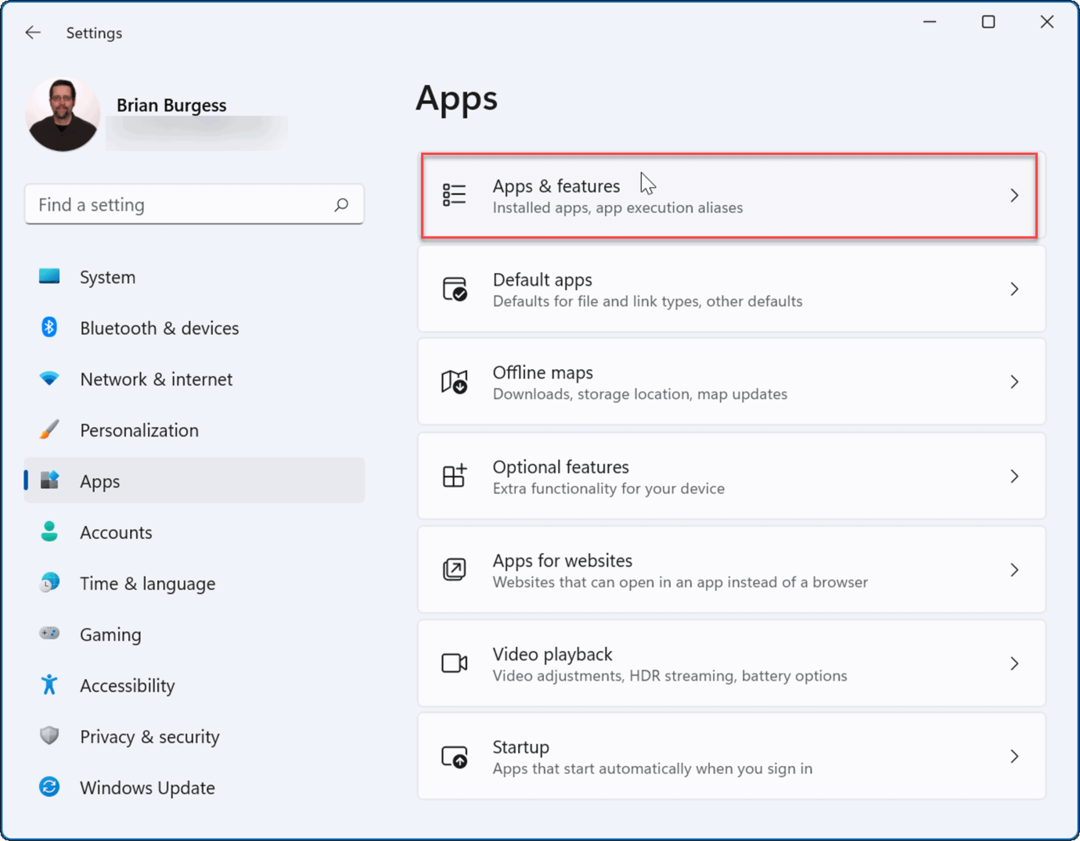
- Następnie przewiń w dół i kliknij menu z trzema kropkami obok naruszającej aplikacji i wybierz Zaawansowane opcje.
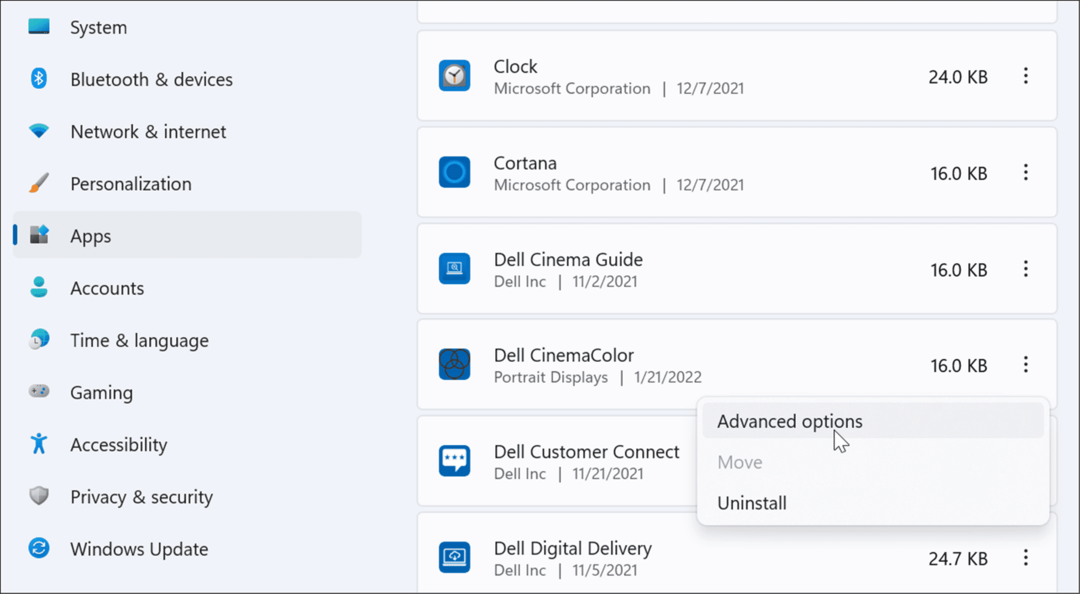
- Pod Aplikacje działające w tleuprawnienia w sekcji wybierz sposób działania aplikacji. Możesz wybrać z Zawsze, Zoptymalizowany pod kątem mocy (zalecany), lub Nigdy.
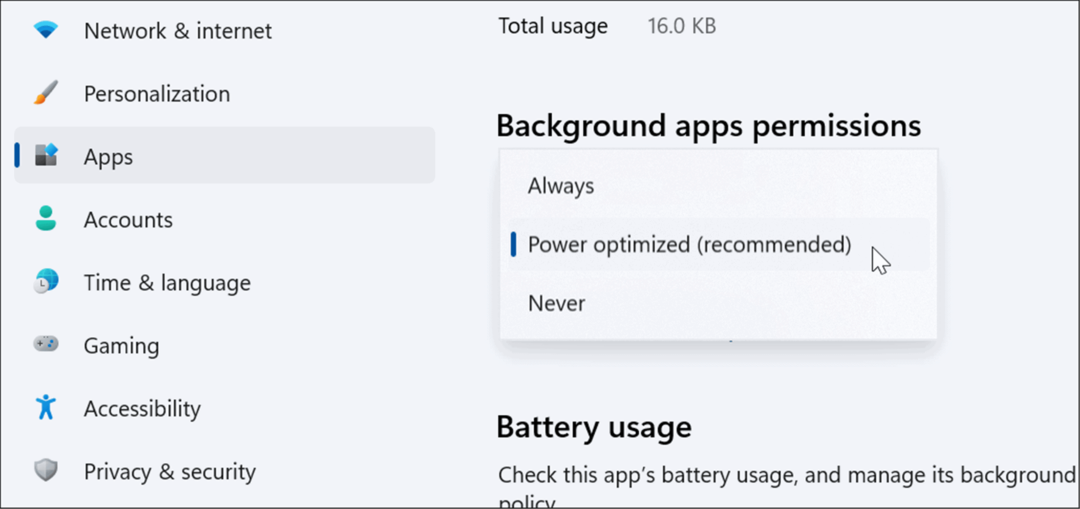
- Jeśli nie masz pewności, czy aplikacja zużywa dużo energii z baterii, możesz sprawdzić jej zużycie. Na tej samej stronie kliknij Sprawdź zużycie baterii link pod Zużycie baterii Sekcja.
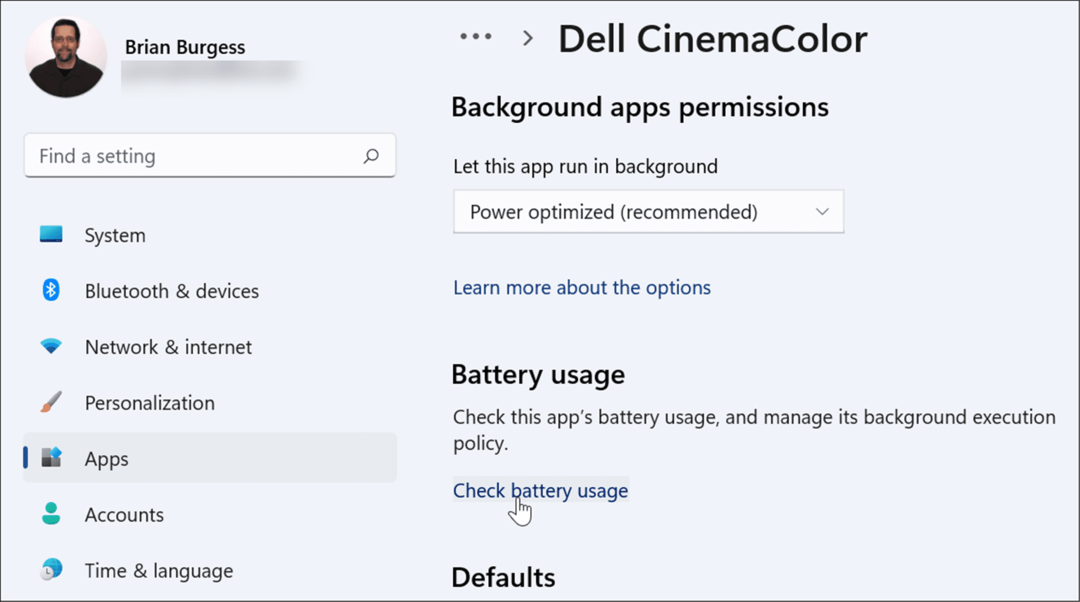
- Zaprowadzi cię do Zasilanie i bateria w Ustawieniach, gdzie możesz przewijać w dół i rozwijać Zużycie baterii Sekcja. Tam możesz zobaczyć Użycie baterii przez aplikację procentach. Ta sekcja umożliwia wyszukiwanie aplikacji lub filtrowanie ich według różnych kryteriów, takich jak nazwa lub użycie w tle.
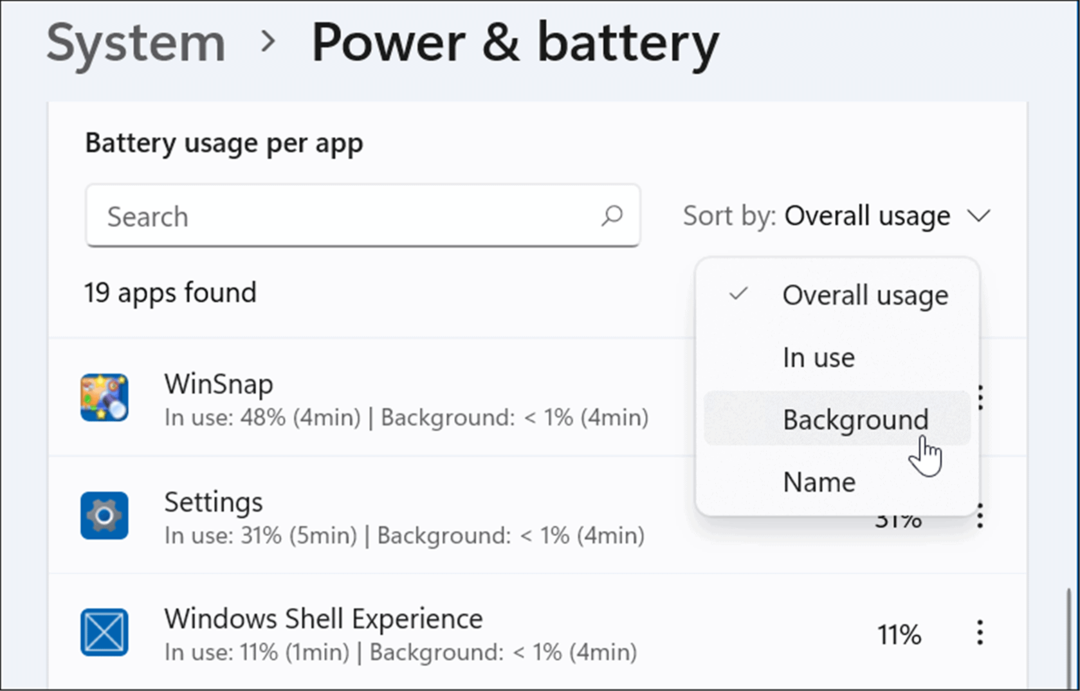
Użyj trybu hibernacji w systemie Windows 11
Kiedy ty włącz tryb hibernacji w systemie Windows 11, wprowadza system w stan niskiego poboru mocy. Ta funkcja działa poprzez zapisywanie danych w pamięci na dysku lokalnym, aby kontynuować od miejsca, w którym zostało przerwane, bez marnowania energii.
Korzystanie z trybu hibernacji jest tak proste, jak użycie przycisku zasilania z menu Start, ale najpierw należy go włączyć. Aby użyć trybu hibernacji w systemie Windows 11, wykonaj następujące czynności:
- Otworzyć Początek menu, typ panel sterowaniai wybierz najlepszy wynik.
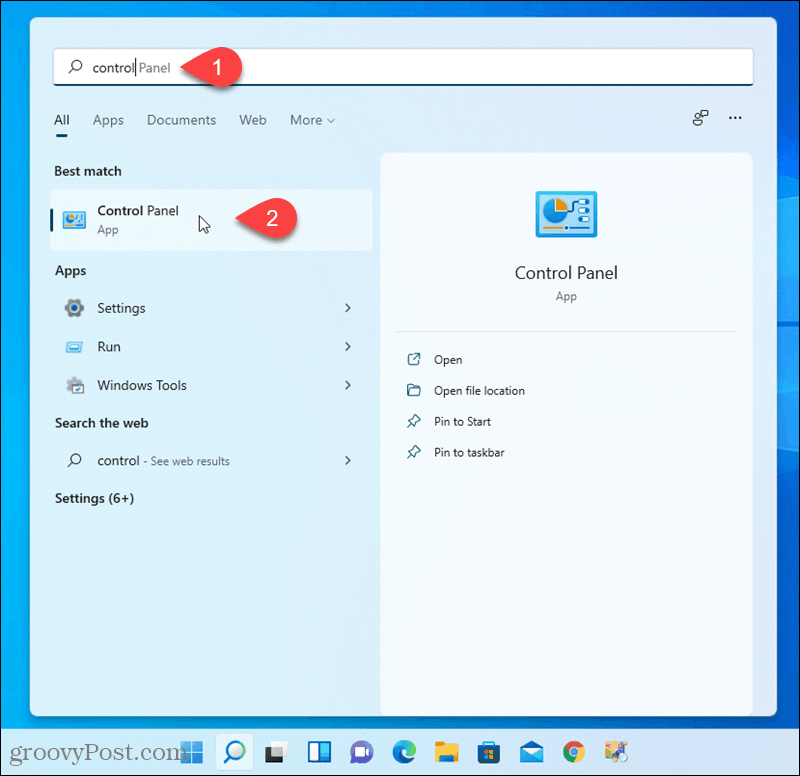
- Po otwarciu Panelu sterowania kliknij Opcje mocy.
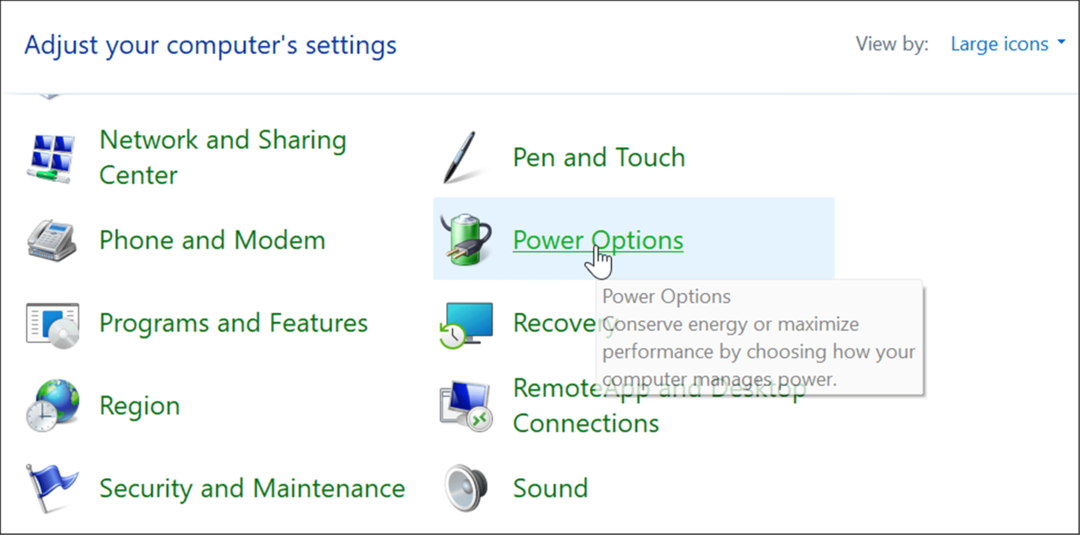
- Następnie kliknij Zmień działanie przycisku zasilania link w lewym górnym rogu.
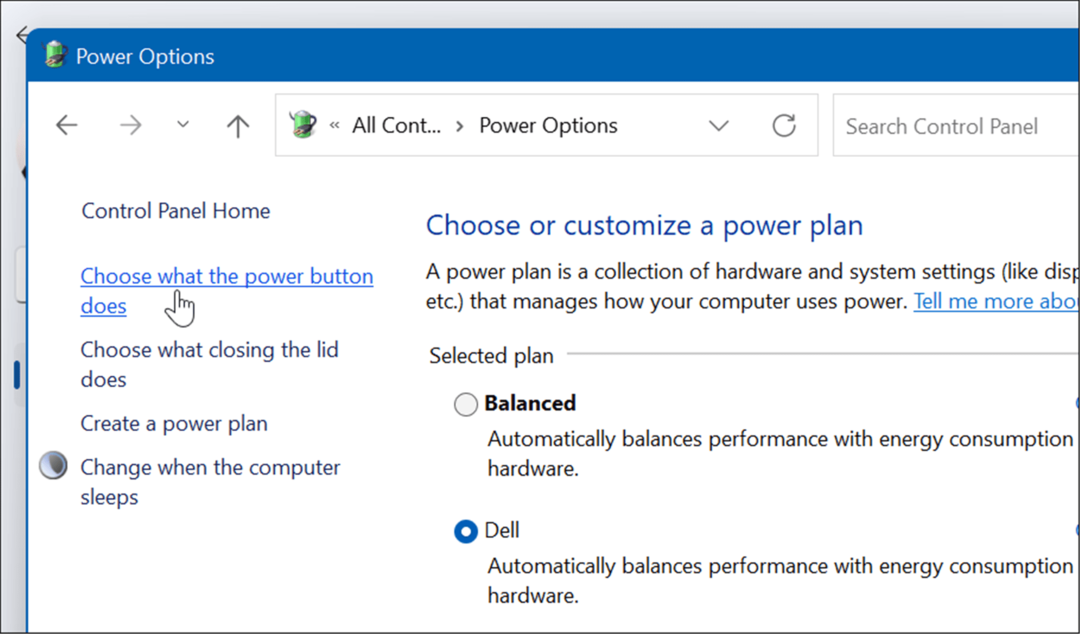
- Na następnym ekranie kliknij Zmień ustawienia, które są obecnie niedostępne połączyć.
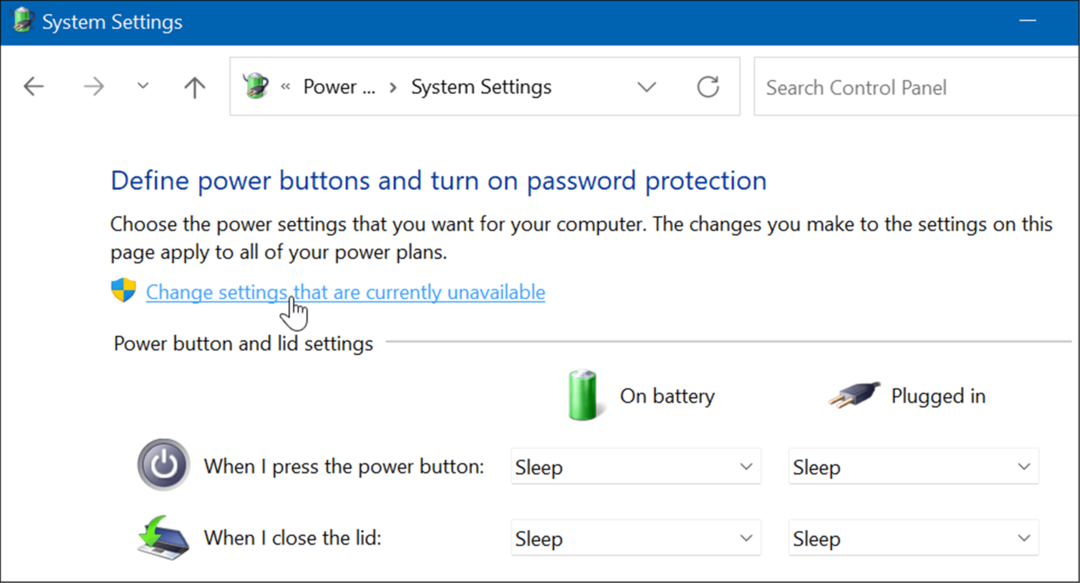
- Następnie pod Ustawienia wyłączania sekcji, wybierz Hibernować opcję i kliknij Zapisz zmiany przycisk na dole.
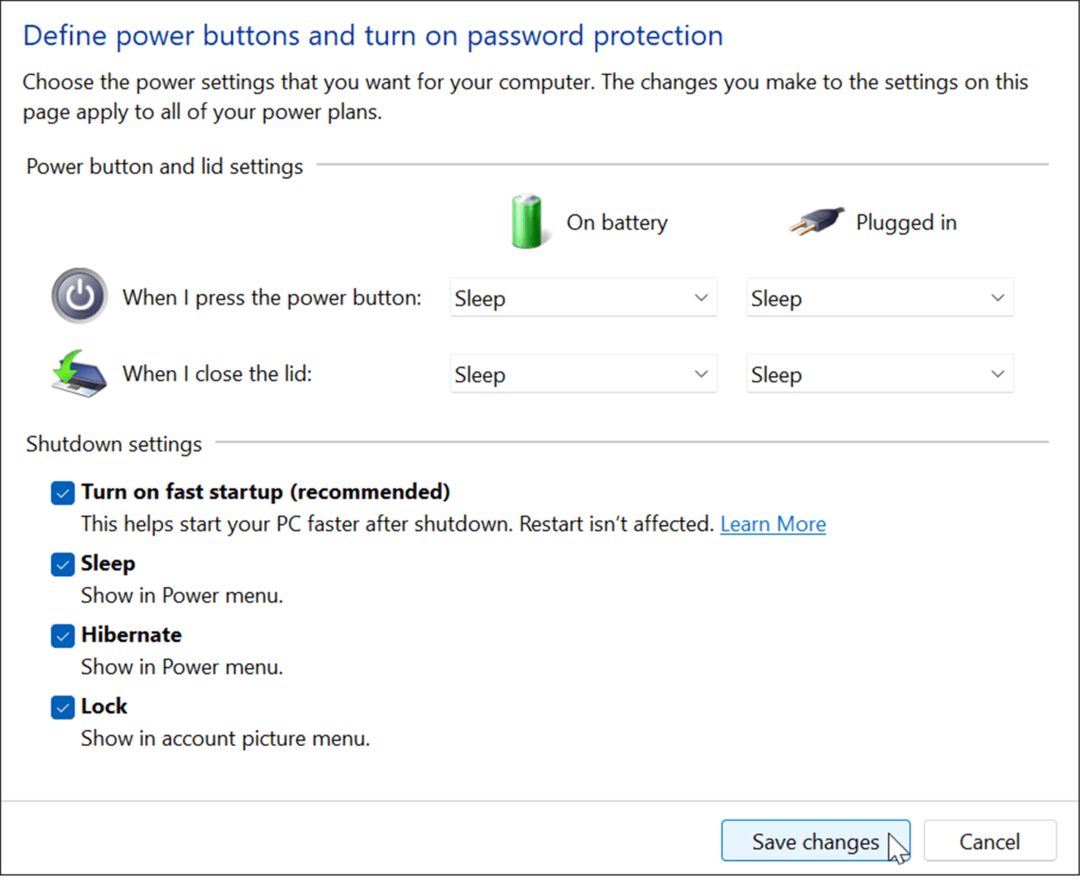
Tryb hibernacji jest teraz opcją, gdy: zamknij lub uruchom ponownie system Windows 11. Kliknij prawym przyciskiem myszy Początek przycisk, wybierz Zamknij lub wyloguj się> Hibernacja.
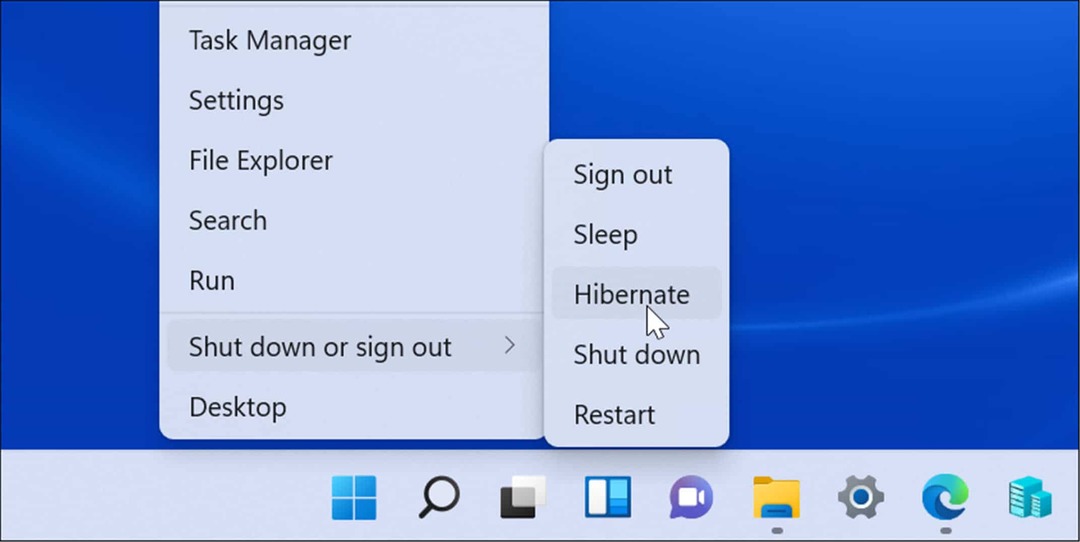
Zmień to, co się dzieje po zamknięciu pokrywy laptopa
Zmiana działania wykonywanego po zamknięciu pokrywy laptopa może pomóc w oszczędzaniu energii baterii.
Aby zmienić działanie zasilania podczas zamykania pokrywy, wykonaj następujące czynności:
- Otworzyć Początek menu, typ panel sterowaniai kliknij najwyższy wynik.
- Po otwarciu Panelu sterowania kliknij Opcje mocy opcja.
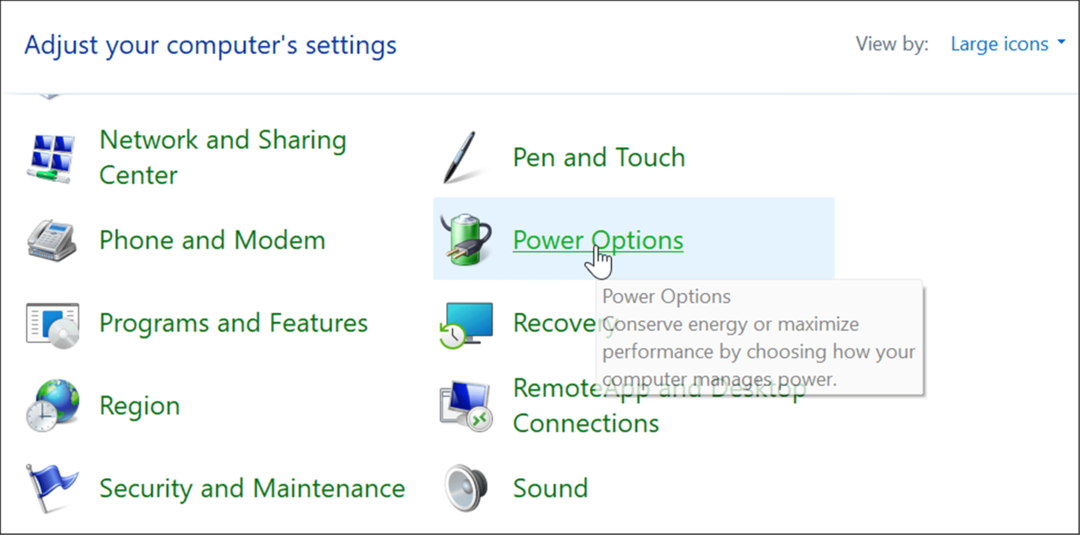
- Kliknij Wybierz co zamykając pokrywę linkuje od lewego górnego rogu.
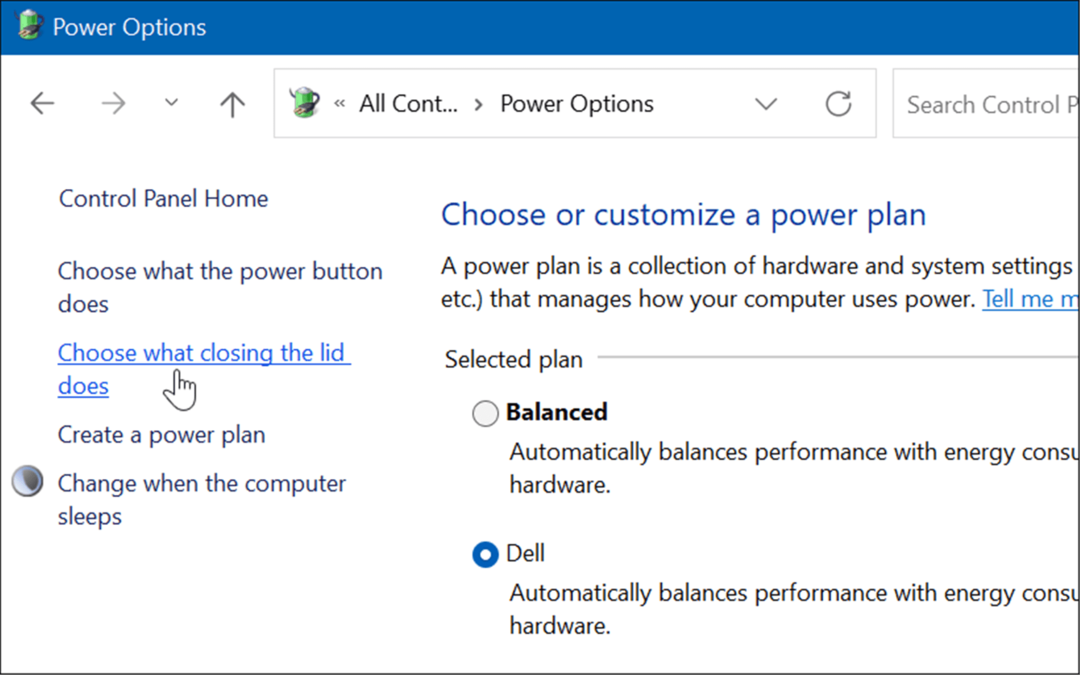
- Teraz pod Przycisk zasilania i ustawienia pokrywy sekcji, ustaw go na Uśpij lub Hibernuj obok Kiedy zamykam pokrywę opcja.
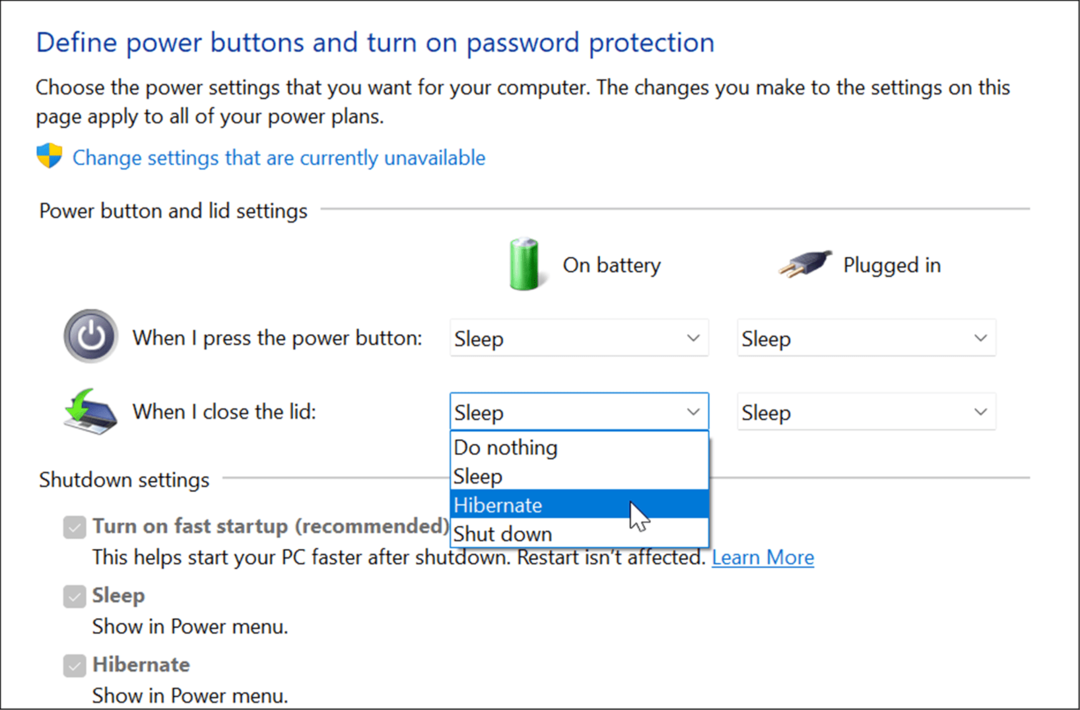
Poprawa wykorzystania baterii w systemie Windows 11
System Windows 11 oferuje kilka opcji zarządzania funkcjami zasilania w celu optymalizacji zużycia energii. Połączenie niektórych lub wszystkich powyższych opcji pomoże oszczędzić czas pracy baterii i pomoże Ci przetrwać dzień pracy. Oczywiście, jeśli regularnie podłączasz laptopa do gniazdka, nie jest to tak bardzo niepokojące.
Mimo to, gdy musisz odłączyć się i przejść na jednym ładowaniu, sama funkcja oszczędzania baterii pomoże w pełni wykorzystać baterię po jednym ładowaniu. Obniżenie ustawień wyświetlacza i automatyczne wyłączenie go również znacznie poprawi wydajność baterii.
Aby uzyskać więcej, spójrz na zarządzanie trybem uśpienia systemu Windows 11 ustawienia. Jeśli nie masz pewności, czy użyć trybu uśpienia, czy hibernacji, przeczytaj o tym zrozumienie snu vs hibernacji. Jeśli jeszcze nie korzystasz z systemu Windows 11, sprawdź, jak to zrobić włącz tryb hibernacji w systemie Windows 10.
Jak znaleźć klucz produktu Windows 11?
Jeśli potrzebujesz przenieść klucz produktu Windows 11 lub po prostu potrzebujesz go do czystej instalacji systemu operacyjnego,...
Jak wyczyścić pamięć podręczną Google Chrome, pliki cookie i historię przeglądania?
Chrome doskonale radzi sobie z przechowywaniem historii przeglądania, pamięci podręcznej i plików cookie, aby zoptymalizować wydajność przeglądarki online. Jej jak...
Dopasowywanie cen w sklepie: jak uzyskać ceny online podczas zakupów w sklepie?
Kupowanie w sklepie nie oznacza, że musisz płacić wyższe ceny. Dzięki gwarancjom równoważenia cen możesz uzyskać rabaty online podczas zakupów w...
Jak podarować subskrypcję Disney Plus za pomocą cyfrowej karty podarunkowej
Jeśli cieszyłeś się Disney Plus i chcesz podzielić się nim z innymi, oto jak kupić subskrypcję Disney+ Gift za...