Jak korzystać z historii schowka w systemie Windows 11?
Microsoft Okna 11 Bohater / / February 11, 2022

Ostatnia aktualizacja

Możesz zapisać wiele elementów w schowku, jeśli włączysz i użyjesz funkcji historii schowka w systemie Windows 11. Oto jak.
Microsoft wprowadził Historia schowka funkcja w systemie Windows 10. Od tego czasu został przeniesiony do systemu Windows 11 i nadal oferuje tę samą doskonałą funkcjonalność, ułatwiając śledzenie różnych fragmentów tekstu, który kopiujesz.
Na przykład może być konieczne skopiowanie wielu elementów, aby uzyskać łatwy dostęp podczas tworzenia dokumentu lub wypełniania formularza. Microsoft nie włącza go domyślnie, więc musisz go włączyć, aby korzystać z historii schowka w systemie Windows 11. Poniższy przewodnik pokaże Ci, jak korzystać z historii schowka w systemie Windows 11 i jak najlepiej wykorzystać tę funkcję.
Jak włączyć historię schowka w systemie Windows 11?
Pierwszą rzeczą, którą musisz zrobić, to włączyć funkcję historii schowka w systemie Windows 11.
Aby włączyć historię schowka w systemie Windows 11, wykonaj następujące czynności:
- Kliknij Początek lub uderz w Klawisz Windows i wybierz Ustawienia z menu.

- Gdy otworzy się Ustawienia, kliknij System z lewej strony.
- Przewiń listę po prawej stronie i wybierz Schowek.
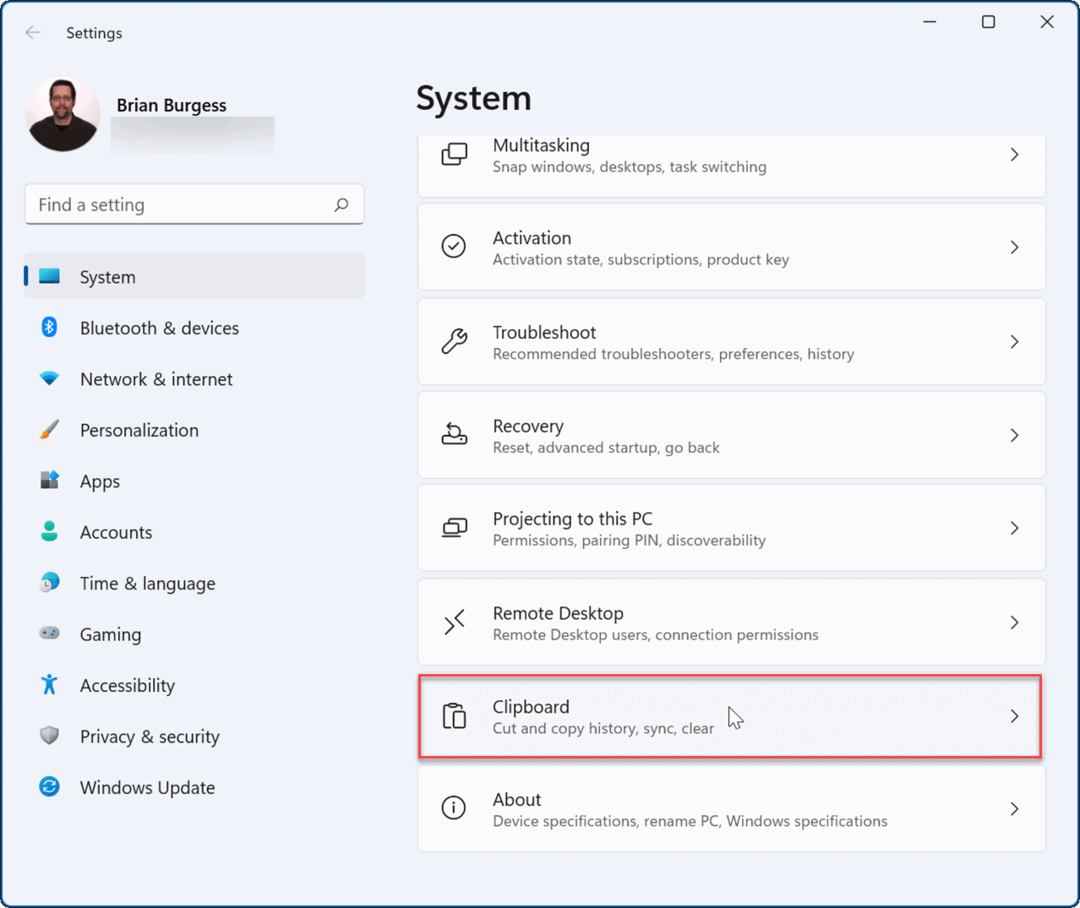
- Następnie przełącz Historia schowka opcja do Na pozycja.
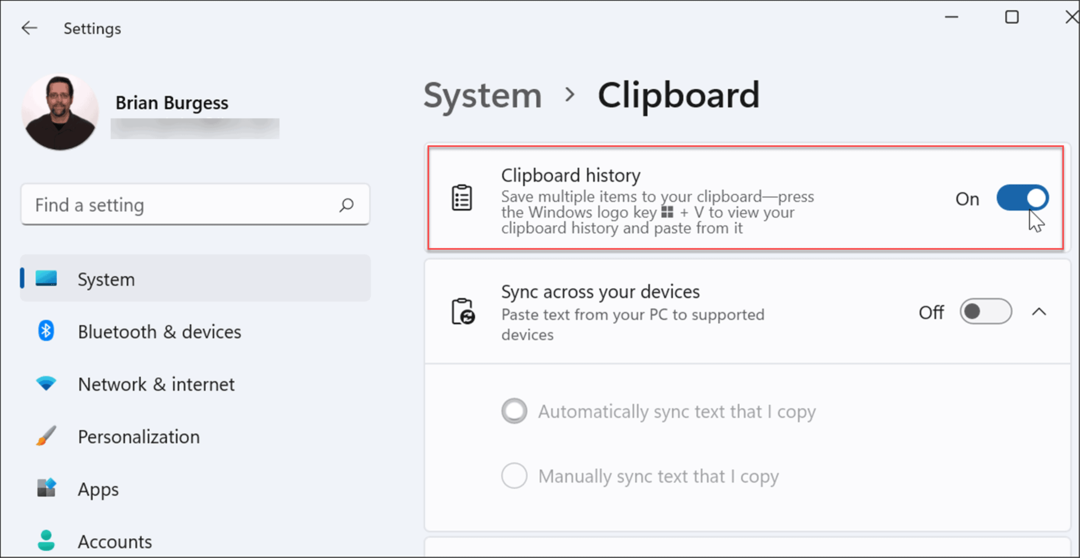
Po wykonaniu powyższych kroków funkcja historii schowka zostanie włączona na twoim komputerze. Dzięki historii schowka możesz teraz kopiować wiele bloków tekstu, obrazów lub linków do schowka i uzyskiwać do nich dostęp później.
Korzystanie z historii schowka w systemie Windows 11
Nadal możesz używać kliknij prawym przyciskiem myszy > Kopiuj oraz kliknij prawym przyciskiem myszy > wklej albo użyj Ctrl + C kopiować i używać Ctrl + V aby wkleić jeden element na raz. Chcesz jednak uzyskać dostęp do historii elementów zapisanych w schowku.
Notatka: Historia schowka obsługuje tylko kopiowanie obrazów z wybranych aplikacji, takich jak na przykład przeglądarka lub narzędzie do wycinania. Jak zwykle możesz kopiować i wklejać zdjęcia, ale nie zostaną one zapisane w interfejsie historii schowka.
Aby korzystać z historii schowka, wykonaj następujące czynności:
- Uruchom dokument, witrynę internetową lub aplikację, aby wkleić skopiowany tekst.
- Teraz użyj skrótu klawiaturowego klawisz Windows + V aby wyświetlić panel emoji, który otwiera się na Historia schowka patka.
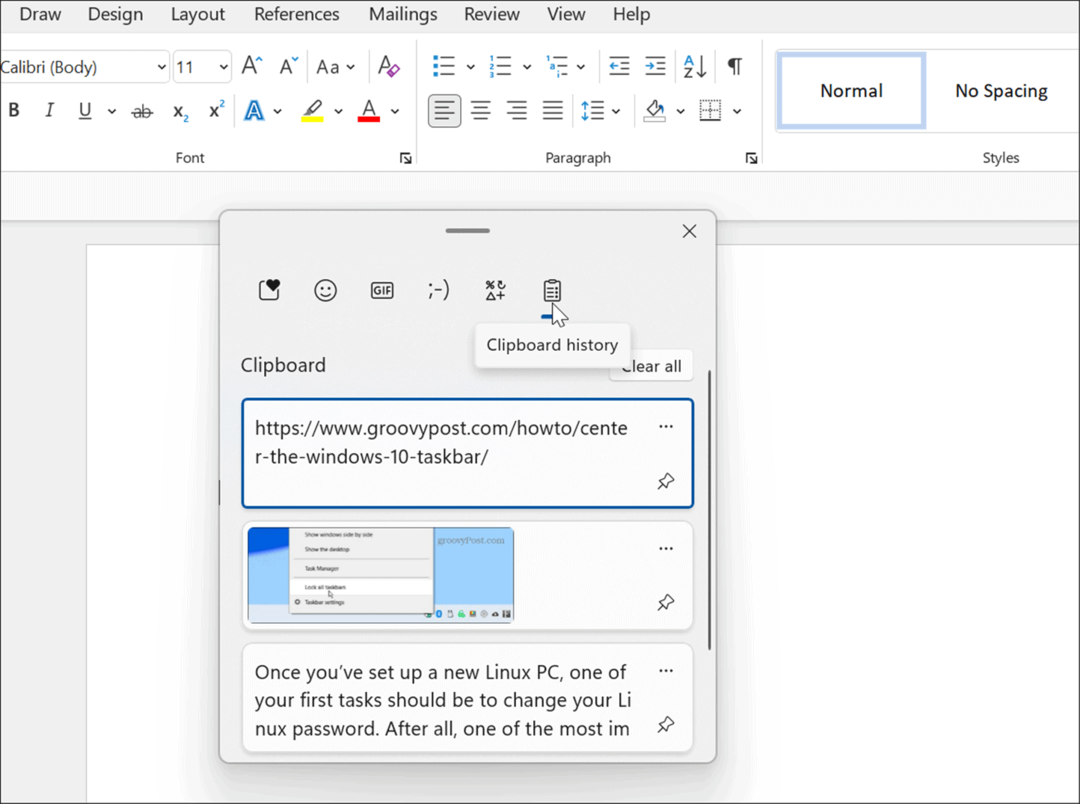
- Wybierz element, który chcesz wkleić z Historia schowka menu i zostanie wklejony do dokumentu.
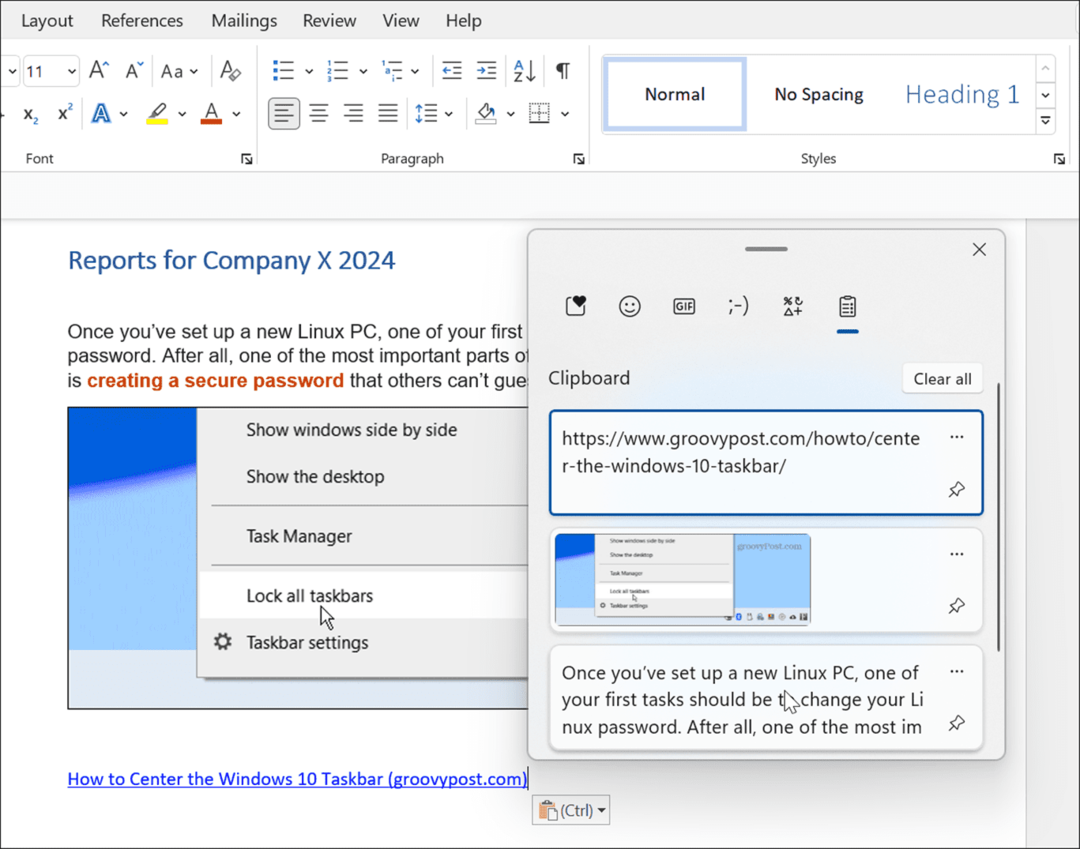
- Aby wkleić tekst bez formatowania źródłowego, kliknij Zobacz więcej (trzy kropki) i wybierz Wklej jako tekst opcja.
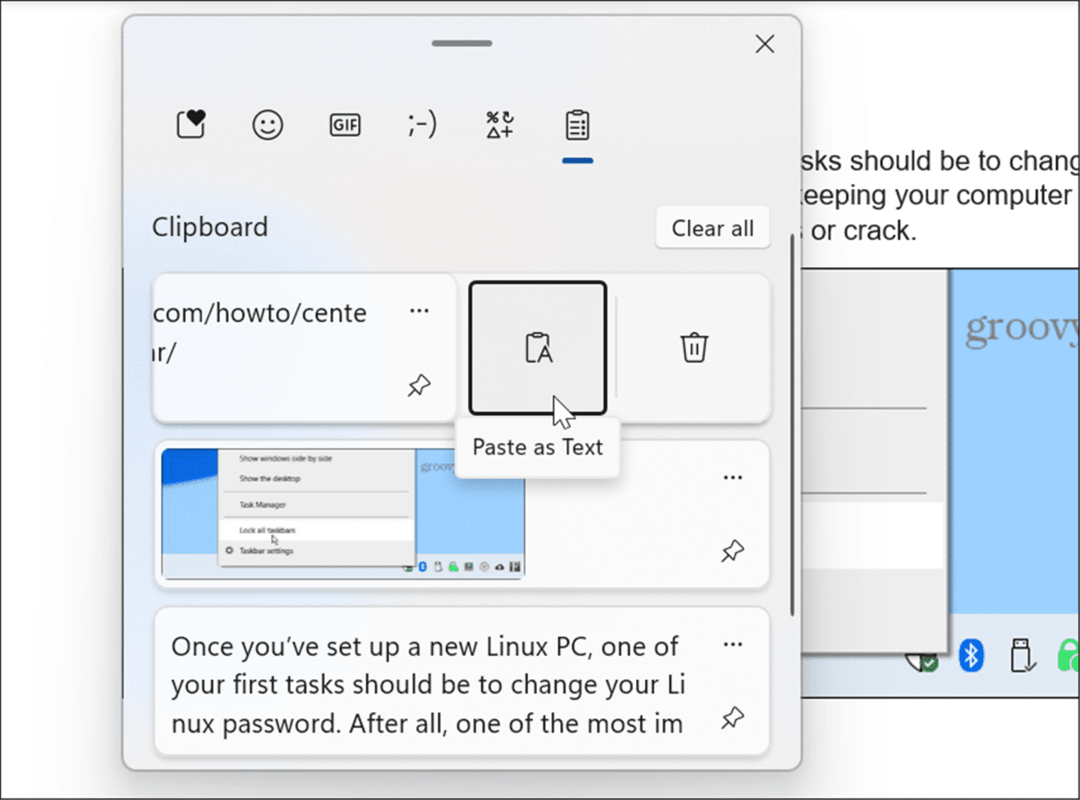
- Aby usunąć element z historii schowka, kliknij Zobacz więcej (trzy kropki) i wybierz Kasować przycisk.
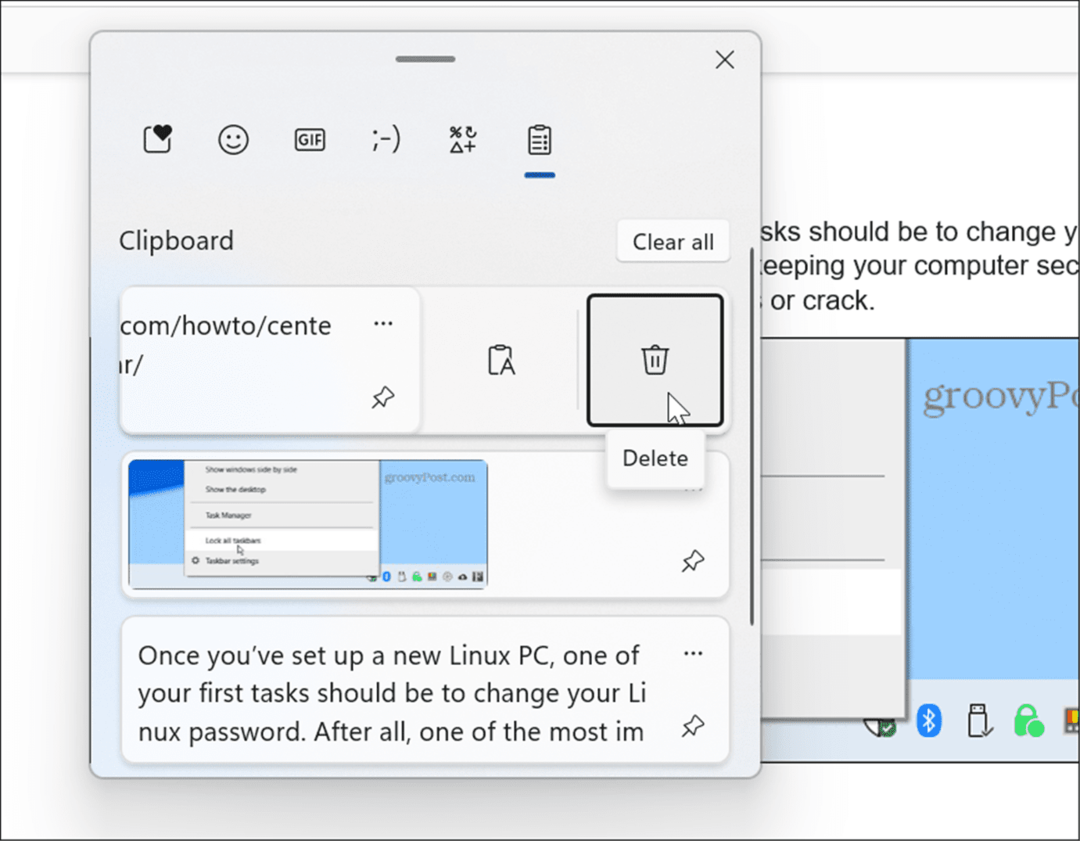
- Jeśli często używasz konkretnego tekstu lub obrazu, możesz przypiąć element do schowka. Otwórz historię schowka za pomocą klawisz Windows + V i kliknij Przypnij przedmiot Ikona.
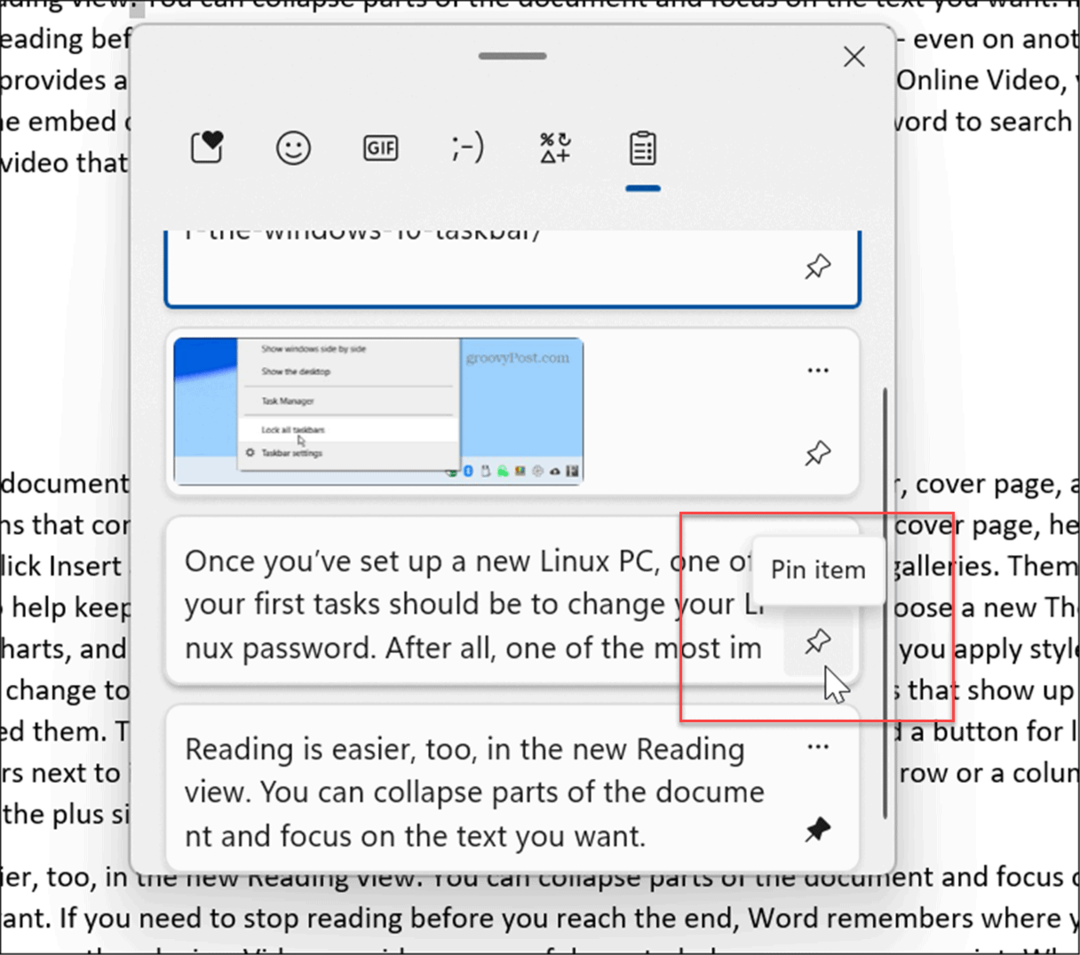
Wyczyść historię schowka
Podczas korzystania z funkcji historii schowka może się ona zapełniać po czasie i możesz chcieć ją wyczyścić.
Możesz usunąć wszystko (oprócz przypiętych elementów), wykonując następujące czynności:
- Kliknij Początek przycisk lub naciśnij Klawisz Windows i kliknij Ustawienia
- Gdy otworzy się Ustawienia, kliknij System > Schowek.
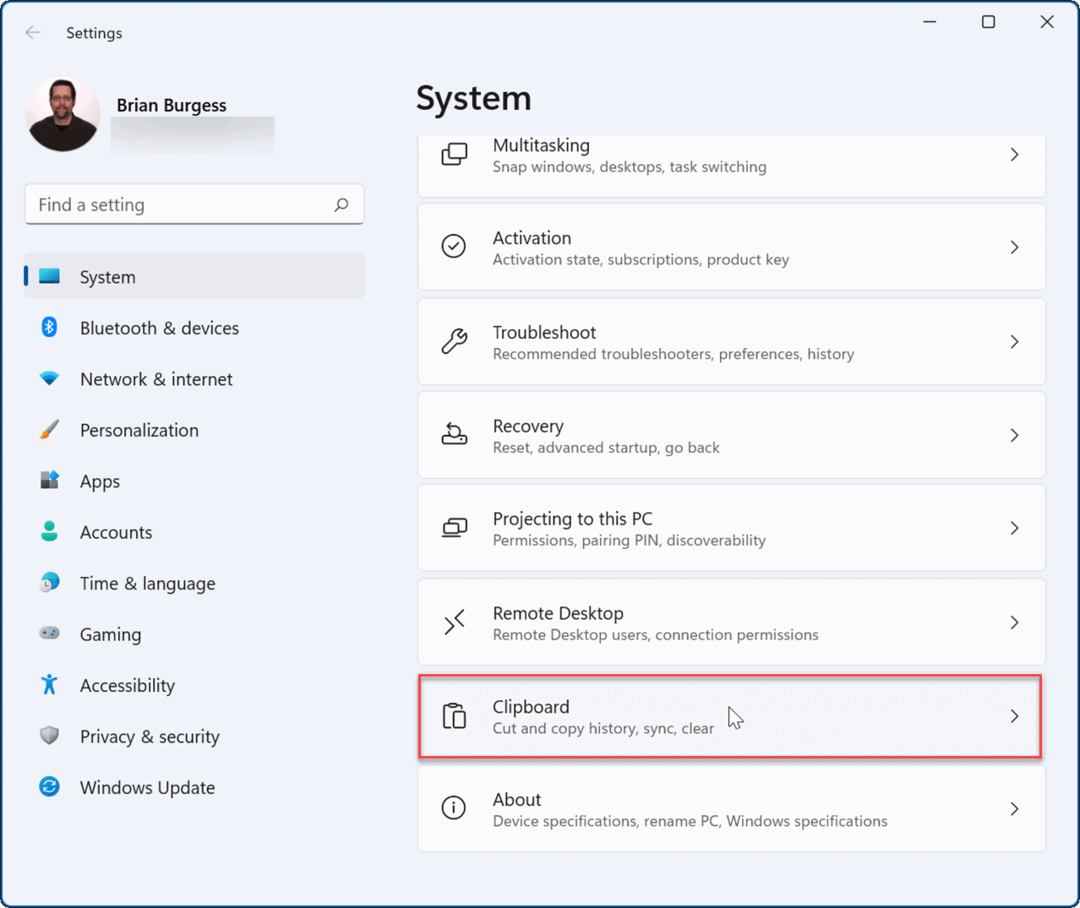
- Następnie kliknij Jasne przycisk dla Wyczyść historię schowka opcja.
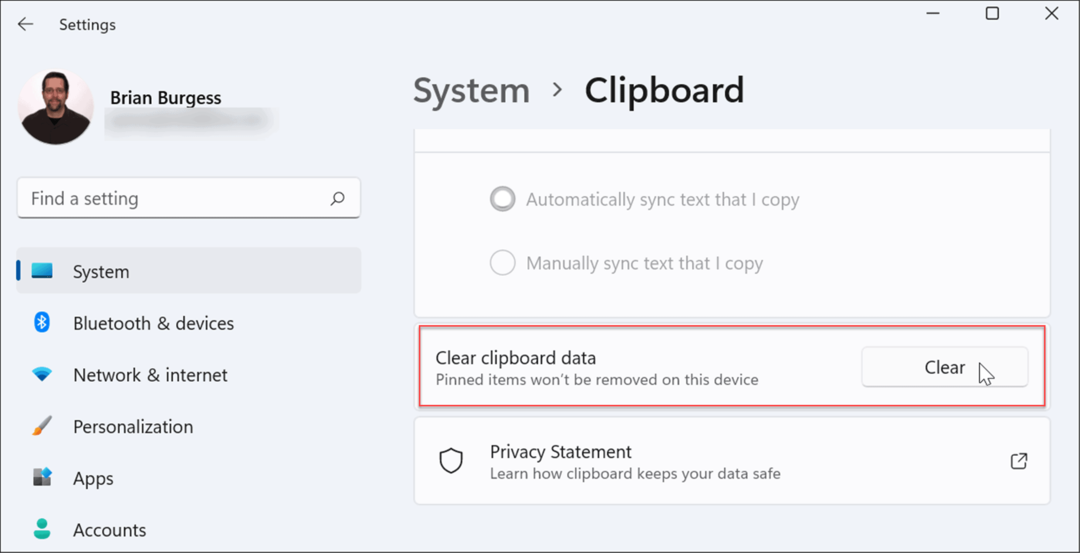
- Wszystko zostanie usunięte z historii schowka z wyjątkiem przypiętych elementów. Aby wyczyścić przypięte elementy, musisz odpiąć je i wybierz Kasować opcja.
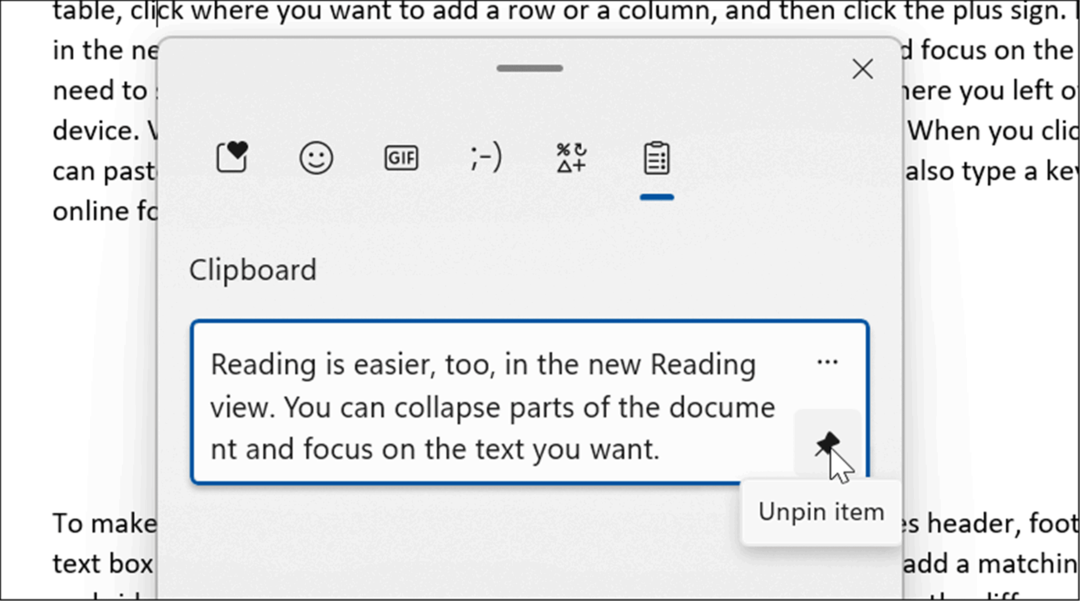
Synchronizuj historię schowka w systemie Windows 11
System Windows 11 umożliwia synchronizację historii schowka z kontem Microsoft na innych komputerach, na których jesteś zalogowany.
Aby włączyć historię schowka między urządzeniami, wykonaj następujące czynności:
- Kliknij Początek przycisk lub naciśnij Klawisz Windows i otwarte Ustawienia.
- Po otwarciu Ustawień przejdź do System > Schowek.
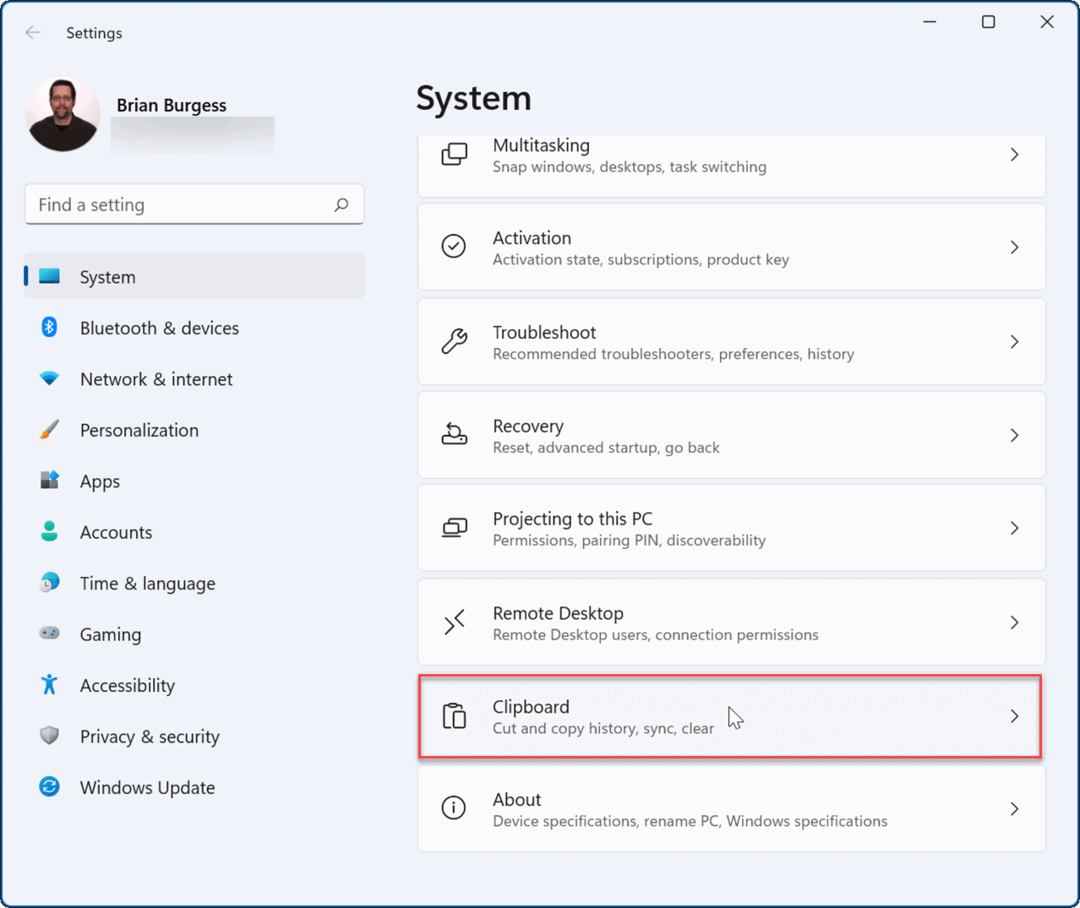
- Następnie włącz Synchronizuj na swoich urządzeniach opcja.
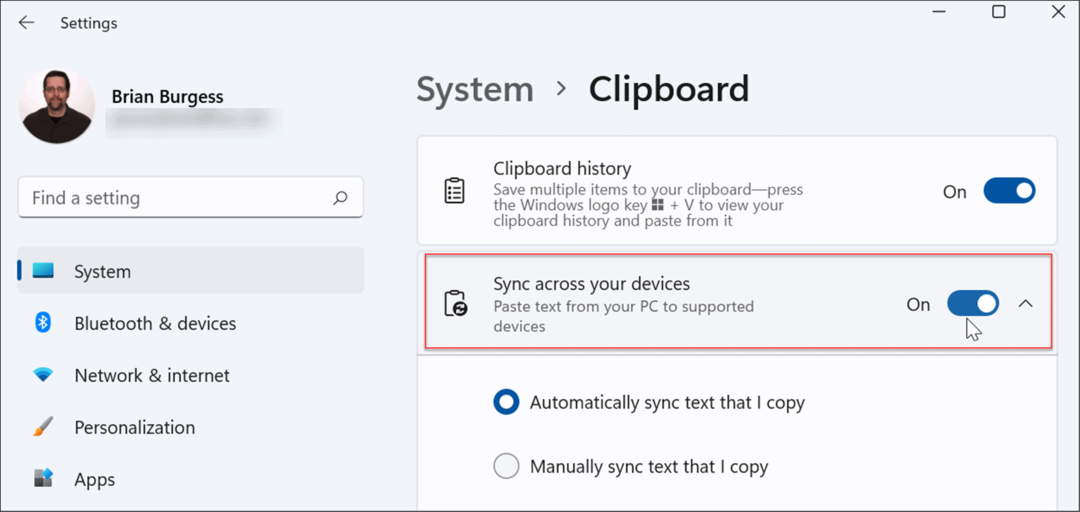
Dostępne są dwie opcje synchronizacji, które obejmują:
- Automatycznie synchronizuj tekst, który kopiuję: Synchronizuje historię schowka z chmurą w celu uzyskania dostępu między komputerami połączonymi z tym samym kontem Microsoft.
- Nigdy nie synchronizuj automatycznie tekstu, który kopiuję: Jeśli wybierzesz tę opcję, musisz ręcznie wybrać dostępną zawartość na komputerach.
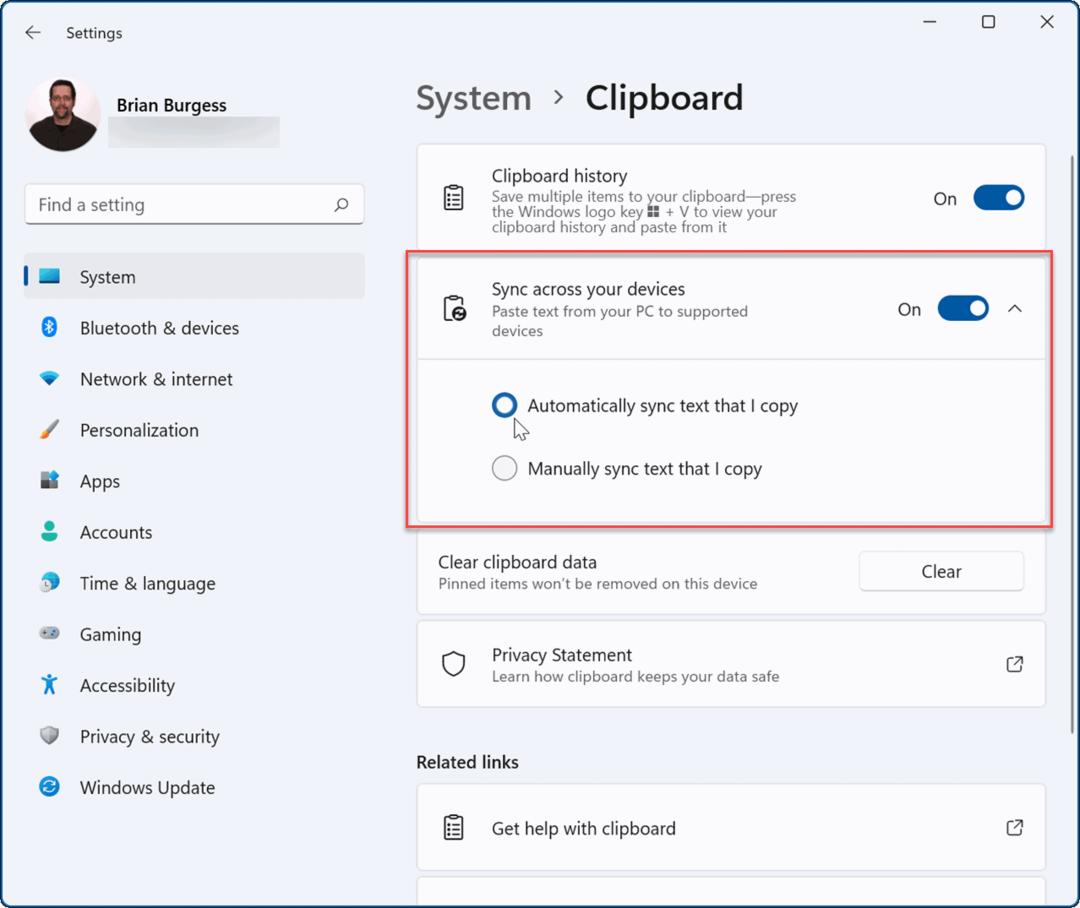
Po włączeniu synchronizacji elementy przechowywane w historii schowka będą dostępne na innych urządzeniach. Ten zawiera system Windows 10, dzięki czemu można synchronizować historię schowka między systemami Windows 10 i 11.
Włączanie funkcji systemu Windows 11
Jeśli korzystasz z historii schowka w systemie Windows 11, mogą być dostępne inne funkcje, które mogą Cię zainteresować.
Na przykład system Windows 11 umożliwia: instaluj aplikacje na Androida i nawet uruchom Linuksa obok nich. Jeśli chcesz przetestować aplikację, ale nie chcesz przechodzić przez kłopoty włączanie wirtualizacji oraz tworzenie maszyny wirtualnej, Sprawdź Piaskownica Windows opcja.
System Windows 11 ma kilka nowych funkcji, które mogą się nie podobać użytkownikom, takie jak wyśrodkowane menu Start. Dobra wiadomość jest taka, że możesz przesuń Zacznij z powrotem w lewoi jest to jedna z pierwszych rzeczy, które robi wielu nowych użytkowników. Coś, co może Ci się nie podobać, to widżety na pasku zadań, ale możesz usuń widżety Jeśli chcesz.
Jak znaleźć klucz produktu Windows 11?
Jeśli potrzebujesz przenieść klucz produktu Windows 11 lub po prostu potrzebujesz go do czystej instalacji systemu operacyjnego,...
Jak wyczyścić pamięć podręczną Google Chrome, pliki cookie i historię przeglądania?
Chrome doskonale radzi sobie z przechowywaniem historii przeglądania, pamięci podręcznej i plików cookie, aby zoptymalizować wydajność przeglądarki online. Jej jak...
Dopasowywanie cen w sklepie: jak uzyskać ceny online podczas zakupów w sklepie?
Kupowanie w sklepie nie oznacza, że musisz płacić wyższe ceny. Dzięki gwarancjom równoważenia cen możesz uzyskać rabaty online podczas zakupów w...
Jak podarować subskrypcję Disney Plus za pomocą cyfrowej karty podarunkowej
Jeśli cieszyłeś się Disney Plus i chcesz podzielić się nim z innymi, oto jak kupić subskrypcję Disney+ Gift za...



