Jak zarządzać indeksowaniem wyszukiwania w systemie Windows 11?
Microsoft Okna 11 Bohater / / February 13, 2022

Ostatnia aktualizacja

Wyszukiwanie w systemie Windows ogólnie działa zgodnie z oczekiwaniami, ale czasami może być konieczne zarządzanie indeksowaniem wyszukiwania w systemie Windows 11.
Chociaż istnieje kilka sposobów wyszukiwania w systemie Windows 11, rzeczy na zapleczu niewiele się zmieniły w porównaniu z systemem Windows 10. Indeksowanie wyszukiwania skanuje pliki, wiadomości e-mail, zdjęcia oraz pliki systemowe i inne pliki na komputerze. Przypomina to tworzenie osobistej bazy danych przedmiotów na komputerze. Dzięki indeksowaniu zazwyczaj szybciej uzyskujesz wyniki wyszukiwania lokalnego. Nie utkniesz jednak z domyślnymi ustawieniami systemu. Możesz zarządzać indeksowaniem wyszukiwania w systemie Windows 11, aby funkcja wyszukiwania działała lepiej.
W tym przewodniku przyjrzymy się różnym sposobom dostosowywania i zarządzania indeksowaniem wyszukiwania w systemie Windows 11.
Zarządzaj indeksowaniem wyszukiwania w systemie Windows 11
Pokazaliśmy już, jak to zrobić
Aby zarządzać indeksowaniem wyszukiwania w systemie Windows 11, wykonaj następujące czynności:
- Kliknij Początek przycisk lub naciśnij Klawisz Windows aby uruchomić menu Start i kliknij Ustawienia. Alternatywnie możesz użyć skrót klawiszowyKlawisz okna + I aby bezpośrednio uruchomić Ustawienia.

- Gdy otworzy się Ustawienia, kliknij Prywatność i bezpieczeństwo z listy po lewej stronie. Przewiń listę po prawej stronie i kliknij Wyszukiwanie w systemie Windows pod Uprawnienia Windows Sekcja.
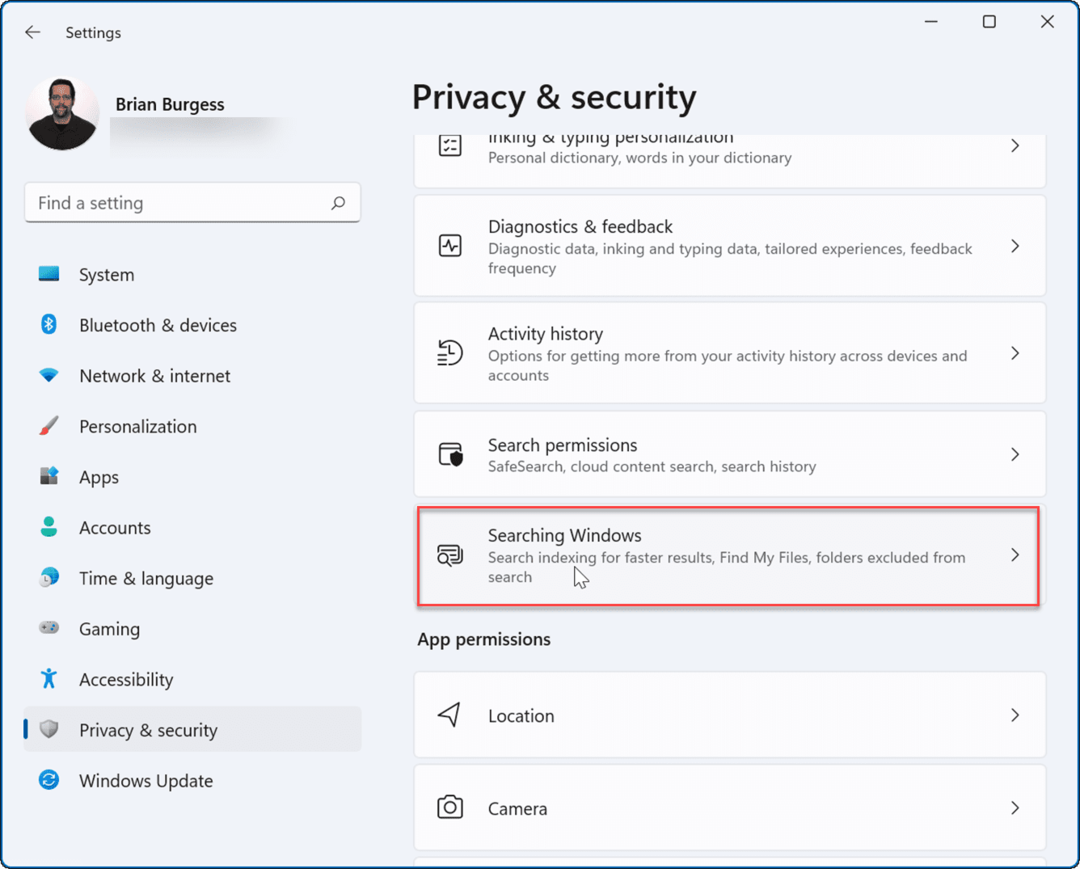
- Następnie rozwiń Znajdź moje pliki po prawej stronie i wybierz Klasyczny lub Wzmocniony opcja.
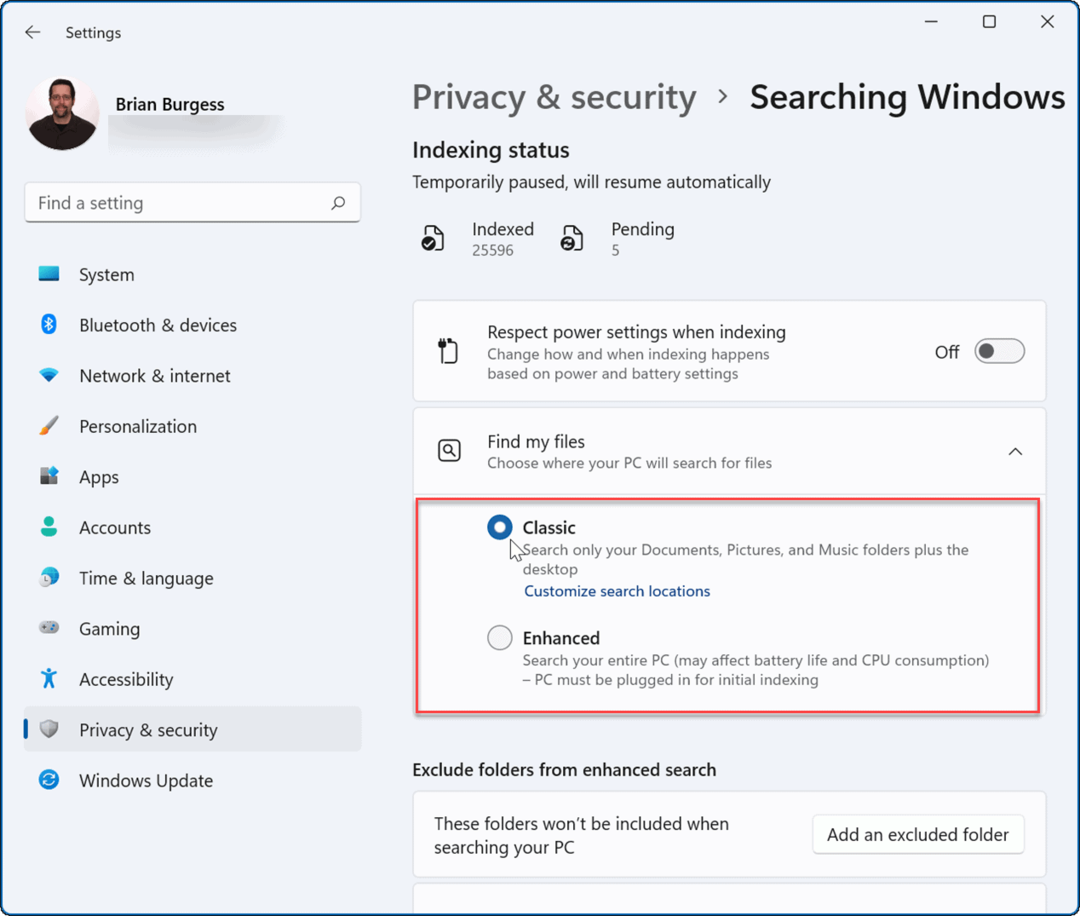
Notatka: ten Klasyczny opcja jest domyślnie włączona i indeksuje tylko foldery Dokumenty, Obrazy, Muzyka i Pulpit. ten Wzmocniony opcja zindeksuje wszystko na twoim komputerze i zużyje więcej energii baterii. Ponadto komputer musi być podłączony podczas początkowego Wzmocniony proces indeksowania.
Wyłącz indeksowanie wyszukiwania treści
Możesz chcieć usunąć indeksowanie kontekstu plików dla dysku i obsługiwanych lokalizacji plików.
Aby wyłączyć indeksowanie wyszukiwania dla określonego dysku, wykonaj następujące czynności:
- Uruchomić Przeglądarka plików z paska zadań i kliknij prawym przyciskiem myszy dysk, na którym chcesz wyłączyć indeksowanie.
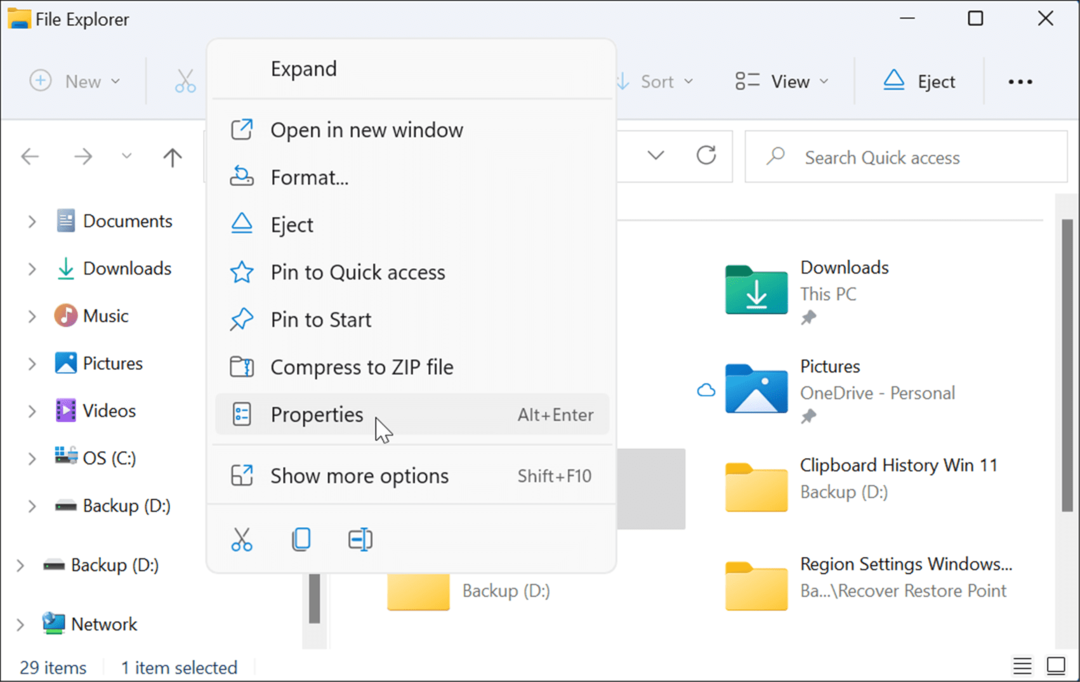
- Kliknij Nieruchomości z menu i odznacz Zezwalaj plikom na tym dysku na indeksowanie zawartości oprócz właściwości pliku pole i kliknij ok.
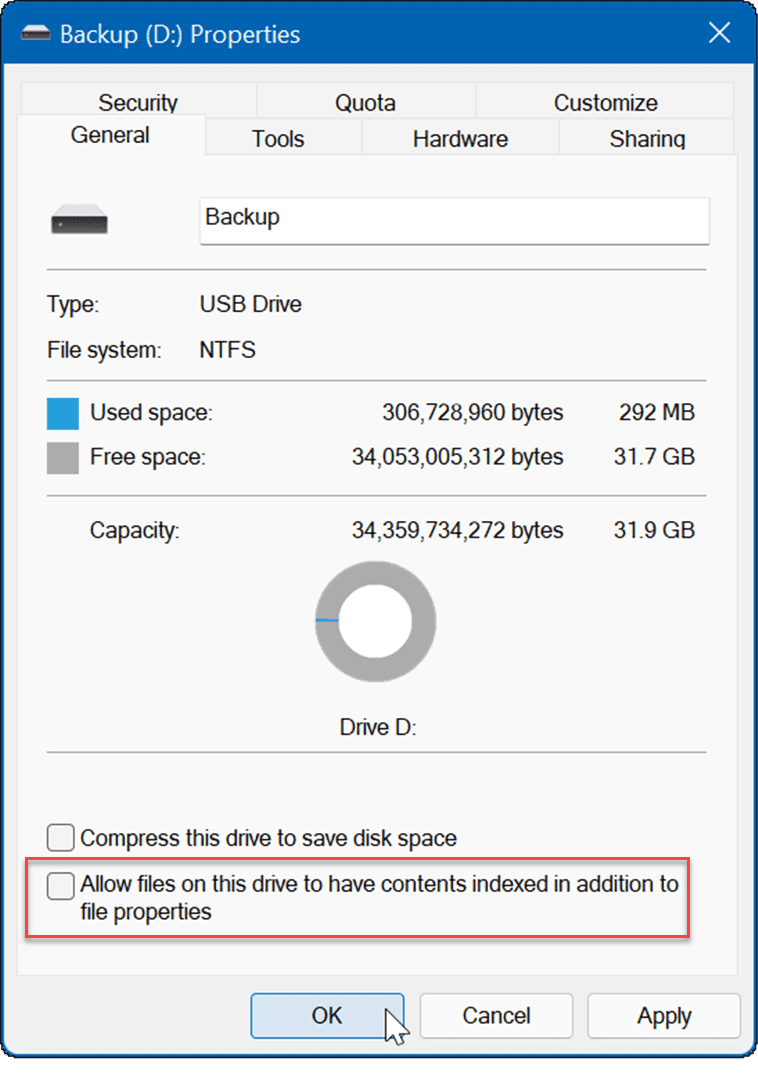
- A Potwierdź zmiany atrybutów pojawi się okno dialogowe. Wybierz, aby zastosować zmianę tylko na dysku lub na dysku i całej jego zawartości, a następnie kliknij ok.
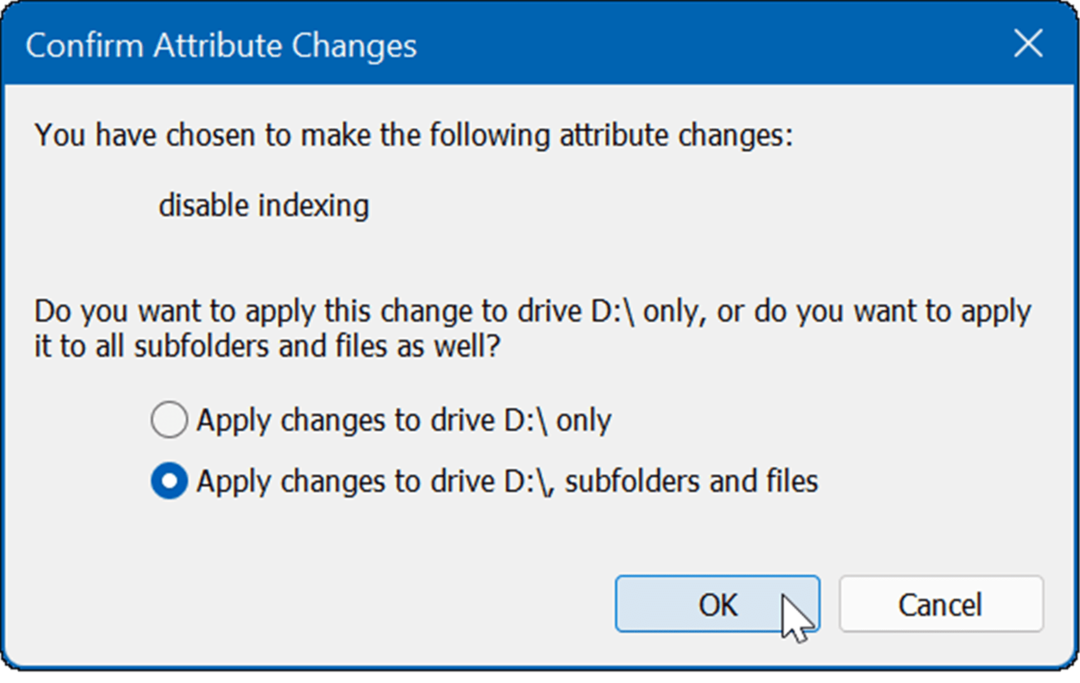
Wybrany dysk nie będzie już miał indeksowanej zawartości. Należy jednak pamiętać, że ten proces może trochę potrwać – zwłaszcza w przypadku dużych dysków z mnóstwem danych.
Całkowicie wyłącz indeksowanie wyszukiwania
Możesz także całkowicie wyłączyć indeksowanie wyszukiwania. Wielu użytkowników przysięga, że ich systemy będą szybsze i bardziej niezawodne, nawet na dyskach SSD. Na przykład niektórzy używają różnych wyszukiwarek, takich jak Wszystko aplikacja od VoidTools a nie Windows Search.
Aby całkowicie wyłączyć indeksowanie wyszukiwania, wykonaj następujące czynności:
- Uderzyć Klawisz Windows + R na klawiaturze, aby uruchomić Uruchomić dialog. Kiedy się pojawi, wpisz services.msc i kliknij ok lub uderz Wchodzić.
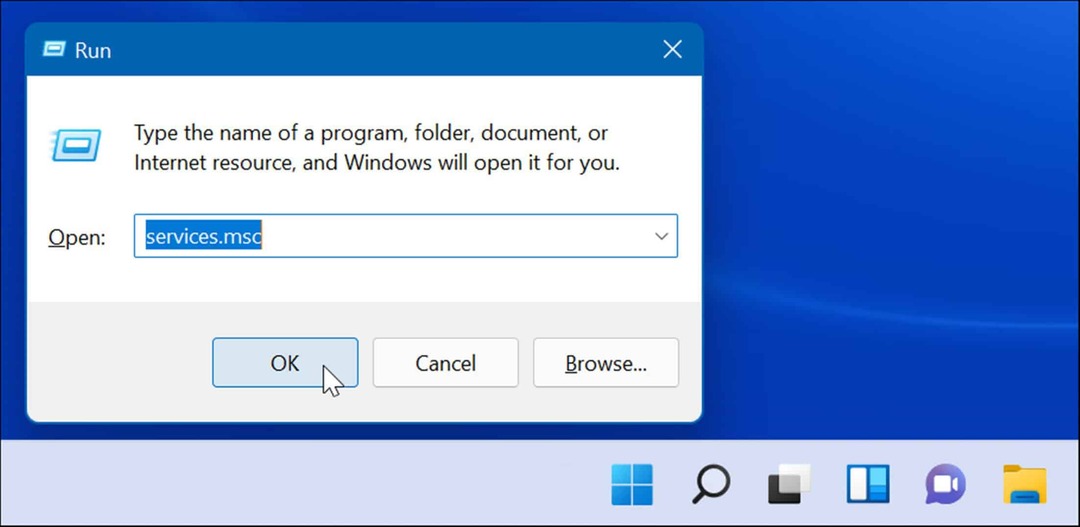
- Kiedy Usługi pojawi się okno, posortuj je według nazwy i kliknij dwukrotnie Wyszukiwanie w systemie Windows.
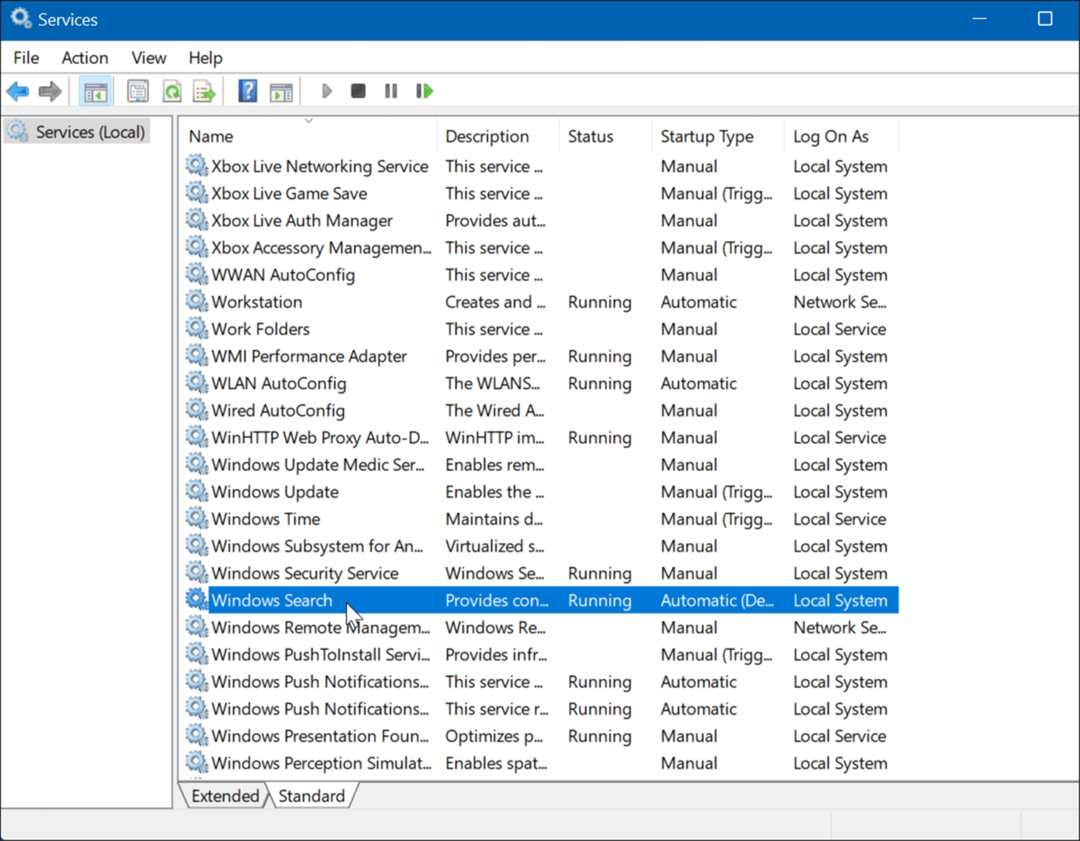
- Kiedy Właściwości wyszukiwania systemu Windows (komputer lokalny) pojawi się ekran, ustaw Typ uruchomienia do Wyłączony, Kliknij Zatrzymać przycisk pod Status usługi sekcja i kliknij ok.
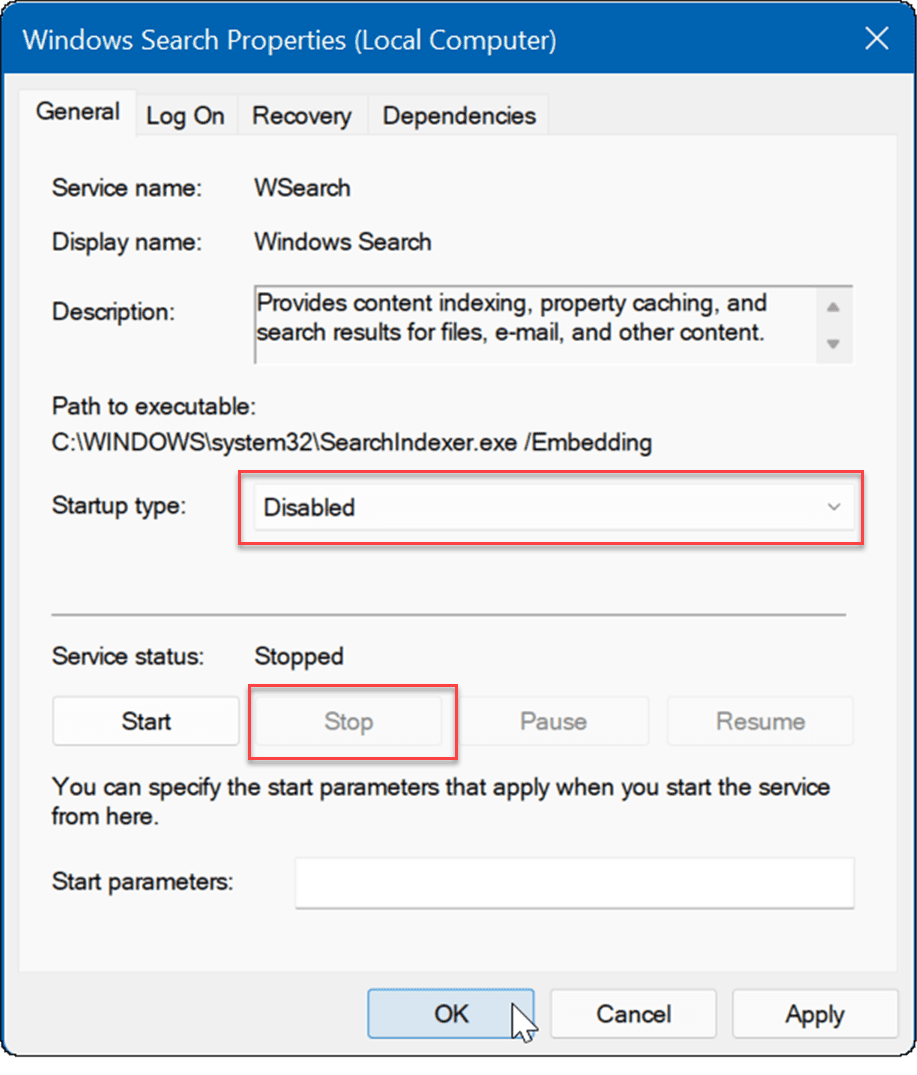
Indeksowanie wyszukiwania jest teraz wyłączone, a usługa nie uruchomi się po następnym ponowne uruchomienie systemu Windows 11.
Wyszukiwanie w systemie Windows
Jeśli nie korzystasz jeszcze z systemu Windows 11 i masz problemy z wyszukiwaniem, zapoznaj się ze sposobami napraw indeksowanie wyszukiwania w systemie Windows 10. Możesz również przeczytać o włączanie rozszerzonego wyszukiwania w systemie Windows 10.
Windows 11 ma odświeżony interfejs użytkownika i zawiera kilka różnych sposobów wyszukiwania elementów. Jednak podczas wyszukiwania otrzymasz wyniki internetowe z Bing, co może być denerwujące podczas próby znalezienia określonego pliku. Dobra wiadomość jest taka, że możesz wyłącz wyniki wyszukiwania w sieci w systemie Windows 11.
Nie ma ogromnego pola wyszukiwania w lewym rogu, takiego jak Windows 10, ale ma ikonę Szukaj obok przycisku Start. Jeśli uznasz, że to za dużo, możesz ukryj ikonę wyszukiwania na pasku zadań.
Jak znaleźć klucz produktu Windows 11?
Jeśli potrzebujesz przenieść klucz produktu Windows 11 lub po prostu potrzebujesz go do czystej instalacji systemu operacyjnego,...
Jak wyczyścić pamięć podręczną Google Chrome, pliki cookie i historię przeglądania?
Chrome doskonale radzi sobie z przechowywaniem historii przeglądania, pamięci podręcznej i plików cookie, aby zoptymalizować wydajność przeglądarki online. Jej jak...
Dopasowywanie cen w sklepie: jak uzyskać ceny online podczas zakupów w sklepie?
Kupowanie w sklepie nie oznacza, że musisz płacić wyższe ceny. Dzięki gwarancjom równoważenia cen możesz uzyskać rabaty online podczas zakupów w...
Jak podarować subskrypcję Disney Plus za pomocą cyfrowej karty podarunkowej
Jeśli cieszyłeś się Disney Plus i chcesz podzielić się nim z innymi, oto jak kupić subskrypcję Disney+ Gift za...



