Jak zablokować aktualizację systemu Windows 11?
Microsoft System Windows 10 Okna 11 Bohater / / February 15, 2022

Ostatnia aktualizacja

Nie wszyscy są gotowi na system Windows 11, a jeśli wpadniesz w ten obóz, możesz zablokować aktualizację systemu Windows 11 i pozostać przy systemie Windows 10, korzystając z tego przewodnika.
Microsoft udostępnia system Windows 11 wszystkim użytkownikom z kompatybilnym komputerem z systemem Windows 10. Bezpłatna aktualizacja — brzmi świetnie!
Jest jednak problem. Jeśli nie interesuje Cię system Windows 11, będziesz zmuszony zablokować aktualizację systemu Windows 11. Nowy interfejs użytkownika może Ci się nie podobać lub sprzęt lub oprogramowanie nie są kompatybilne. Możesz po prostu nie chcieć się przełączać.
Bez względu na powód, jeśli jesteś szczęśliwym użytkownikiem systemu Windows 10, istnieje sposób na zablokowanie systemu Windows 11 na komputerze. Można to zrobić na dwa sposoby — poprzez modyfikację rejestru lub przy użyciu zasad grupy w systemie Windows 10 Pro i nowszych.
Jak zablokować aktualizację systemu Windows 11 za pomocą rejestru?
Jeśli korzystasz z systemu Windows 10 Home (lub Pro), blokujesz aktualizację systemu Windows 11, dostosowując Rejestr.
Aby zablokować aktualizację systemu Windows za pomocą Rejestru, wykonaj następujące czynności:
- Uderz w Klawisz Windows + R skrót klawiaturowy do uruchomienia Uruchomić dialog.
- Rodzaj regedit i naciśnij ok.
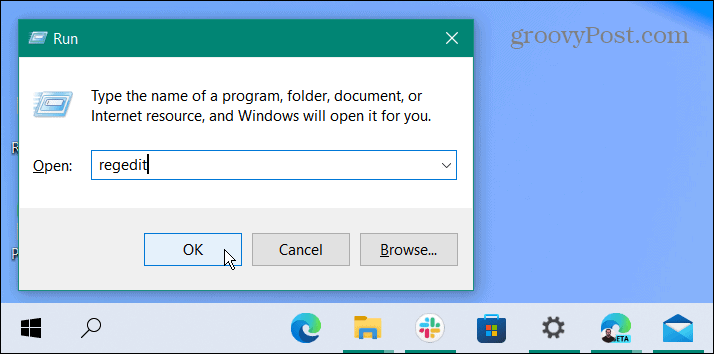
- Po otwarciu Edytora rejestru przejdź do następującej ścieżki:
Komputer HKEY_LOCAL_MACHINE OPROGRAMOWANIE Zasady Microsoft Windows Aktualizacja Windows
- Jeśli nie widzisz Aktualizacja systemu Windows katalogu, kliknij prawym przyciskiem myszy folder Windows i wybierz Nowy > Klucz i nazwij to Aktualizacja systemu Windows.
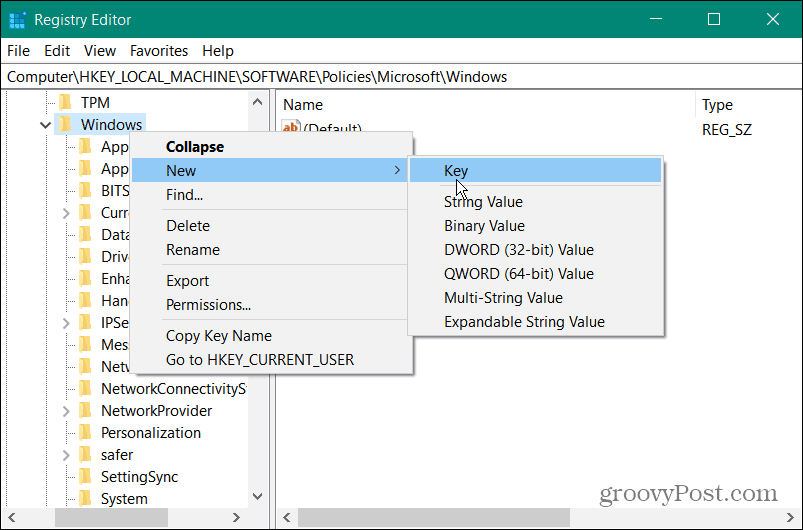
- Kliknij prawym przyciskiem myszy w prawym okienku i wybierz Nowość > Wartość DWORD (32-bitowa).
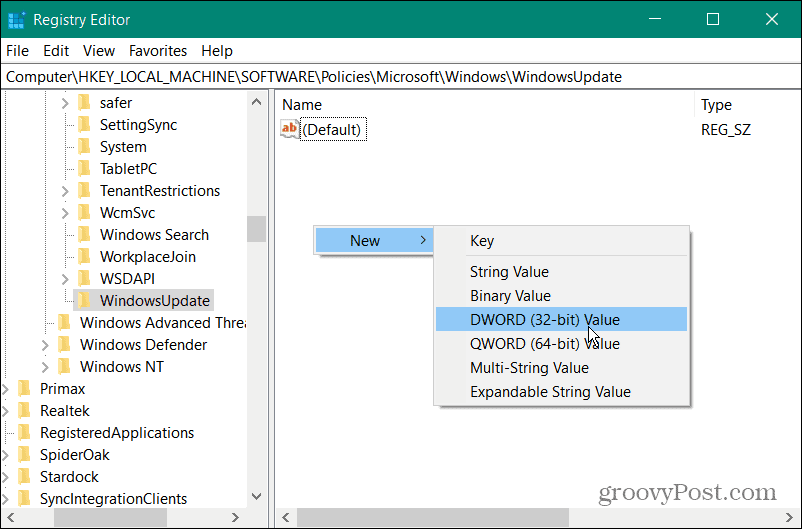
- Teraz nazwij wartość na Wersja docelowa.

- Kliknij dwukrotnie na Wersja docelowa wartość, którą utworzyłeś i nadaj jej dane wartości 1 i kliknij ok.
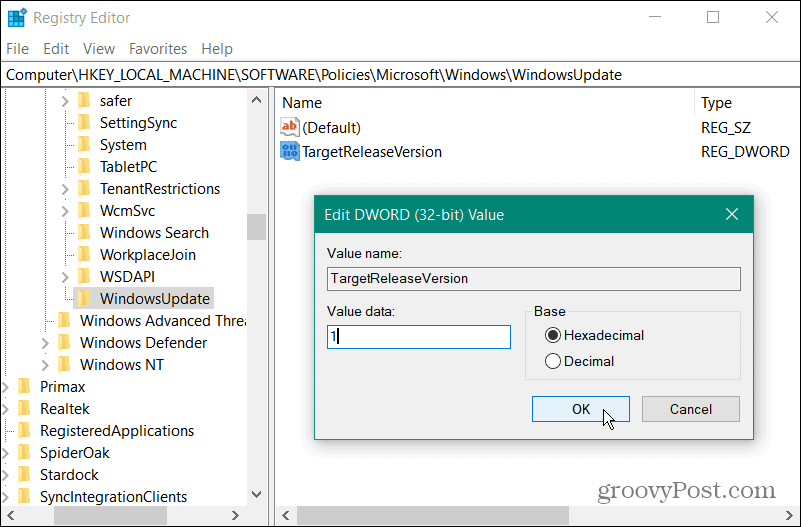
- Następnie kliknij prawym przyciskiem myszy prawy panel i wybierz Nowy > Wartość ciągu.
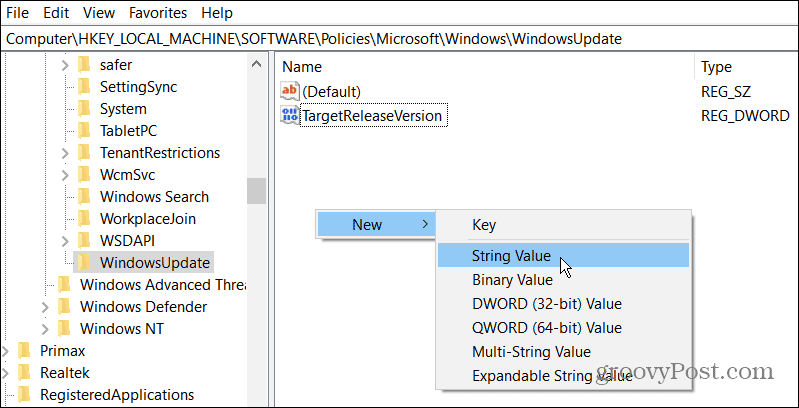
- Nazwij wartość ciągu na Informacje o wersji docelowej.
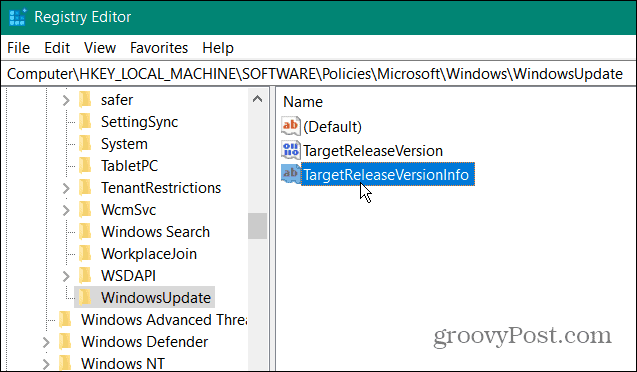
- Teraz będziesz chciał wprowadzić wersję systemu Windows 10, na której chcesz pozostać. Aby znaleźć swoją aktualną wersję, naciśnij Klawisz Windows + R, rodzaj zwycięzca i kliknij ok.
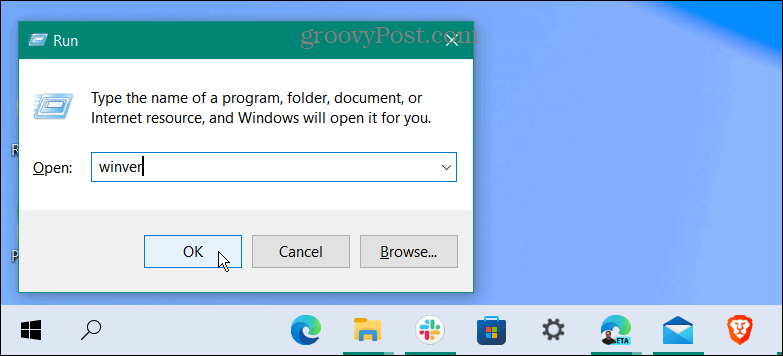
- ten O systemie Windows pojawi się ekran pokazujący twoją wersję systemu Windows 10. W tym przypadku to wersja 21H2.
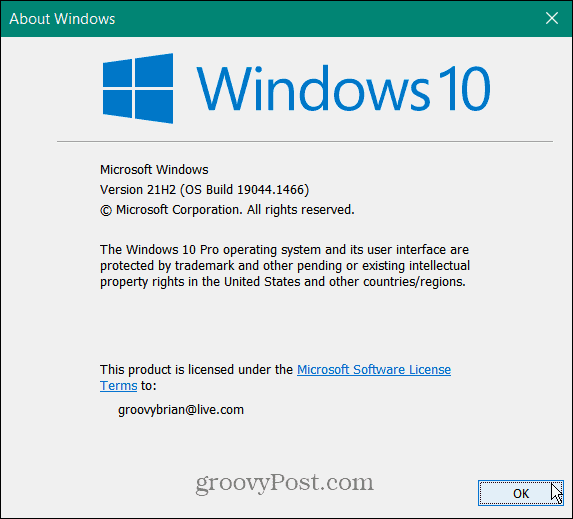
- Teraz, gdy masz już swoją wersję systemu Windows, wróć do Rejestru i kliknij dwukrotnie Informacje o wersji docelowej, wpisz numer swojej wersji w Dane wartości pole i kliknij ok.
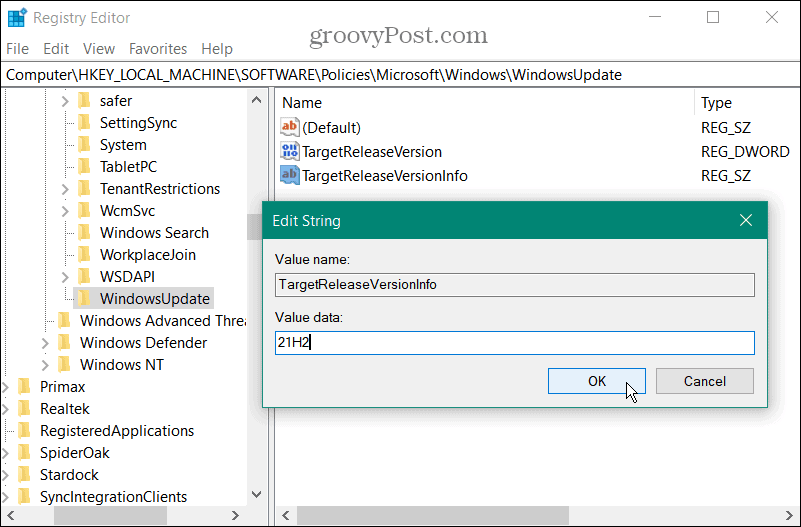
Po wprowadzeniu poprawnych wartości wyjdź z Edytora rejestru i uruchom ponownie komputer. Twój system zablokuje teraz wszelkie następujące aktualizacje 21H2 (najnowsza wersja w momencie pisania tego tekstu). Pamiętaj, że nie zablokuje to regularnych comiesięcznych aktualizacji zbiorczych — tylko aktualizacje wersji, w tym Windows 11.
Jeśli Microsoft wyda nowszą wersję systemu Windows 10, wykonaj powyższe kroki, ale podawaj Informacje o wersji docelowej nowy numer wersji.
Zablokuj aktualizację systemu Windows 11 za pomocą zasad grupy
Jeśli używasz systemu Windows 10 Pro lub nowszego, możesz użyć Edytora zasad grupy, aby zablokować uaktualnienie do systemu Windows 11.
Aby zablokować aktualizację za pomocą zasad grupy, wykonaj następujące czynności:
- Uderzyć Klawisz Windows + R uruchomić Uruchomić Okno dialogowe.
- Rodzaj gpedit.msc i kliknij OK.
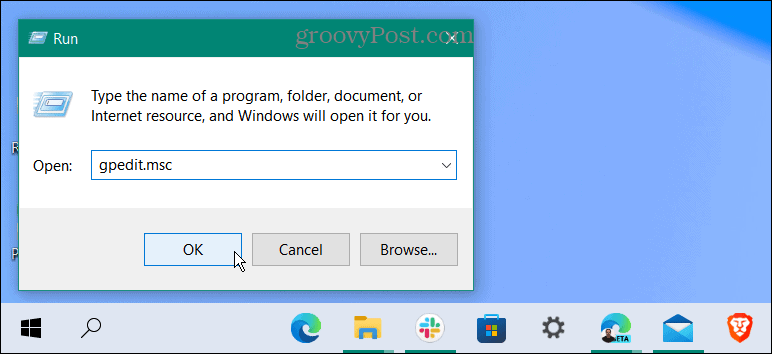
- Po otwarciu Edytora zasad grupy przejdź do następującej ścieżki:
Zasady komputera lokalnego > Konfiguracja komputera > Szablony administracyjne > Składniki systemu Windows > Windows Update > Windows Update dla firm
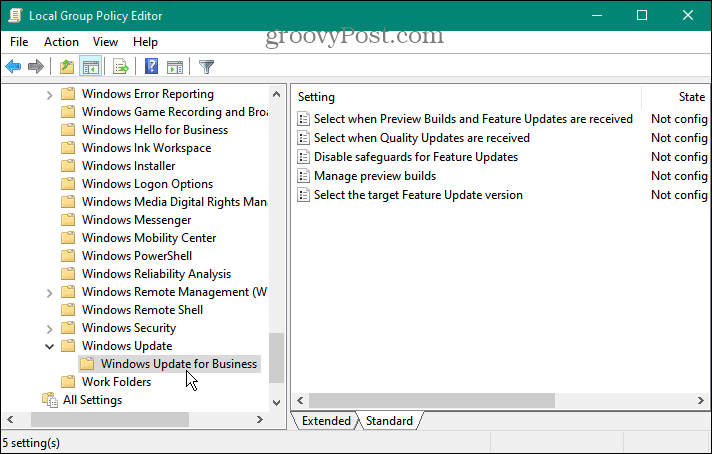
- Kliknij dwukrotnie Wybierz docelową wersję aktualizacji funkcji w prawym panelu.
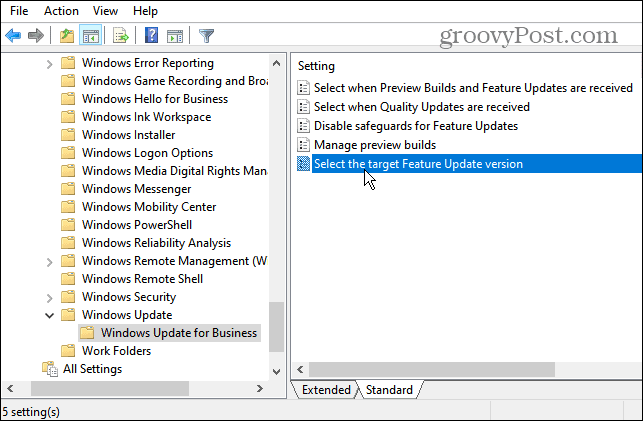
- Ustaw to na Włączony i wprowadź wersję systemu Windows 10, na której chcesz pozostać w Wersja docelowa do aktualizacji funkcji pole. W tym przykładzie zostajemy dalej 21H2-Kliknij Zastosować oraz ok.
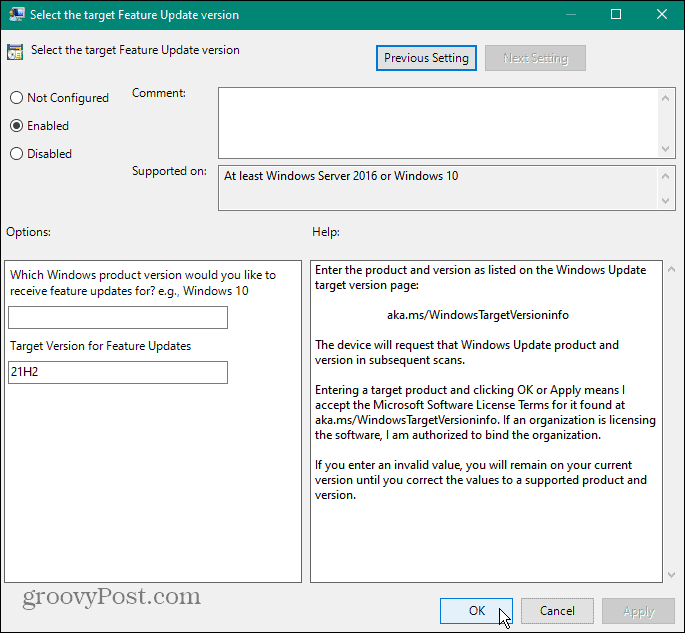
- Zamknij Edytor zasad grupy i uruchom ponownie komputer. Idąc dalej, będziesz otrzymywać comiesięczne aktualizacje zbiorcze, ale nie uaktualnienie do systemu Windows 11.
Aktualizacja do Windows 11 (lub nie)
Jeśli używasz systemu Windows 10 Home lub Pro, możesz zablokować aktualizację systemu Windows 11 wykonując powyższe kroki. Ta opcja powstrzyma również innych użytkowników przed aktualizacją twojego systemu.
Nie każdy z kompatybilnym sprzętem jest gotowy na system Windows 11 i chcą zapobiec przypadkowym aktualizacjom. Nie chcesz budzić się rano, aby odkryć, że system Windows 11 działa na twoim komputerze. Windows 11 ma odnowiony i dopracowany interfejs użytkownika „podobny do macOS”.
Zawiera również ciekawe funkcje, takie jak ulepszone wirtualne pulpity oraz Integracja aplikacji na Androida, ale to może nie wystarczyć, aby cię zachwiać. Możesz więc trzymać się systemu Windows 10 i pomyśleć o aktualizacji za kilka lat. Ważne jest również, aby pamiętać, że jeśli wypróbujesz system Windows 11 przez kilka dni i nie jesteś fanem, masz możliwość przywróć system Windows 10.
Jak znaleźć klucz produktu Windows 11?
Jeśli potrzebujesz przenieść klucz produktu Windows 11 lub po prostu potrzebujesz go do czystej instalacji systemu operacyjnego,...
Jak wyczyścić pamięć podręczną Google Chrome, pliki cookie i historię przeglądania?
Chrome doskonale radzi sobie z przechowywaniem historii przeglądania, pamięci podręcznej i plików cookie, aby zoptymalizować wydajność przeglądarki online. Jej jak...
Dopasowywanie cen w sklepie: jak uzyskać ceny online podczas zakupów w sklepie?
Kupowanie w sklepie nie oznacza, że musisz płacić wyższe ceny. Dzięki gwarancjom równoważenia cen możesz uzyskać rabaty online podczas zakupów w...
Jak podarować subskrypcję Disney Plus za pomocą cyfrowej karty podarunkowej
Jeśli cieszyłeś się Disney Plus i chcesz podzielić się nim z innymi, oto jak kupić subskrypcję Disney+ Gift za...



