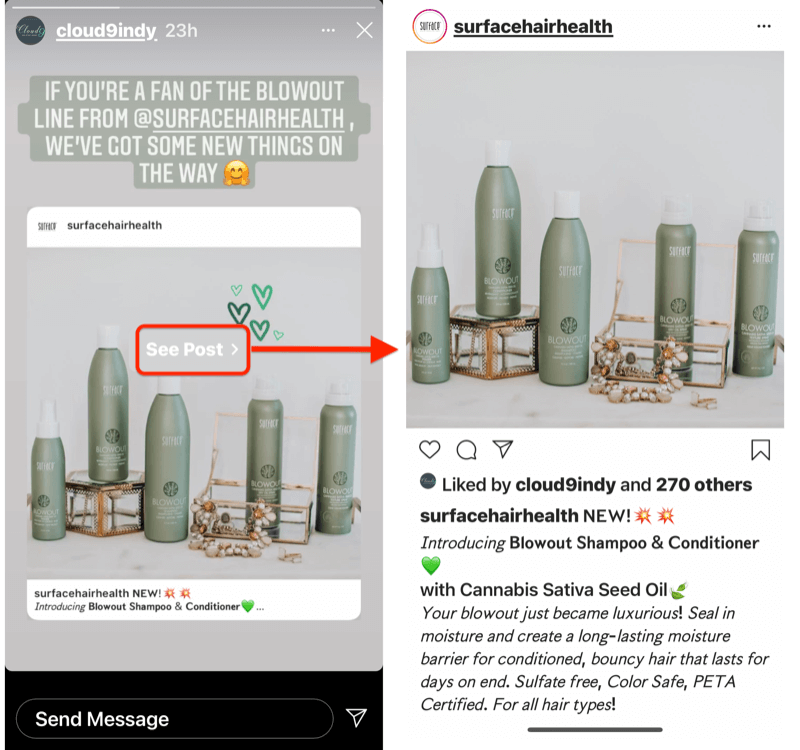Jak zarządzać funkcjami opcjonalnymi w systemie Windows 11
Microsoft Okna 11 Bohater / / February 16, 2022

Ostatnia aktualizacja

System Windows 11 jest wyposażony w szereg opcjonalnych funkcji zwiększających funkcjonalność. Jeśli chcesz zarządzać opcjonalnymi funkcjami w systemie Windows 11, postępuj zgodnie z tym przewodnikiem.
System Windows 11 zawiera kilka opcjonalnych funkcji, które można włączyć, aby poprawić funkcjonalność systemu. Należą do nich podsystem Windows dla systemu Linux, Hyper-V i stare platformy .NET Frameworks. Na szczęście zarządzanie opcjonalnymi funkcjami w systemie Windows 11 jest łatwe.
Zauważ jednak, że niektóre funkcje można włączyć bezpośrednio na stronie Funkcje systemu Windows lub pobierając (lub konfigurując) je ręcznie w Ustawieniach lub Panelu sterowania.
Jeśli chcesz zarządzać opcjonalnymi funkcjami w systemie Windows 11, oto, co musisz zrobić.
Jak zarządzać funkcjami opcjonalnymi w systemie Windows 11
Aby korzystać z niektórych funkcji w systemie Windows 11, takich jak Piaskownica Windows, musisz włączyć niektóre funkcje opcjonalne.
Aby zarządzać opcjonalnymi funkcjami w Ustawieniach, wykonaj następujące kroki:
- Otworzyć Menu startowe i kliknij Ustawienia. Alternatywnie możesz użyć skrót klawiszowyKlawisz Windows + I aby otworzyć Ustawienia bezpośrednio.

- Kliknij Aplikacje z menu po lewej stronie.
- Po prawej naciśnij Funkcje opcjonalne.
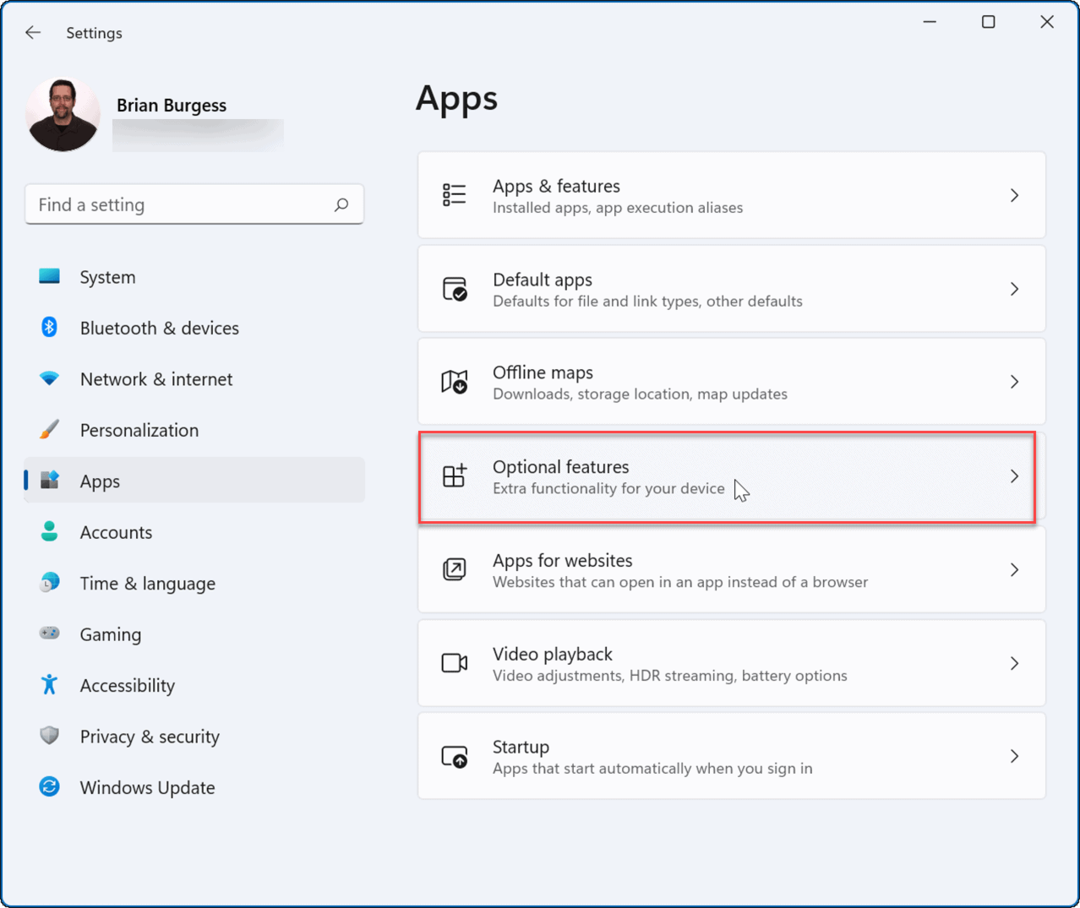
- Aby zainstalować opcjonalną funkcję, kliknij Zobacz funkcje przycisk obok Dodaj opcjonalną funkcję opcja.
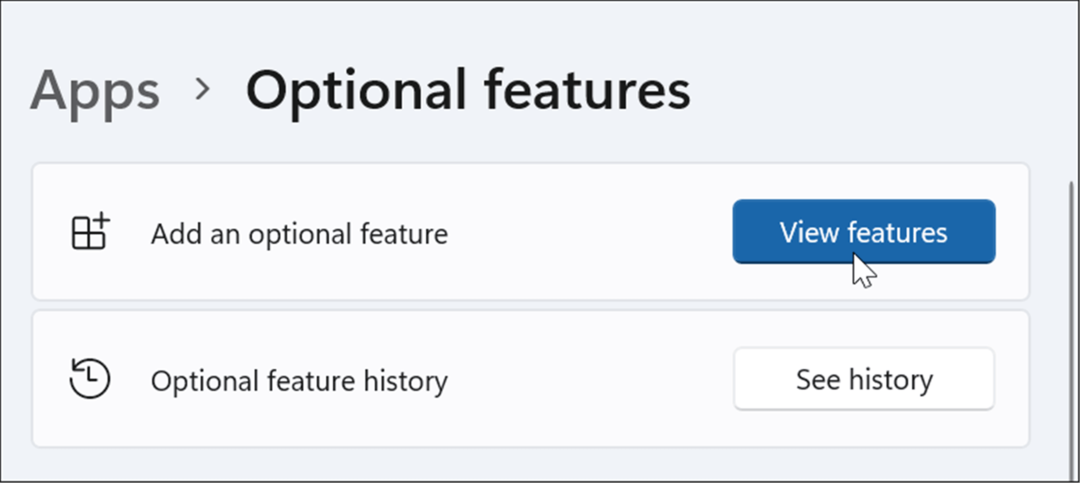
- Pojawi się lista dostępnych funkcji opcjonalnych, które można zainstalować — zaznacz te, które chcesz dodać. Aby wyświetlić więcej informacji o funkcji, kliknij strzałkę w dół, aby uzyskać dodatkowe informacje.
- Po wybraniu opcjonalnych funkcji do dodania, kliknij Następny przycisk na dole.
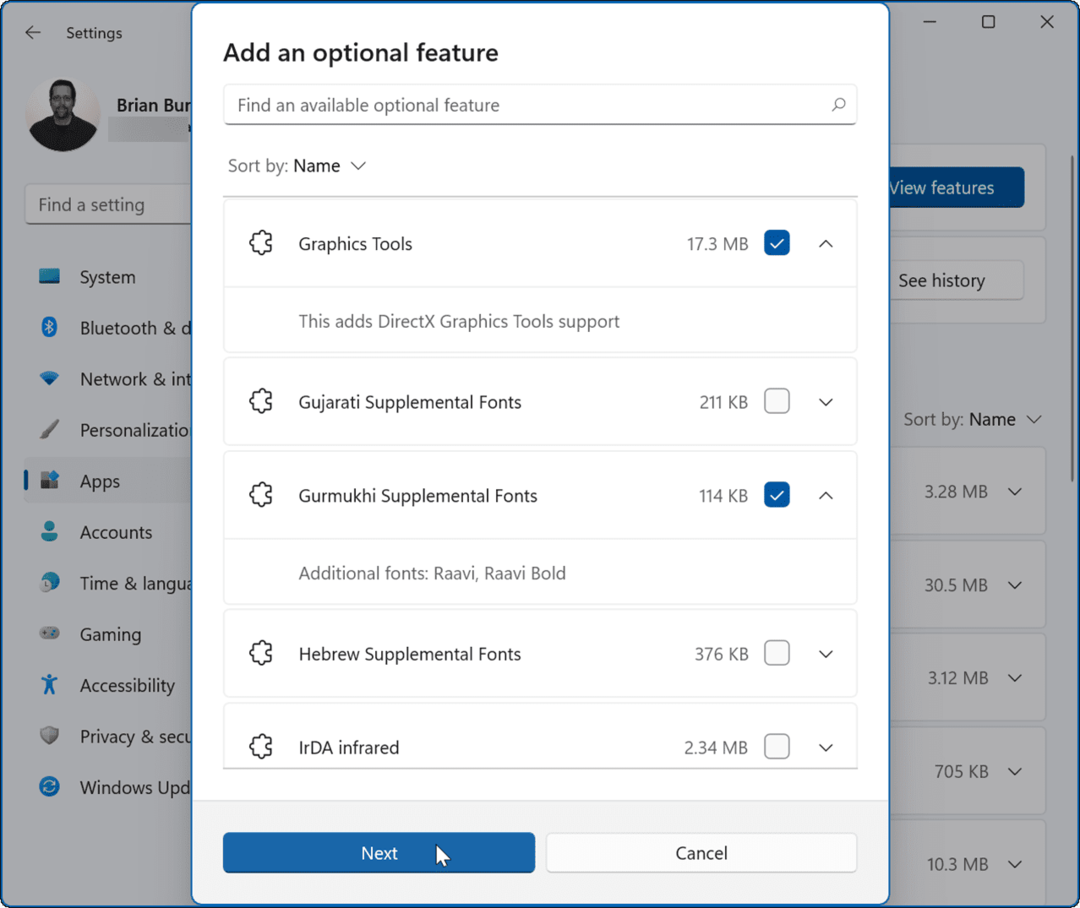
- Sprawdź funkcję, którą chcesz dodać, i kliknij zainstalować przycisk.
- Jeśli chcesz wybrać inne, kliknij Edytuj lub dodaj więcej opcjonalnych funkcji przycisk, aby wrócić do poprzedniej strony i dodawać lub usuwać elementy.
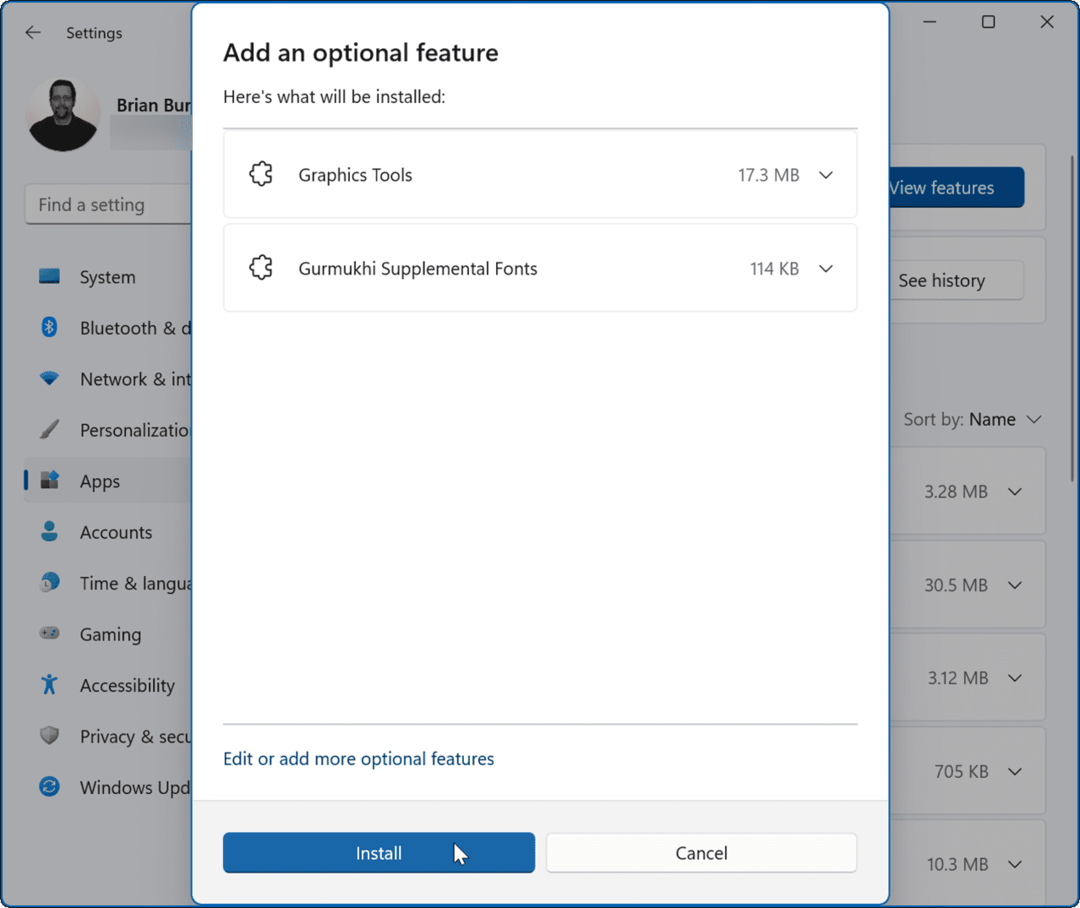
- Podczas instalacji funkcji zobaczysz pasek postępu - poczekaj, aż to się zakończy.
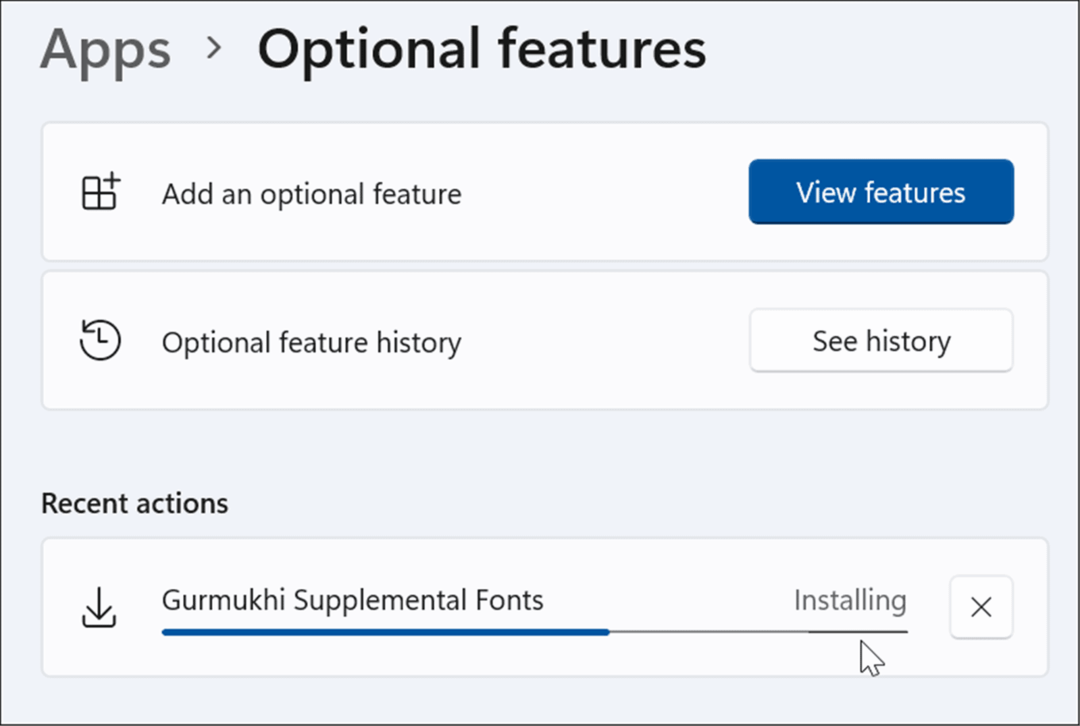
Pamiętaj, że większość opcjonalnych funkcji dodanych w Ustawieniach nie wymaga ponownego uruchomienia systemu. Czasami jednak Ponowne uruchomienie systemu Windows 11 jest wymagane do zakończenia instalacji.
Zarządzanie funkcjami opcjonalnymi w systemie Windows 11 za pomocą Panelu sterowania
Chociaż firma Microsoft przenosi wiele funkcji systemowych z Panelu sterowania do aplikacji Ustawienia, nadal możesz zainstalować opcjonalne funkcje za jego pomocą.
Aby włączyć opcjonalne funkcje za pomocą Panelu sterowania, wykonaj następujące czynności:
- Kliknij Początek lub uderz w Klawisz Windows aby otworzyć menu Start.
- Rodzaj panel sterowania i kliknij najwyższy wynik.
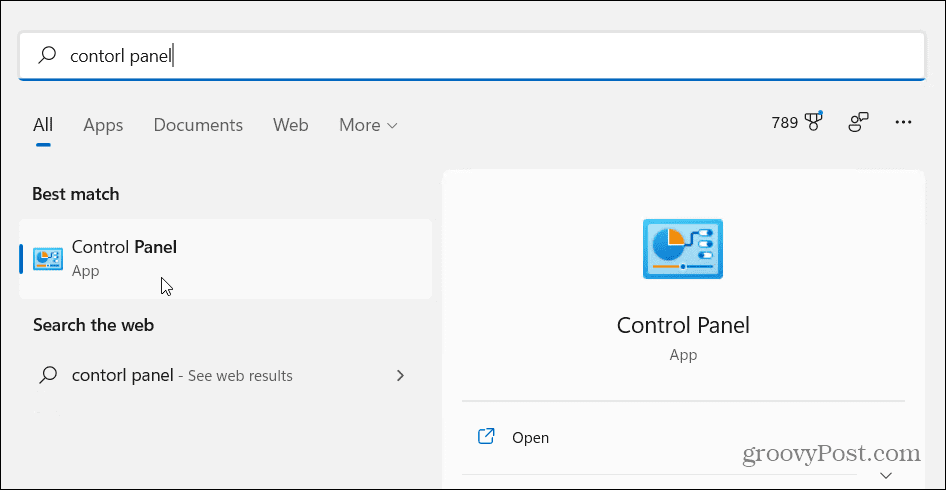
- Po otwarciu Panelu sterowania kliknij Programy i funkcje opcja.
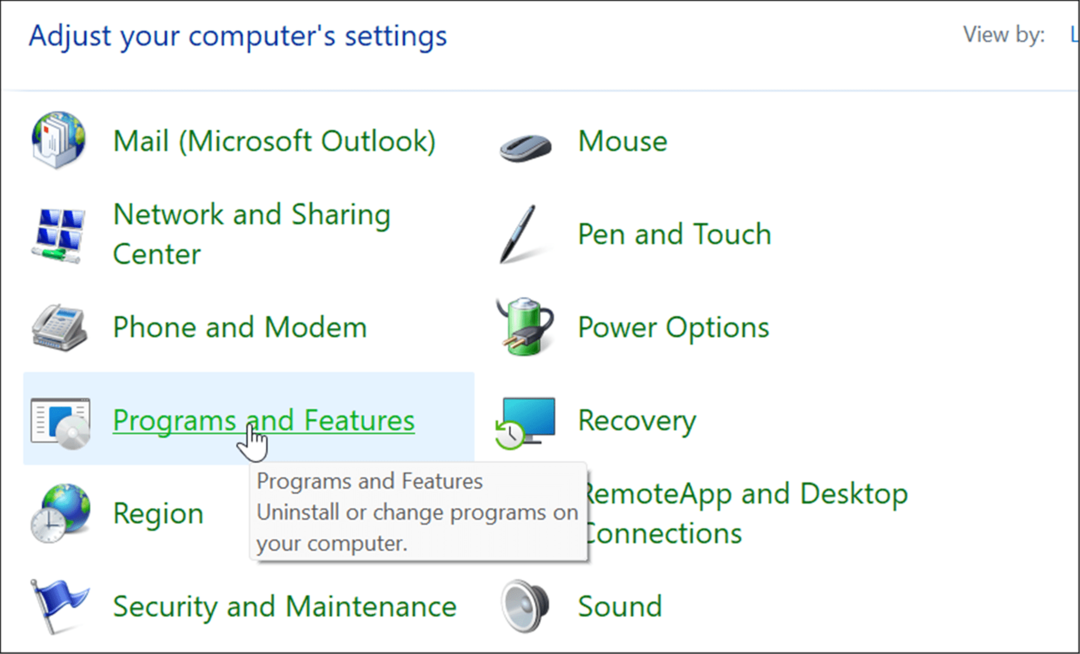
- Następnie kliknij Włącz lub wyłącz funkcje systemu Windows link w lewym górnym rogu okna.
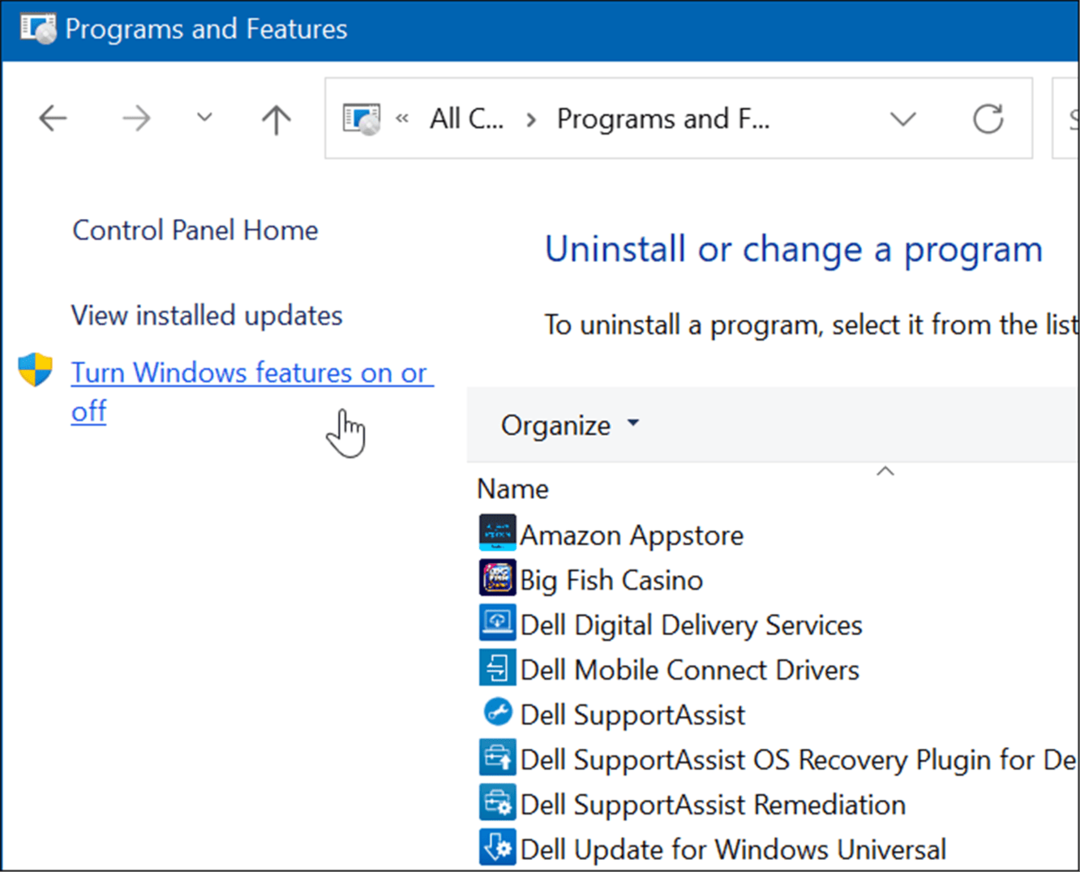
- ten Cechy okien pojawi się okno, w którym możesz sprawdzić funkcje, które chcesz włączyć lub wyłączyć.
Notatka: Możesz także użyć skrótu klawiaturowego Klawisz Windows + R aby otworzyć okno uruchamiania i wpisać Optionalfeatures.exe i uderzył Wchodzić lub kliknij ok aby dostać się do Cechy okien okno.
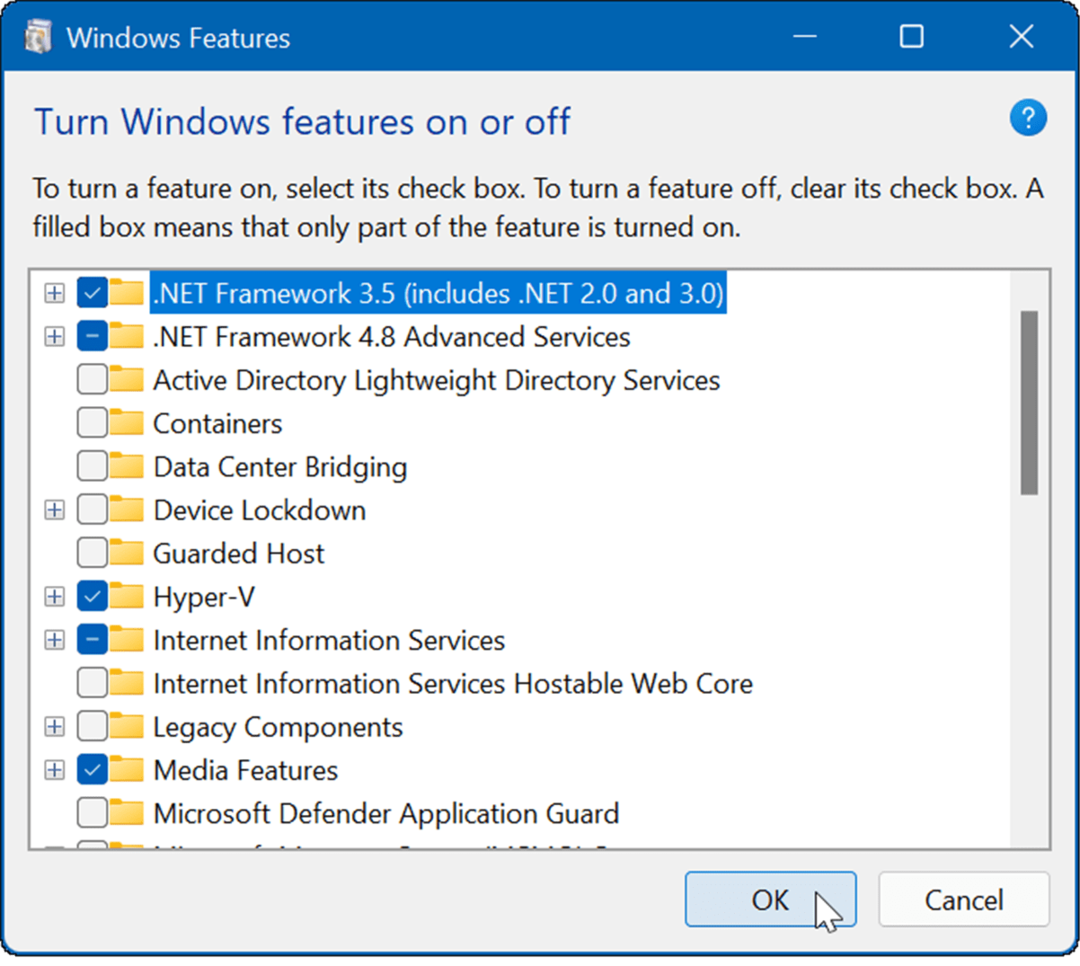
- Po sprawdzeniu funkcji do zainstalowania kliknij przycisk ok przycisk. Opcjonalna funkcja zostanie zainstalowana w systemie, a do zakończenia procesu może być wymagane ponowne uruchomienie.
Odinstaluj opcjonalne funkcje w systemie Windows 11
Może się zdarzyć, że nie będziesz już potrzebować lub chcieć zainstalować opcjonalnej funkcji na swoim komputerze. Na szczęście ich usunięcie jest prostym procesem.
Aby usunąć opcjonalne funkcje z komputera z systemem Windows 11:
- Kliknij Początek i wybierz Ustawienia.

- Po otwarciu Ustawień wybierz Aplikacje > Funkcje opcjonalne.
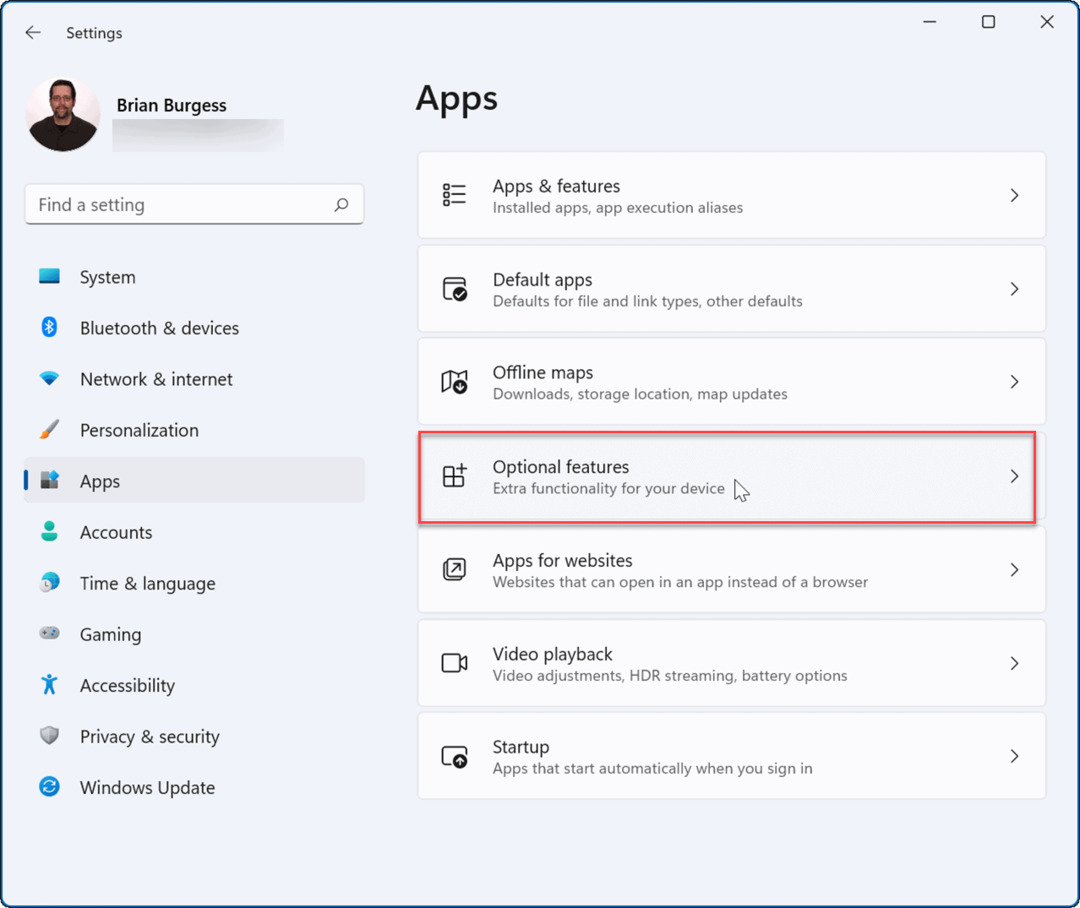
- Pod Zainstalowane funkcje sekcji, kliknij, aby rozwinąć obiekt, który chcesz usunąć, a następnie kliknij Odinstaluj przycisk.
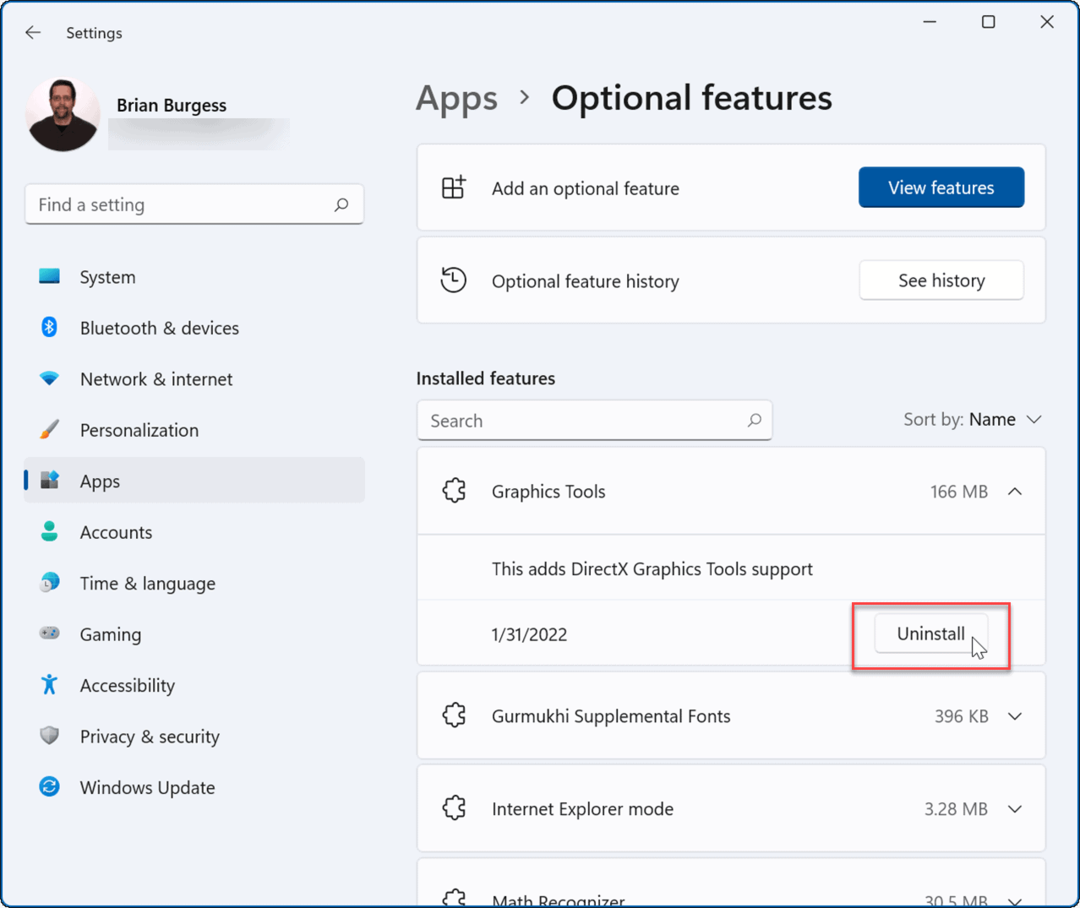
- Funkcja zostanie usunięta z Twojego systemu.
- Kliknij Zobacz historię przycisk obok Opcjonalna historia funkcji możliwość śledzenia opcjonalnych funkcji.
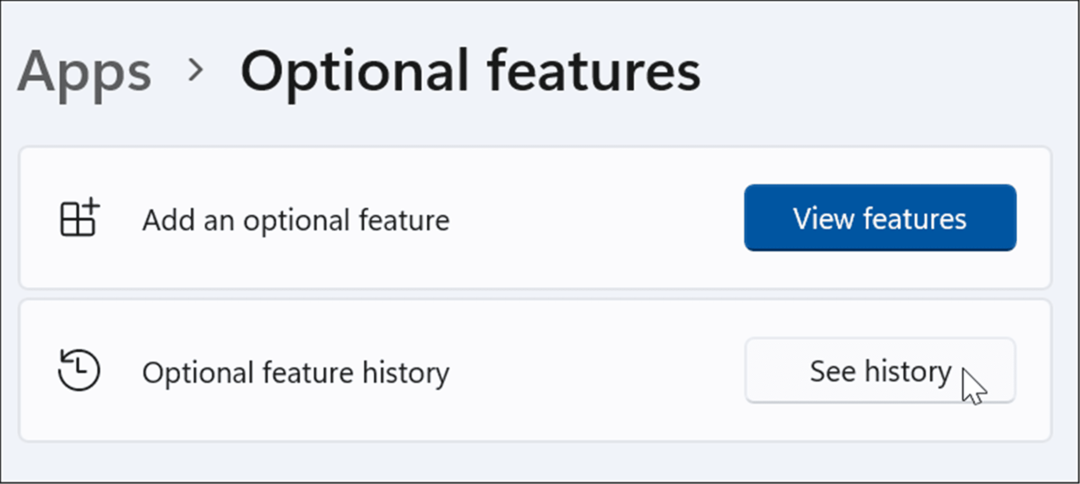
- Lista funkcji, które instalujesz lub odinstalowujesz, zostanie uwzględniona na liście.
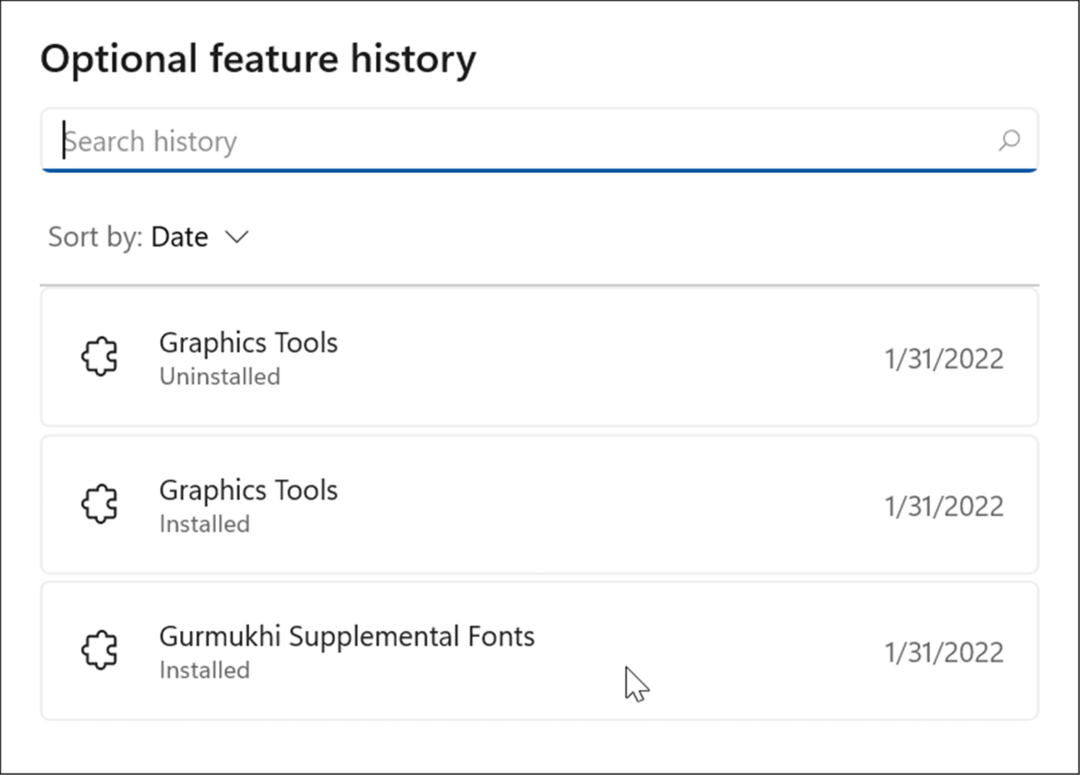
- Możesz także usunąć opcjonalne funkcje za pomocą Panelu sterowania. Uruchom Uruchomić okno dialogowe (Klawisz Windows + I), rodzaj Optionalupdates.exe, a następnie kliknij ok.
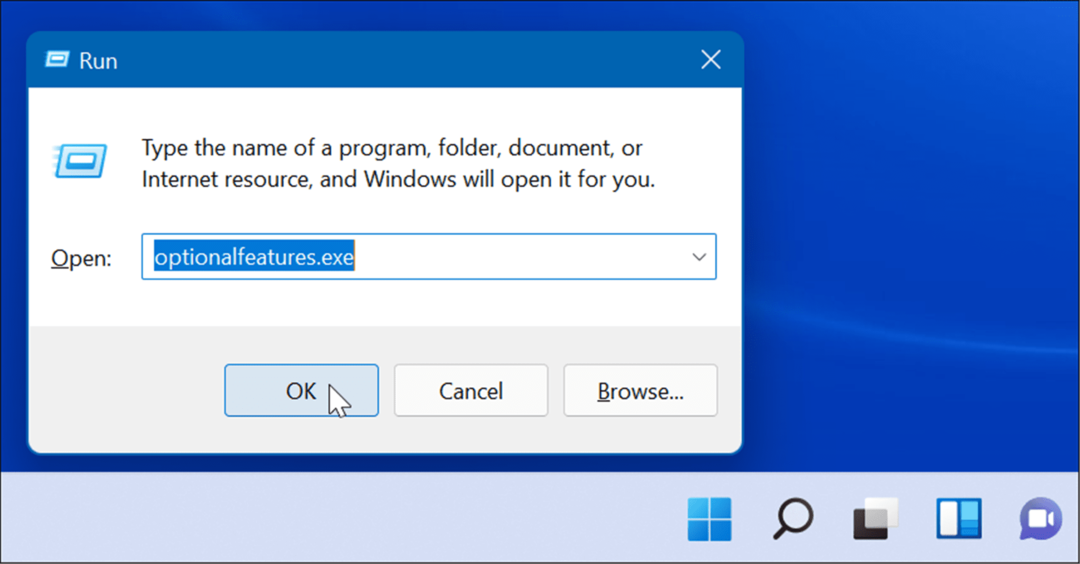
- Kiedy Cechy okien pojawi się ekran, odznacz funkcje, których już nie potrzebujesz i kliknij ok.
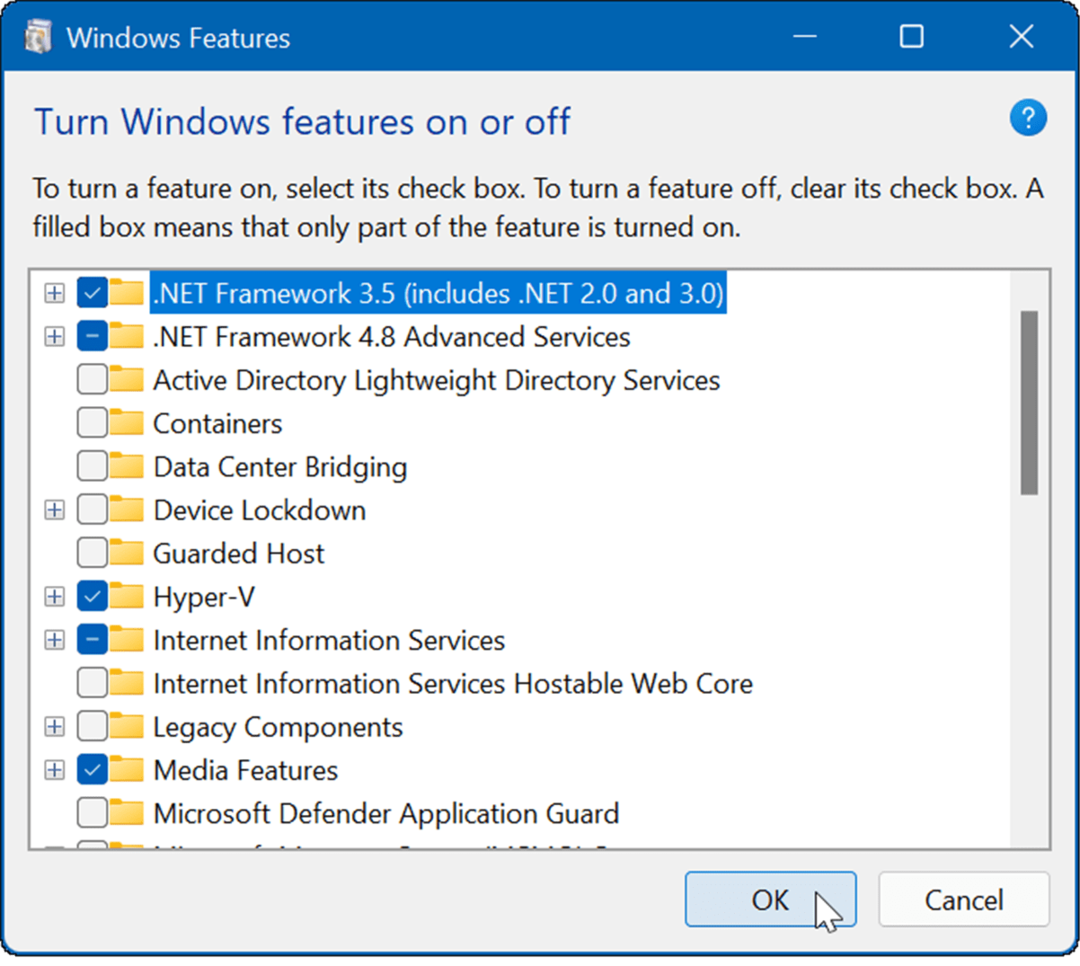
Korzystanie z funkcji opcjonalnych w systemie Windows 11
Istnieje kilka powodów, dla których warto włączyć funkcje opcjonalne. Na przykład możesz chcieć włącz starsze .NET Frameworks do uruchamiania starszych aplikacji lub gier. Jeśli zamierzasz uruchomić maszynę wirtualną, musisz ją włączyć wirtualizacja i Hyper-V.
Windows 11 współpracuje również z innymi platformami. Na przykład spójrz na instalację Linux na Windows 11 lub przeczytaj o instalacji Aplikacje na Androida w systemie Windows 11.
Jak znaleźć klucz produktu Windows 11?
Jeśli potrzebujesz przenieść klucz produktu Windows 11 lub po prostu potrzebujesz go do czystej instalacji systemu operacyjnego,...
Jak wyczyścić pamięć podręczną Google Chrome, pliki cookie i historię przeglądania?
Chrome doskonale radzi sobie z przechowywaniem historii przeglądania, pamięci podręcznej i plików cookie, aby zoptymalizować wydajność przeglądarki online. Jej jak...
Dopasowywanie cen w sklepie: jak uzyskać ceny online podczas zakupów w sklepie?
Kupowanie w sklepie nie oznacza, że musisz płacić wyższe ceny. Dzięki gwarancjom równoważenia cen możesz uzyskać rabaty online podczas zakupów w...
Jak podarować subskrypcję Disney Plus za pomocą cyfrowej karty podarunkowej
Jeśli cieszyłeś się Disney Plus i chcesz podzielić się nim z innymi, oto jak kupić subskrypcję Disney+ Gift za...