Jak dostosować foldery szybkiego dostępu w systemie Windows 11?
Microsoft Okna 11 Bohater / / February 17, 2022

Ostatnia aktualizacja

Szybki dostęp w Eksploratorze plików zapewnia szybki i łatwy dostęp do często używanych folderów. W tym przewodniku pokażemy, jak dostosować Szybki dostęp.
Szybki dostęp w Eksploratorze plików zapewnia szybki i łatwy dostęp do często używanych folderów na komputerze z systemem Windows 11. Często używane foldery są dodawane dynamicznie, ale możesz także przypiąć inne foldery do obszaru szybkiego dostępu.
Dzisiaj pokażemy, jak dostosować Szybki dostęp, przypinając foldery i jak odpinać foldery, ukrywać Szybki dostęp i trwale usunąć funkcję Szybki dostęp z Eksploratora plików.
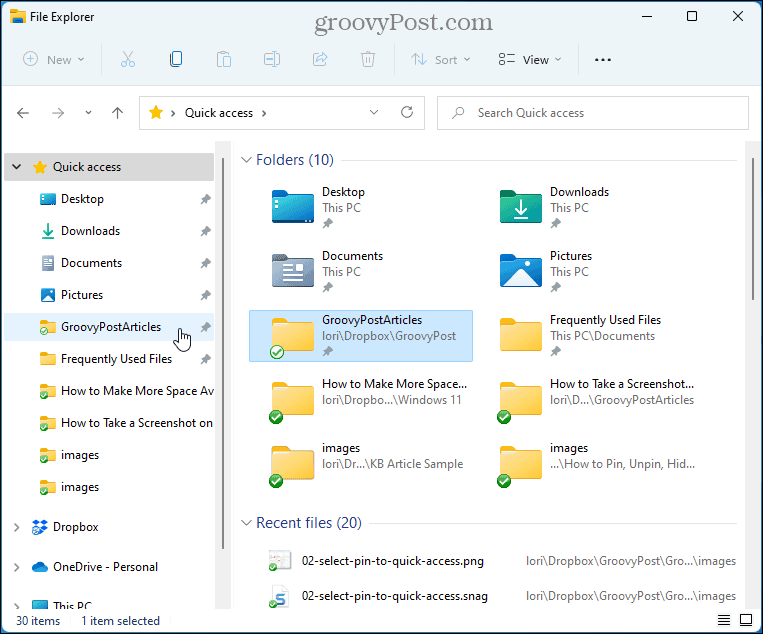
Jak przypiąć foldery szybkiego dostępu w systemie Windows 11?
Aby przypiąć folder do szybkiego dostępu w Eksploratorze plików, oto, co musisz zrobić.
- otwarty Przeglądarka plików.
- Przejdź do folderu zawierającego folder, który chcesz dodać.
- Kliknij folder prawym przyciskiem myszy i wybierz Przypnij do szybkiego dostępu.
NOTATKA: Możesz także przeciągnąć i upuścić folder do pozycji na liście szybkiego dostępu, w której chcesz go wyświetlić.
-
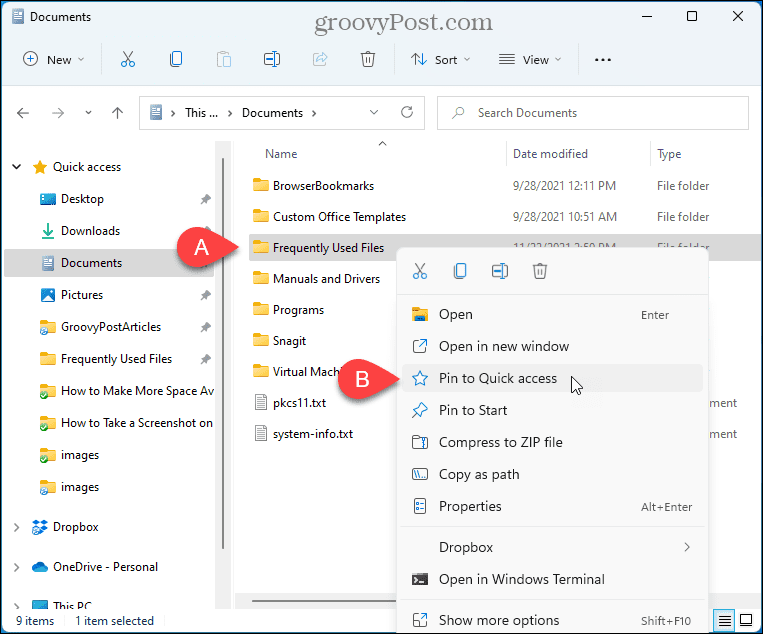 Wybrany folder wyświetla się pod Szybki dostęp w Eksploratorze plików z ikoną pinezki obok.
Wybrany folder wyświetla się pod Szybki dostęp w Eksploratorze plików z ikoną pinezki obok.NOTATKA: Możesz zmienić kolejność Szybki dostęp listę, przeciągając i upuszczając foldery na liście.
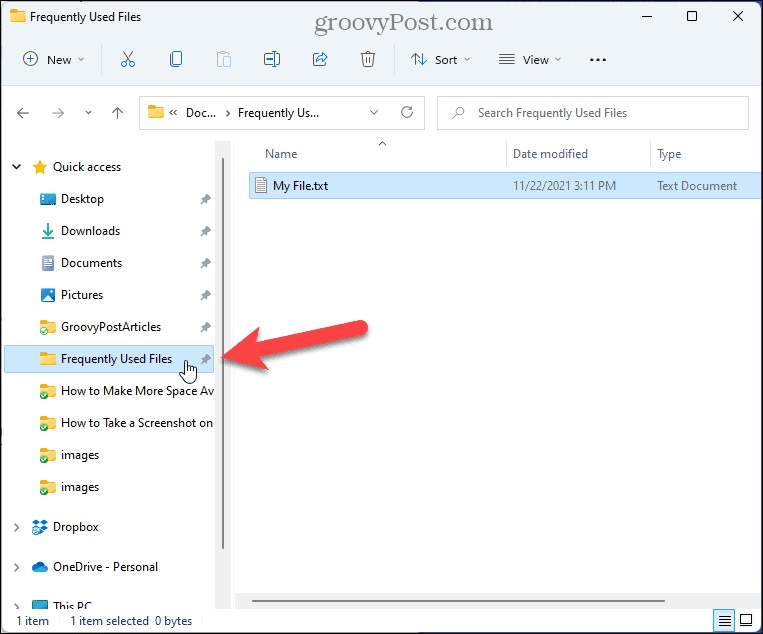
Jak odpiąć foldery szybkiego dostępu w systemie Windows 11?
Jeśli masz folder, który wcześniej przypiąłeś do szybkiego dostępu i już go tam nie chcesz, możesz go odpiąć.
Aby odpiąć folder w Szybkim dostępie, wykonaj następujące kroki.
- Kliknij prawym przyciskiem myszy folder pod Szybki dostęp w lewym okienku.
- Wybierz Odepnij od szybkiego dostępu.
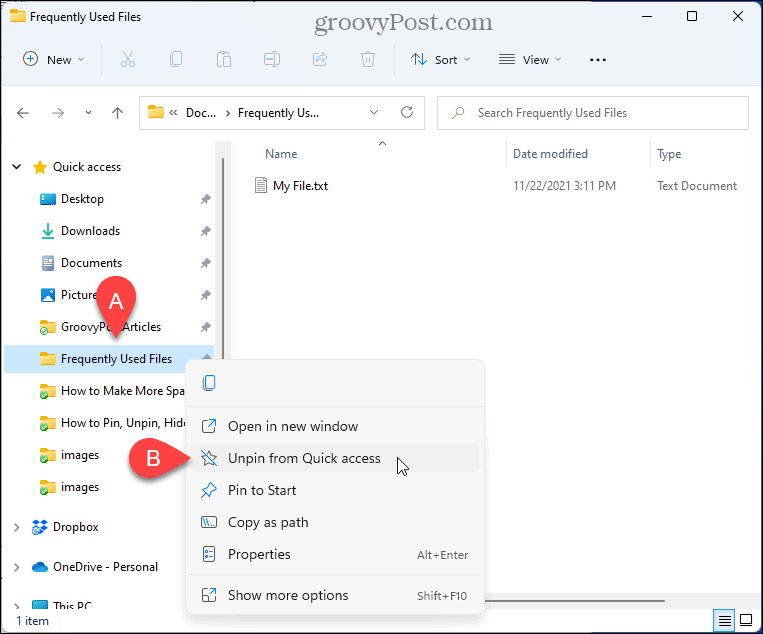
- Folder zostanie usunięty z szybkiego dostępu. Może pojawić się ponownie w Szybkim dostępie jako folder dodawany dynamicznie, jeśli nadal często korzystasz z niego. Ale nie będzie już przypięty.
Jak ukryć szybki dostęp w Windows 11?
Domyślnie Eksplorator plików otwiera się w Szybki dostęp, ale możesz zmienić to zachowanie i pokaż ten komputer zamiast szybkiego dostępu. Ten komputer jest sposobem przeglądania plików i folderów w widoku Eksploratora plików ze starszych wersji systemu Windows, które się wyświetlały podłączone urządzenia i dyski oraz foldery konta użytkownika, takie jak Pulpit, Dokumenty, Pobrane, Muzyka, Zdjęcia, i filmy.
Jeśli nie chcesz korzystać z szybkiego dostępu, możesz go ukryć w Eksploratorze plików. Aby otworzyć Eksplorator plików na „Ten komputer” i ukryć Szybki dostęp, wykonaj następujące kroki.
- Otwórz Eksplorator plików.
- Kliknij Zobacz więcej menu (ikona z trzema kropkami) na pasku narzędzi i wybierz Opcje.
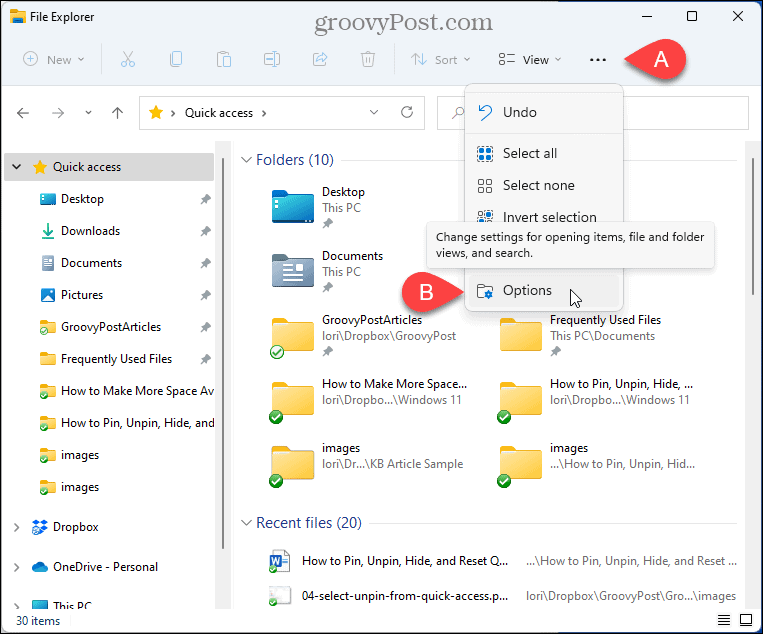
- Na Opcje folderu w oknie dialogowym, upewnij się, że Ogólny karta jest aktywna.
- Wybierz Ten komputer z Otwórz Eksplorator plików, aby Lista rozwijana.
- Kliknij ok.
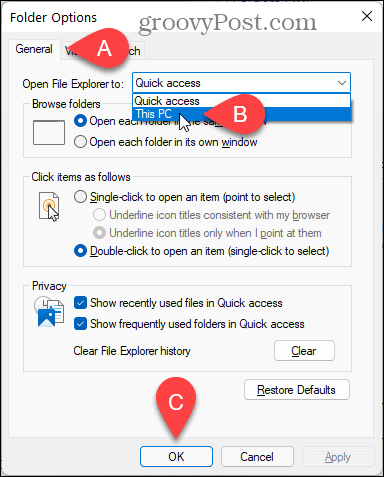
- W lewym okienku nadal będzie widoczny Szybki dostęp, ale w prawym okienku pojawi się Lornetka składana oraz Urządzenia i napędy.
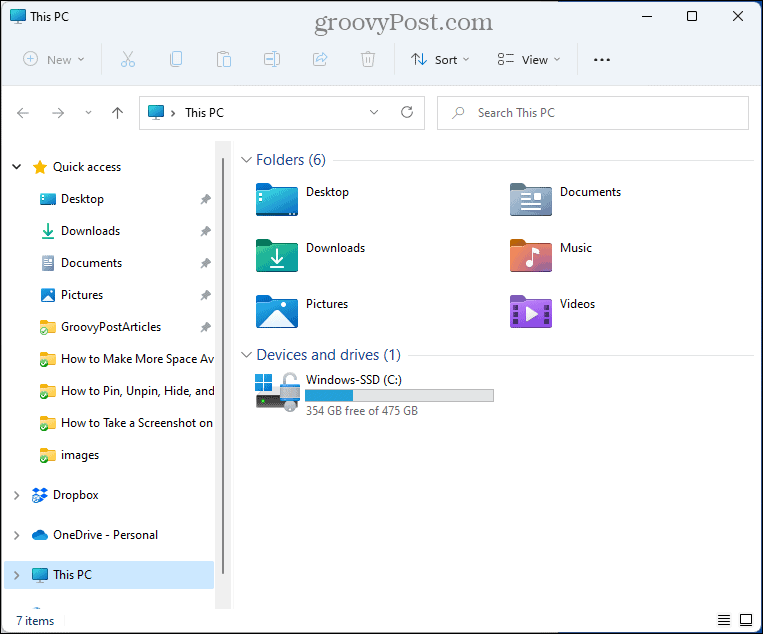
Jak przestać wyświetlać dynamicznie dodawane foldery w szybkim dostępie?
Oprócz wyświetlania przypiętych folderów w Szybkim dostępie Eksplorator plików dynamicznie dodaje często używane foldery i zmienia listę w miarę uzyskiwania dostępu do różnych folderów.
Jeśli chcesz widzieć tylko przypięte foldery w Szybkim dostępie, użyj opcji w Eksploratorze plików. Wykonaj poniższe kroki.
- Otwórz Eksplorator plików.
- Kliknij Zobacz więcej menu (ikona z trzema kropkami) na pasku narzędzi i wybierz Opcje.
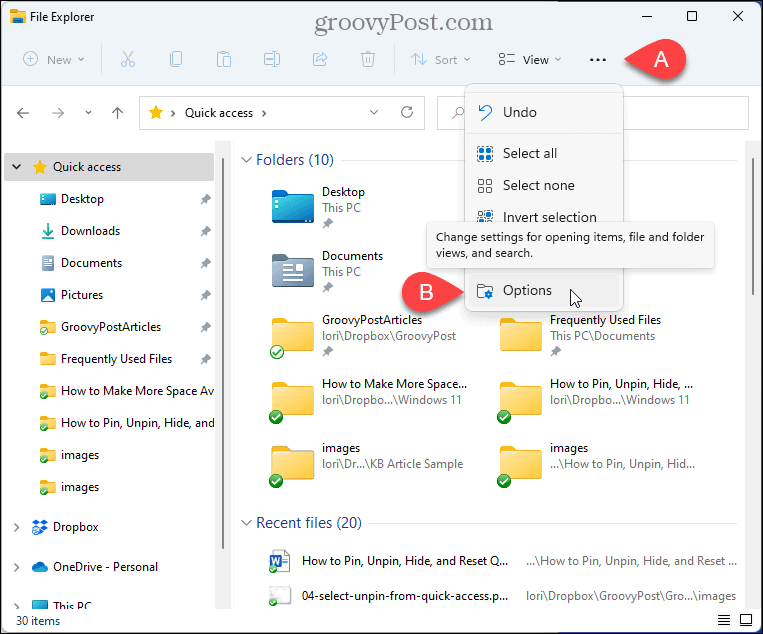
- Na Opcje folderu w oknie dialogowym, upewnij się, że Ogólny karta jest aktywna.
- w Prywatność sekcja, odznacz Pokaż często używane foldery w Szybkim dostępie skrzynka.
- Aby upewnić się, że w Szybkim dostępie nie są widoczne żadne inne foldery poza folderami przypiętymi, kliknij Jasny obok Wyczyść historię Eksploratora plików.
- Kliknij ok.
NOTATKA: Możesz także odznaczyć Pokaż ostatnio używane pliki w Szybkim dostępie pudełko do ukrycia Ostatnie pliki lista.
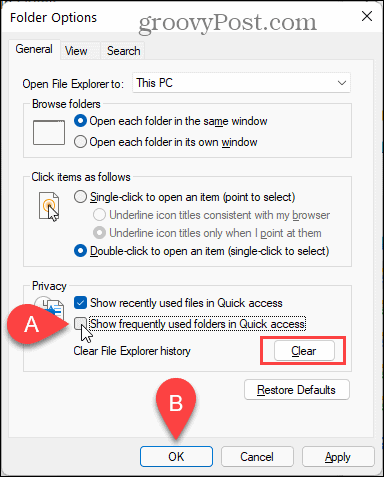
- Teraz tylko Twoje przypięte foldery są wyświetlane pod Szybki dostęp w lewym okienku i pod Lornetka składana po prawej.
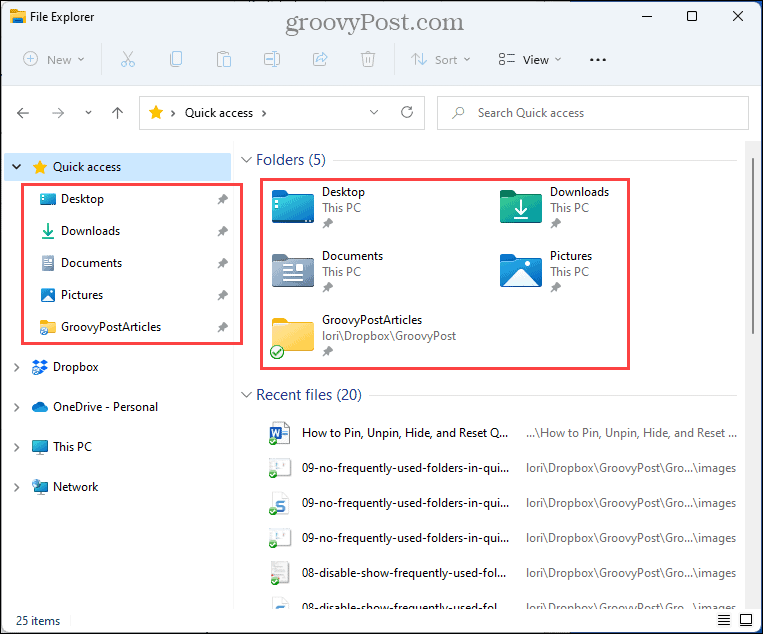
- Na poniższym obrazku wyłączyliśmy zarówno Pokaż ostatnio używane pliki w Szybkim dostępie opcja i Pokaż często używane foldery w Szybkim dostępie opcja.
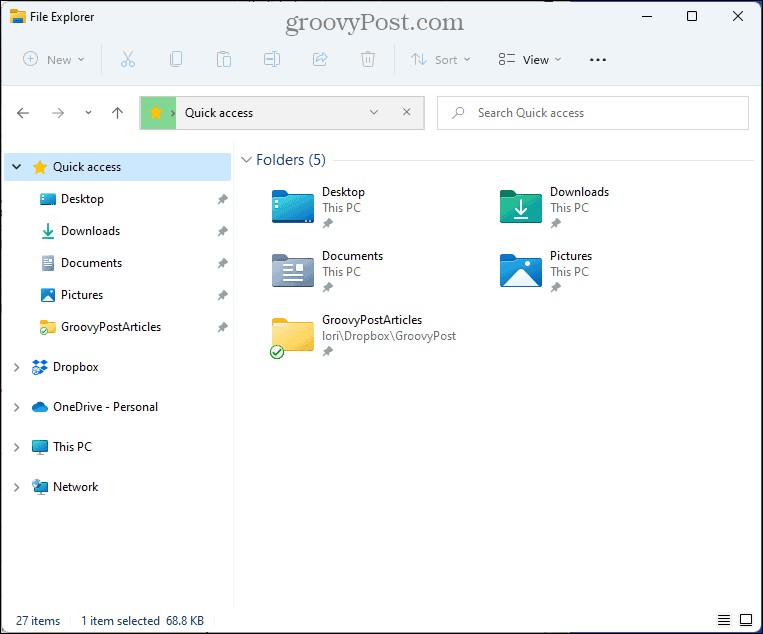
- Wszelkie ustawienia, które zmienisz dla szybkiego dostępu, wpływają również na widok tradycyjnego Zapisz jako oraz otwarty dialogi.
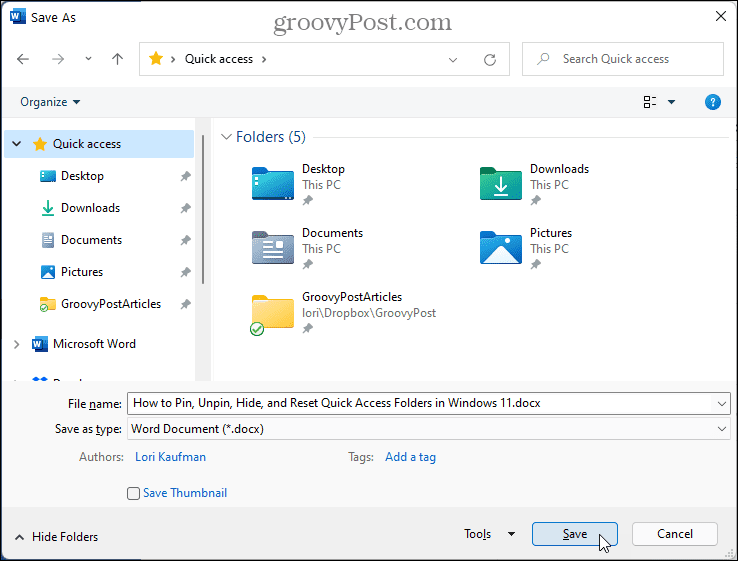
Jak zresetować foldery szybkiego dostępu w systemie Windows 11?
Jeśli przypiąłeś wiele folderów, a także masz wiele dynamicznie dodanych folderów w Szybkim dostępie, możesz zresetować listę i zacząć od zera.
Istnieją dwa sposoby resetowania folderów szybkiego dostępu w Eksploratorze plików.
Jak zresetować foldery szybkiego dostępu z poziomu Eksploratora plików
Aby zresetować foldery szybkiego dostępu w Eksploratorze plików, wykonaj następujące kroki.
- Skopiuj następującą lokalizację i wklej ją w pasku adresu w Eksploratorze plików:
%AppData%\Microsoft\Windows\Recent\AutomaticDestinations
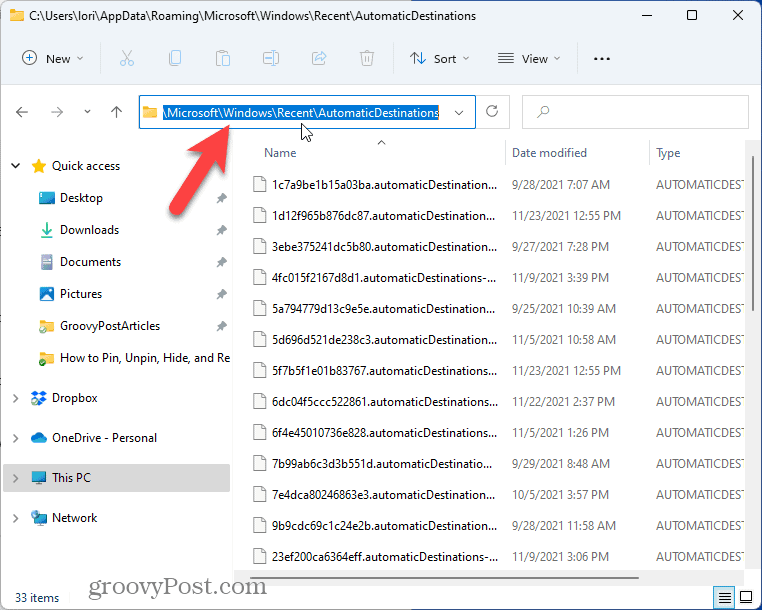
- Znajdź f01b4d95cf55d32a.automaticMiejsca docelowe-ms plik pod Automatyczne miejsca docelowe teczka. Możesz skopiować nazwę pliku stąd i wkleić ją w polu wyszukiwania w Eksploratorze plików, jak pokazano poniżej.
- Wybierz to z listy plików i naciśnij Usunąć aby go usunąć.
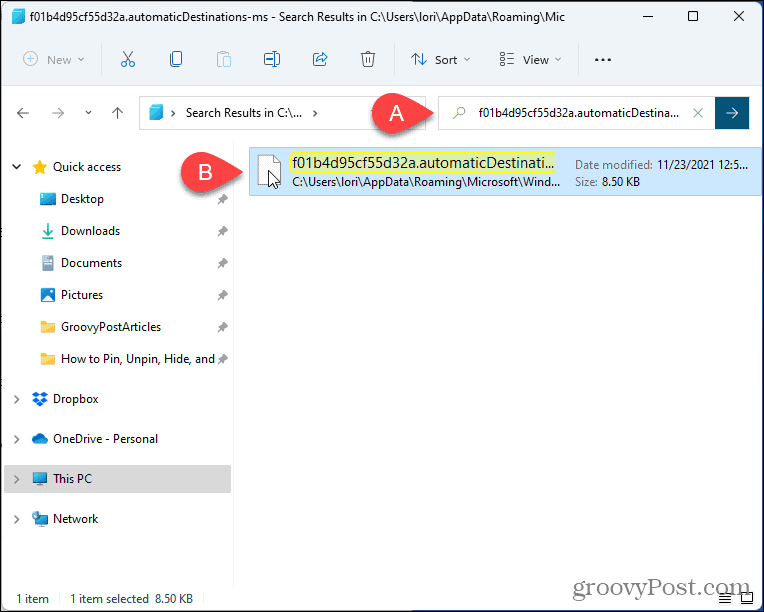
- Zamknij wszystkie otwarte okna Eksploratora.
- Otwórz nowe okno Eksploratora plików. Wszystkie foldery przypięte ręcznie i foldery dodane dynamicznie znikną.
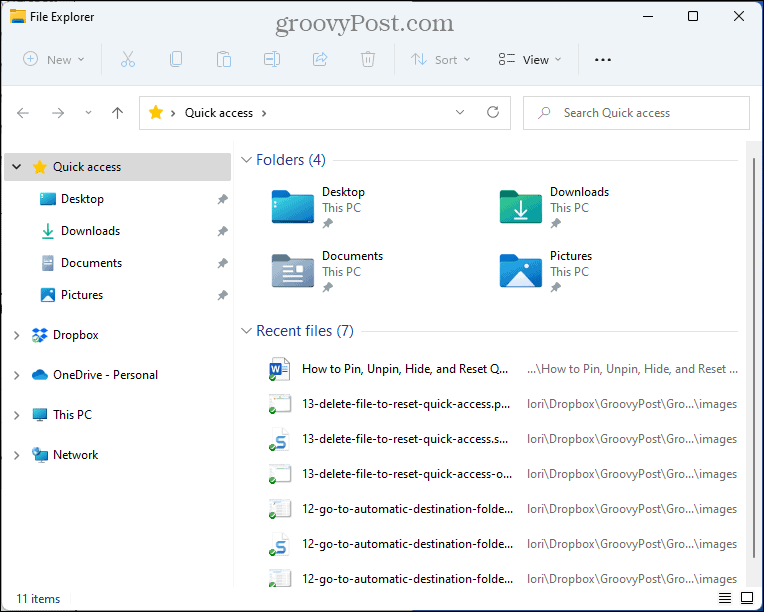
Jak zresetować foldery szybkiego dostępu za pomocą wiersza polecenia
Jeśli wolisz korzystać z wiersza polecenia, możesz łatwo zresetować Szybki dostęp za pomocą del Komenda.
Aby to zrobić, wykonaj następujące kroki.
- Zamknij wszystkie otwarte okna Eksploratora plików.
- naciskać Klawisz Windows + R otworzyć Biegać dialog.
- Rodzaj:cmd w otwarty pole i kliknij ok.
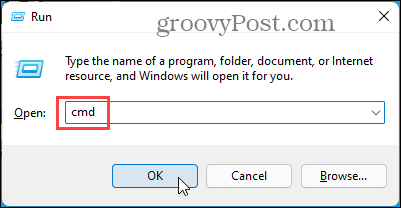
- Skopiuj następujące polecenie.
del /f /q "%AppData%\Microsoft\Windows\Recent\AutomaticDestinations\f01b4d95cf55d32a.automaticDestinations-ms".
- Kliknij prawym przyciskiem myszy wiersz zachęty w oknie wiersza poleceń. Polecenie jest wklejane automatycznie.
- naciskać Wchodzić.
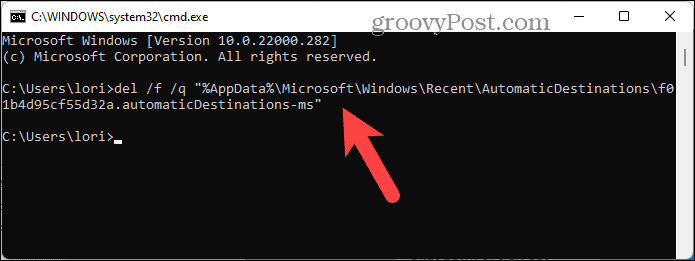
- Otwórz Eksplorator plików.
Podobnie jak w przypadku metody Eksplorator plików, wszystkie foldery, które ręcznie przypięłeś i foldery dodawane dynamicznie, zniknęły.
Jak trwale usunąć foldery szybkiego dostępu w systemie Windows 11?
Jeśli naprawdę nie lubisz szybkiego dostępu, możesz trwale usunąć tę funkcję z Eksploratora plików.
Przed usunięciem funkcji Szybki dostęp należy zalogować się do konta Windows z uprawnieniami administratora.
Powinieneś także utwórz punkt przywracania systemu zanim przejdziesz dalej, jeśli coś pójdzie nie tak, zawsze możesz się wycofać.
Aby trwale usunąć Szybki dostęp z Eksploratora plików, wykonaj następujące kroki.
- naciskać Klawisz Windows + R otworzyć Biegać dialog.
- Rodzaj:regedit w otwarty pole i kliknij ok.
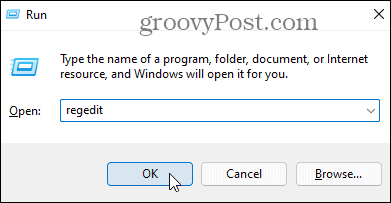
- Kliknij TAk jeśli Komunikat UAC wyświetlacze.
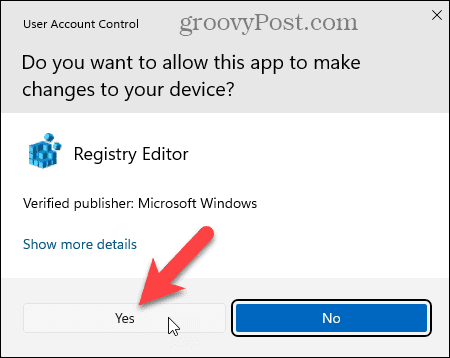
- Skopiuj i wklej następującą lokalizację w pasku adresu u góry okna Edytora rejestru.
Komputer\HKEY_LOCAL_MACHINE\SOFTWARE\Microsoft\Windows\CurrentVersion\Explorer
- W pustym obszarze prawego panelu kliknij prawym przyciskiem myszy, wybierz Nowy, a następnie wybierz Wartość DWORD (32-bitowa) aby utworzyć nowy ciąg.
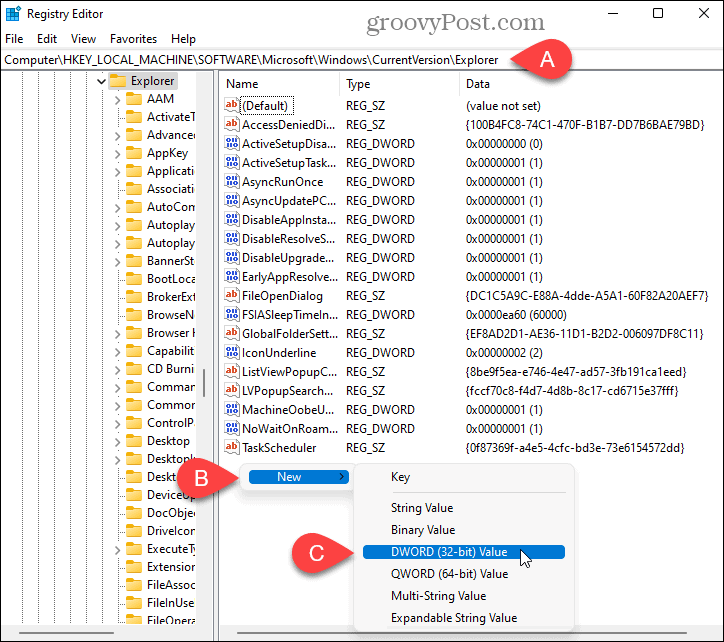
- Rodzaj:Tryb koncentratora jako nazwa nowego ciągu.
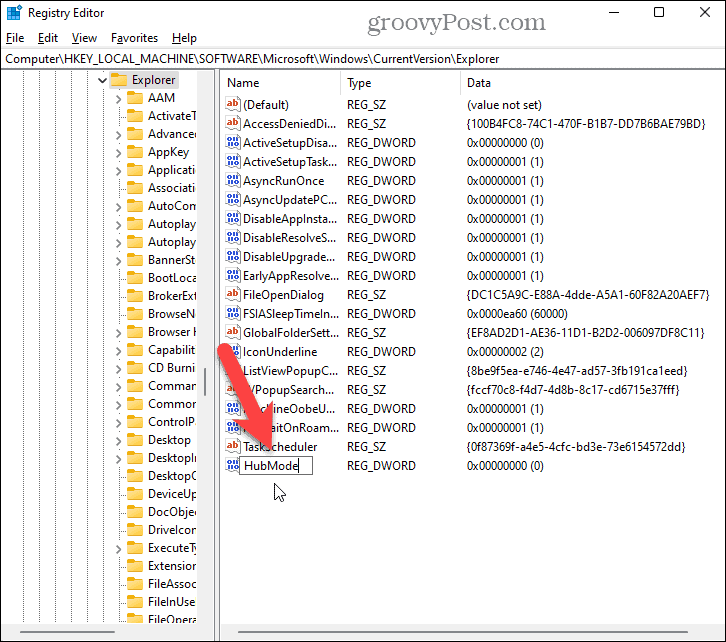
- Kliknij dwukrotnie na Tryb koncentratora strunowy.
- Na Edytować okno dialogowe dla ciągu, rodzaj:1.
- Zostawić Baza opcja na domyślnym ustawieniu Szesnastkowy.
- Kliknij ok.
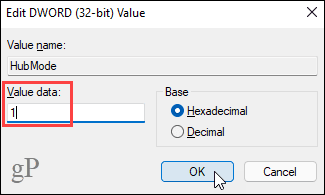
- Uruchom ponownie komputer lub wyloguj się z konta i zaloguj ponownie, aby zmiany zaczęły obowiązywać. Funkcja szybkiego dostępu zniknęła z Eksploratora plików.
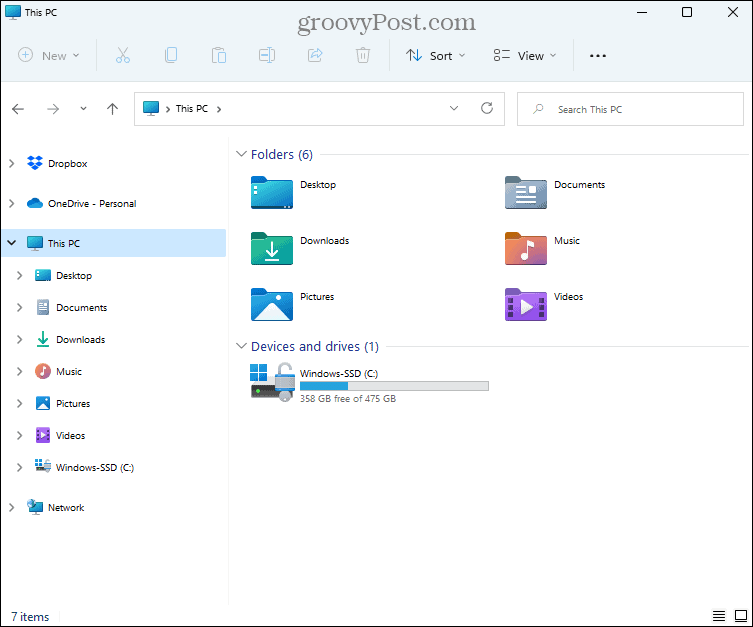
- Aby ponownie włączyć Szybki dostęp, wróć do Edytora rejestru i usuń Tryb koncentratora klucz, który utworzyłeś. Uruchom ponownie lub wyloguj się i zaloguj ponownie, aby przywrócić Szybki dostęp.
Popraw swoją produktywność dzięki szybkiemu dostępowi
Szybki dostęp to bardzo przydatna funkcja, jeśli używasz Eksploratora plików do uzyskiwania dostępu do plików i folderów. Dostosowanie go może poprawić Twoją produktywność i pozwolić Ci skoncentrować się na pracy.
Jeśli masz problemy z Eksploratorem plików w systemie Windows, mamy siedem poprawek, które możesz wypróbować.
Jak znaleźć klucz produktu Windows 11?
Jeśli potrzebujesz przenieść klucz produktu Windows 11 lub po prostu potrzebujesz go do czystej instalacji systemu operacyjnego,...
Jak wyczyścić pamięć podręczną Google Chrome, pliki cookie i historię przeglądania?
Chrome doskonale radzi sobie z przechowywaniem historii przeglądania, pamięci podręcznej i plików cookie, aby zoptymalizować wydajność przeglądarki online. Jej jak...
Dopasowywanie cen w sklepie: jak uzyskać ceny online podczas zakupów w sklepie?
Kupowanie w sklepie nie oznacza, że musisz płacić wyższe ceny. Dzięki gwarancjom równoważenia cen możesz uzyskać rabaty online podczas zakupów w...
Jak podarować subskrypcję Disney Plus za pomocą cyfrowej karty podarunkowej
Jeśli cieszyłeś się Disney Plus i chcesz podzielić się nim z innymi, oto jak kupić subskrypcję Disney+ Gift za...



