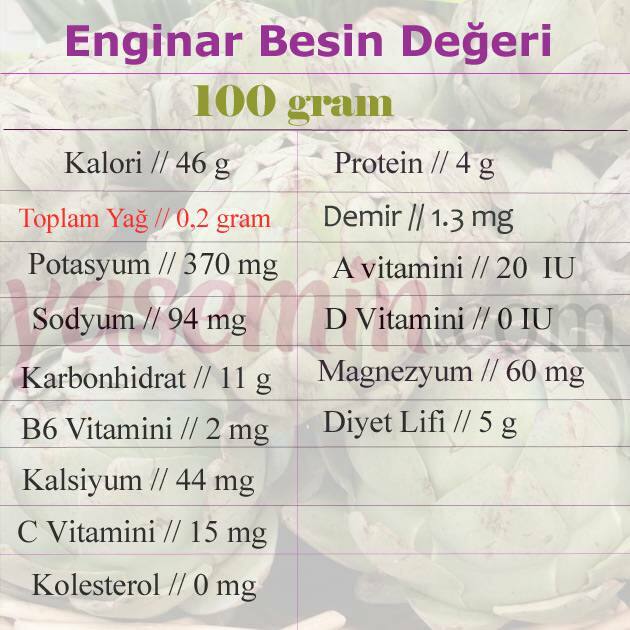11 sposobów na otwarcie panelu sterowania w systemie Windows 11
Microsoft Okna 11 Bohater / / February 18, 2022

Ostatnia aktualizacja

Microsoft powoli zastępuje stary Panel sterowania na rzecz aplikacji Ustawienia. Na razie użyj Panelu sterowania w systemie Windows 11 za pomocą tych metod.
Firma Microsoft wycofuje wiele narzędzi znajdujących się w Panelu sterowania na rzecz nowych wersji tych narzędzi w aplikacji Ustawienia. Jednak narzędzia Panelu sterowania nie zostały jeszcze usunięte.
Jeśli lubisz korzystać z Panelu sterowania, mamy dobrą wiadomość. Pokażemy Ci 11 różnych sposobów, w jakie nadal możesz uzyskać dostęp do Panelu sterowania w systemie Windows 11.
1. Jak otworzyć panel sterowania za pomocą wyszukiwania?
Jednym z najszybszych sposobów uzyskania dostępu do Panelu sterowania jest skorzystanie z funkcji wyszukiwania.
Aby otworzyć Panel sterowania za pomocą funkcji wyszukiwania:
- Kliknij ikonę Szukaj na pasku zadań (1) lub naciśnij klawisz Windows.
- Rodzaj:kontrola w polu wyszukiwania u góry (2).
- Kliknij Panel sterowania pod Najlepszy mecz (3).
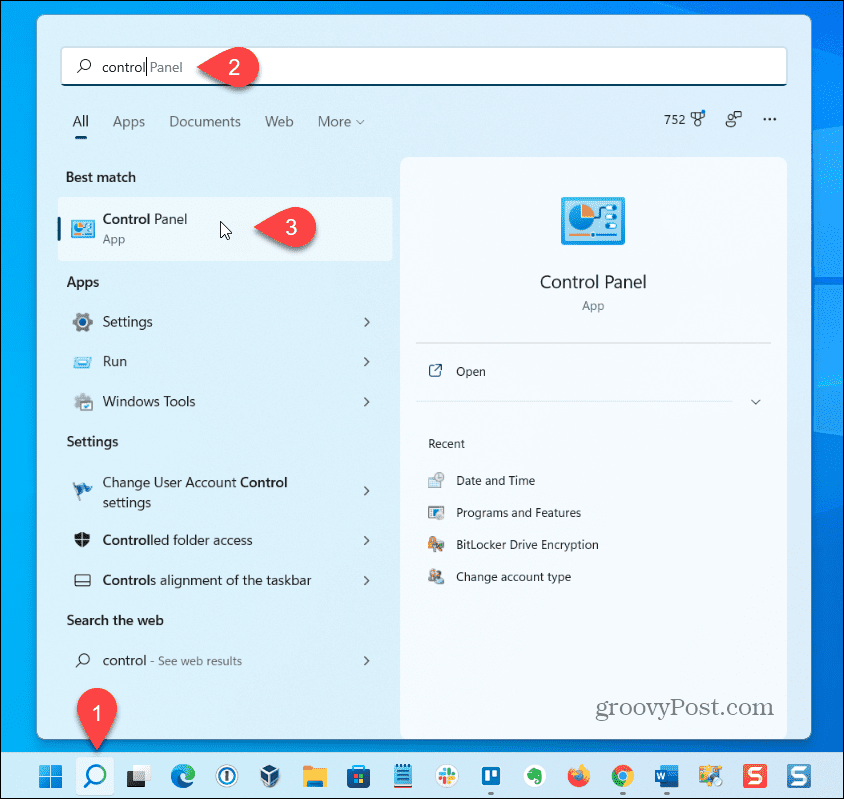
2. Jak otworzyć panel sterowania za pomocą ustawień
Chociaż nie jest to oczywiste, Panel sterowania jest dostępny za pośrednictwem aplikacji Ustawienia.
Aby otworzyć Panel sterowania za pomocą aplikacji Ustawienia:
- Kliknij ikonę Windows na pasku zadań (1) lub naciśnij Klawisz Windows aby otworzyć menu Start.
- Kliknij Ustawienia w menu Start (2).
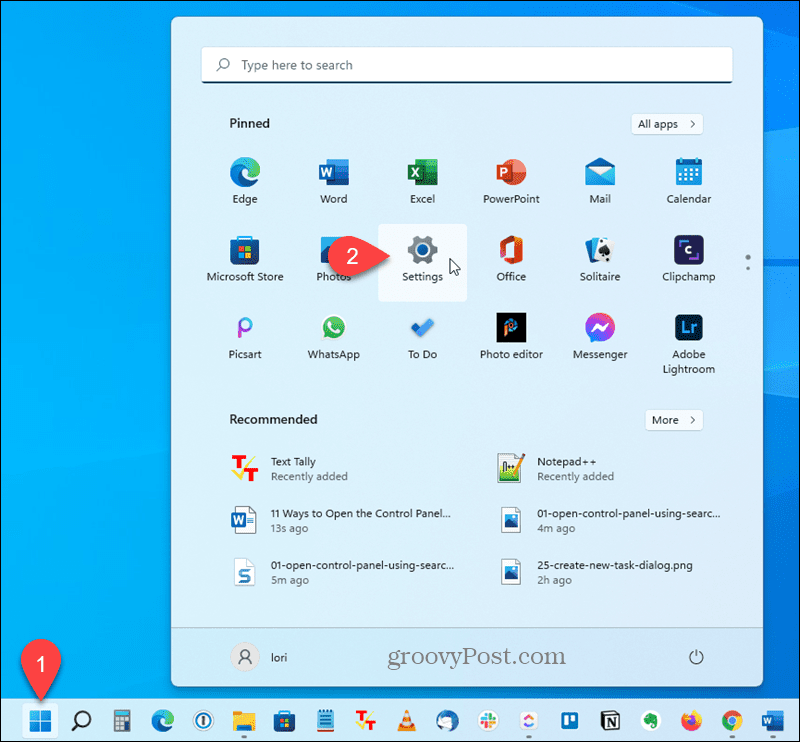
- Rodzaj:panel sterowania w polu wyszukiwania po lewej stronie (1).
- Kliknij Panel sterowania gdy wyświetla się pod polem wyszukiwania (2).
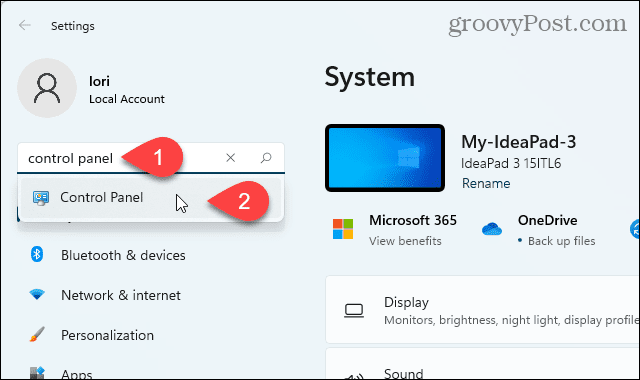
3. Jak otworzyć Panel sterowania za pomocą menu Start Narzędzia systemu Windows
Microsoft dodał nowy skrót o nazwie Narzędzia Windows do menu Start w systemie Windows 11, a Panel sterowania jest dostępny za pośrednictwem tego skrótu.
Aby otworzyć Panel sterowania za pomocą narzędzi systemu Windows:
- Otwórz menu Start i kliknij Wszystkie aplikacje w prawym górnym rogu.
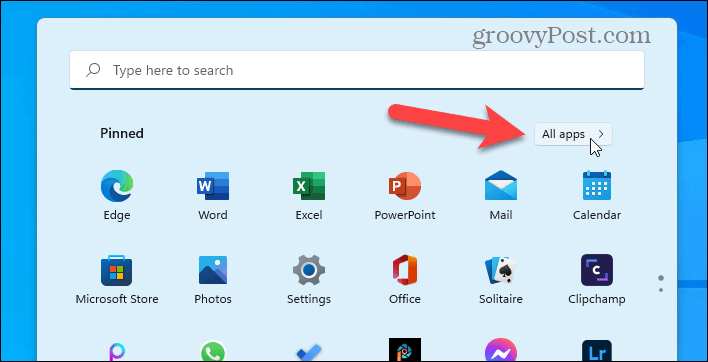
- Przewiń listę aplikacji i kliknij Narzędzia Windows.
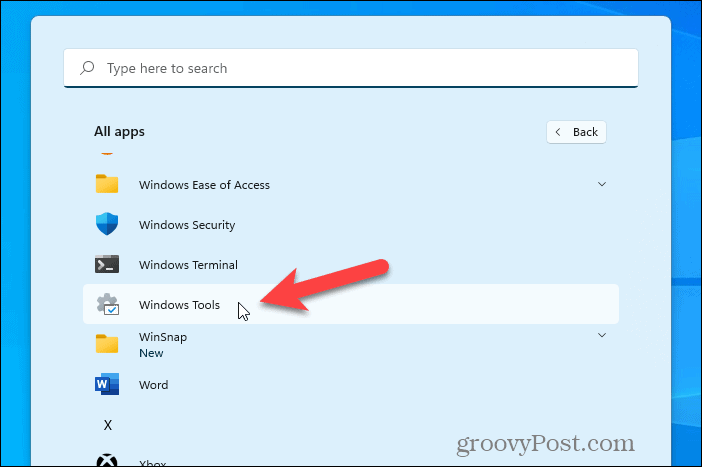
- Podwójne kliknięcie Panel sterowania.
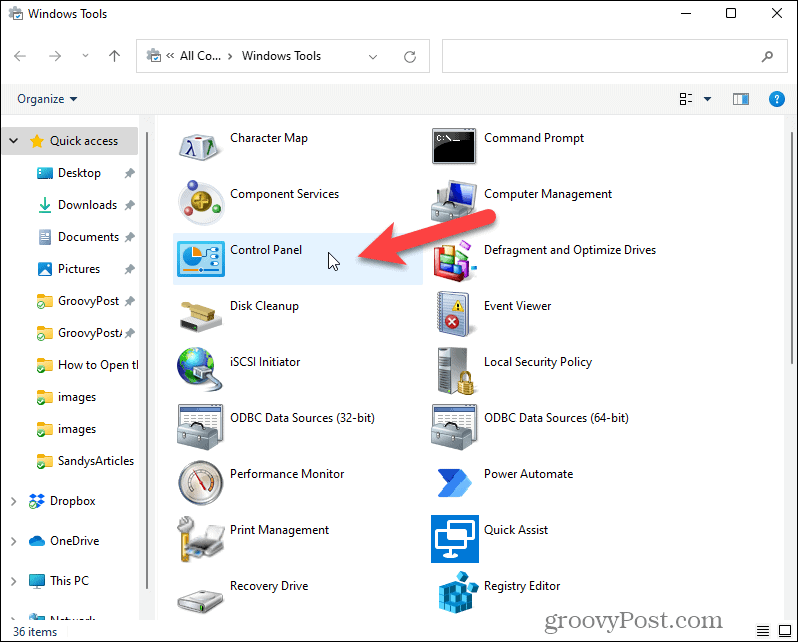
4. Jak przypiąć skrót panelu sterowania do menu Start lub paska zadań
Aby uzyskać szybki dostęp, możesz przypiąć skrót do Panelu sterowania do menu Start lub paska zadań. Jest to przydatne, jeśli często używasz menu Start lub paska zadań do uruchamiania innych programów.
Aby przypiąć skrót do Panelu sterowania do menu Start lub paska zadań (lub obu):
- Otwórz menu Start lub kliknij ikonę Szukaj na pasku zadań i rodzaj:panel sterowania w polu wyszukiwania u góry.
- Pod Najlepszy mecz, kliknij prawym przyciskiem myszy Panel sterowania (1) a następnie kliknij Przypnij do paska zadań (2) lub Przypiąć do początku.
- Menu Start pozostaje otwarte, więc możesz wybrać inną opcję, której nie wybrałeś, jeśli chcesz, aby Panel sterowania był dostępny zarówno w menu Start, jak i na pasku zadań.
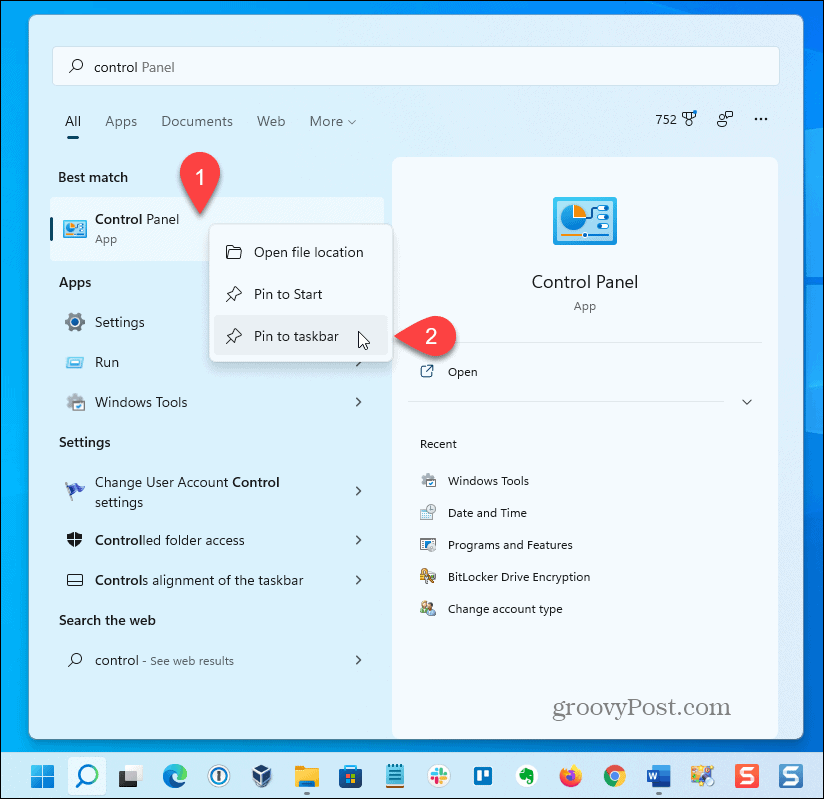
Panel sterowania jest teraz dostępny na pasku zadań.
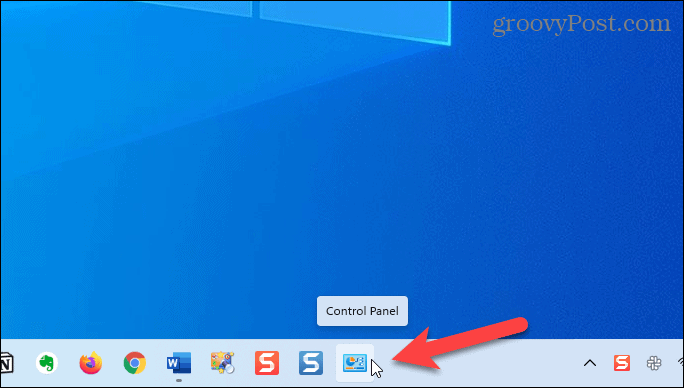
5. Jak dodać panel sterowania do pulpitu?
Jeśli korzystasz z pulpitu, aby uzyskać dostęp do programów, możesz dodać Panel sterowania do pulpitu, aby uzyskać szybki dostęp.
Aby dodać Panel sterowania do pulpitu:
- Kliknij prawym przyciskiem myszy dowolne puste miejsce na pulpicie i wybierz Nadać cechy osobiste.
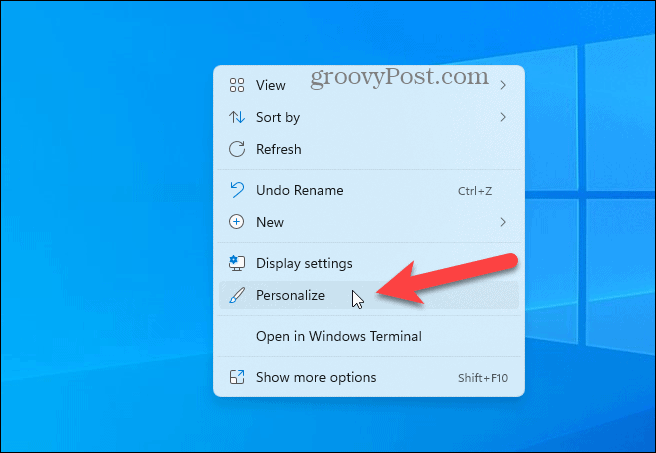
- Na Personalizacja ekran ustawień, kliknij Motywy.
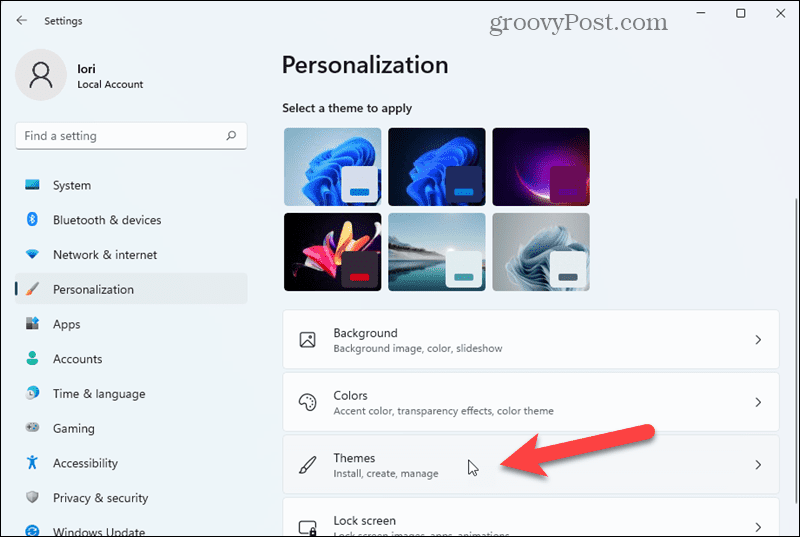
- Na Motywy ekran, kliknij Ustawienia ikon pulpitu.
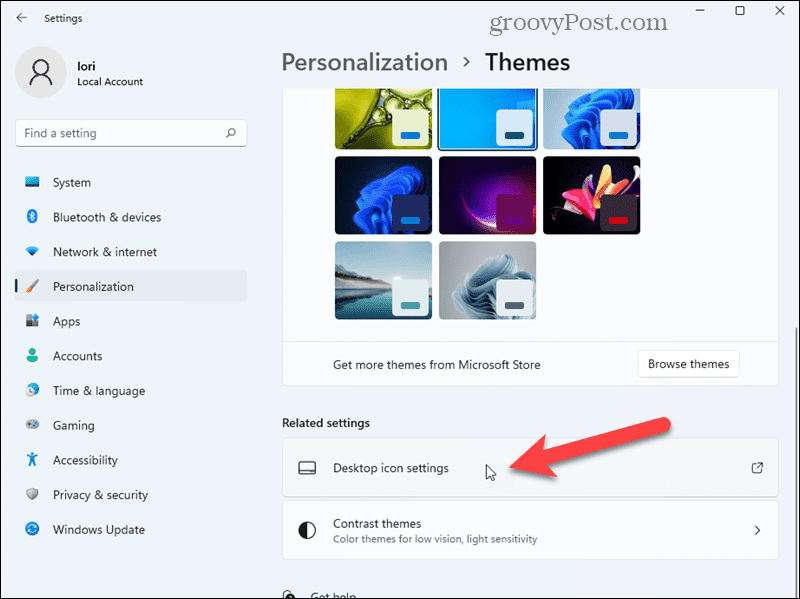
- Na Ustawienia ikon pulpitu w oknie dialogowym, sprawdź Panel sterowania pole wyboru (1), a następnie kliknij ok (2).
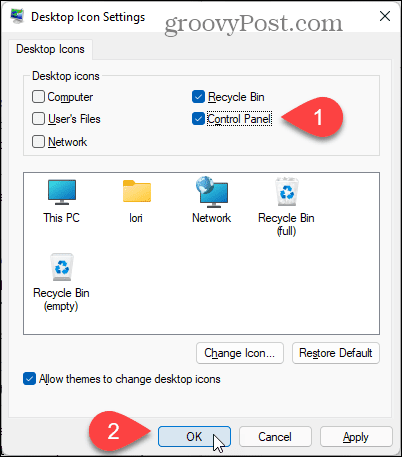
Ikona Panelu sterowania zostanie dodana do pulpitu.
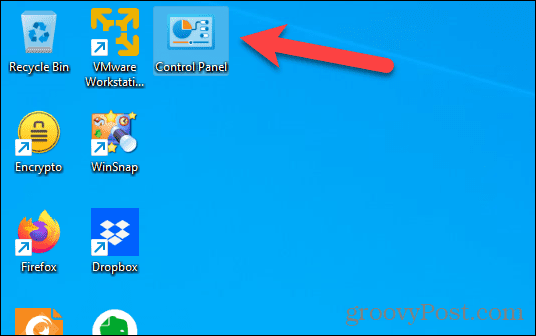
6. Jak utworzyć skrót do panelu sterowania, który możesz umieścić w dowolnym miejscu?
Możesz także utworzyć skrót do Panelu sterowania, który możesz przechowywać w dowolnym miejscu, na pulpicie, w określonym folderze itp. Poprzednia metoda umieściła ikonę Panelu sterowania na pulpicie, ale w tym przypadku nie jest to skrót.
Aby utworzyć skrót do Panelu sterowania:
- Kliknij prawym przyciskiem myszy dowolne puste miejsce na pulpicie.
- Wybierz Nowy (1), a następnie wybierz Skrót (2).
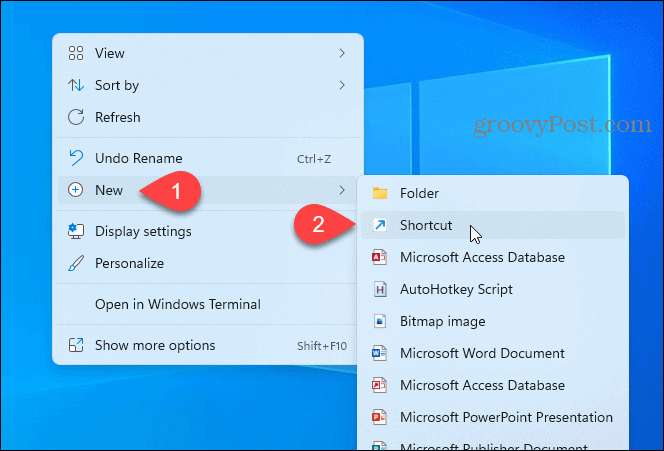
- Skopiuj poniższe i wklej je do Wpisz lokalizację przedmiotu pole (1).
%windir%\System32\control.exe
- Kliknij Następny (2).
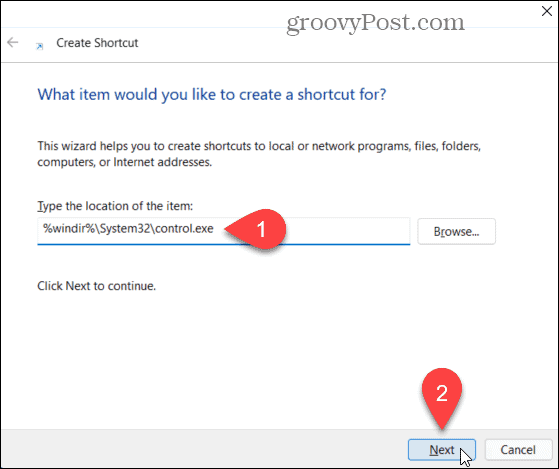
- Rodzaj:Panel sterowania w Wpisz nazwę skrótu pole (1), a następnie kliknij Skończyć (2).
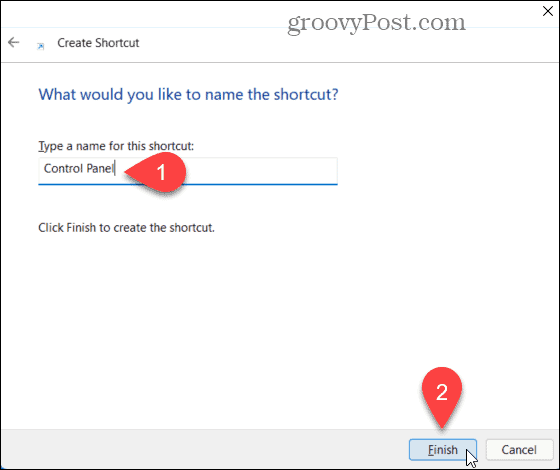
Skrót Panelu sterowania zostanie dodany do pulpitu. Kopiujesz lub przenosisz skrót w dowolne miejsce.
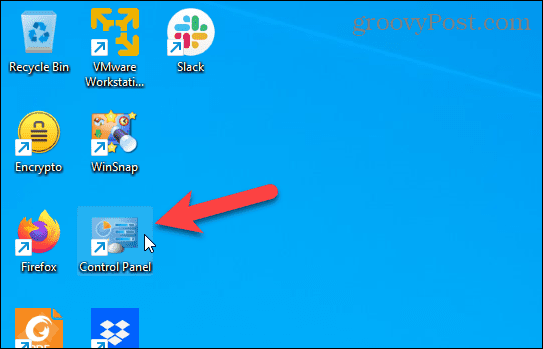
7. Jak otworzyć panel sterowania za pomocą paska adresu w Eksploratorze plików
Jeśli spędzasz dużo czasu przy użyciu Eksploratora plików, z przyjemnością dowiesz się, że możesz stamtąd otworzyć Panel sterowania.
Aby otworzyć Panel sterowania za pomocą Eksploratora plików, kliknij strzałkę w dół na liście rozwijanej na pasku adresu (1), a następnie kliknij Panel sterowania (2).
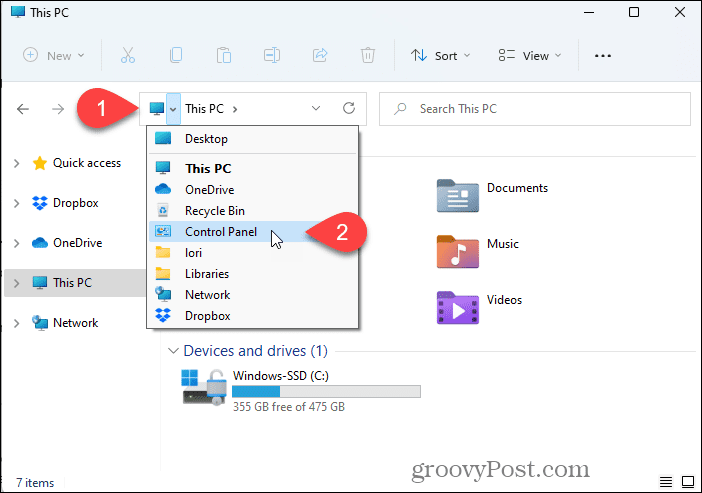
8. Jak dodać Panel sterowania do listy folderów w Eksploratorze plików
Możesz także otworzyć Panel sterowania jednym kliknięciem Eksploratora plików, dodając go do listy folderów.
Aby dodać Panel sterowania do listy folderów w Eksploratorze plików:
- Kliknij przycisk menu Zobacz więcej w prawym górnym rogu Przeglądarka plików okno (1), a następnie kliknij Opcje (2).
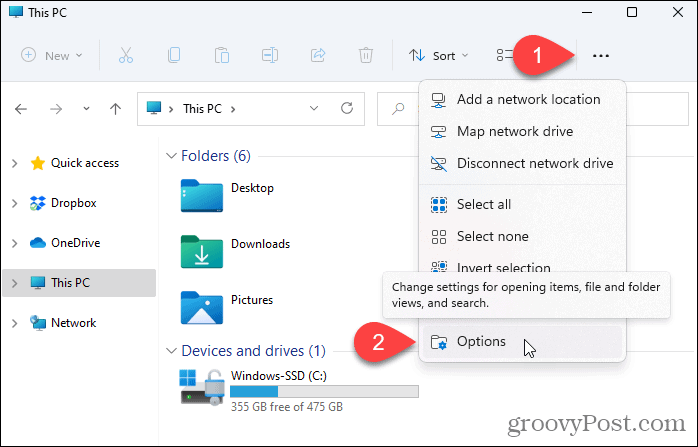
- Kliknij Pogląd zakładka (1).
- Pod Okienko nawigacji w Zaawansowane ustawienia pole, zaznacz Pokaż wszystkie foldery pole (2) i kliknij ok (3).
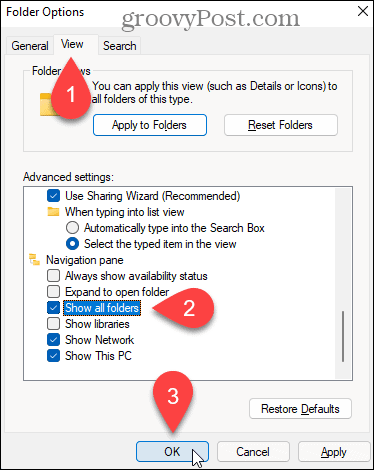
Panel sterowania zostanie dodany do listy elementów w lewym okienku.
NOTATKA: Kliknięcie elementu Panel sterowania w lewym okienku otwiera Panel sterowania i zamyka okno Eksploratora plików.
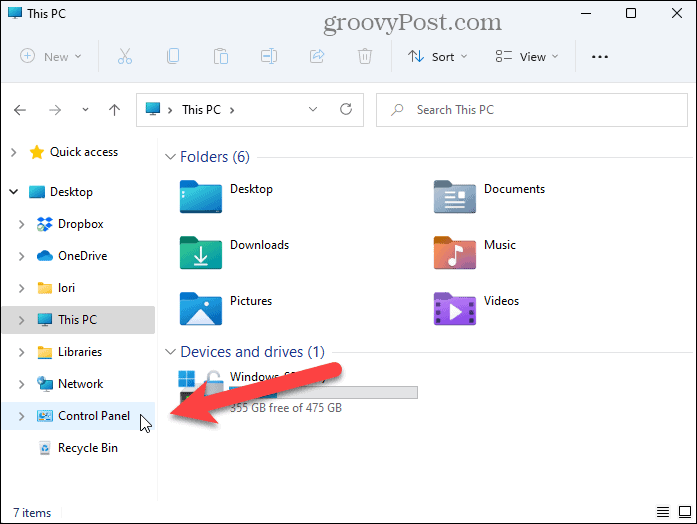
9. Jak otworzyć Panel sterowania za pomocą okna dialogowego Uruchom
Okno dialogowe Uruchom to wygodny sposób na szybkie otwieranie aplikacji. Możesz go użyć do otwarcia Panelu sterowania.
Aby otworzyć Panel sterowania za pomocą okna dialogowego Uruchom:
- naciskać Klawisz Windows + R otworzyć Biegać
- Rodzaj:kontrola w otwarty pole i kliknij ok.
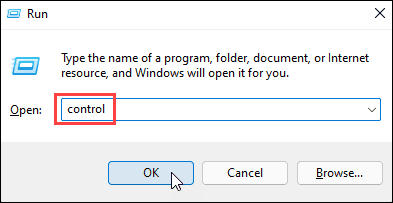
10. Jak otworzyć Panel sterowania z wiersza polecenia lub PowerShell
Jeśli lubisz używać poleceń do otwierania aplikacji i wykonywania zadań, możesz użyć wiersza poleceń w wierszu poleceń, PowerShell lub nowym terminalu Windows w systemie Windows 11.
Aby otworzyć Panel sterowania za pomocą wiersza poleceń:
- Kliknij prawym przyciskiem myszy ikonę menu Start na pasku zadań (1) i kliknij Terminal Windows (2).
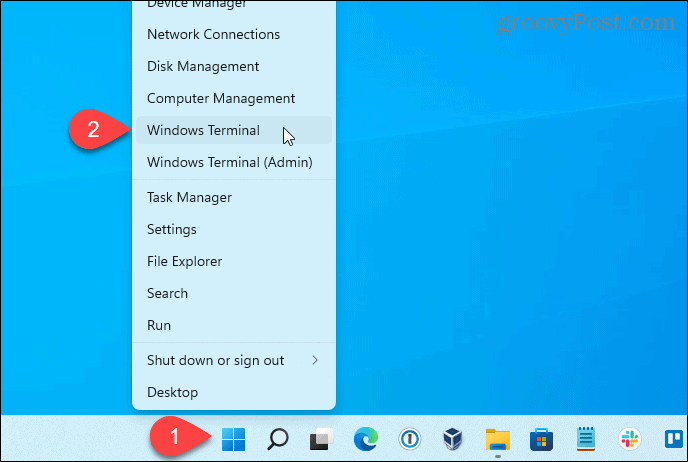
- Rodzaj:kontrola po wyświetleniu monitu i naciśnij Wchodzić.
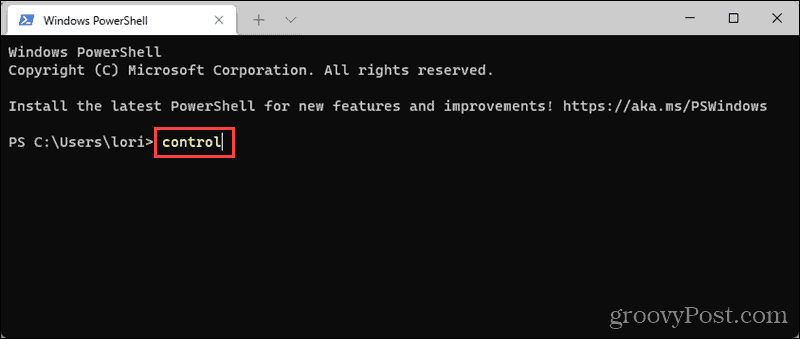
11. Jak otworzyć Panel sterowania z Menedżera zadań
Możesz także otworzyć Panel sterowania z poziomu Menedżera zadań. Ta metoda przypomina użycie Biegać okno dialogowe, aby otworzyć Panel sterowania.
Aby otworzyć Panel sterowania za pomocą Menedżera zadań:
- naciskać Ctrl + Shift + Esc aby otworzyć Menedżera zadań.
- Jeśli Menedżer zadań otworzy się w trybie kompaktowym, jak pokazano poniżej, kliknij Więcej szczegółów by go rozwinąć.
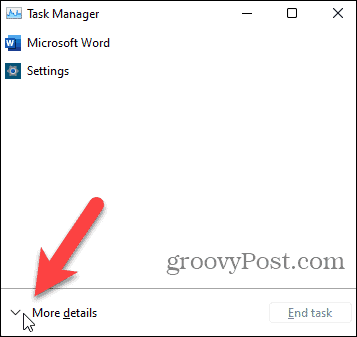
- Od Plik menu, wybierz Uruchom nowe zadanie.
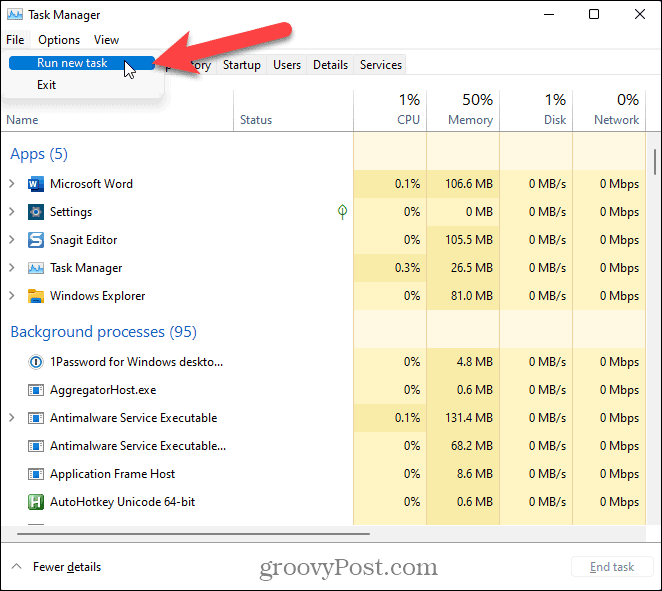
- Na Utwórz nowe zadanie dialog, rodzaj:kontrola w otwarty pole i kliknij ok.
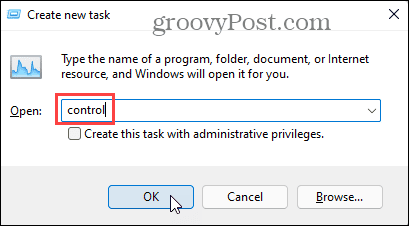
Zapominanie Panelu Sterowania
Jak pokazaliśmy powyżej, istnieje wiele sposobów otwierania i używania Panelu sterowania w systemie Windows 11. Na razie to znaczy.
Aplikacja Ustawienia to miejsce, w którym należy zmienić większość ustawień systemu Windows w systemie Windows 11. Chociaż kilka funkcji można nadal konfigurować w Panelu sterowania, może się to zmienić z każdą nową aktualizacją systemu Windows.
Nie masz pewności, czy Twój komputer zmienił się po aktualizacji? Musisz sprawdzić aktualizację, ale najpierw musisz sprawdź historię aktualizacji aby zobaczyć, co się zmieniło.
Jak znaleźć klucz produktu Windows 11?
Jeśli potrzebujesz przenieść klucz produktu Windows 11 lub po prostu potrzebujesz go do czystej instalacji systemu operacyjnego,...
Jak wyczyścić pamięć podręczną Google Chrome, pliki cookie i historię przeglądania?
Chrome doskonale radzi sobie z przechowywaniem historii przeglądania, pamięci podręcznej i plików cookie, aby zoptymalizować wydajność przeglądarki online. Jej jak...
Dopasowywanie cen w sklepie: jak uzyskać ceny online podczas zakupów w sklepie?
Kupowanie w sklepie nie oznacza, że musisz płacić wyższe ceny. Dzięki gwarancjom równoważenia cen możesz uzyskać rabaty online podczas zakupów w...
Jak podarować subskrypcję Disney Plus za pomocą cyfrowej karty podarunkowej
Jeśli cieszyłeś się Disney Plus i chcesz podzielić się nim z innymi, oto jak kupić subskrypcję Disney+ Gift za...