Jak sprawdzić pozostały czas pracy baterii w systemie Windows 11?
Microsoft Okna 11 Bohater / / February 20, 2022

Ostatnia aktualizacja

Chociaż nadal możesz sprawdzić pozostały czas pracy baterii w systemie Windows 11, musisz wiedzieć, gdzie szukać. Oto jak.
Jeśli używasz laptopa na zasilaniu bateryjnym, będziesz chciał mieć oko na czas pozostały na baterii.
We wcześniejszych wersjach systemu Windows można było najechać myszą na zegar systemowy i zobaczyć szacowany dostępny czas pracy baterii. Niestety, ta funkcja została usunięta z systemu Windows 11, ponieważ Microsoft uważał, że wyświetlany czas nie jest całkowicie dokładny. Pozostały czas, jeśli grasz w grę, różni się od czasu pozostałego, jeśli korzystasz na przykład z przeglądarki internetowej.
Zobaczysz tylko procent pozostałej baterii w systemie Windows 11, ale nadal możesz sprawdzić pozostały czas pracy baterii w systemie Windows 11 za pomocą aplikacji Ustawienia wraz z innymi szczegółami dotyczącymi baterii. Oto jak.
Jak sprawdzić pozostały czas pracy baterii w systemie Windows 11?
Zanim spróbujesz wyśledzić pozostały czas pracy baterii na komputerze z systemem Windows 11, musisz wziąć pod uwagę wady - to tylko szacunki. Jak już wspomnieliśmy, czas może się znacznie różnić w zależności od uruchomionych aplikacji, jasności ekranu, podłączonych urządzeń i nie tylko.
Aby sprawdzić szacowany czas pozostały w systemie Windows 11, wykonaj następujące czynności:
- Uruchom Menu startowe i otwarte Ustawienia albo użyj Klawisz Windows + I aby bezpośrednio uruchomić Ustawienia.

- Kiedy Ustawienia otwiera się, kliknij System z listy po lewej stronie.
- Po prawej kliknij Zasilanie i bateria.
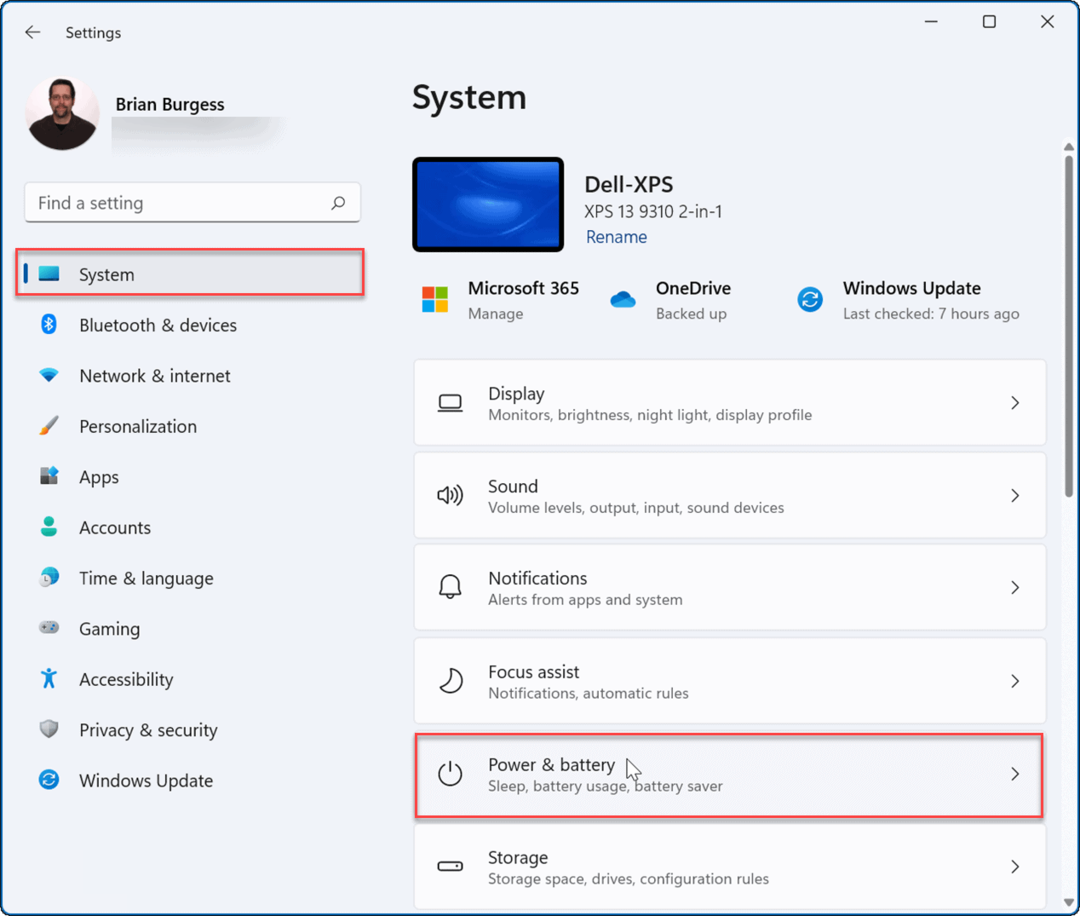
- Na górze Zasilanie i bateria menu, zobaczysz Szacowany pozostały czas poniżej wartości procentowej. To te same informacje, które pojawiałyby się po najechaniu kursorem myszy na zegar we wcześniejszych wersjach.
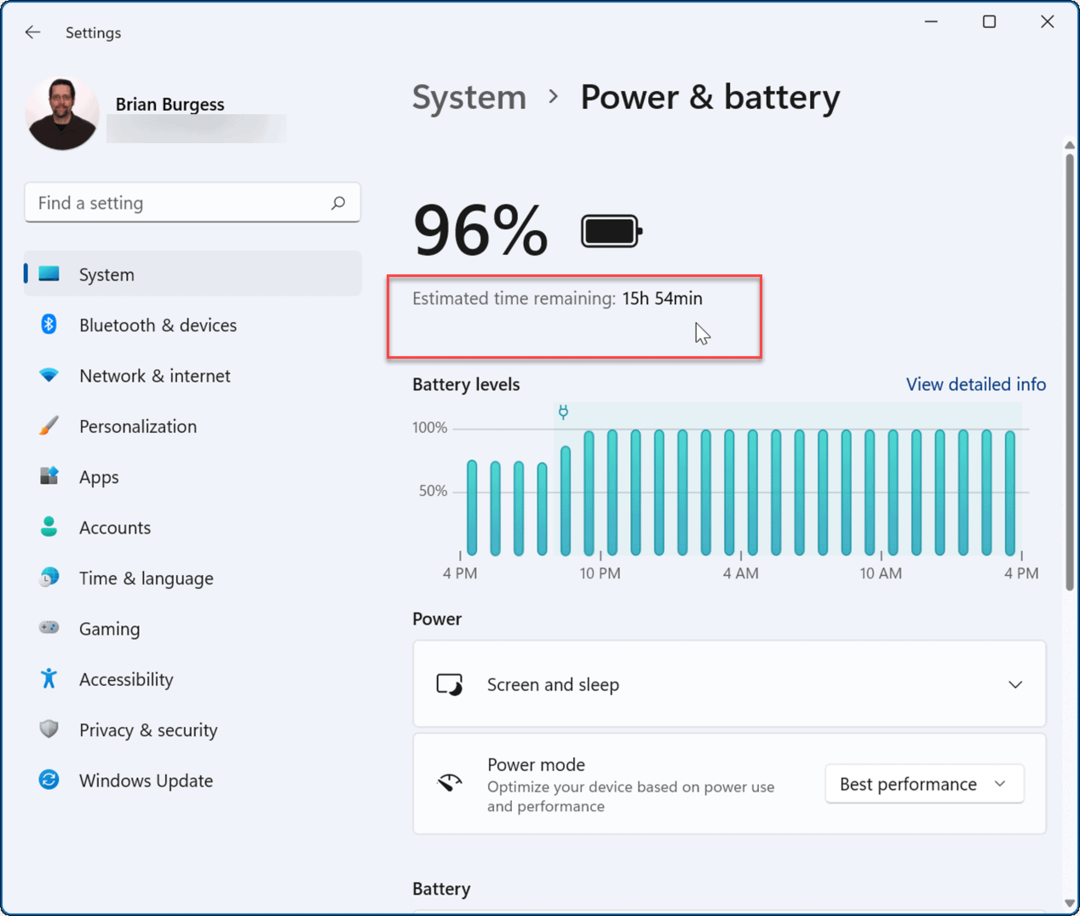
- Prostszym sposobem wyświetlenia tych informacji jest kliknięcie prawym przyciskiem myszy ikona baterii na pasku zadań i wybierz Ustawienia zasilania i uśpienia.
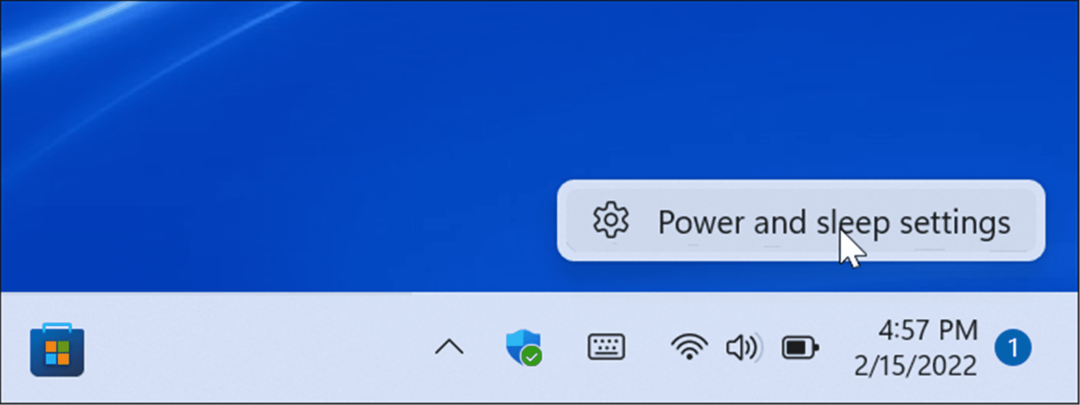
Sprawdź czas włączenia ekranu i inne szczegóły w systemie Windows 11
Gdy jesteś w Zasilanie i bateria sekcji, możesz również sprawdzić inne szczegóły dotyczące baterii. Daje to przegląd zużycia baterii i może pomóc Ci zdecydować, które aplikacje używasz najczęściej - i których aplikacji należy ograniczyć, aby oszczędzać baterię.
Aby wyświetlić bardziej szczegółowe informacje o baterii w systemie Windows 11, wykonaj następujące czynności:
- otwarty Ustawienia > System > Bateria i zasilanie i kliknij Zobacz szczegółowe informacje link nad wykresem Poziomy baterii.
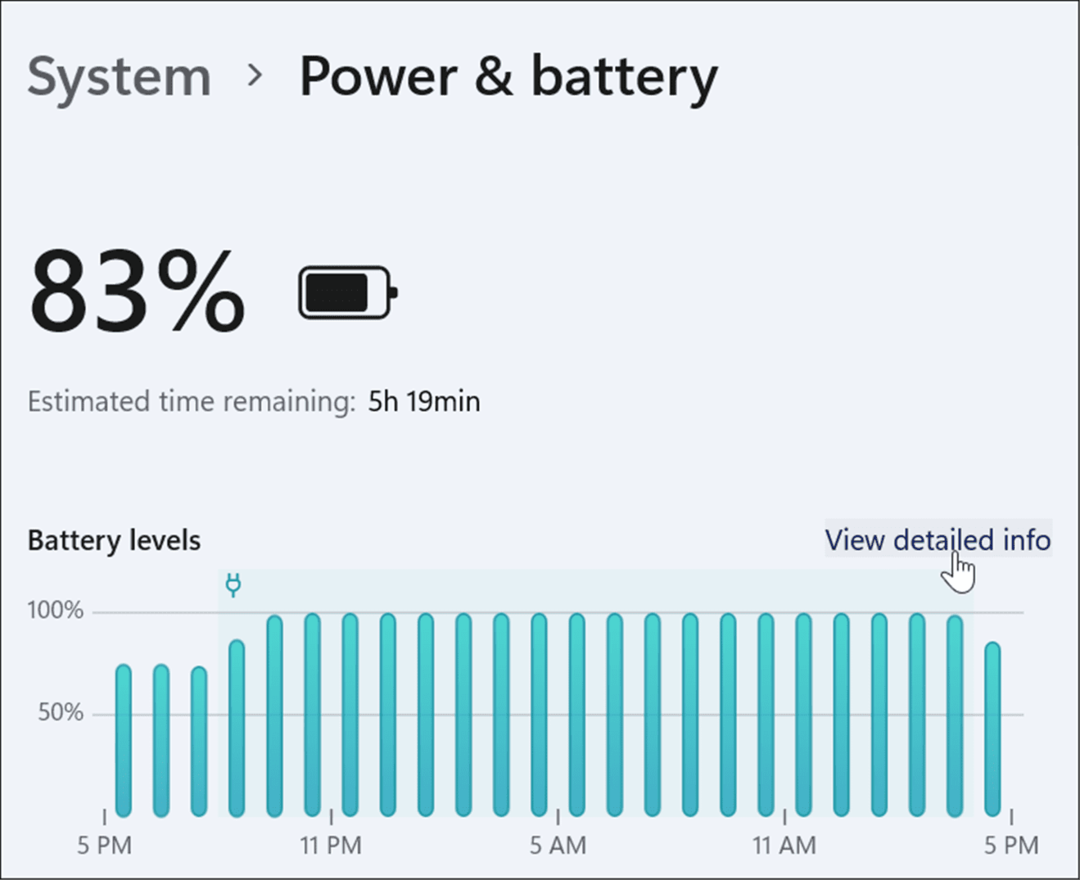
- ten Zużycie baterii sekcja zostanie rozszerzona i będzie można zobaczyć poziom naładowania baterii z ostatnich 24 godzin. Kliknij menu rozwijane i wybierz Ostatnie 7 dni aby uzyskać więcej szczegółów.
- Pod wykresem zobaczysz średni dzienny czas korzystania z ekranu (włączony ekran), czas wyłączenia ekranu i czas, przez jaki laptop był w trybie uśpienia.
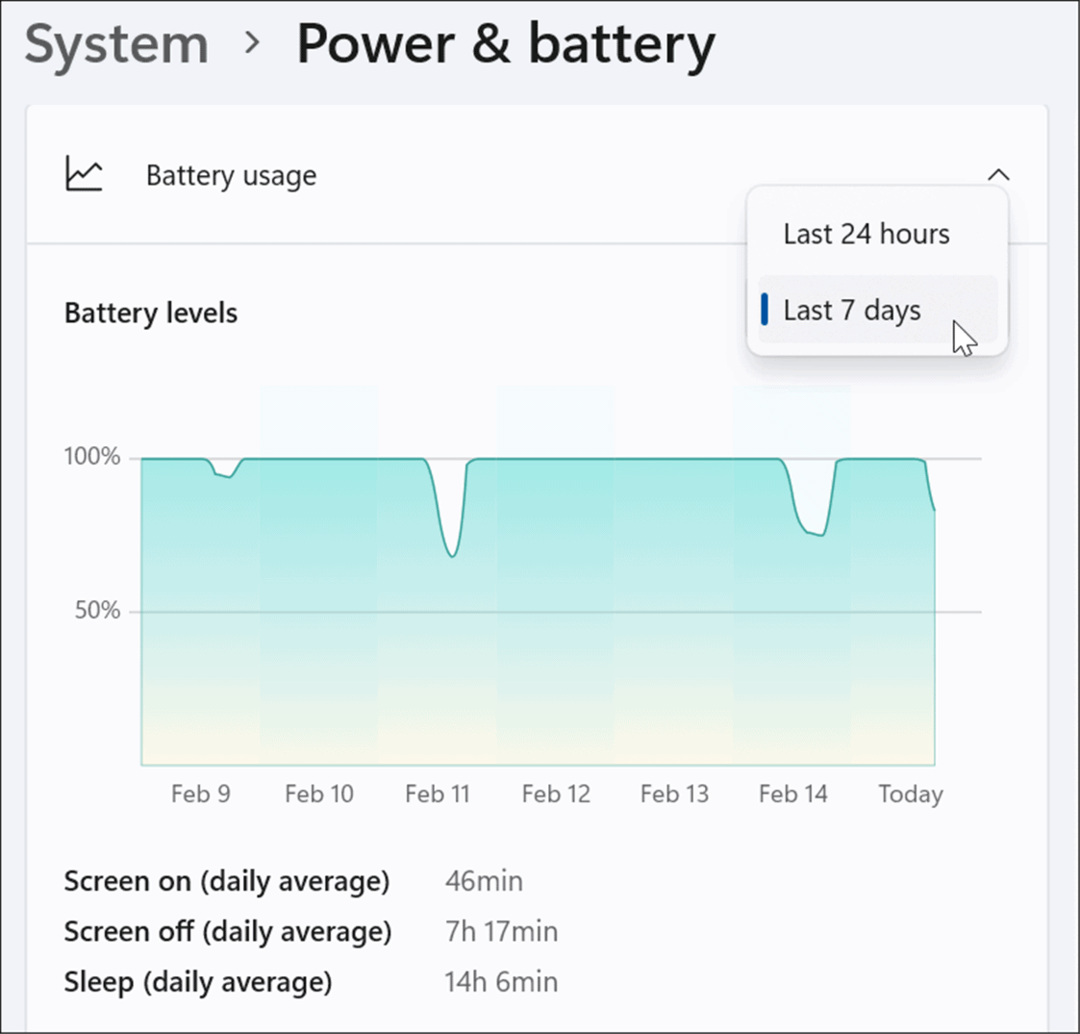
- Przewiń w dół nieco dalej, a zobaczysz zużycie baterii na aplikację. Jeśli chcesz wiedzieć o konkretnej aplikacji i zobaczyć jej wpływ na żywotność baterii, wpisz jej nazwę w polu wyszukiwania, aby ją znaleźć.
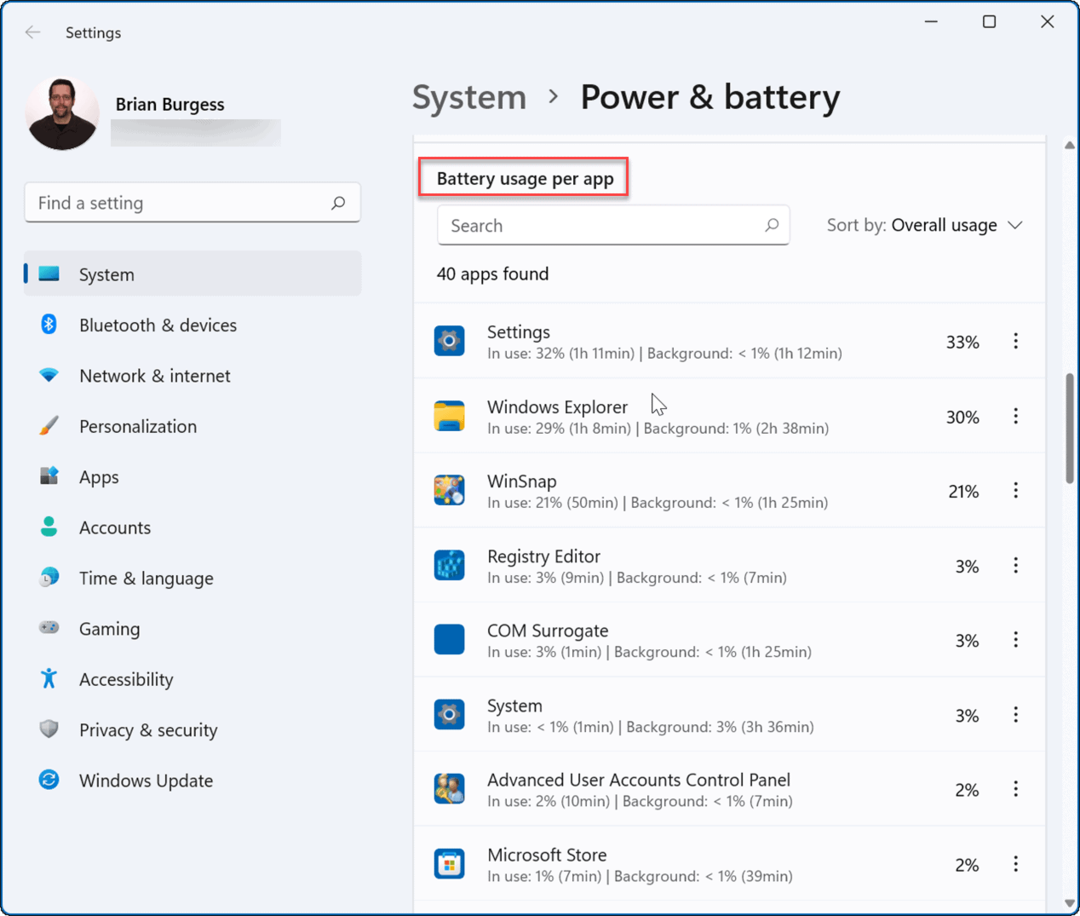
Konfiguracja ustawień baterii w systemie Windows 11
Aplikacja Ustawienia w systemie Windows 11 zawiera kilka przydatnych informacji na temat żywotności baterii. Konieczność otwierania Ustawień za każdym razem, aby sprawdzić czas pracy baterii, nie jest wygodne, ale przynajmniej wiesz, gdzie szukać.
Jeśli nie radzisz sobie z całym dniem na jednym ładowaniu, zapoznaj się ze sposobami poprawić żywotność baterii w systemie Windows 11. Możesz również przyjrzeć się zarządzaniu Ustawienia uśpienia systemu Windows 11 lub zarządzanie automatyczną jasnością dla twojego wyświetlacza.
Jeśli jeszcze nie korzystasz z systemu Windows 11, spójrz na pobieranie dłuższy czas pracy baterii w systemie Windows 10.
Jak znaleźć klucz produktu Windows 11?
Jeśli potrzebujesz przenieść klucz produktu Windows 11 lub po prostu potrzebujesz go do czystej instalacji systemu operacyjnego,...
Jak wyczyścić pamięć podręczną Google Chrome, pliki cookie i historię przeglądania?
Chrome doskonale radzi sobie z przechowywaniem historii przeglądania, pamięci podręcznej i plików cookie, aby zoptymalizować wydajność przeglądarki online. Jej jak...
Dopasowywanie cen w sklepie: jak uzyskać ceny online podczas zakupów w sklepie?
Kupowanie w sklepie nie oznacza, że musisz płacić wyższe ceny. Dzięki gwarancjom równoważenia cen możesz uzyskać rabaty online podczas zakupów w...
Jak podarować subskrypcję Disney Plus za pomocą cyfrowej karty podarunkowej
Jeśli cieszyłeś się Disney Plus i chcesz podzielić się nim z innymi, oto jak kupić subskrypcję Disney+ Gift za...
