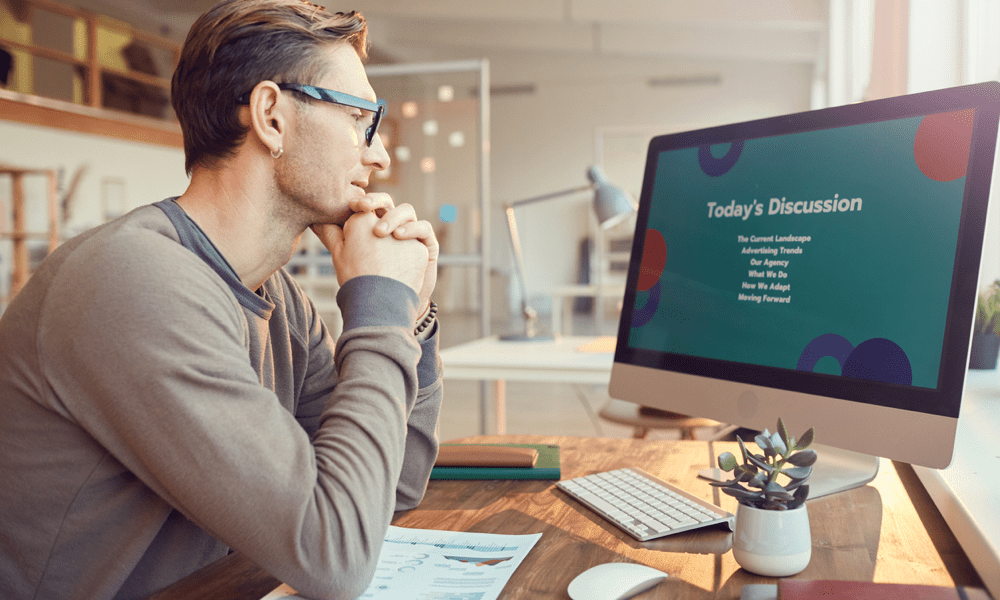Jak naprawić powolny Internet w systemie Windows 11?
Microsoft Okna 11 Bohater / / February 21, 2022

Ostatnia aktualizacja

Doświadczanie wolnych prędkości Internetu na komputerze z systemem Windows może zrujnować ogólne wrażenia. Oto jak naprawić powolny internet w systemie Windows 11.
Niedawno uaktualniony do systemu Windows 11, ale nagle widzisz wolne prędkości Internetu?
Istnieje kilka czynników, które mogą to spowodować. Może to być Twój dostawca lub samo połączenie lub może być bliżej domu, z nieprawidłowymi ustawieniami na Twoim komputerze.
Jeśli widzisz powolne prędkości na swoim komputerze, musisz to zbadać. Oto kilka możliwych poprawek, które możesz spróbować naprawić wolny internet w systemie Windows 11.
Uruchom ponownie router lub połączenie internetowe
Zanim spróbujesz czegokolwiek innego, spróbuj ponownie uruchomić modem lub router, aby upewnić się, że masz dobre, stabilne połączenie. Jeśli zadzwonisz do wsparcia usługodawcy internetowego, i tak zrobią to.
Jest też kilka rzeczy do sprawdzenia na komputerze, aby naprawić wolne połączenie internetowe. Oto różne kroki rozwiązywania problemów, których możesz użyć, aby usprawnić działanie.
Odłącz swoją sieć VPN
Usługi VPN, takie jak Prywatny dostęp do Internetu (PIA) pomagają chronić Twoje dane i prywatność. Jednak przesyła dane przez kilka serwerów i może spowolnić prędkość Internetu. Jest to szczególnie problem, jeśli jest ustawione na uruchomić podczas uruchamiania.
Wyłączenie lub odłączenie oprogramowania VPN jest różne, ale chcesz mieć pewność, że nie jest ono połączone, jeśli prędkość przeglądania jest zbyt niska.
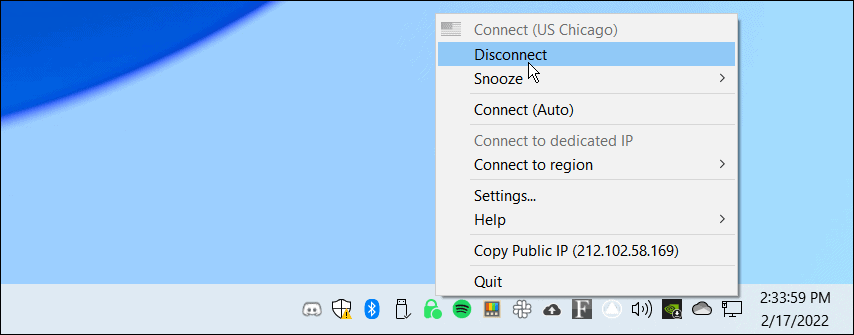
Rozłącz się i połącz ponownie z siecią
Musisz upewnić się, że masz solidne połączenie z siecią. Jednym ze sposobów naprawienia wolnego połączenia jest ponowne połączenie się z nim.
Aby rozłączyć i ponownie połączyć się z połączeniem Wi-Fi, wykonaj następujące czynności:
- Kliknij Ikona Wi-Fi w prawym dolnym rogu paska zadań.
- Kliknij przycisk strzałki obok przycisku Wi-Fi, aby otworzyć Zarządzaj połączeniami Wi-Fi.
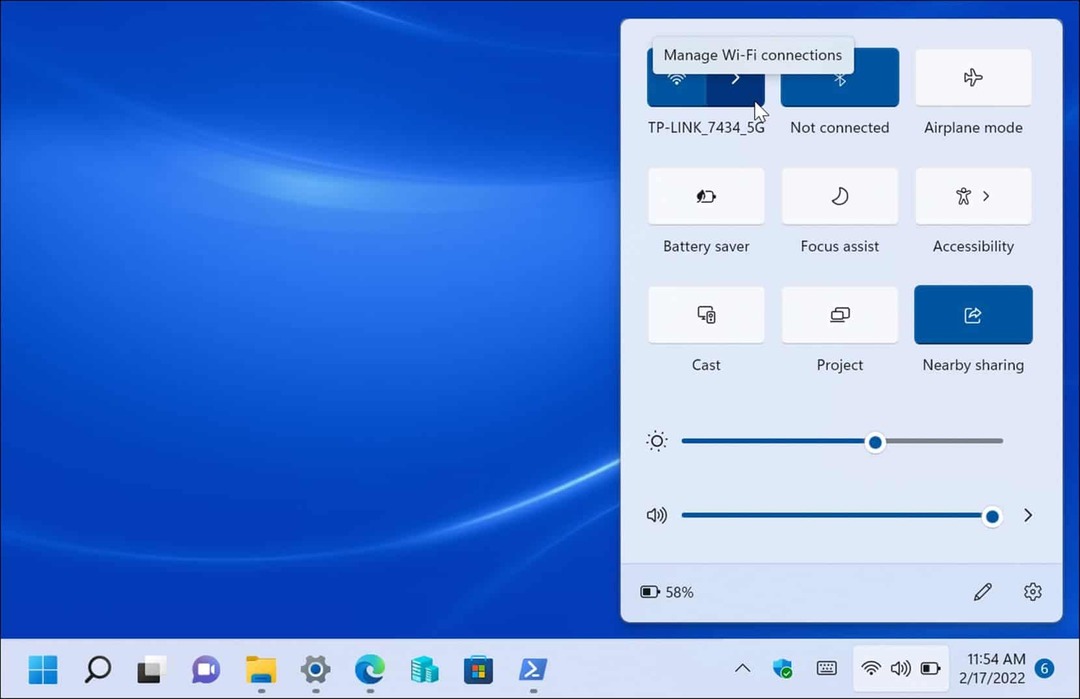
- Następnie znajdź sieć, do której podłączone jest Twoje urządzenie, i kliknij Rozłączyć się przycisk.
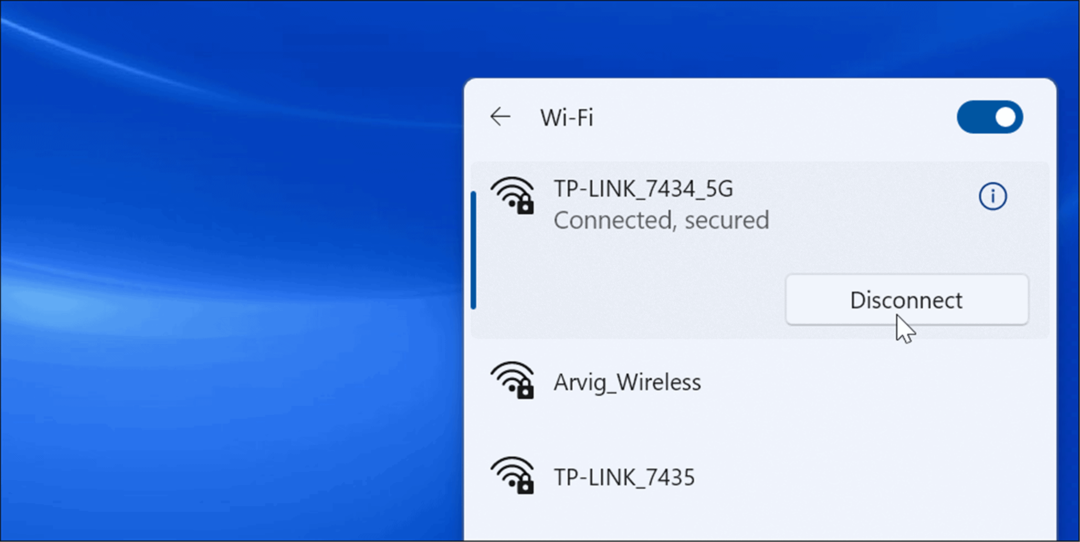
- Po rozłączeniu kliknij Połączyć przycisk, aby ponownie połączyć się z siecią. Pamiętaj, że może być konieczne wprowadź hasło Wi-Fi ponownie, aby zabezpieczyć połączenie.
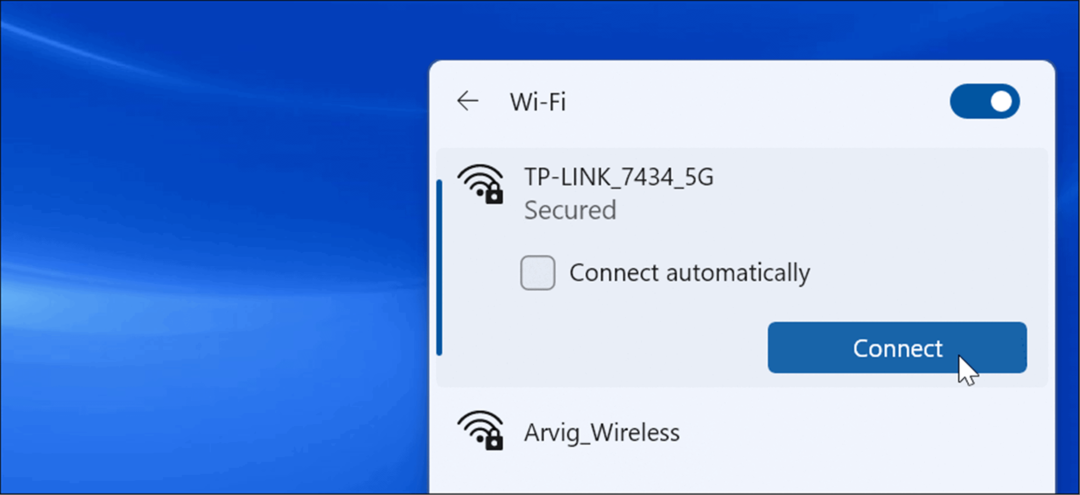
- Możesz także spróbować wyłączyć Wi-Fi i włączyć je ponownie. Kliknij prawym przyciskiem ikonę Wi-Fi na pasku zadań i wybierz Ustawienia sieciowe i internetowe.
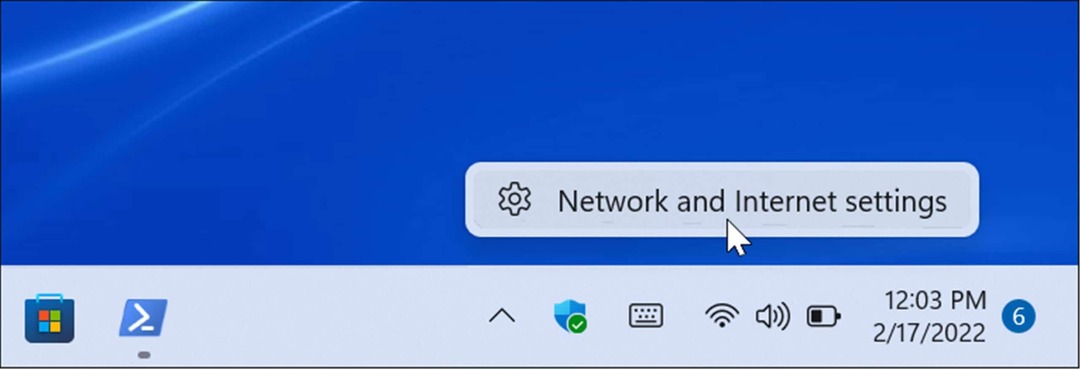
- Kiedy Sieć i internet sekcja otworzy się, wyłącz przełącznik Wi-Fi i włącz go ponownie po kilku sekundach.
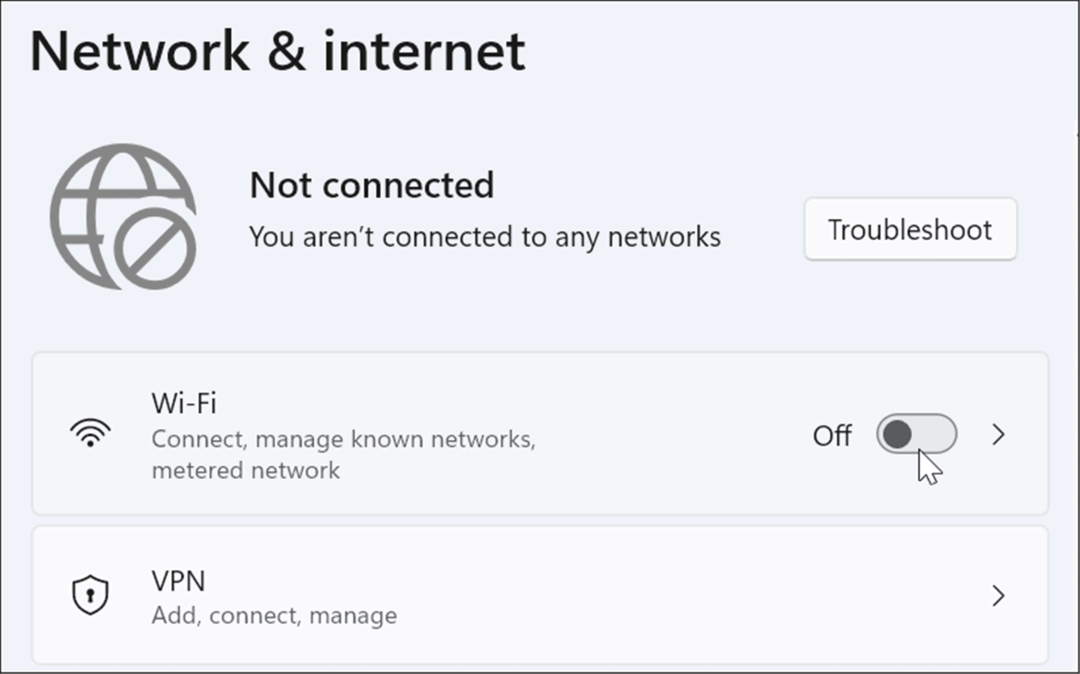
- Po wyłączeniu i ponownym włączeniu opcji Wi-Fi musisz ponownie połączyć się z siecią.
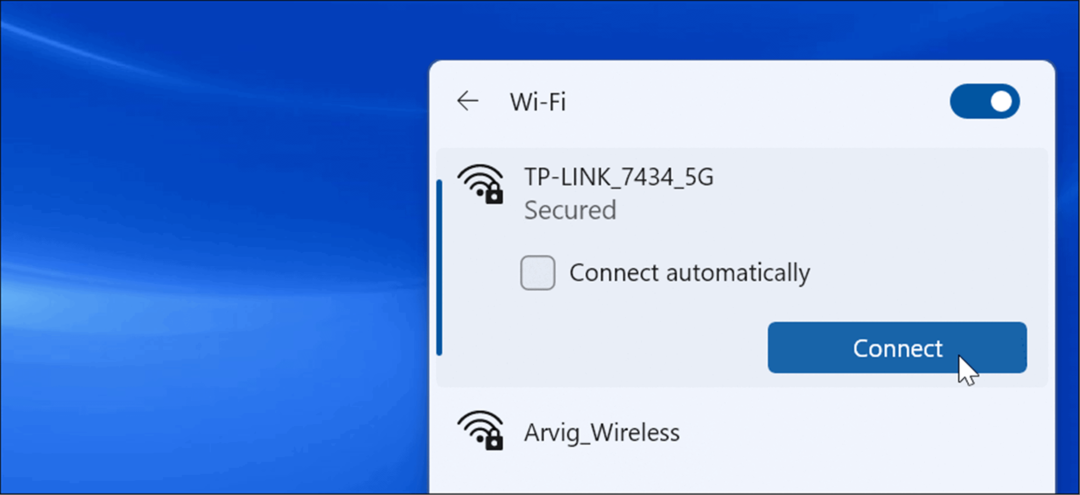
Warto również zauważyć, że możesz ponownie podłączyć kabel sieciowy podłączony do komputera, jeśli jesteś podłączony na stałe.
Zrestartuj swój komputer
Jeśli nawiązujesz połączenie, ale nagle się zatrzymuje lub zwalnia, spróbuj ponowne uruchomienie systemu Windows 11. W tle mogą działać niepotrzebne procesy lub usługi. Ponowne uruchomienie urządzenia może je usunąć i zapewnić nowy początek.
Aby ponownie uruchomić komputer, kliknij prawym przyciskiem myszy Przycisk Start i wybierz Zamknij lub wyloguj się > Uruchom ponownie.

Ustaw niższą przepustowość dla aktualizacji systemu Windows
Przepustowość ustawiona dla aktualizacji systemu Windows może być zbyt wysoka i powodować wolniejsze prędkości. Również Funkcja optymalizacji dostarczania Windows Update (WUDO) wysyła aktualizacje do innych komputerów w Twojej sieci. Dostosowanie tych ustawień może poprawić szybkość Internetu.
Aby zmniejszyć przepustowość aktualizacji systemu Windows, wykonaj następujące czynności:
- Otwórz Ustawienia i kliknij Aktualizacja systemu Windows z menu po lewej stronie i kliknij Zaawansowane opcje po prawej.
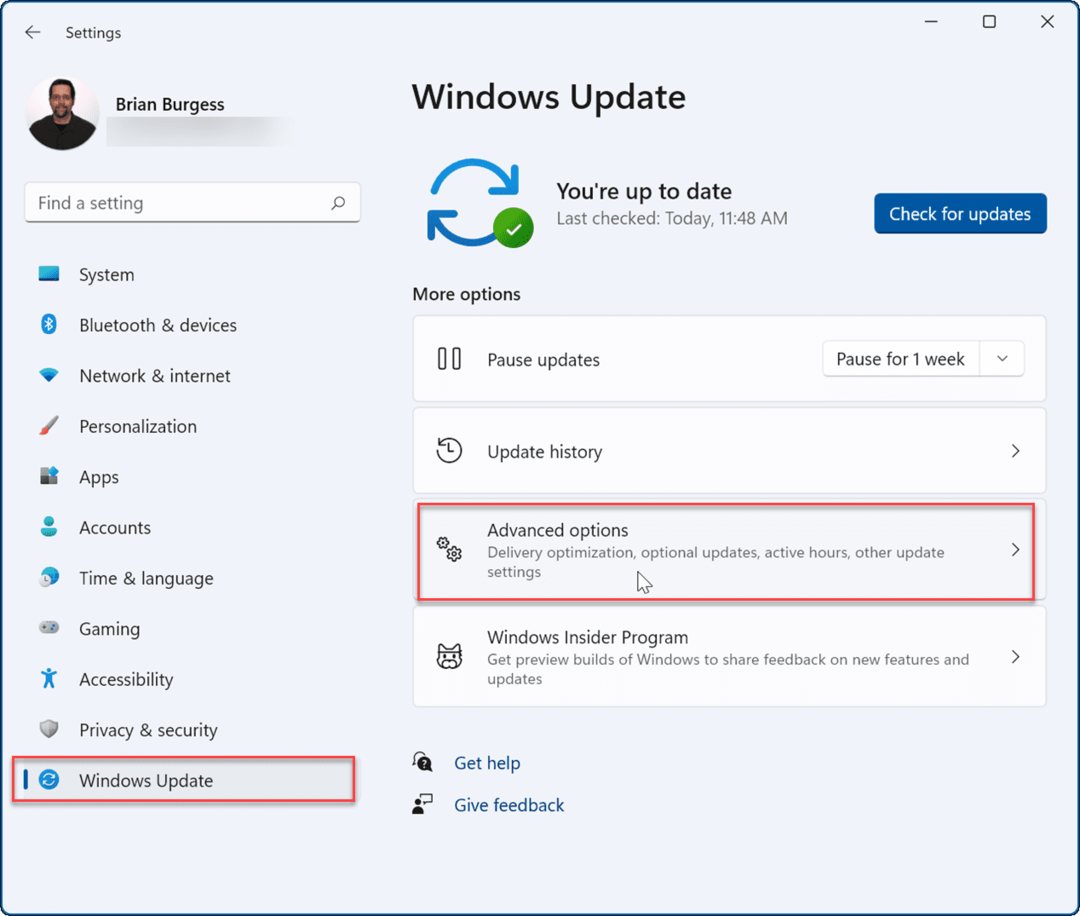
- Następnie przewiń w dół i kliknij Optymalizacja dostawy opcja.
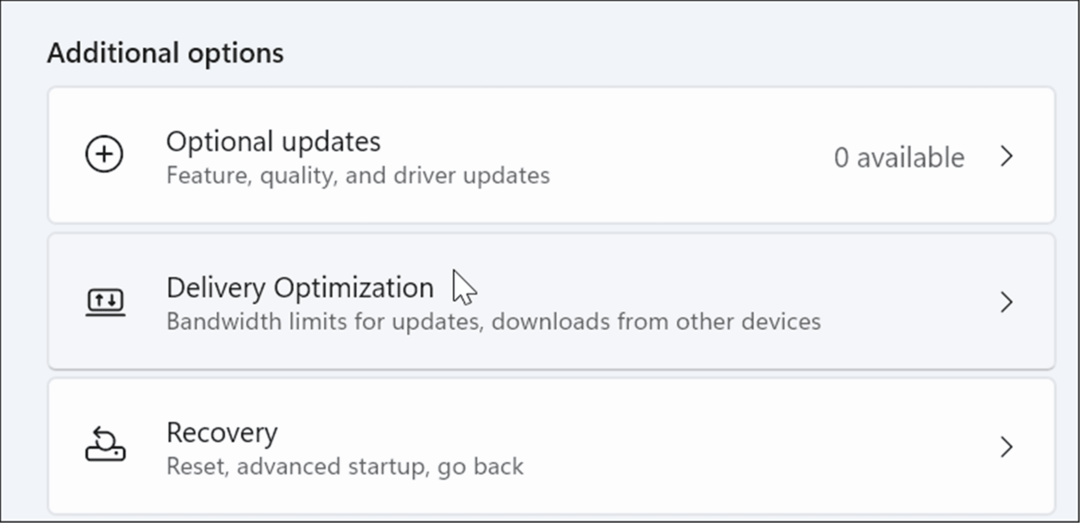
- Pod Optymalizacja dostawy sekcja, wyłącz Zezwalaj na pobieranie z innych komputerów a następnie kliknij Zaawansowane opcje pod tym.
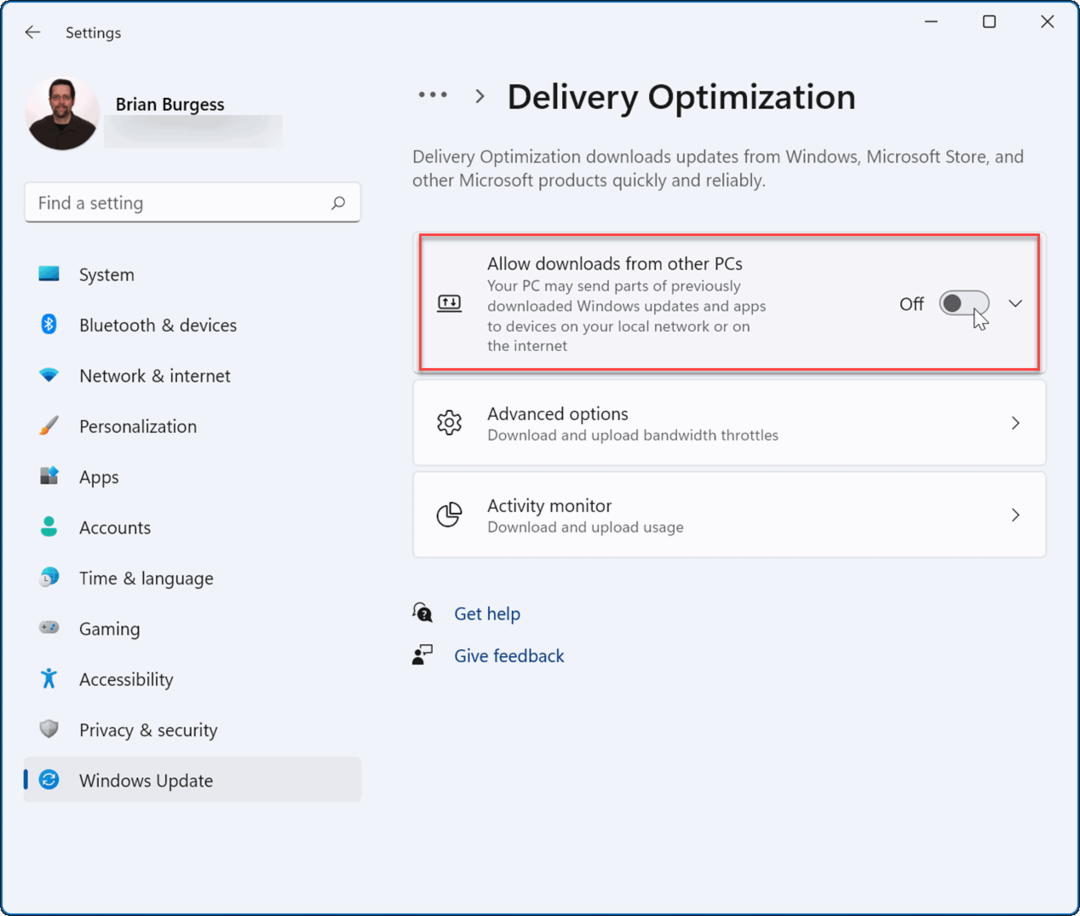
- Wybierz Bezwzględna przepustowość i zaznacz oba pola, aby ograniczyć przepustowość wykorzystywaną do pobierania aktualizacji. Wprowadź żądane wartości do pobierania aktualizacji na pierwszym planie i w tle.
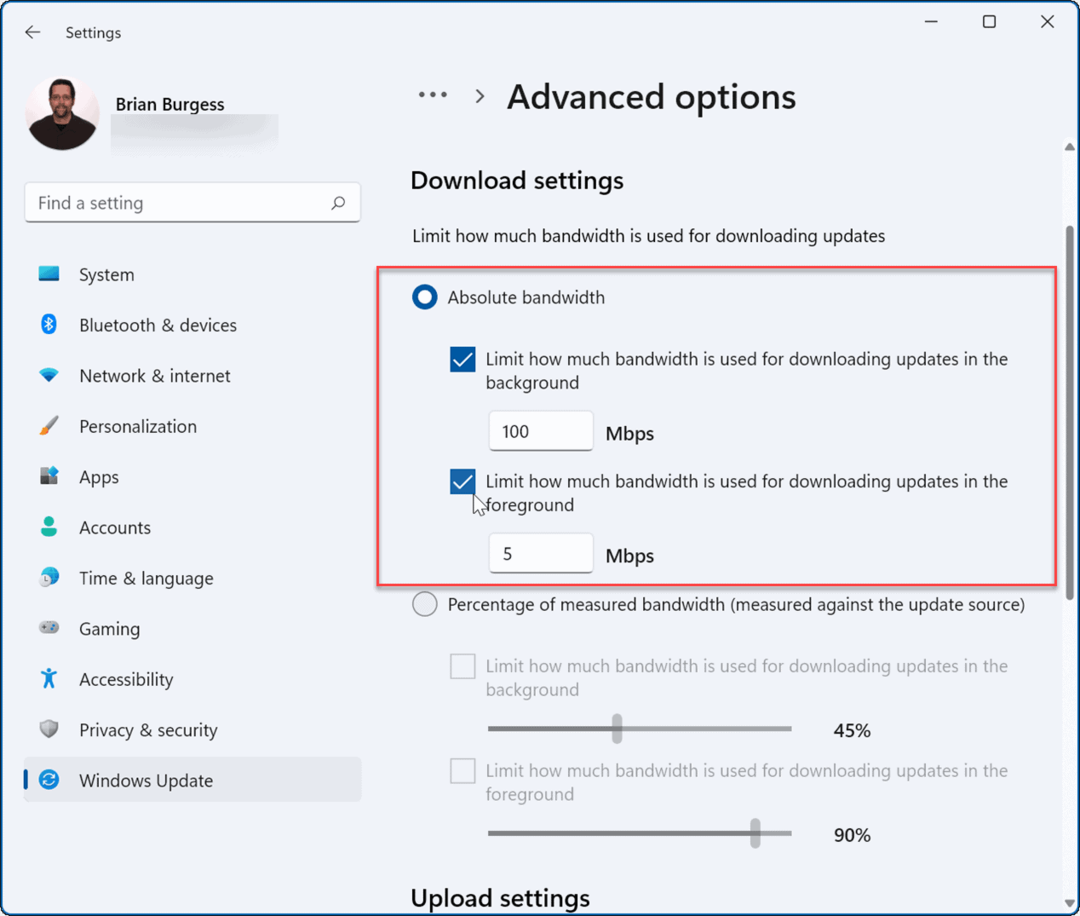
- Alternatywnie możesz zaznaczyć Procent zmierzonej przepustowości i przesuń suwaki, aby dostosować procent przepustowości Twojego systemu do aktualizacji.
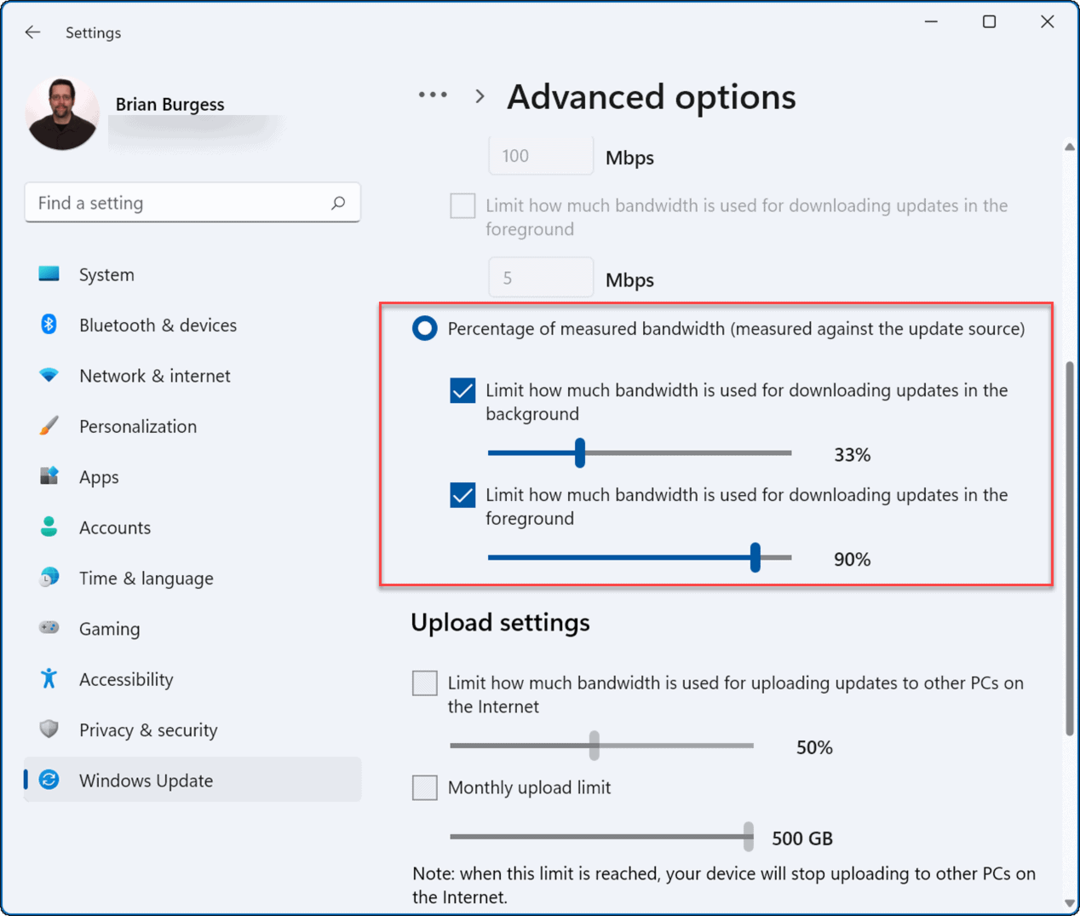
Wyłącz procesy zużywające przepustowość
Niektóre uruchomione procesy mogą zajmować sporą część przepustowości, ale zakończenie tych procesów może poprawić szybkość połączenia internetowego.
Aby zidentyfikować i zakończyć procesy systemu Windows 11, które wykorzystują niepotrzebną przepustowość, wykonaj następujące czynności:
- Użyj skrótu klawiaturowego Ctrl + Shift + Esc do uruchom Menedżera zadań.
- Gdy otworzy się Menedżer zadań, kliknij Występ tab i wybierz Otwórz Monitor zasobów na dnie.
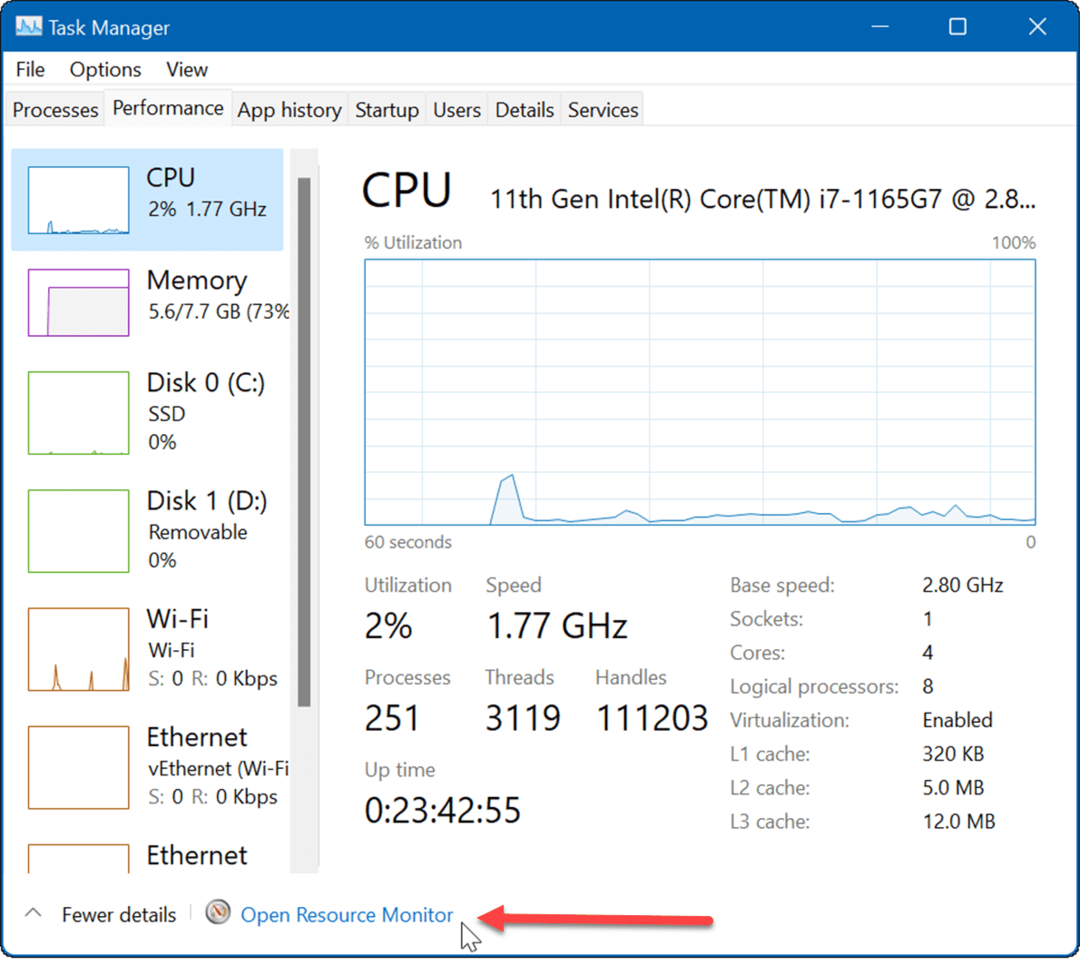
- Teraz, gdy otworzy się Monitor zasobów, wybierz Sieć zakładka u góry.
- Kliknij prawym przyciskiem myszy procesy, które zużywają dużo przepustowości i kliknij Koniec procesu z menu.
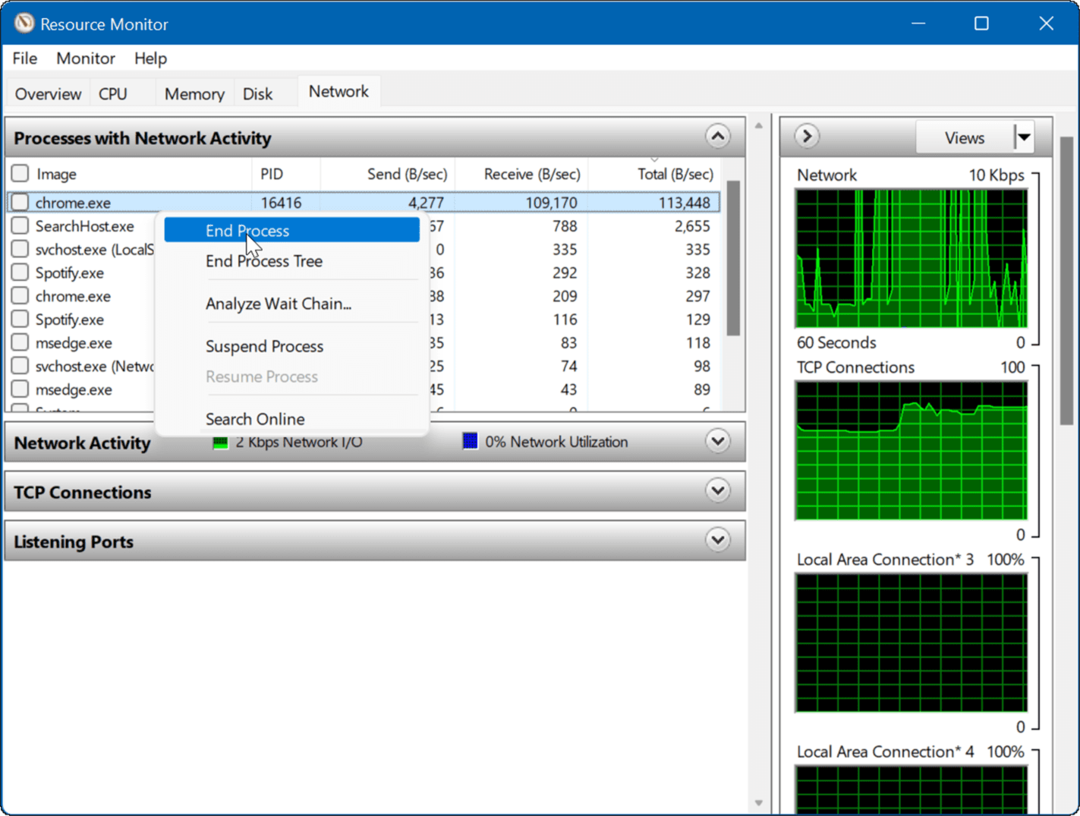
Zatrzymaj uruchamianie aplikacji w tle
Niektóre aplikacje działające w tle mogą ograniczać przepustowość.
Aby wyłączyć aplikacje działające w tle w systemie Windows 11, wykonaj następujące czynności:
- otwarty Start >Ustawienia i przejdź do Aplikacje > Aplikacje i funkcje.
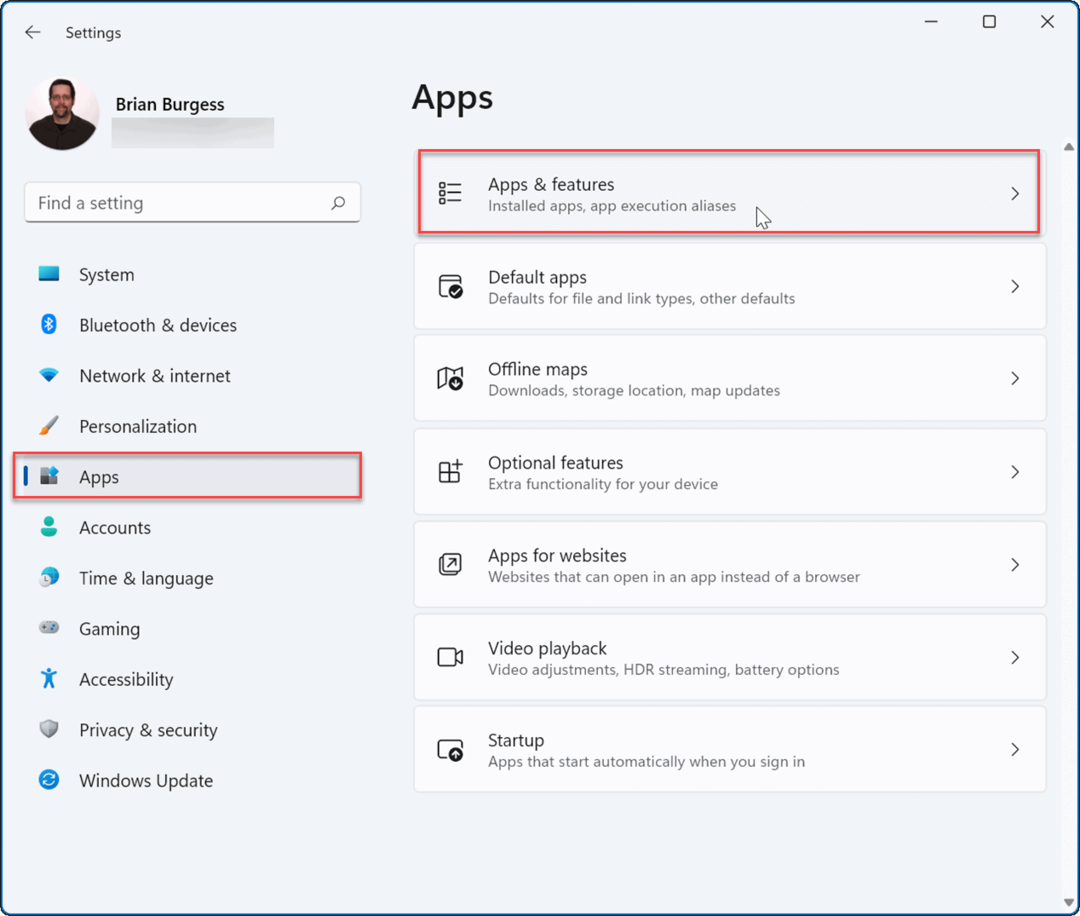
- Znajdź aplikację, której nie chcesz uruchamiać w tle, kliknij trzypunktowy obok niego i wybierz Zaawansowane opcje.
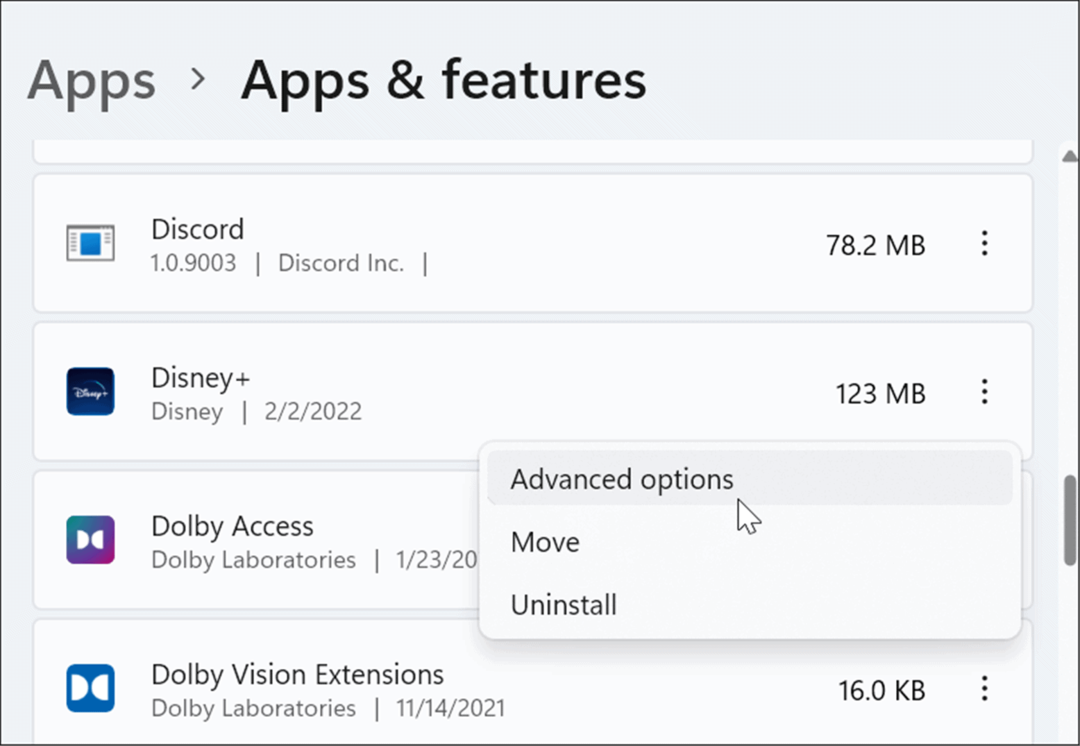
- Pod Uprawnienia aplikacji w tle sekcja, wybierz Nigdy z menu rozwijanego.
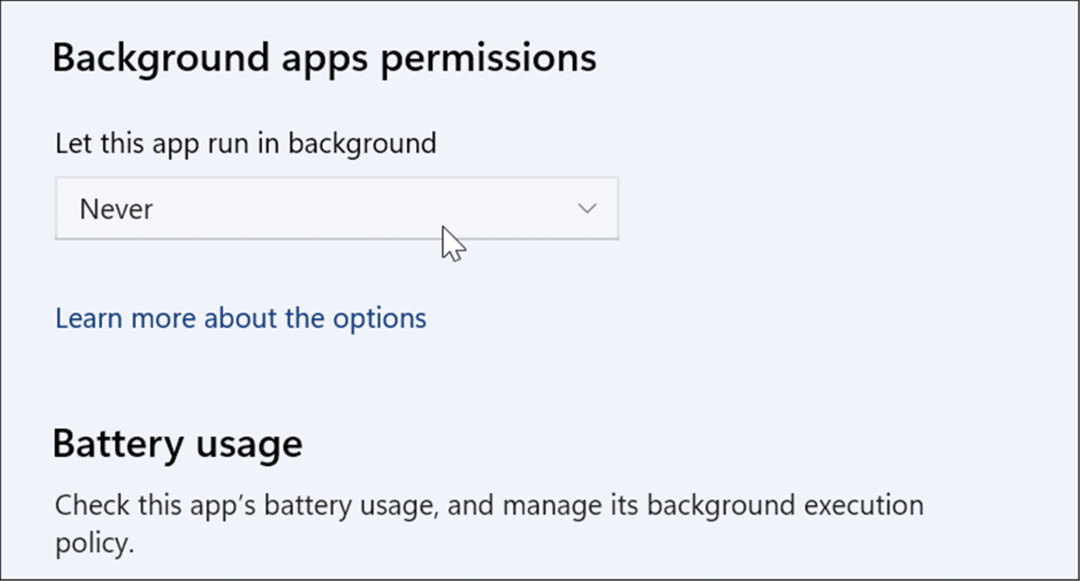
Uruchom narzędzie do rozwiązywania problemów z połączeniami internetowymi
W systemie Windows 11 dostępne są różne narzędzia do rozwiązywania problemów, które mogą identyfikować i naprawiać problemy na komputerze. Pomoże to rozwiązać problemy z internetem, w tym niską prędkość internetu.
Wykonaj następujące czynności, aby uruchomić narzędzie do rozwiązywania problemów z połączeniami internetowymi:
- Kliknij Start > Ustawienia i wybierz System po lewej.
- Po prawej stronie kliknij Rozwiązywanie problemów opcja.
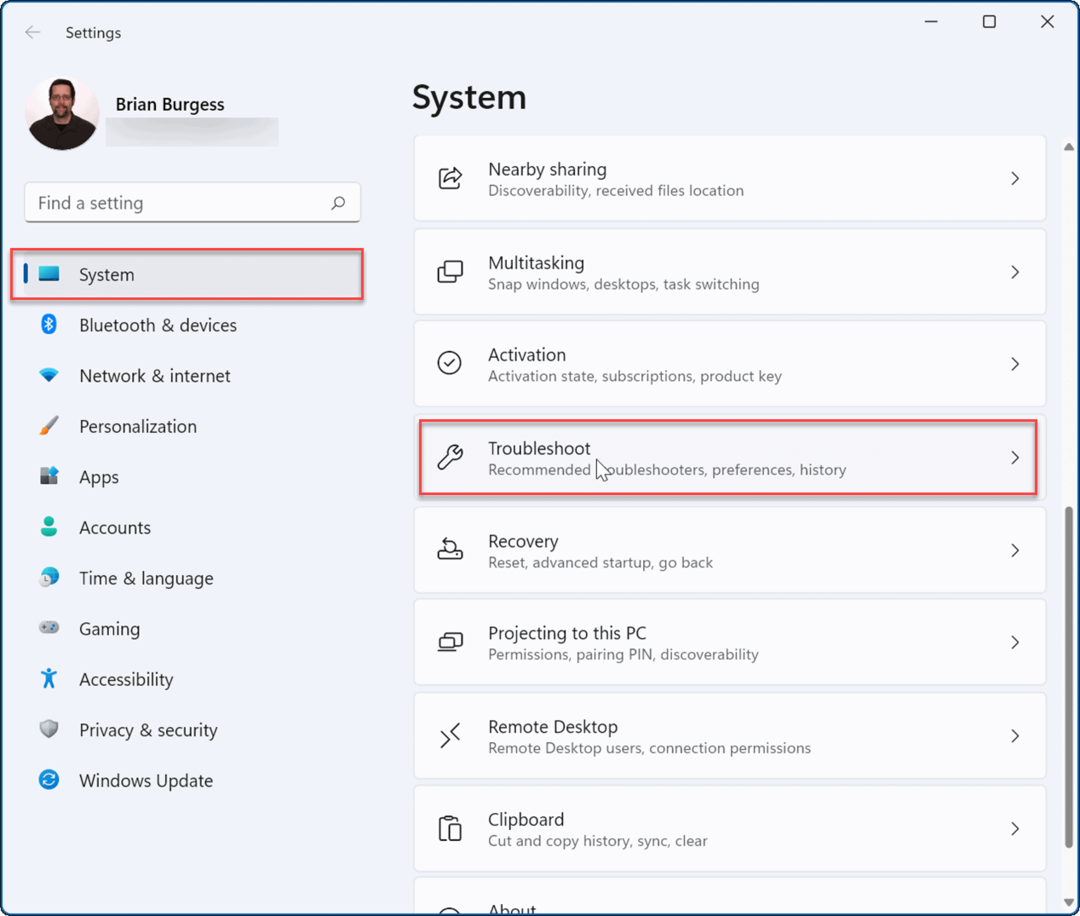
- Pod Opcje sekcji, kliknij Inne narzędzia do rozwiązywania problemów.
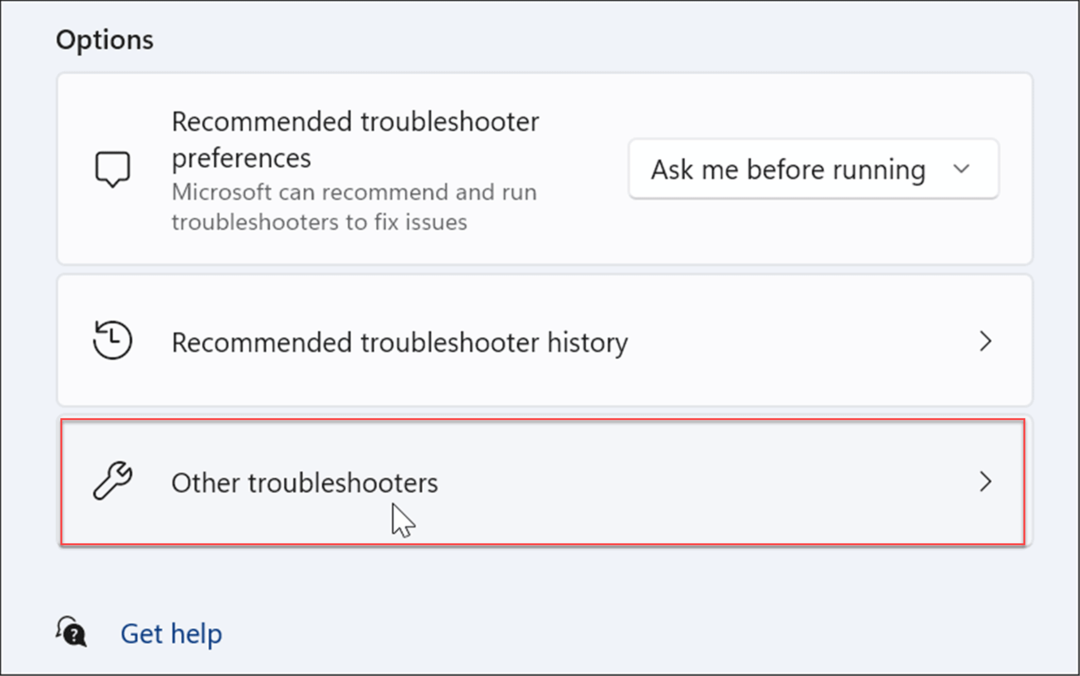
- Na następnym ekranie kliknij Biegać przycisk obok Połączenia internetowe.
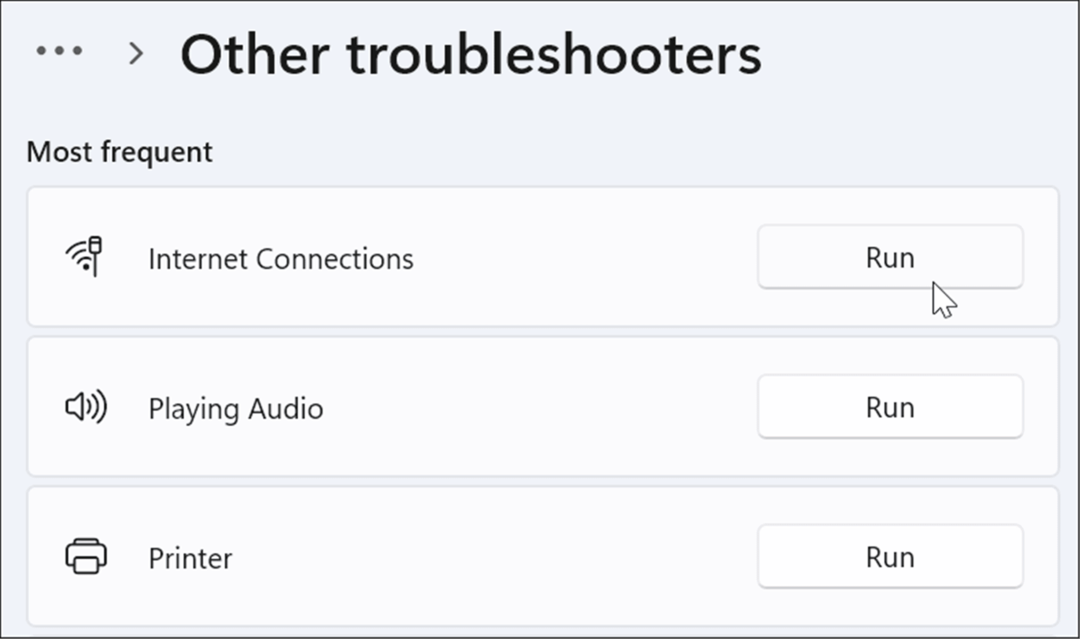
- Przejdź przez kreator rozwiązywania problemów, postępując zgodnie z instrukcjami wyświetlanymi na ekranie.
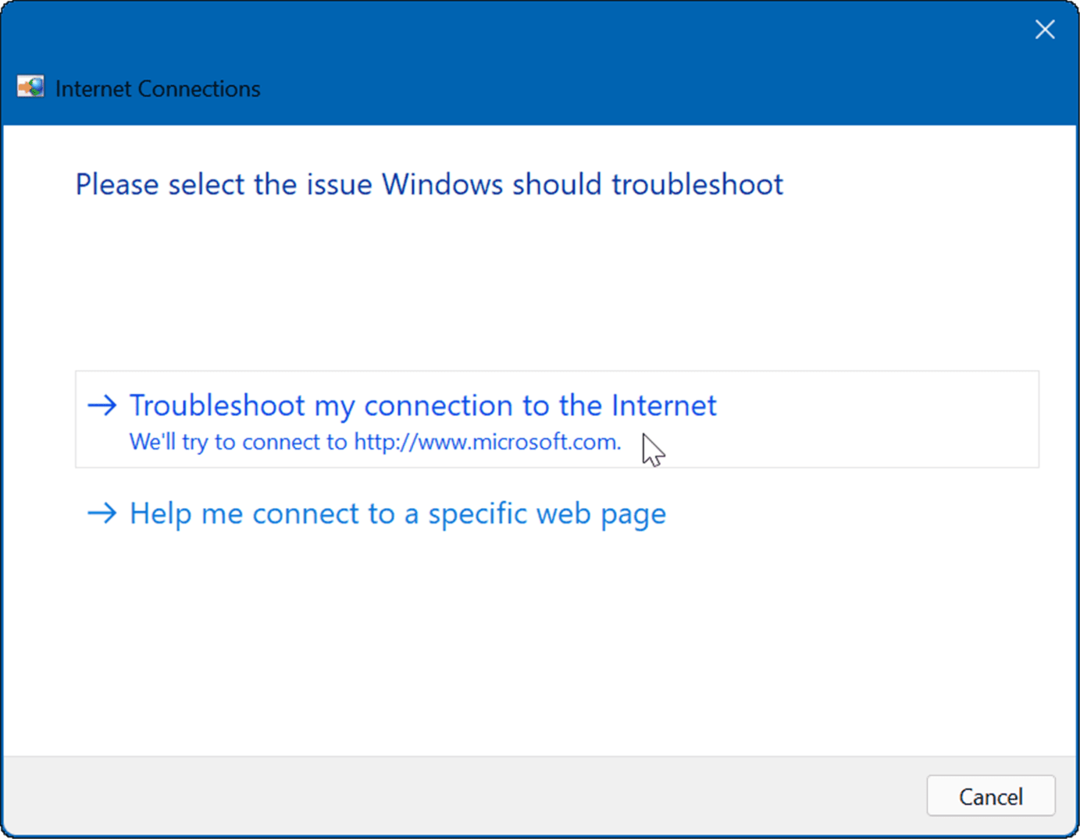
Zmień ustawienia serwera DNS
ten System nazw domen lub DNS konwertuje adres IP na łatwą w użyciu nazwę domeny (np. groovypost.com). Jeśli jednak używasz tego przypisanego przez dostawcę usług internetowych, może to być zbyt wolne.
Jeśli ty zmień DNS w Windows 11 na alternatywną usługę, możesz poprawić szybkość i bezpieczeństwo przeglądania. Jeśli szukasz darmowego dostawcy DNS, oto trzy popularne opcje:
- OpenDNS: 208.67.222.222 oraz 208.67.220.220
- DNS Cloudflare: 1.1.1.1 oraz 1.0.0.1
- Publiczny DNS Google: 8.8.8.8 oraz 8.8.4.4
Aby zmienić ustawienia DNS, wykonaj następujące czynności:
- Naciśnij skrót klawiaturowy Klawisz Windows + R uruchomić Biegać dialog.
- Rodzaj ncpa.cpl i kliknij ok.
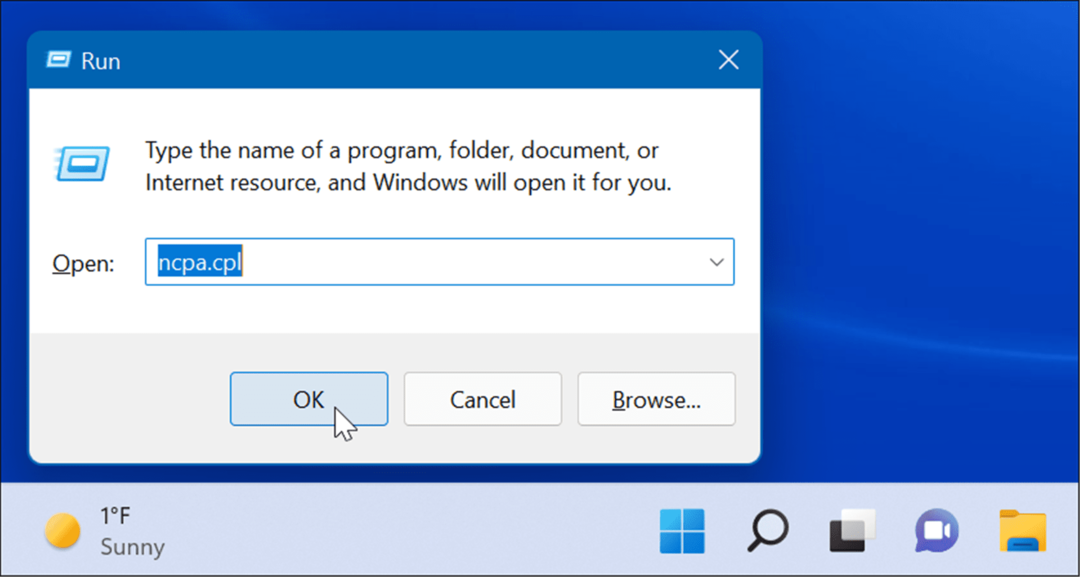
- Kliknij prawym przyciskiem myszy kartę sieciową i wybierz Nieruchomości z menu.
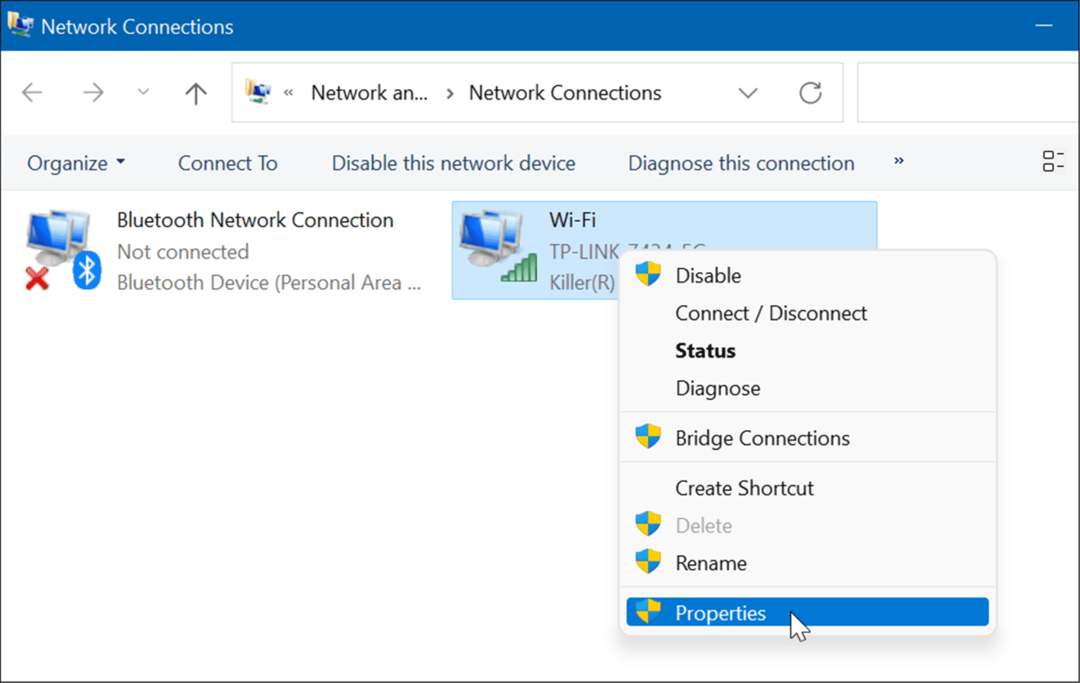
- Wybierz Protokół internetowy w wersji 4 (TCP/IP) kiedy Właściwości Wi-Fi pojawi się okno i kliknij Nieruchomości przycisk.
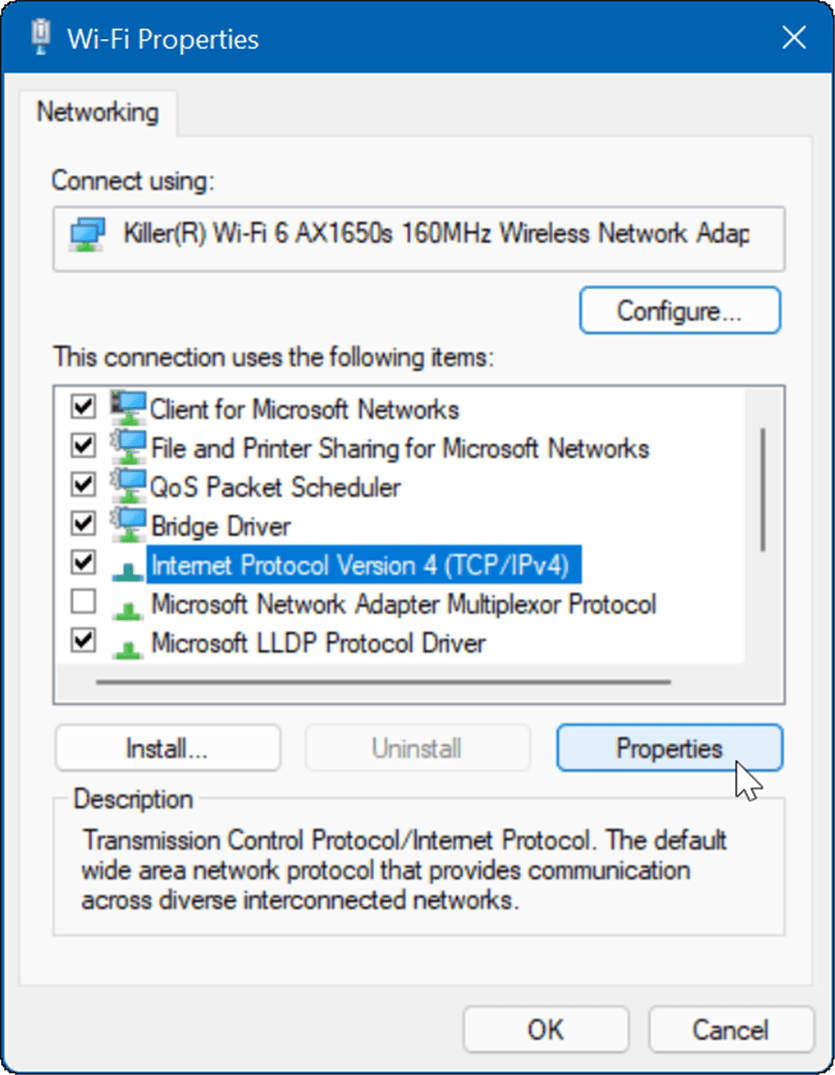
- Teraz wybierz Użyj następujących adresów serwerów DNS opcji i wpisz usługę, z której chcesz skorzystać, a następnie kliknij ok.
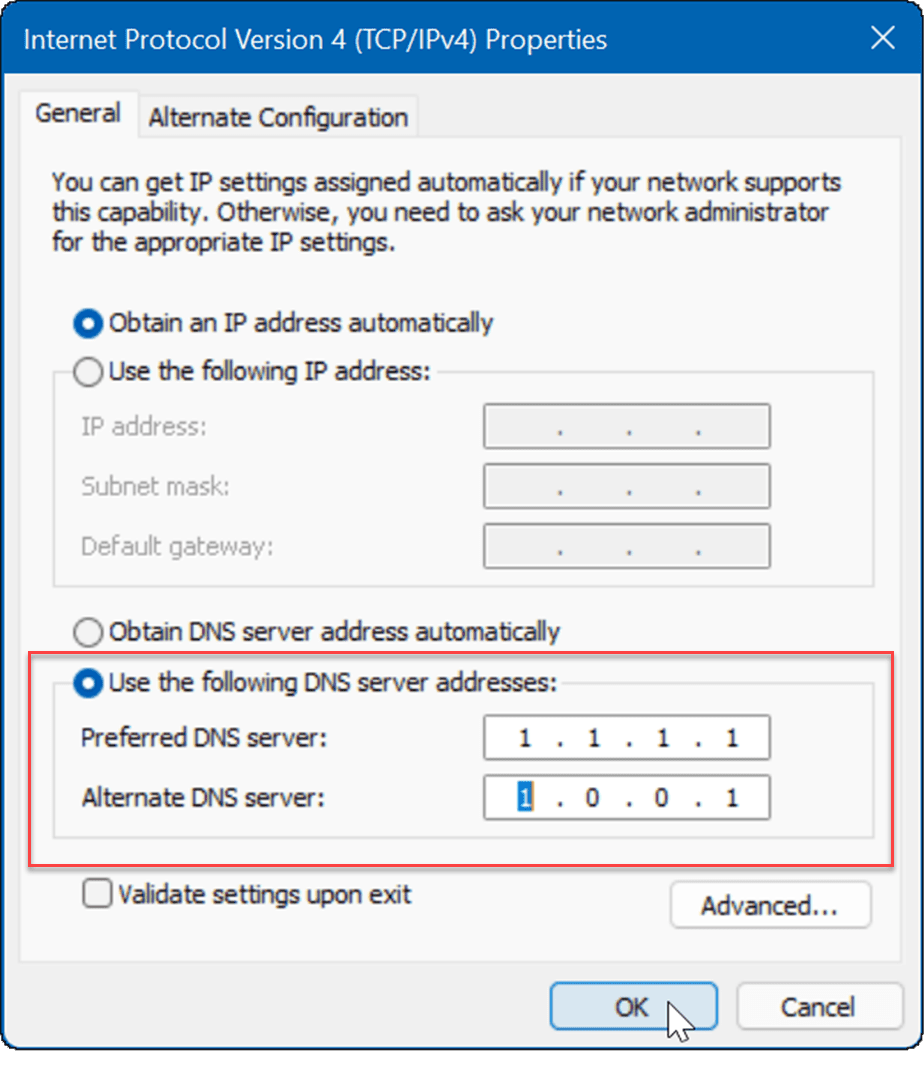
Sieć w systemie Windows 11
Jeśli masz powolny internet w systemie Windows 11, pomoże Ci jedna lub więcej z powyższych opcji. Skontaktuj się z usługodawcą internetowym, aby uzyskać dodatkowe informacje o rozwiązywaniu problemów ze sprzętem, jeśli nadal nie uzyskujesz żądanych prędkości. Często będziesz mieć stary modem lub inny sprzęt, który firma musi przynieść do Twojej lokalizacji i podłączyć.
Aby uzyskać więcej, spójrz na ograniczenie wykorzystania danych w systemie Windows 11 albo jak zapomnij o sieci Wi-Fi. Możesz być również zainteresowany użyciem Funkcja udostępniania w pobliżu który umożliwia przesyłanie plików bezpośrednio między systemami Windows 11 i Windows 10.
Jak znaleźć klucz produktu Windows 11?
Jeśli potrzebujesz przenieść klucz produktu Windows 11 lub po prostu potrzebujesz go do czystej instalacji systemu operacyjnego,...
Jak wyczyścić pamięć podręczną Google Chrome, pliki cookie i historię przeglądania?
Chrome doskonale radzi sobie z przechowywaniem historii przeglądania, pamięci podręcznej i plików cookie, aby zoptymalizować wydajność przeglądarki online. Jej jak...
Dopasowywanie cen w sklepie: jak uzyskać ceny online podczas zakupów w sklepie?
Kupowanie w sklepie nie oznacza, że musisz płacić wyższe ceny. Dzięki gwarancjom równoważenia cen możesz uzyskać rabaty online podczas zakupów w...
Jak podarować subskrypcję Disney Plus za pomocą cyfrowej karty podarunkowej
Jeśli cieszyłeś się Disney Plus i chcesz podzielić się nim z innymi, oto jak kupić subskrypcję Disney+ Gift za...