Jak uruchamiać aplikacje podczas uruchamiania w systemie Windows 11?
Microsoft Okna 11 Bohater / / February 22, 2022

Ostatnia aktualizacja

Jeśli zawsze korzystasz z tych samych aplikacji na swoim komputerze, zaoszczędź trochę czasu i uruchamiaj aplikacje podczas uruchamiania w systemie Windows 11. Ten przewodnik pokaże Ci, jak.
Jeśli masz zestaw aplikacji, z których często korzystasz na komputerze, możesz chcieć, aby uruchamiały się podczas uruchamiania.
Możesz się martwić, że zbyt wiele aplikacji uruchomionych podczas uruchamiania może spowolnić ogólny czas uruchamiania. Jeśli i tak planujesz otwierać określone aplikacje, dlaczego nie zaoszczędzić trochę czasu? W ten sposób aplikacje, z których korzystasz, są gotowe do działania, gdy tylko Twój komputer zakończy uruchamianie i możesz zacząć pracować (lub grać).
W systemie Windows 11 możesz łatwo kontrolować zachowanie uruchamiania aplikacji za pomocą aplikacji Ustawienia lub umieszczając skróty w folderze Autostart. Jeśli chcesz wiedzieć, jak uruchamiać aplikacje podczas uruchamiania w systemie Windows 11, wykonaj poniższe czynności.
Jak automatycznie uruchamiać aplikacje podczas uruchamiania za pomocą ustawień
Za pomocą aplikacji Ustawienia systemu Windows 11 można ustawić uruchamianie niektórych aplikacji podczas uruchamiania.
Aby automatycznie uruchamiać aplikacje za pomocą Ustawień, wykonaj następujące czynności:
- Kliknij Przycisk Start i wybierz Ustawienia z menu.
- Gdy otworzy się Ustawienia, kliknij Aplikacje po lewej.
- Po prawej stronie kliknij Uruchomienie opcja.
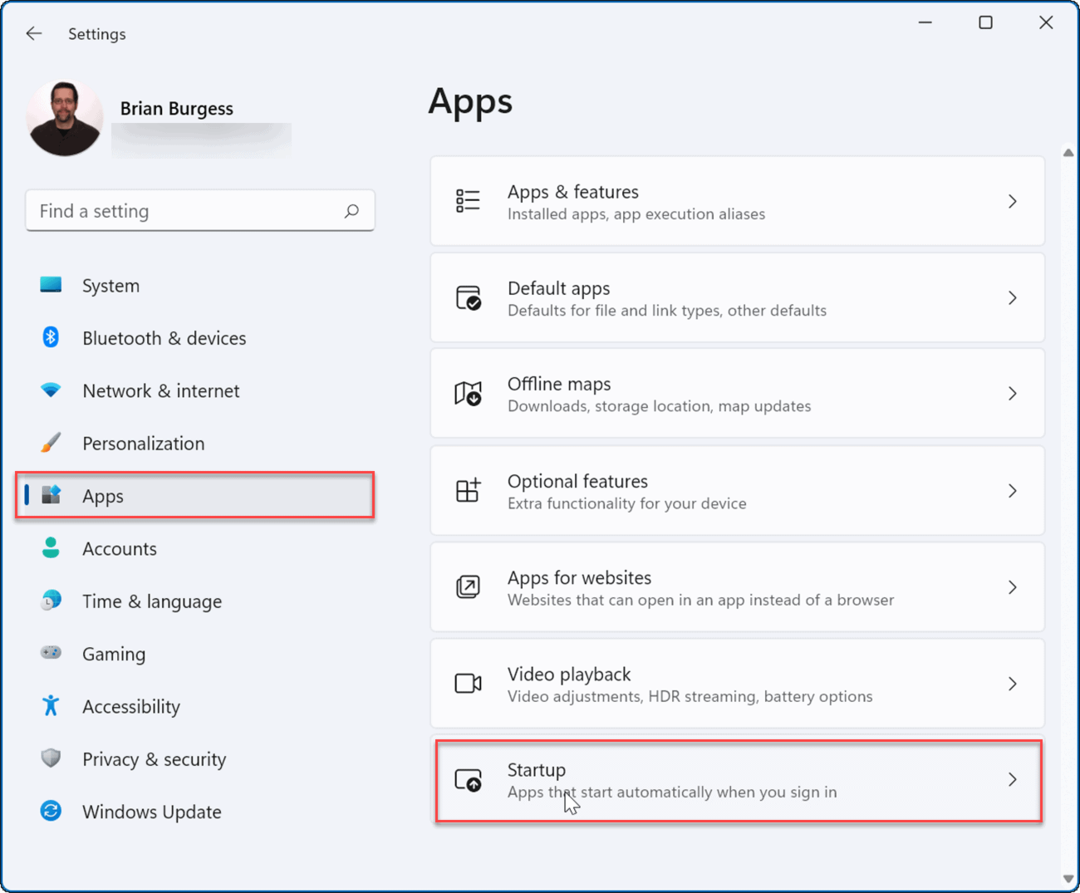
- Zejdź w dół listy i wyłącz przełącznik dla aplikacji, które chcesz uruchamiać podczas uruchamiania.
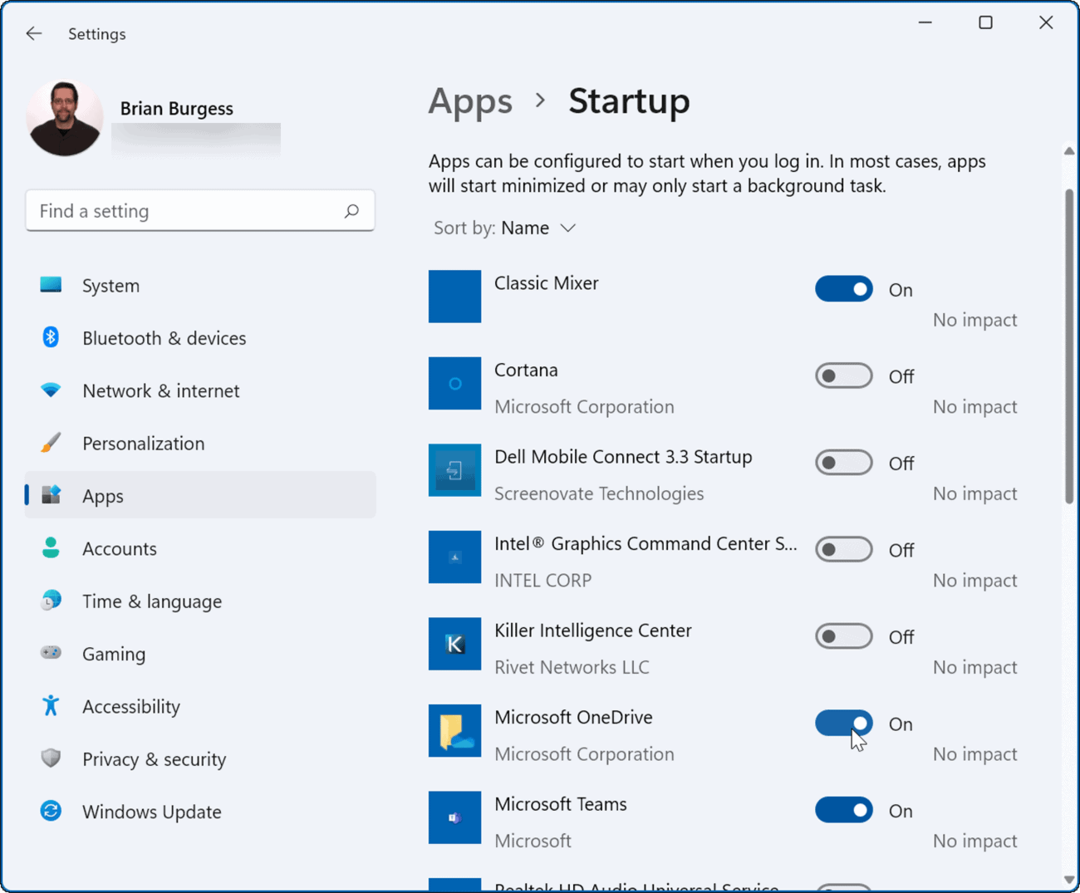
- Wyjdź z aplikacji Ustawienia — włączone aplikacje zostaną automatycznie uruchomione, gdy następnym razem uruchom ponownie system Windows 11.
Skonfiguruj folder startowy
Innym sposobem uruchamiania aplikacji podczas uruchamiania systemu Windows 11 jest Sfolder startowy. Jeśli używasz opcji Folder startowy, możesz także kontrolować sposób otwierania niektórych okien aplikacji podczas uruchamiania.
Aby skonfigurować aplikacje przy użyciu folderu startowego w systemie Windows 11:
- Naciśnij skrót klawiaturowy Klawisz Windows + R uruchomić Biegać Okno dialogowe.
- w Biegać, rodzaj powłoka: uruchamianie i kliknij ok.

- Kiedy Folder startowy otwiera się w Przeglądarka plików, Kliknij Nowy > Skrót od lewego górnego rogu.
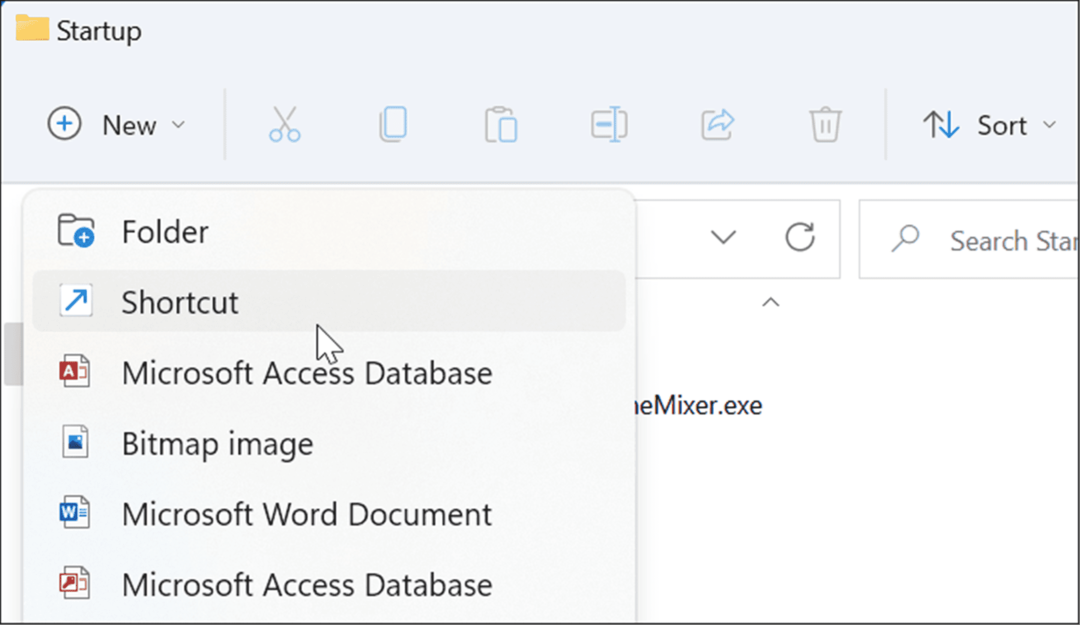
- Kiedy Utwórz skrót Kreator się uruchomi, kliknij Przeglądaj, przejdź do lokalizacji aplikacji, którą chcesz dodać, a następnie kliknij ok.
- Starsze aplikacje 32-bitowe są zwykle w Pliki programu (x86) folder, a aplikacje 64-bitowe znajdują się w Pliki programów teczka. Wybierz plik wykonywalny lub .exe plik, który uruchamia program.
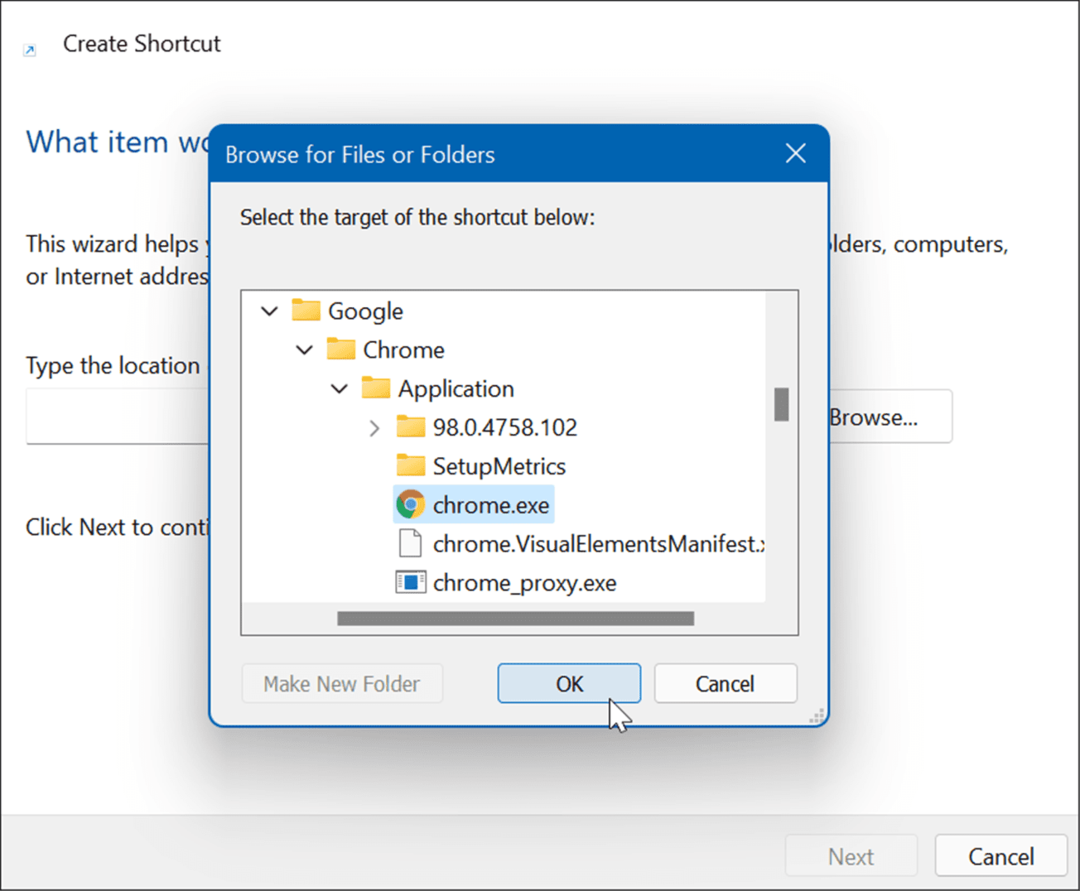
- Po wybraniu aplikacji jej ścieżka zostanie wprowadzona w polu lokalizacji kreatora — kliknij Następny.
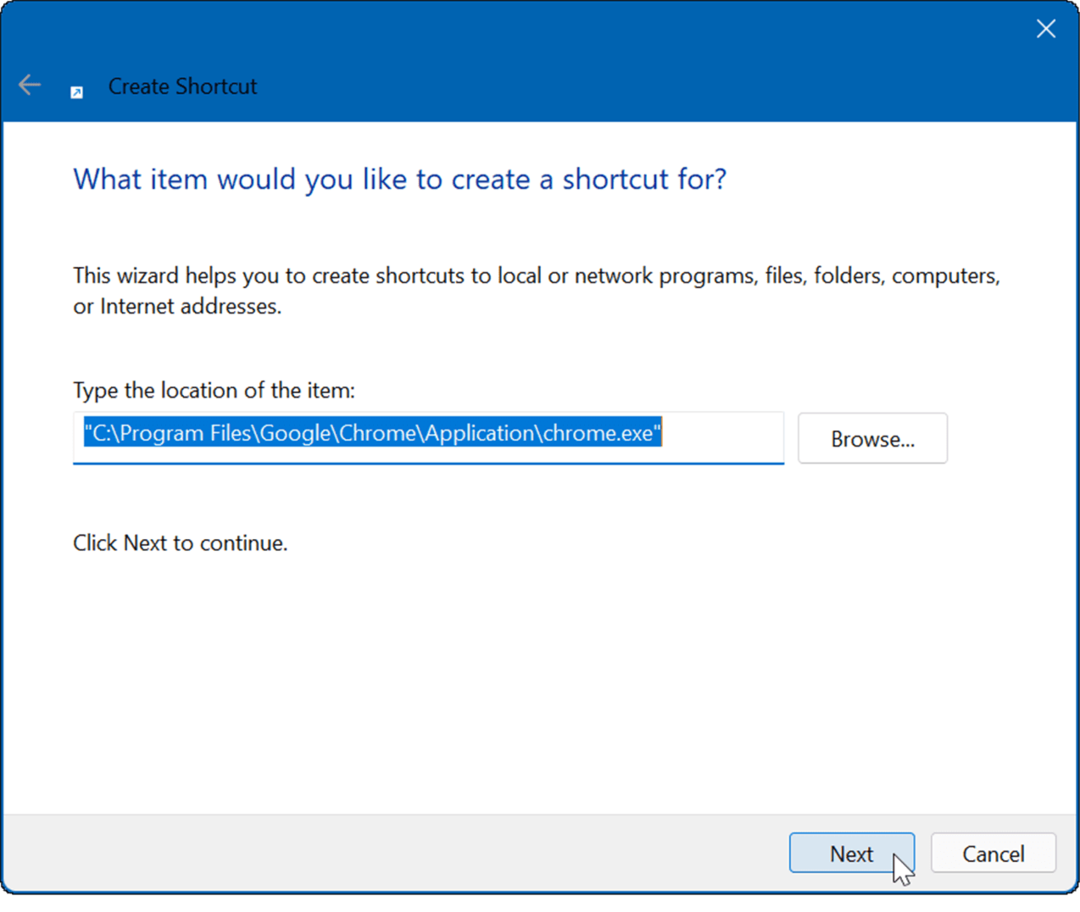
- Wpisz opcjonalną nazwę w polu nazwy i kliknij ok.
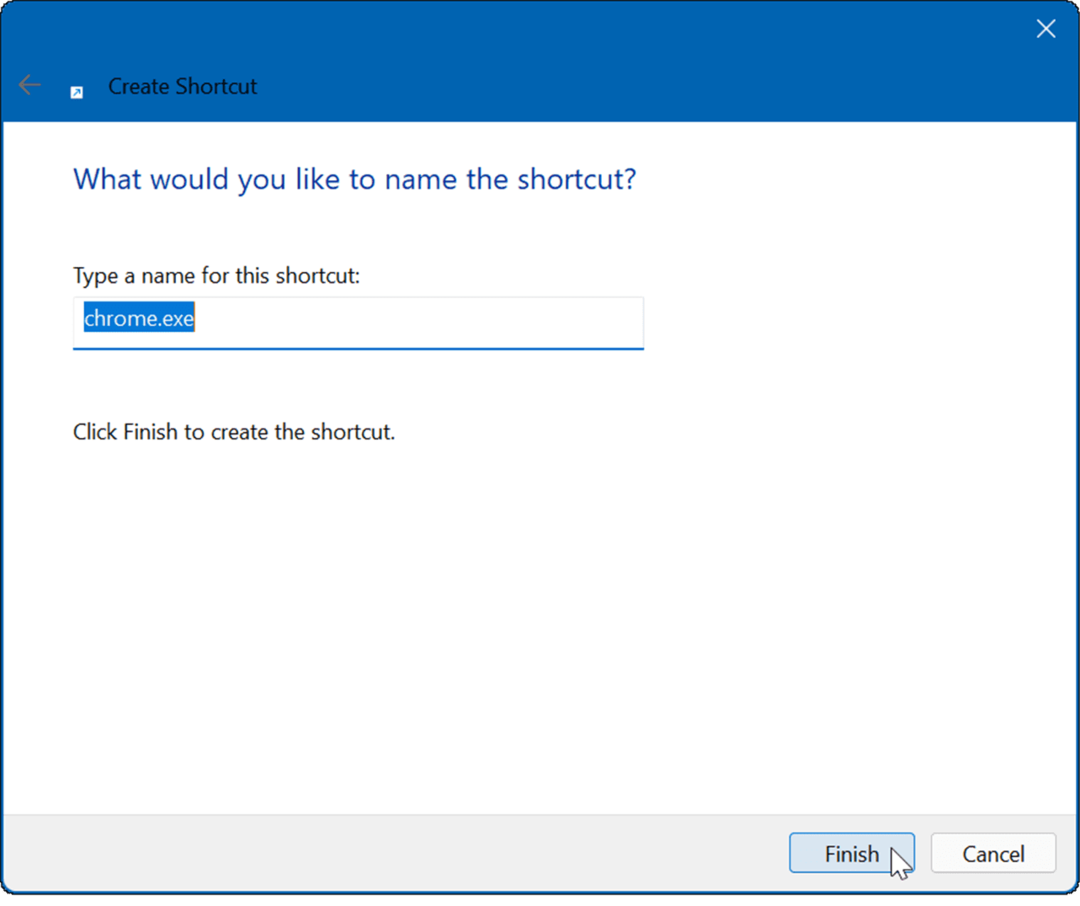
- Skrót do wybranej aplikacji (aplikacji) będzie teraz wyświetlany w folderze Autostart.
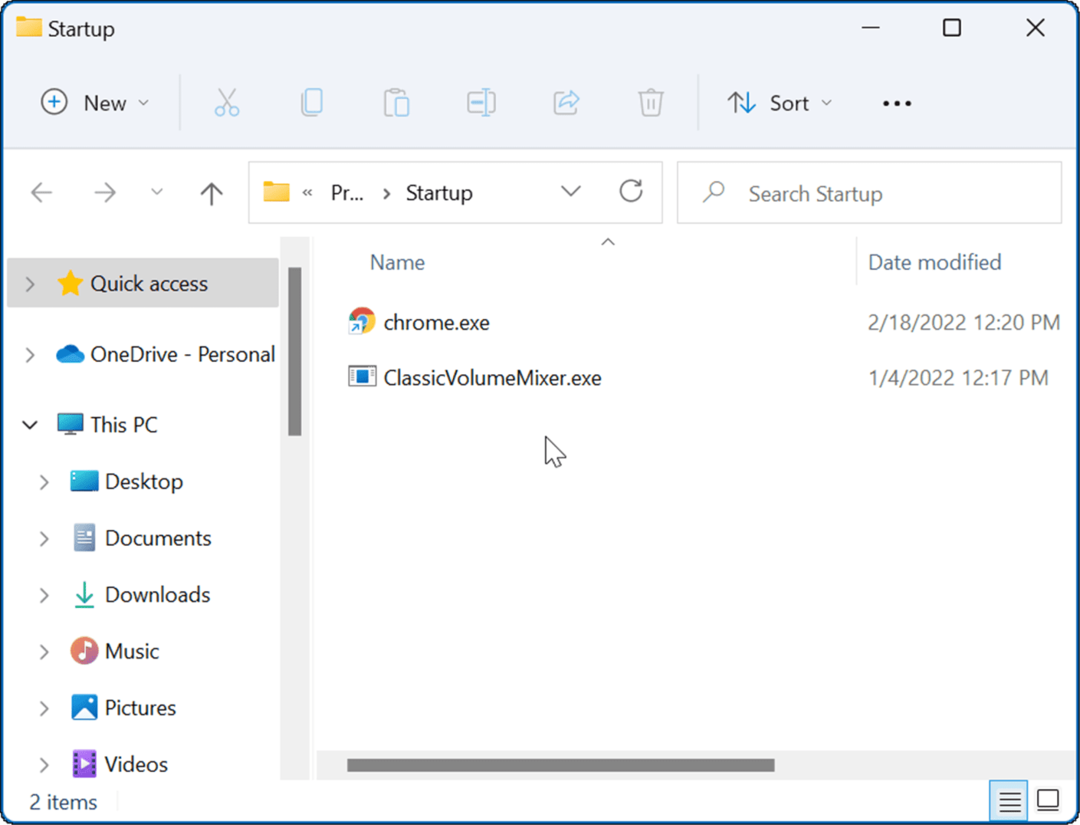
Przy następnym ponownym uruchomieniu komputera system Windows uruchomi wszystkie aplikacje dodane do folderu Autostart.
Dostosowywanie zachowania okna aplikacji
Warto również zauważyć, że po dodaniu aplikacji do folderu Autostart będą one domyślnie uruchamiane w trybie okienkowym. Na przykład, jeśli masz kilka aplikacji ustawionych do uruchomienia, może to zaśmiecać ekran. Dobrą wiadomością jest to, że możesz ustawić je tak, aby działały zminimalizowane lub zmaksymalizowane, jeśli tak wolisz.
Aby ustawić zachowanie okna aplikacji:
- Kliknij prawym przyciskiem skrót aplikacji w Uruchomienie folder i wybierz Nieruchomości.
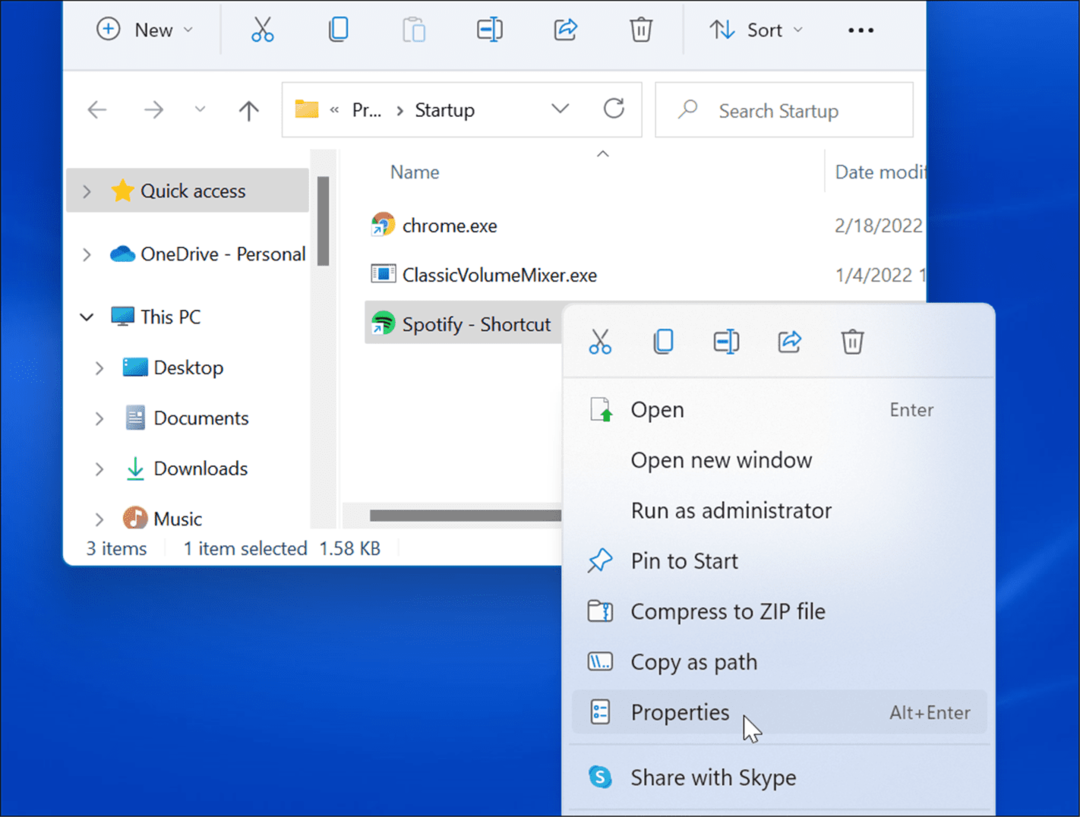
- Pod Skrót kliknij menu obok Biegać i ustaw go na Zminimalizowane lub Zmaksymalizowany.
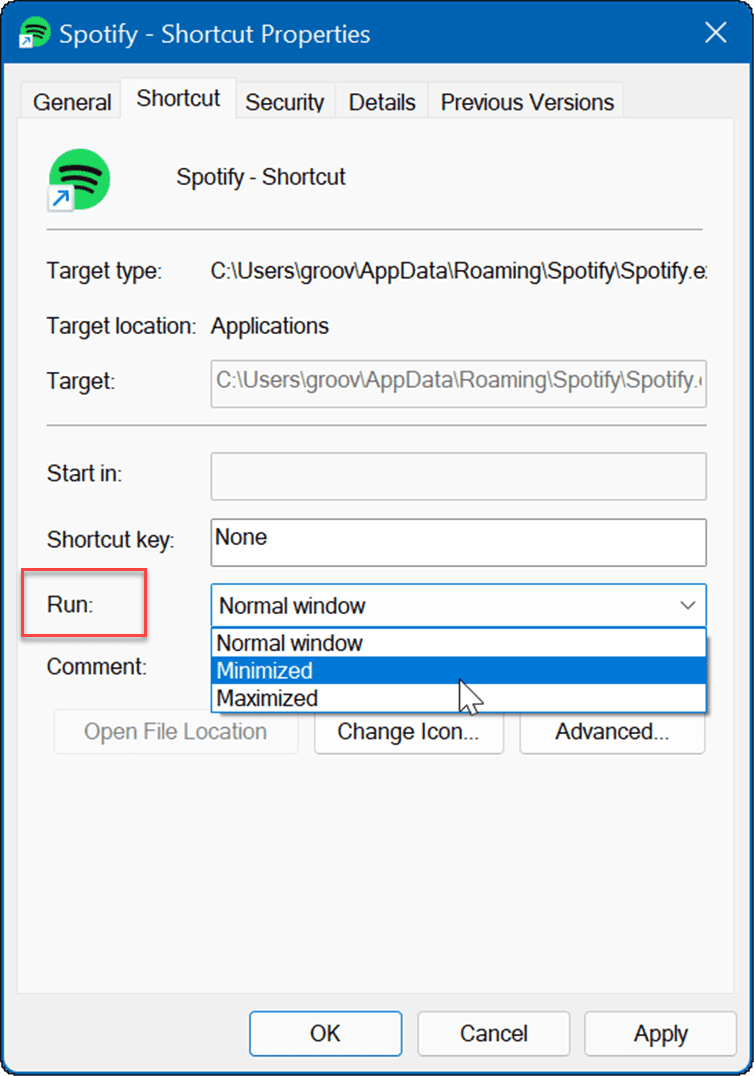
Przeciągnij i upuść aplikacje do folderu startowego
Możesz przeciągać i upuszczać aplikacje, jeśli nie chcesz tworzyć skrótu do każdej aplikacji w folderze Autostart.
Aby przeciągnąć aplikacje z folderu Aplikacje do folderu Autostart:
- Użyj skrótu klawiaturowego Klawisz Windows + R uruchomić Biegać Okno dialogowe.
- Rodzaj powłoka: uruchamianie w Biegać i kliknij ok.

- Następnie naciśnij Klawisz Windows + R, rodzaj powłoka: folder aplikacji, a następnie kliknij ok.
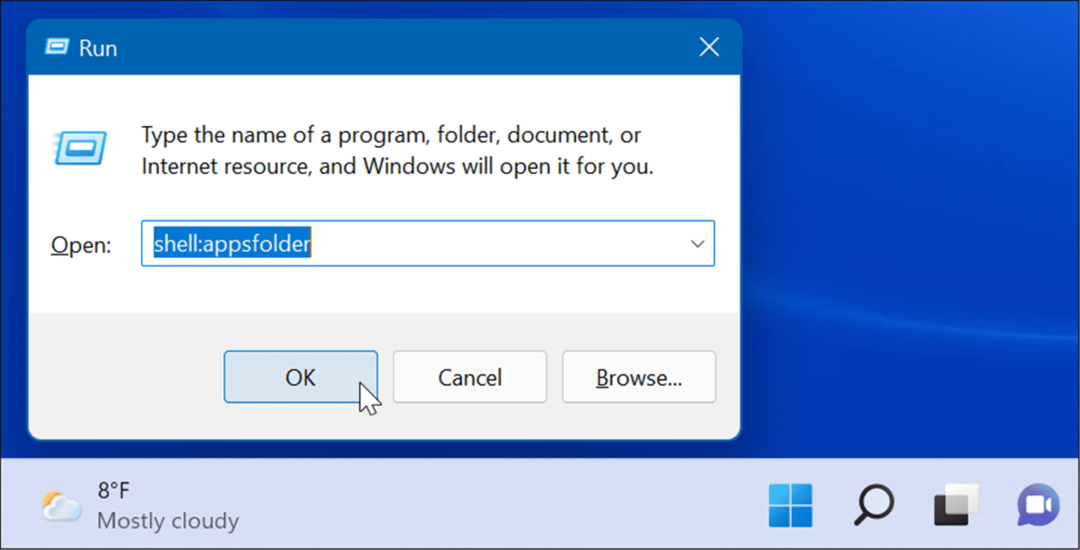
- W tym momencie powinieneś mieć Uruchomienie oraz Aplikacje foldery otwarte. Wybierz aplikację z Aplikacje folder i przeciągnij go do Folder startowy. Spowoduje to utworzenie skrótu do aplikacji w folderze Autostart.
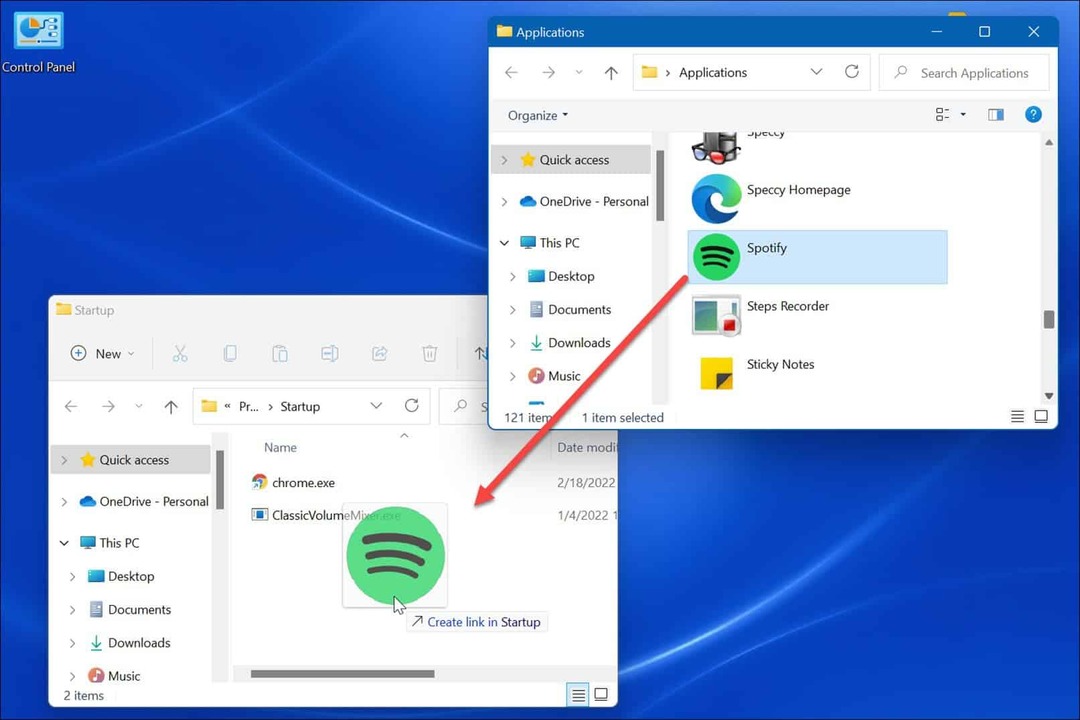
Ta metoda działa dobrze, jeśli chcesz umieścić wiele aplikacji w folderze Autostart. To łatwiejsze niż tworzenie skrótu dla każdej aplikacji.
Aplikacje startowe w systemie Windows 11
Powyższe kroki powinny pomóc w uruchamianiu aplikacji podczas uruchamiania w systemie Windows 11 — ale tylko te aplikacje, które chcesz zobaczyć.
Należy jednak pamiętać, że ustawienie zbyt wielu aplikacji do uruchamiania podczas uruchamiania spowolni czas uruchamiania systemu. Im więcej masz aplikacji, tym dłuższy będzie ogólny czas uruchamiania. Jeśli uwzględnisz tylko te aplikacje, do których potrzebujesz szybkiego dostępu, wydajność nie ucierpi.
Jeśli okaże się, że uruchamianie komputera trwa zbyt długo, spróbuj wyłączanie aplikacji startowych w systemie Windows 11. Więcej informacji o zarządzaniu aplikacjami znajdziesz na zmiana domyślnych aplikacji albo jak przypinaj aplikacje od Start do paska zadań. Jeśli nie masz jeszcze systemu Windows 11, możesz zrobić aplikacje uruchamiają się podczas uruchamiania w systemie Windows 10.
Jak znaleźć klucz produktu Windows 11?
Jeśli potrzebujesz przenieść klucz produktu Windows 11 lub po prostu potrzebujesz go do czystej instalacji systemu operacyjnego,...
Jak wyczyścić pamięć podręczną Google Chrome, pliki cookie i historię przeglądania?
Chrome doskonale radzi sobie z przechowywaniem historii przeglądania, pamięci podręcznej i plików cookie, aby zoptymalizować wydajność przeglądarki online. Jej jak...
Dopasowywanie cen w sklepie: jak uzyskać ceny online podczas zakupów w sklepie?
Kupowanie w sklepie nie oznacza, że musisz płacić wyższe ceny. Dzięki gwarancjom równoważenia cen możesz uzyskać rabaty online podczas zakupów w...
Jak podarować subskrypcję Disney Plus za pomocą cyfrowej karty podarunkowej
Jeśli cieszyłeś się Disney Plus i chcesz podzielić się nim z innymi, oto jak kupić subskrypcję Disney+ Gift za...



