Jak drukować z Chromebooka
Google Bohater Chromebook / / March 17, 2020
Ostatnia aktualizacja dnia

Chromebooki świetnie sprawdzają się podczas pracy z dokumentami w chmurze. Czasami jednak trzeba z nich wydrukować. Oto kilka różnych opcji.
Chromebooki to świetne urządzenie, jeśli wykonujesz większość zadań w chmurze. Są jednak chwile, kiedy trzeba będzie coś wydrukować. Jednak drukowanie z twojego Chromebook nie jest tak proste jak podłączenie drukarki kablem USB. Istnieje kilka różnych sposobów drukowania z Chromebooka, a tutaj przedstawimy trzy różne opcje.
Użyj Google Cloud Print
Jeśli masz dość nową drukarkę, która została wyprodukowana w ciągu ostatnich pięciu lat, prawdopodobnie tak jest Google Cloud Print kompatybilny i konfiguracja to pestka. Nawet jeśli nie masz Drukarka obsługująca chmurę, możesz zmienić starszą drukarkę w jedną, jednak komputer, do którego jest podłączony, musi być włączony, podłączony do sieci i mieć zainstalowanego Chrome, który działa jak serwer druku. Aby uzyskać szczegółowe informacje na temat korzystania z obu typów, przeczytaj nasz artykuł:
Gdy będziesz gotowy do wydrukowania strony lub dokumentu, naciśnij Ctrl + P i wybierz potrzebną drukarkę z sekcji „Miejsce docelowe” na stronie Google Print.
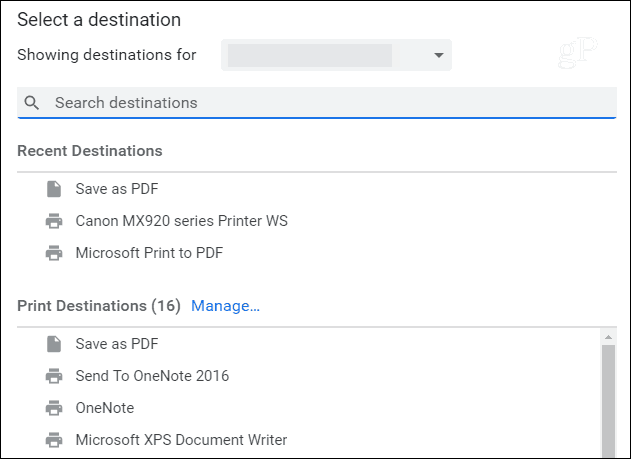
Podłącz drukarkę do USB
Będą chwile, gdy nie będziesz mieć drukarki skonfigurowanej za pomocą Cloud Print lub swojego Chromebook jest w trybie offline i nadal musisz drukować. Jeśli tak, możesz podłączyć go za pomocą kabla USB, ale istnieją poważne zastrzeżenia. Chromebooki nie obsługują dziesiątek tysięcy różnych sterowników drukarek, a oba urządzenia nie mogą ze sobą rozmawiać. Jeśli jednak masz odpowiednią drukarkę, możesz mieć szczęście - a mianowicie, jeśli jest to drukarka HP. Jeśli tak, sprawdź Rozszerzenie HP Print for Chrome. Umożliwi to normalne drukowanie w przypadku wybranych modeli drukarek HP.
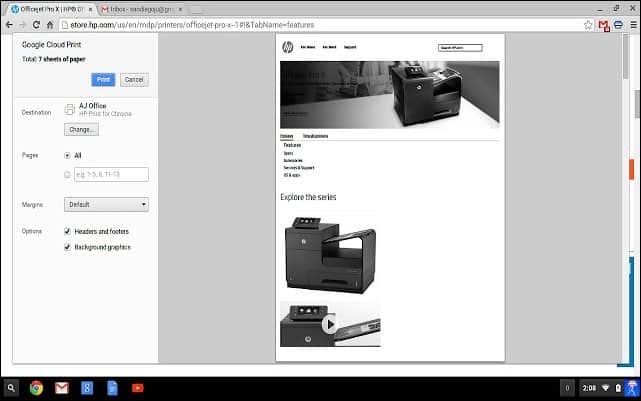
Wydrukuj do PDF lub Zapisz na Dysku Google
Ok, ten nie drukuje dokumentu bezpośrednio z Chromebooka, ale jest realną opcją. Podczas drukowania do pliku PDF tworzony jest plik dokumentu. Następnie możesz przenieść ten dokument na inny komputer lub urządzenie, aby bez problemu wydrukować go. Lub, zapisując go na Dysku Google, pozwala wydrukować dokument, gdy jesteś w środowisku z możliwością drukowania.
Drukowanie do pliku PDF lub na Dysk Google pomaga również rozważyć, czy naprawdę musisz w ogóle wydrukować dokument. Czy naprawdę musisz go wydrukować tylko dla przyjaciela lub kolegi, aby go zrecenzował? Kiedy uderzysz Ctrl + P zmień drukarkę docelową na „Zapisz jako PDF” lub „Zapisz na Dysku Google” i wybierz najwygodniejszą opcję.
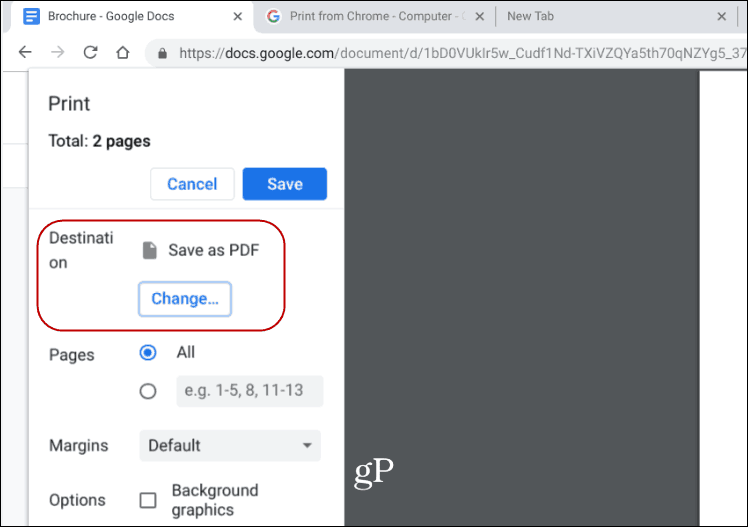
Wskazówka bonusowa: Jeśli naprawdę masz problemy, możesz skorzystać z FedEx. Umożliwia drukowanie dokumentów z Dokumentów Google lub Dysku Google w dowolnej lokalizacji FedEx Office. Sprawdź Strona FedEx po więcej szczegółów.



