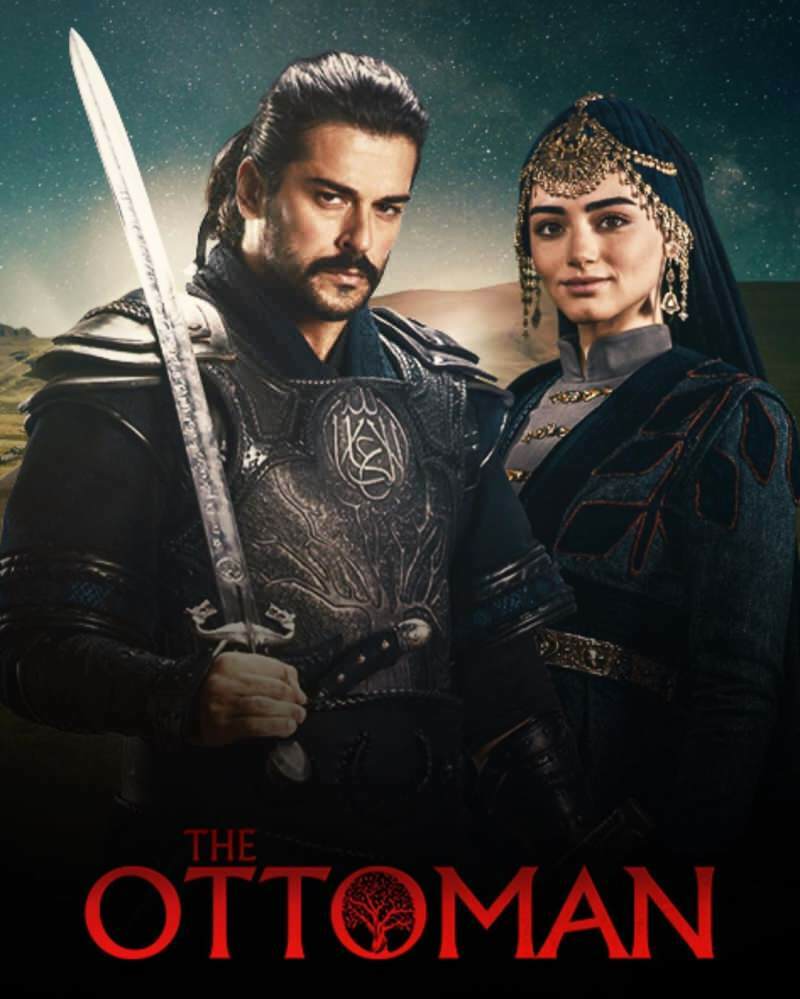Ostatnia aktualizacja

Możesz używać ekranu dotykowego w systemie Windows 11, ale tylko wtedy, gdy działa. Jeśli próbujesz rozwiązać problem z ekranem dotykowym systemu Windows 11, postępuj zgodnie z tym przewodnikiem.
Mam dość używania klawiatura i mysz? Zawsze możesz skorzystać z ekranu dotykowego. Ekrany dotykowe laptopów stają się coraz bardziej popularne, umożliwiając użytkownikom bezpośrednie dotykanie ekranu w celu poruszania myszą, wykonywania kliknięć i interakcji z aplikacjami.
To znaczy, oczywiście, jeśli ekran dotykowy działa poprawnie. Łatwo mogą wystąpić problemy, niezależnie od tego, czy jest to brudny ekran pokryty odciskami palców, czy sterowniki ekranu, które wymagają aktualizacji.
Jeśli ekran dotykowy systemu Windows 11 nie działa poprawnie, musisz rozwiązać problem. Aby Ci pomóc, przygotowaliśmy kilka najlepszych wskazówek dotyczących rozwiązywania problemów, aby naprawić ekran dotykowy w systemie Windows 11.
Wyczyść swój ekran
Jeśli widzisz problemy z ekranem dotykowym na komputerze z systemem Windows 11, pierwszą rzeczą, którą powinieneś zrobić, jest sięgnięcie po ściereczkę do czyszczenia. Na ekranie może gromadzić się tłuszcz i brud, co może sprawić, że przestanie on odpowiadać.
Aby rozwiązać ten problem, użyj ściereczki z mikrofibry do usunięcia brudu, zanieczyszczeń i smug z ekranu. Lekko naciskając, przetrzyj od środka ekranu do krawędzi.
Jeśli masz uporczywe smugi lub zanieczyszczenia, nie używaj alkoholu ani mydła, ale raczej równe części octu i wody destylowanej. Zamocz mieszaninę w ściereczce z mikrofibry i kontynuuj wycieranie.

Pozostaw ekran do naturalnego wyschnięcia przed ponownym użyciem.
Wyłącz i ponownie włącz ekran dotykowy
Jeśli ekran dotykowy nadal nie działa, możesz spróbować go wyłączyć i ponownie włączyć, aby działał.
Aby wyłączyć ekran dotykowy w systemie Windows 11, wykonaj następujące kroki:
- Otwórz menu Start za pomocą Przycisk Start lub Klawisz Windows.
- Rodzaj menadżer urządzeń i kliknij najwyższy wynik.
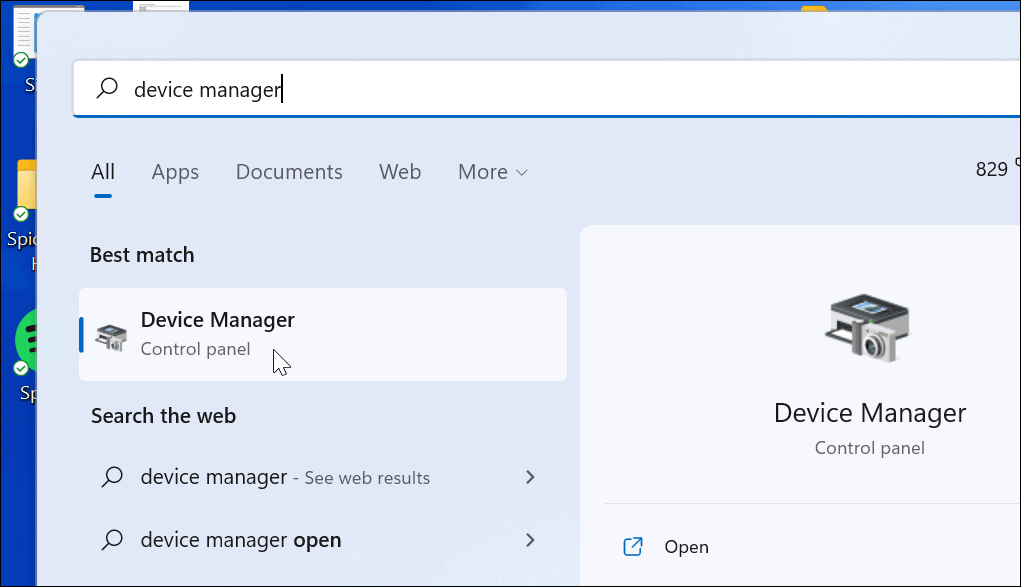
- Kiedy Menadżer urządzeń otwiera, rozwiń Urządzenia interfejsu HID Sekcja.
- Kliknij prawym przyciskiem myszy Ekran dotykowy zgodny z HID i wybierz Wyłącz urządzenie.
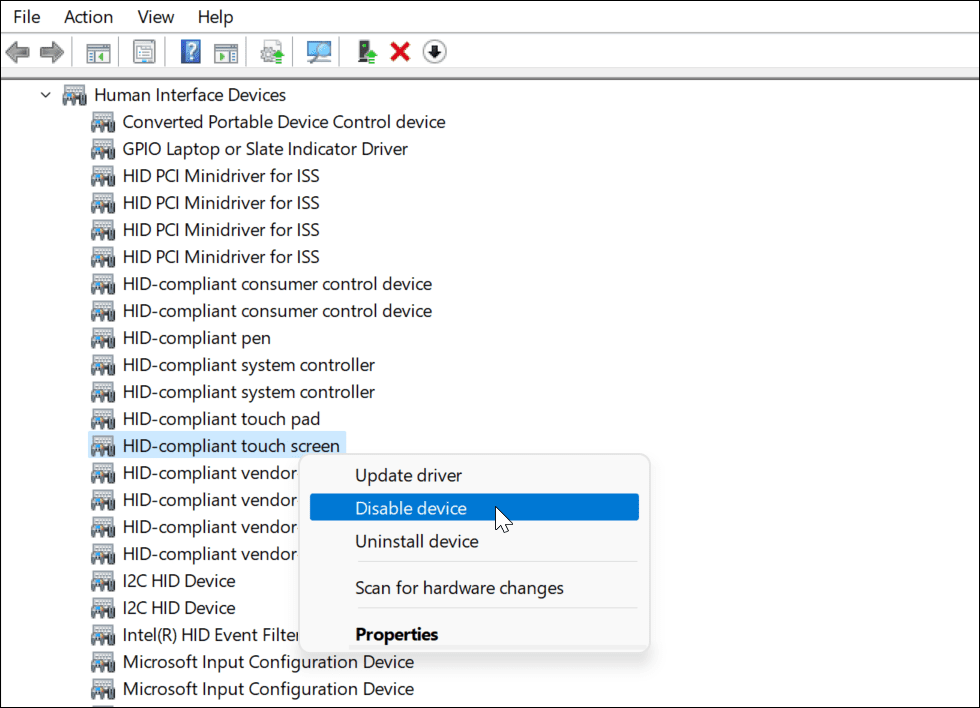
- Kliknij TAk gdy pojawi się komunikat weryfikacyjny.
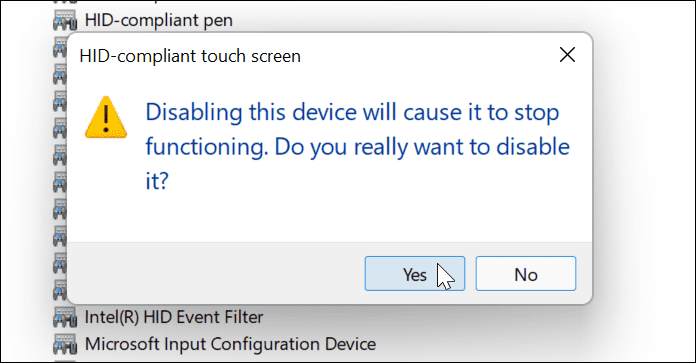
- Twój ekran dotykowy powinien być wyłączony. Możesz go ponownie włączyć, klikając prawym przyciskiem myszy Ekran dotykowy zgodny z HID i wybierając Włącz urządzenie.
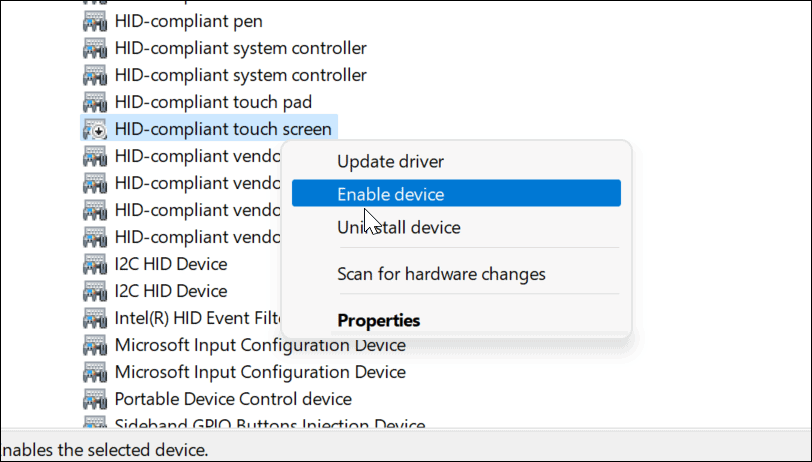
- Po ponownym włączeniu ekranu dotykowego sprawdź, czy działa, dotykając go.
Uruchom ponownie komputer
Wiele podstawowych problemów można rozwiązać poprzez ponowne uruchomienie systemu Windows 11, w tym problemy z ekranem dotykowym. Na przykład szybki restart może załatwić sprawę, jeśli ekran nagle przestanie odpowiadać.
Aby ponownie uruchomić komputer, kliknij prawym przyciskiem myszy Przycisk Start i wybierz Zamknij lub wyloguj się > Uruchom ponownie.

Gdy komputer powróci, zaloguj się i sprawdź, czy ekran dotykowy działa teraz. Jeśli nadal nie działa poprawnie, musisz wykonać dodatkowe rozwiązywanie problemów.
Sprawdź najnowsze sterowniki sprzętu
Inną rzeczą do zrobienia jest upewnienie się, że Twój ekran dotykowy (i urządzenie) ma zaktualizowane sterowniki sprzętu.
Możesz sprawdzić dostępność zaktualizowanych sterowników, wykonując następujące czynności:
- Kliknij Przycisk Start, rodzaj menadżer urządzeńi wybierz najlepszy wynik.
- Kiedy Menadżer urządzeń otwiera, rozwiń Urządzenia interfejsu HID Sekcja.
- Kliknij prawym przyciskiem myszy na ekranie dotykowym zgodnym z HID i wybierz Uaktualnij sterownik.
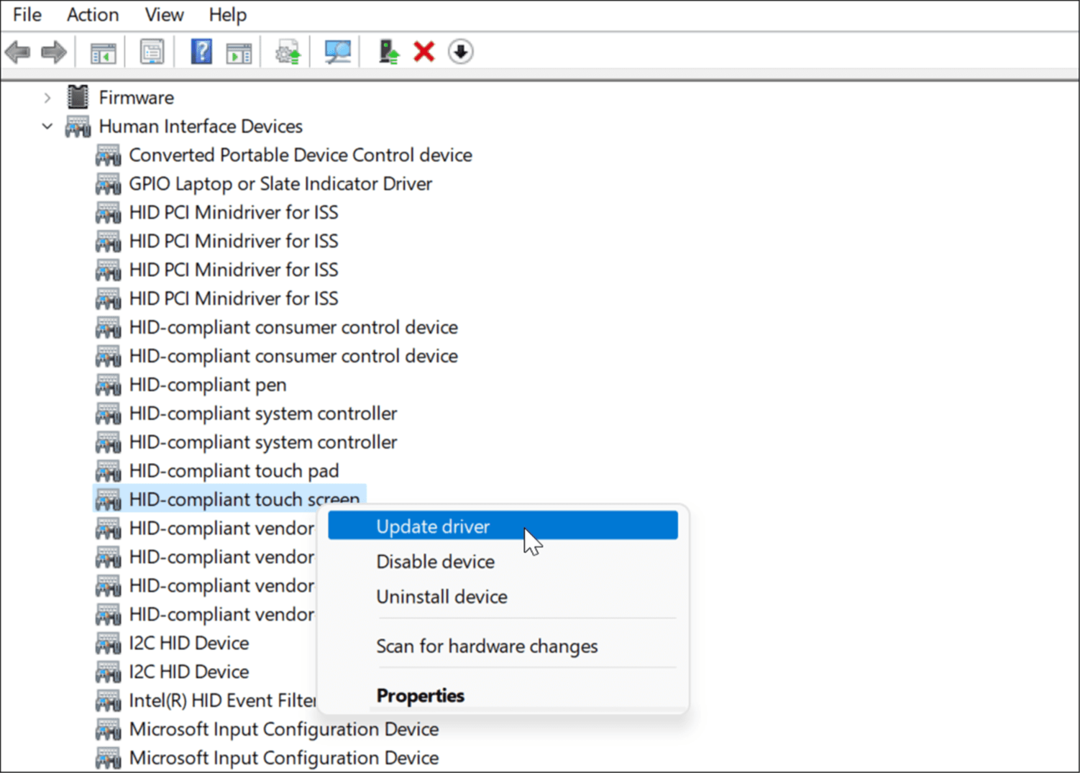
- Kiedy Zaktualizuj sterowniki kreatora, przejdź do lokalizacji zaktualizowanego sterownika pobranego od producenta. Możesz też automatycznie wyszukać najlepszy sterownik w systemie Windows. Jeśli znajdzie nowy sterownik, postępuj zgodnie z instrukcjami wyświetlanymi na ekranie, aby go zainstalować.
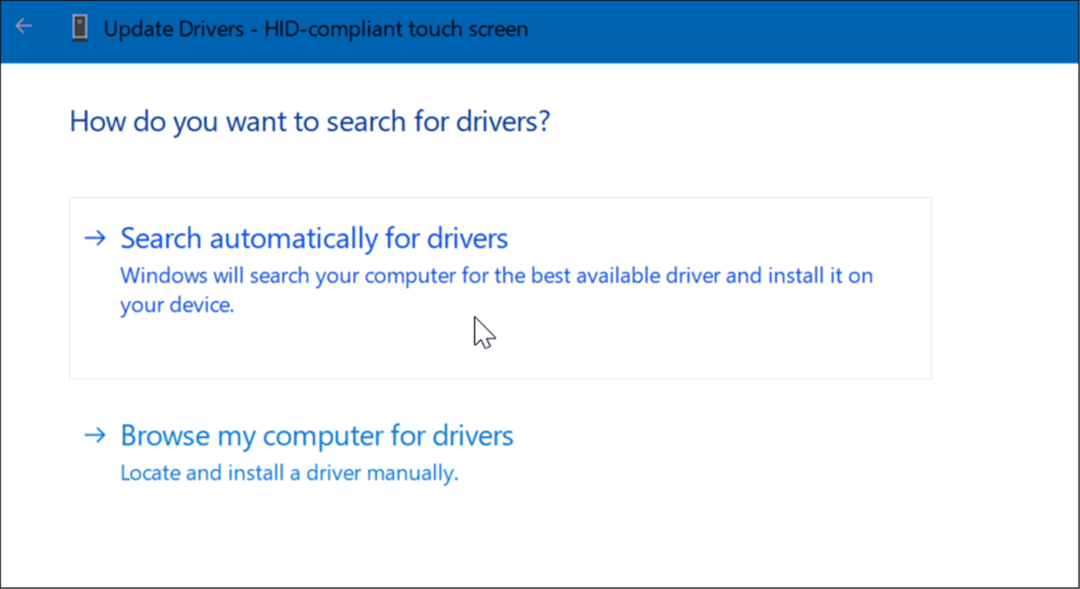
Pobierz aktualizacje od producenta komputera
Obecnie większość komputerów jest wyposażona w aplikację, która umożliwia pobieranie aktualizacji oprogramowania i sterowników bezpośrednio od producenta. Różni się w zależności od maszyny, ale idea jest taka sama.
Uruchom oprogramowanie aktualizacyjne OEM i zainstaluj wszelkie niezbędne aktualizacje, które znajdzie. Mamy nadzieję, że znajdzie aktualizację, która naprawi Twój nieodpowiadający ekran dotykowy.
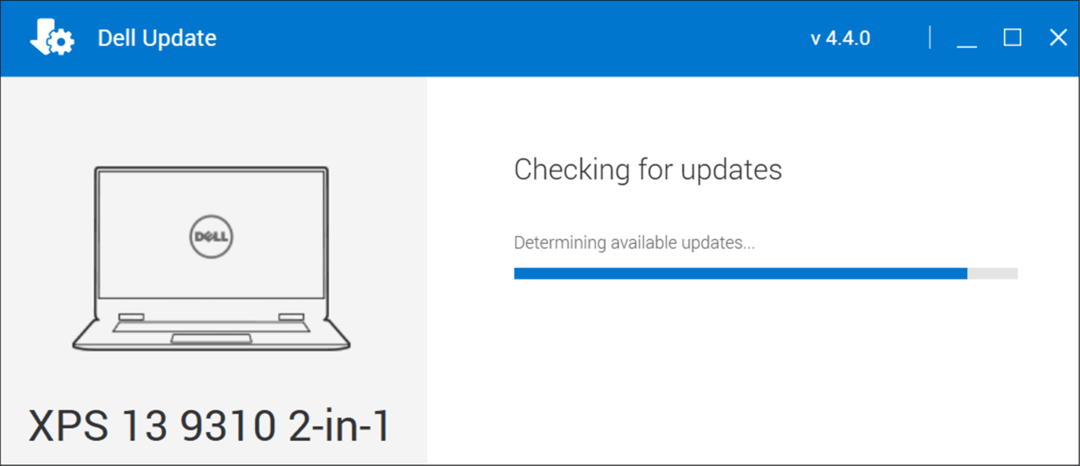
Jeśli nie masz zainstalowanej aplikacji, wyszukaj witrynę producenta urządzenia. Producent powinien zaoferować sterowniki dla Twojej marki i modelu komputera z ekranem dotykowym, które można następnie pobrać i zainstalować ręcznie.
Sprawdź aktualizacje systemu Windows
Powinieneś upewnić się, że system Windows jest aktualny pod względem bezpieczeństwa i funkcjonalności (w tym poprawek błędów). Niektóre aktualizacje systemu Windows 11 mogą naprawić wadliwy ekran dotykowy i inne problemy ze sprzętem.
Aby ręcznie sprawdź aktualizacje systemu Windows, wykonaj następujące czynności:
- otwarty Start > Ustawienia i kliknij Aktualizacja systemu Windows przycisk.
- Kliknij Sprawdź aktualizacje w prawym górnym rogu i zainstaluj wszystkie znalezione aktualizacje.
- Aby zakończyć proces aktualizacji, może być wymagane ponowne uruchomienie — kliknij prawym przyciskiem myszy menu Start i naciśnij Zamknij lub wyloguj się >Uruchom ponownie.
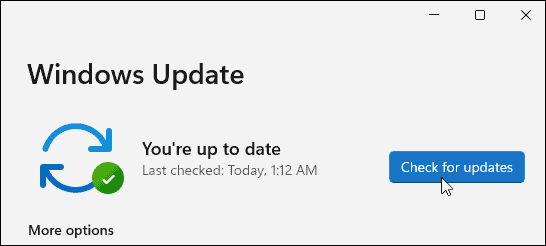
Uruchom narzędzie do rozwiązywania problemów ze sprzętem i urządzeniami
Coś innego, co możesz wypróbować, to uruchomienie narzędzia do rozwiązywania problemów ze sprzętem i urządzeniami. Może wykrywać problemy i automatycznie stosować poprawki.
Aby uruchomić narzędzie do rozwiązywania problemów, wykonaj następujące czynności:
- Kliknij prawym przyciskiem myszy Przycisk Start i wybierz Terminal Windows (administrator) z menu.
- Wpisz następujące polecenie i naciśnij Wchodzić:
msdt.exe -id DeviceDiagnostic
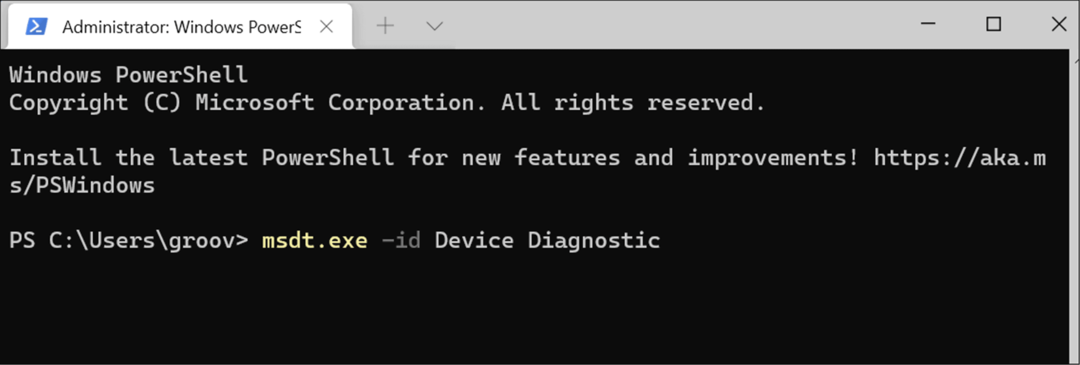
- Po uruchomieniu narzędzia do rozwiązywania problemów przejdź przez kreator i sprawdź, czy naprawi to nieodpowiadający ekran dotykowy.
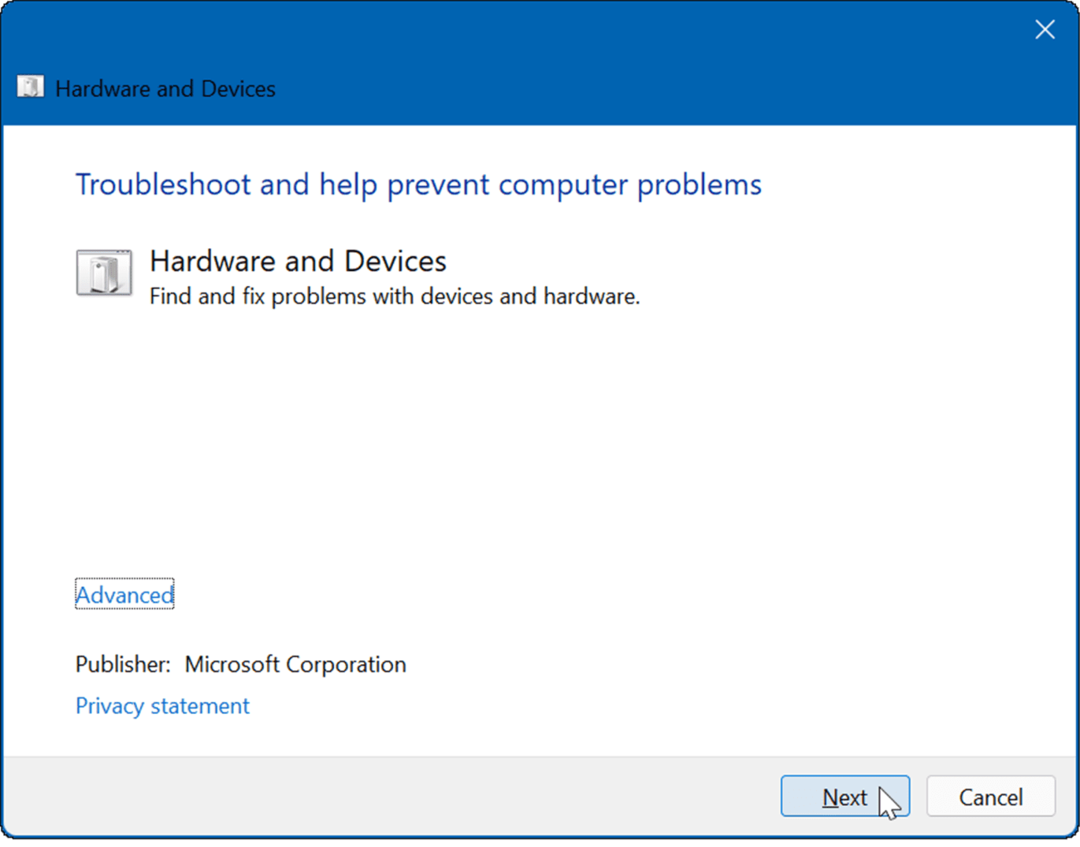
Skalibruj ekran dotykowy
Jeśli ekran dotykowy działa, ale reaguje powoli, możesz go skalibrować.
Aby skalibrować ekran dotykowy w systemie Windows 11, wykonaj następujące czynności:
- Kliknij Początek, rodzaj kpli wybierz Panel sterowania z najlepszych wyników wyszukiwania.
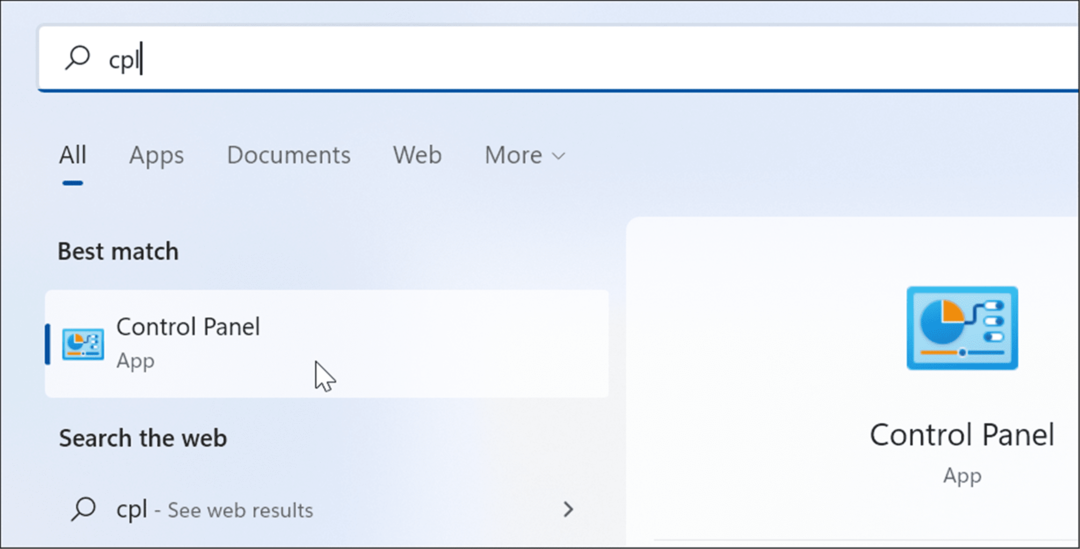
- Po otwarciu Panelu sterowania upewnij się, że: Widok przez: jest ustawione na Kategoria i kliknij Sprzęt i dźwięk opcja.
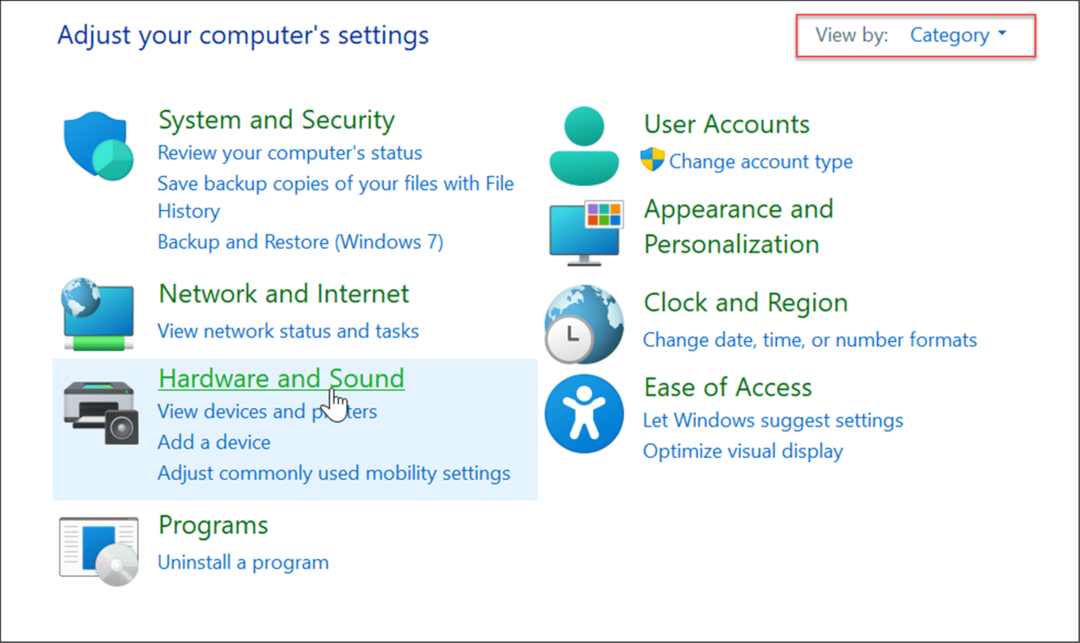
- Na następnym ekranie kliknij Skalibruj ekran pod kątem pióra lub wprowadzania dotykowego link pod Pióro i dotyk Kategoria.
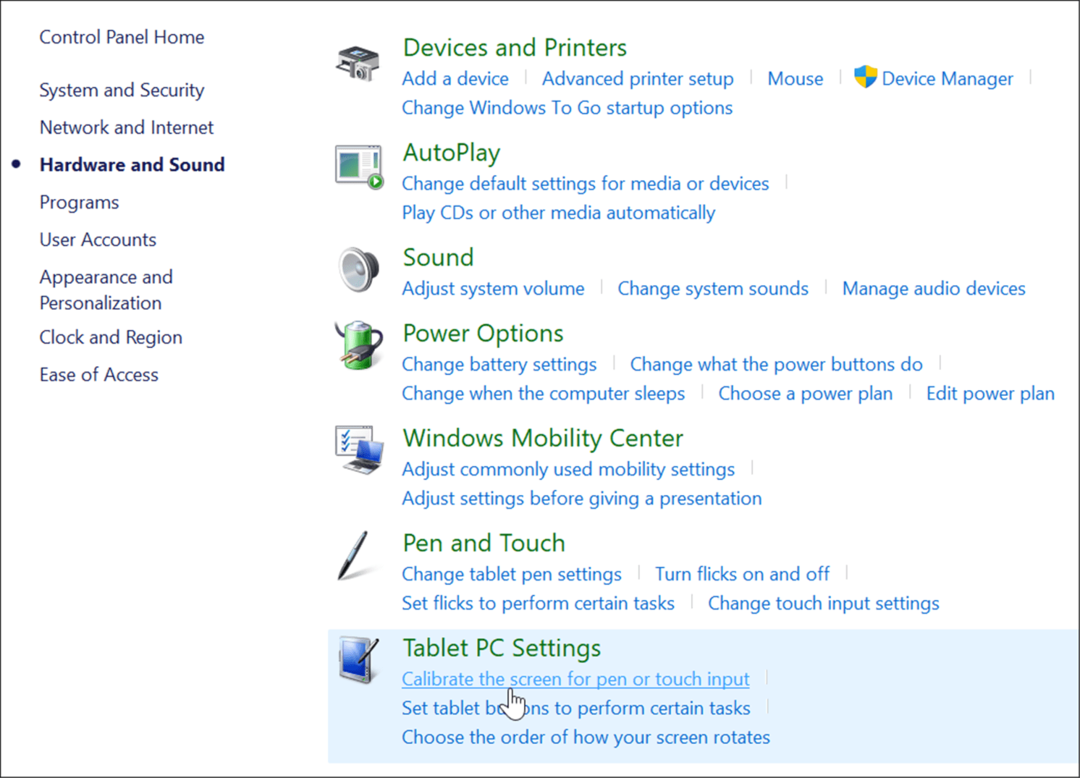
- Kiedy Ustawienia tabletu otworzy się okno, wybierz swój wyświetlacz (jeśli dotyczy) i kliknij Kalibrować przycisk.
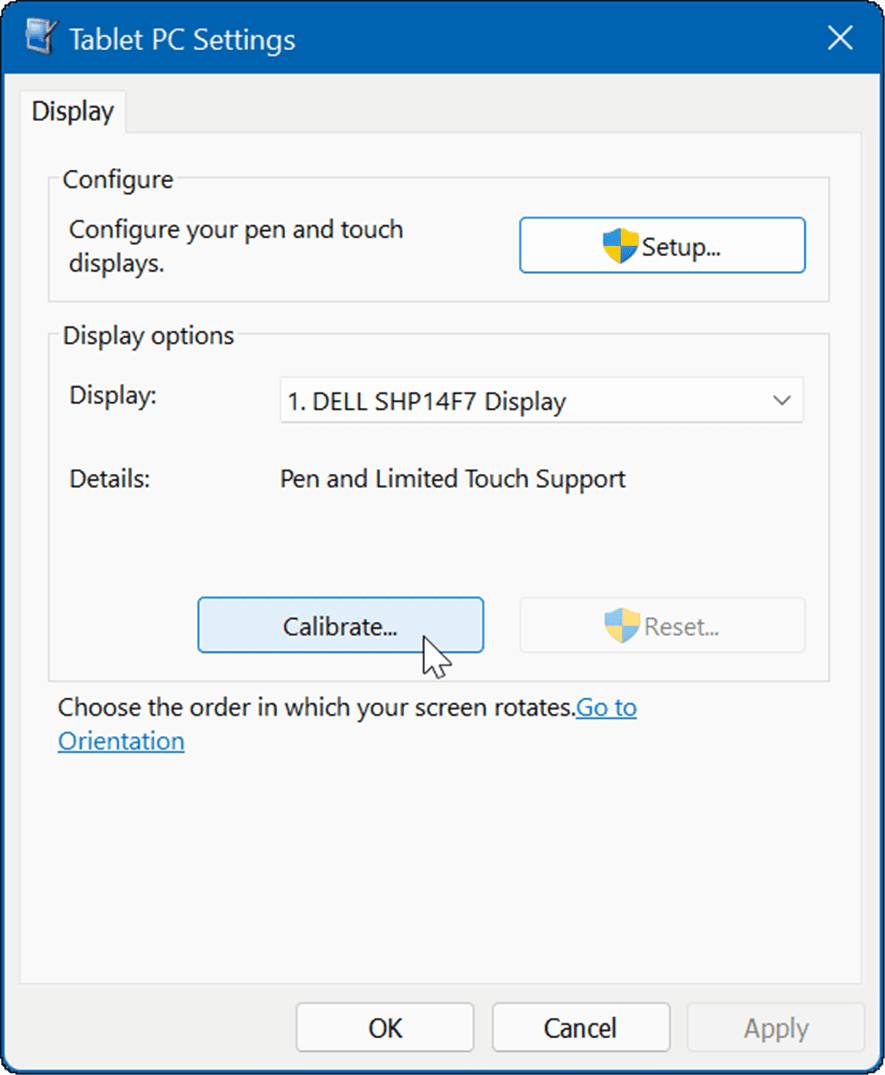
- Kiedy Kalibracja pióra lub ekranów wprowadzania dotykowego otworzy się okno, wybierz Wejście dotykowe.
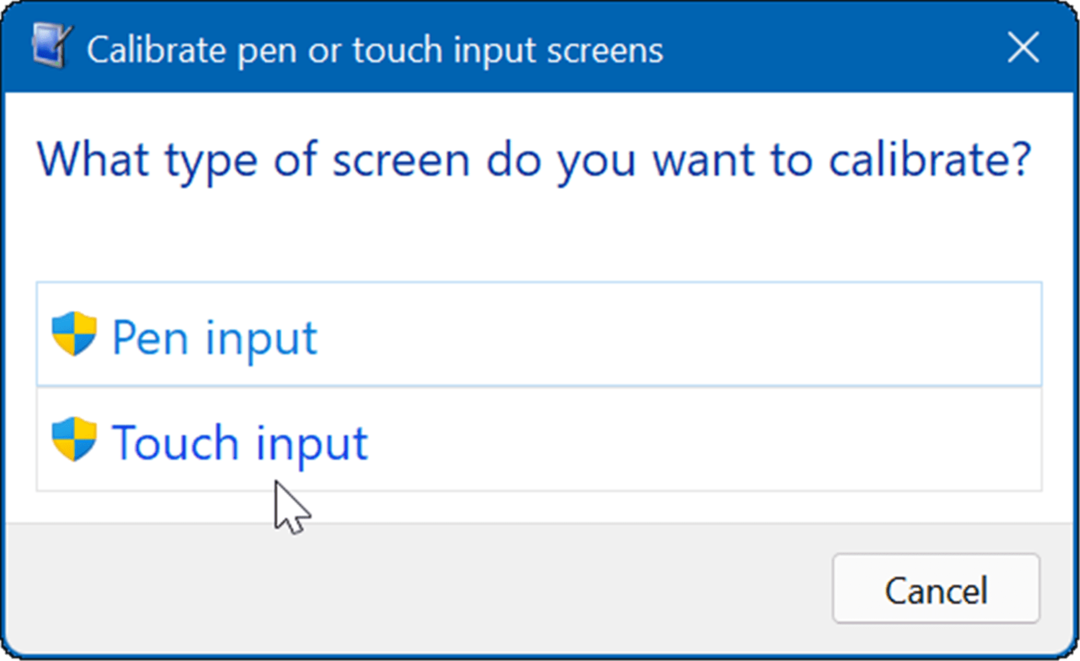
- Dotknij celownika za każdym razem, gdy pojawi się na ekranie. Po zakończeniu procesu kliknij TAk aby zapisać kalibrację.
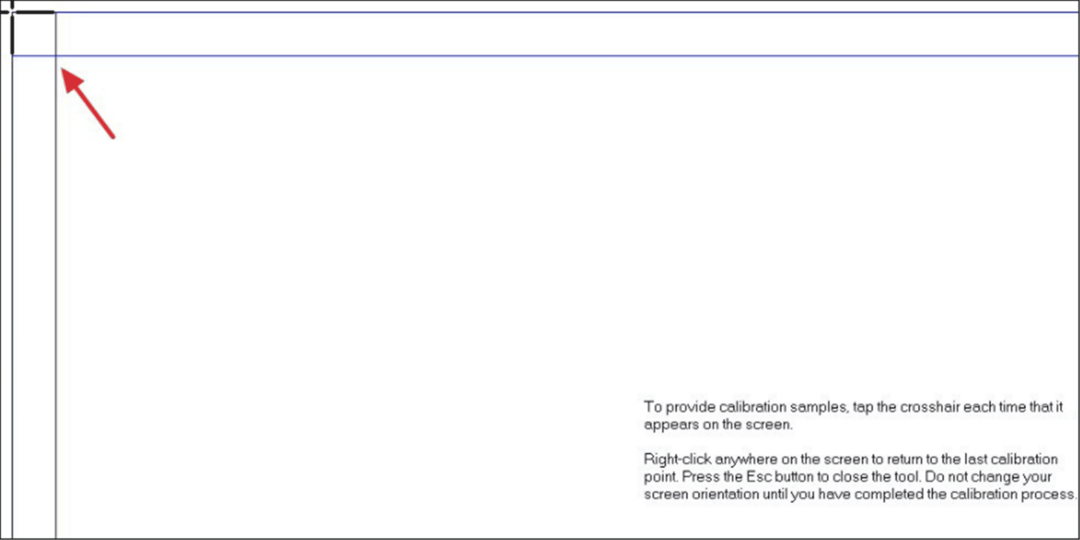
Korzystanie z ekranu dotykowego w systemie Windows 11
Microsoft postawił na duże, gdy wypuścił interfejs użytkownika „dotykowy” w systemie Windows 8. Jednak wiele osób (i urządzeń) nie było wtedy na to gotowych. W systemie Windows 11 wprowadzanie dotykowe ma większy sens, a kilka innych urządzeń je obsługuje.
Jeśli kupisz nowy laptop, prawdopodobnie będzie miał ekran dotykowy i możesz spróbować. Oczywiście, jeśli wolisz trzymać ręce z dala od ekranu, możesz wyłącz dotyk w systemie Windows 11. Więcej wskazówek dotyczących korzystania z ekranu znajdziesz w artykule dostosowywanie ustawień skali wyświetlacza lub zmiana częstotliwości odświeżania w systemie Windows 11.
Jak znaleźć klucz produktu Windows 11?
Jeśli potrzebujesz przenieść klucz produktu Windows 11 lub po prostu potrzebujesz go do czystej instalacji systemu operacyjnego,...
Jak wyczyścić pamięć podręczną Google Chrome, pliki cookie i historię przeglądania?
Chrome doskonale radzi sobie z przechowywaniem historii przeglądania, pamięci podręcznej i plików cookie, aby zoptymalizować wydajność przeglądarki online. Jej jak...
Dopasowywanie cen w sklepie: jak uzyskać ceny online podczas zakupów w sklepie?
Kupowanie w sklepie nie oznacza, że musisz płacić wyższe ceny. Dzięki gwarancjom równoważenia cen możesz uzyskać rabaty online podczas zakupów w...
Jak podarować subskrypcję Disney Plus za pomocą cyfrowej karty podarunkowej
Jeśli cieszyłeś się Disney Plus i chcesz podzielić się nim z innymi, oto jak kupić subskrypcję Disney+ Gift za...