Print Screen nie działa w systemie Windows 11: poprawki 8
Microsoft Okna 11 Bohater / / February 24, 2022

Ostatnia aktualizacja

Wykonanie zrzutu ekranu może być pomocne w wielu sytuacjach, ale jeśli to nie zadziała, ten przewodnik pomoże rozwiązać problem z uszkodzonym klawiszem ekranu drukowania w systemie Windows 11.
Klawisz ekranu drukowania (PrtSc lub PrtScn) to najczęstszy sposób robienia zrzutu ekranu w systemie Windows. Domyślnie pobiera ujęcie całego pulpitu i zapisuje je w schowku, umożliwiając wklejenie obrazu do innych aplikacji, takich jak Paint lub Word.
To znaczy, oczywiście, jeśli działa funkcja drukowania ekranu. Istnieje wiele powodów, dla których zrzut ekranu nie działa w systemie Windows 11, niezależnie od tego, czy jest to problem sprzętowy, czy błąd oprogramowania. Jeśli masz problemy, oto kilka różnych metod, które możesz spróbować rozwiązać.
1. Podstawowe poprawki rozwiązywania problemów, aby naprawić niedziałający ekran drukowania w systemie Windows 11
Najpierw sprawdź ponownie Fn z F Blokada klawisz, jeśli twoja klawiatura go ma. Klawisz F Lock może włączać lub wyłączać drugorzędne klawisze funkcyjne (np.
Jeśli klawisz ekranu drukowania nie działa, krok rozwiązywania problemów jest tak prosty, jak rozwiązywanie problemów z całą klawiaturą to doskonałe miejsce do rozpoczęcia. Popraw połączenie, odłączając urządzenie i podłączając je ponownie. Jeśli to nie zadziała, spróbuj podłączyć go do innego portu USB.

Problem może dotyczyć również samej klawiatury. Na przykład wypróbuj dodatkową klawiaturę, jeśli ją masz, i sprawdź, czy działa z nią klawisz drukowania ekranu. Jeśli tak się nie stanie, problem dotyczy samego komputera.
Jeśli nadal masz problem, uruchom ponownie system Windows 11. Ponowne uruchomienie systemu Windows powoduje zamknięcie wszystkich aplikacji, które potencjalnie mogą w nim przeszkadzać, i zapewnia systemowi nowy start.

2. Wypróbuj różne skróty klawiaturowe
Możesz użyć kilku różnych skrótów klawiaturowych, aby zrób zrzut ekranu w systemie Windows 11. Więc możesz najpierw wypróbować inne skróty.
Stosowanie Klawisz Windows + PrtScn zrobić zdjęcie i zapisać je w pliku. Próbować Alt + PrtScn zrobić zdjęcie aktywnego okna. Lub spróbuj Klawisz Windows + Shift + S aby uruchomić narzędzie do wycinania zrzutów ekranu.
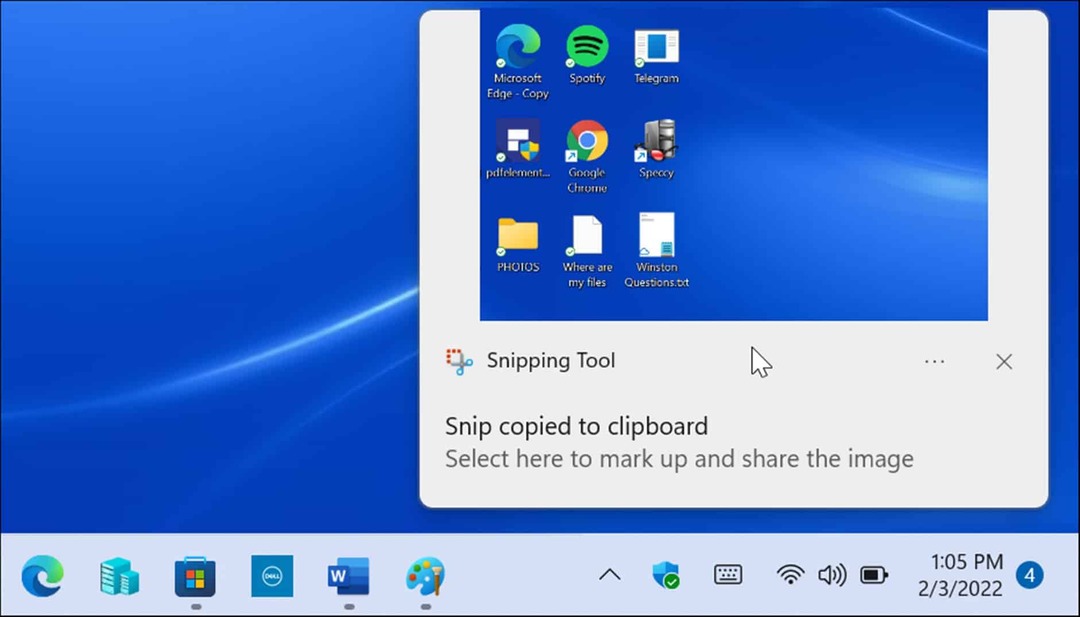
Jeśli klawisz ekranu drukowania nie działa, innym obejściem, którego można użyć, jest pasek gier Xbox. Użyj skrótu klawiaturowego klawisz Windows + G aby uruchomić Xbox Game Bar. Po otwarciu kliknij Przycisk Widżety > Przechwyć i kliknij ikonę aparatu, aby zrobić zdjęcie.
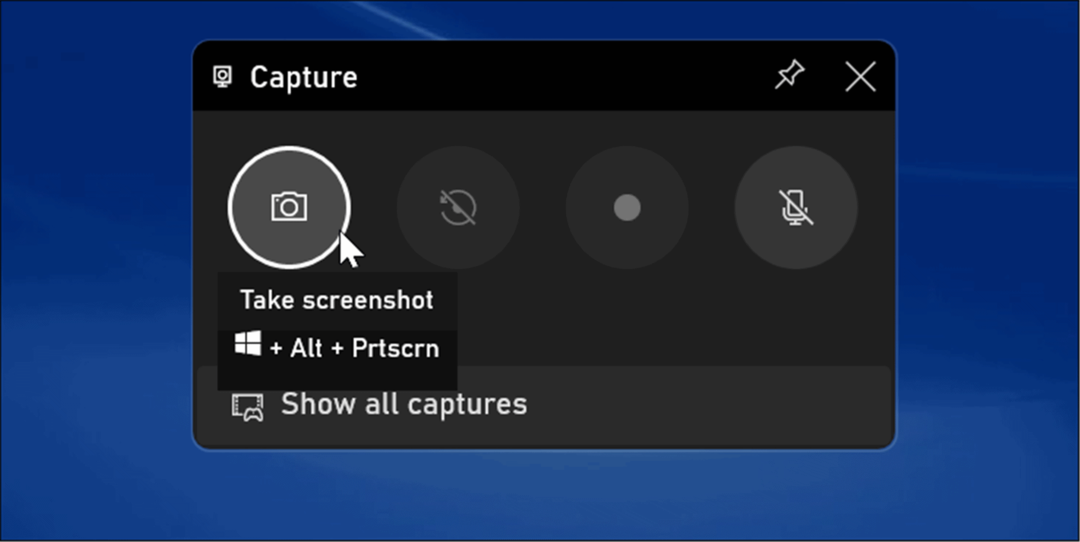
3. Sprawdź oprogramowanie do zrzutów ekranu innych firm
Jeśli klawisz ekranu drukowania nie działa, aplikacja do przechwytywania ekranu innej firmy to kolejne pomijane miejsce, w którym można rozpocząć rozwiązywanie problemów. Specjalistyczne aplikacje do nagrywania ekranu, takie jak WinSnap lub Zaczep TechSmitha, może przejąć ten klucz.
Każda aplikacja oprogramowania jest różna, ale najlepszym miejscem do odwiedzenia są ustawienia lub preferencje aplikacji. Poszukaj skrótów klawiszowych przypisanych do wykonania zdjęcia. Na przykład, jeśli Zrzut ekranu jest ustawiony domyślnie, możesz go zmienić na inny klucz.
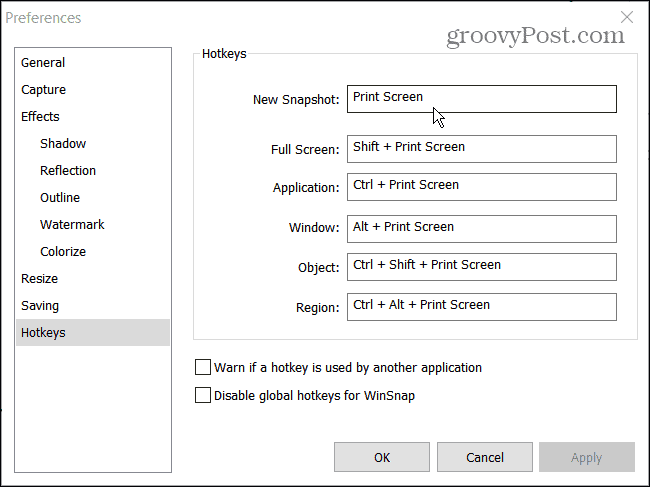
4. Wyłącz programy działające w tle
Aplikacje działające w tle mogą być przyczyną niedziałania Print Screen. Aplikacje takie jak OneDrive, Dropbox, a nawet Twoja przeglądarka mogą powodować konflikty z funkcją drukowania ekranu.
Naprawić to, otwórz Menedżera zadań w systemie Windows 11 do Procesy i zatrzymuj je pojedynczo, aby znaleźć przyczynę problemu. Aby zatrzymać aplikację, kliknij ją prawym przyciskiem myszy i wybierz Zakończ zadanie.
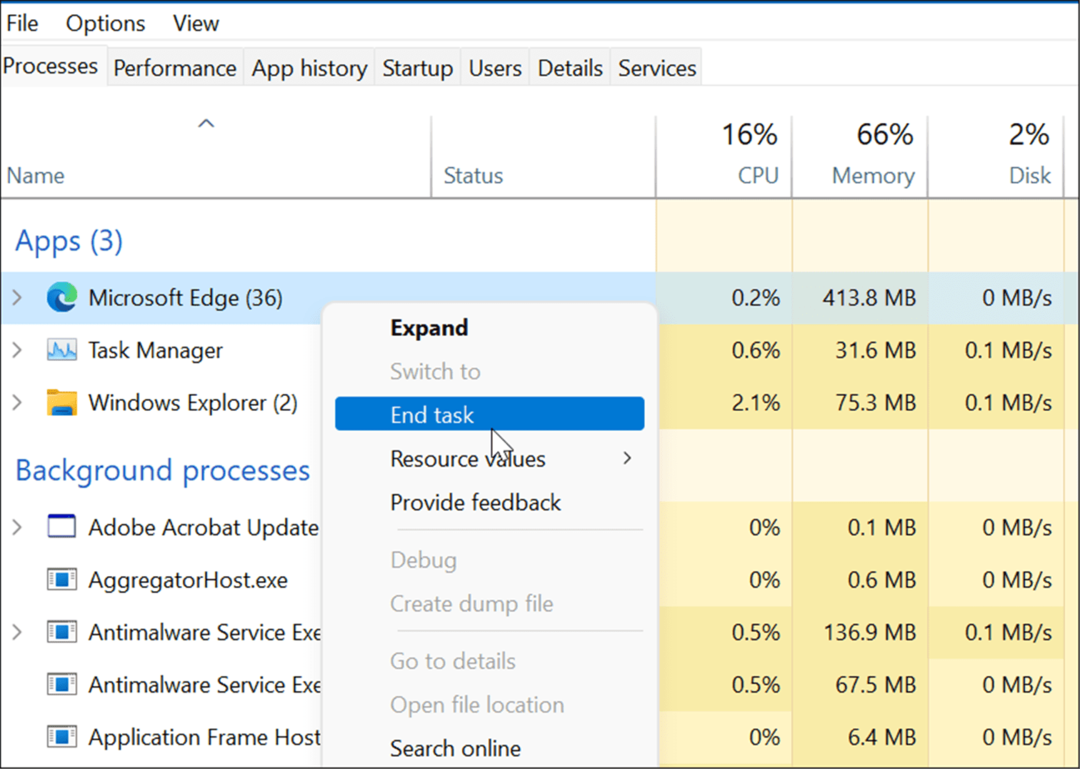
5. Uruchom narzędzie do rozwiązywania problemów z klawiaturą
Jeśli nie masz pewności, czy przyczyną problemu jest klawiatura, możesz uruchomić narzędzie do rozwiązywania problemów z klawiaturą w systemie Windows 11. To przetestuje twoją klawiaturę i określi, czy jest z nią problem.
Aby uruchomić narzędzie do rozwiązywania problemów z klawiaturą w systemie Windows 11, wykonaj następujące czynności:
- Kliknij Początek przycisk i otwórz Ustawienia aplikacja (lub naciśnij Klawisz Windows + I).
- Po otwarciu Ustawień przejdź do System > Rozwiązywanie problemów i otwórz Inne narzędzia do rozwiązywania problemów opcja.
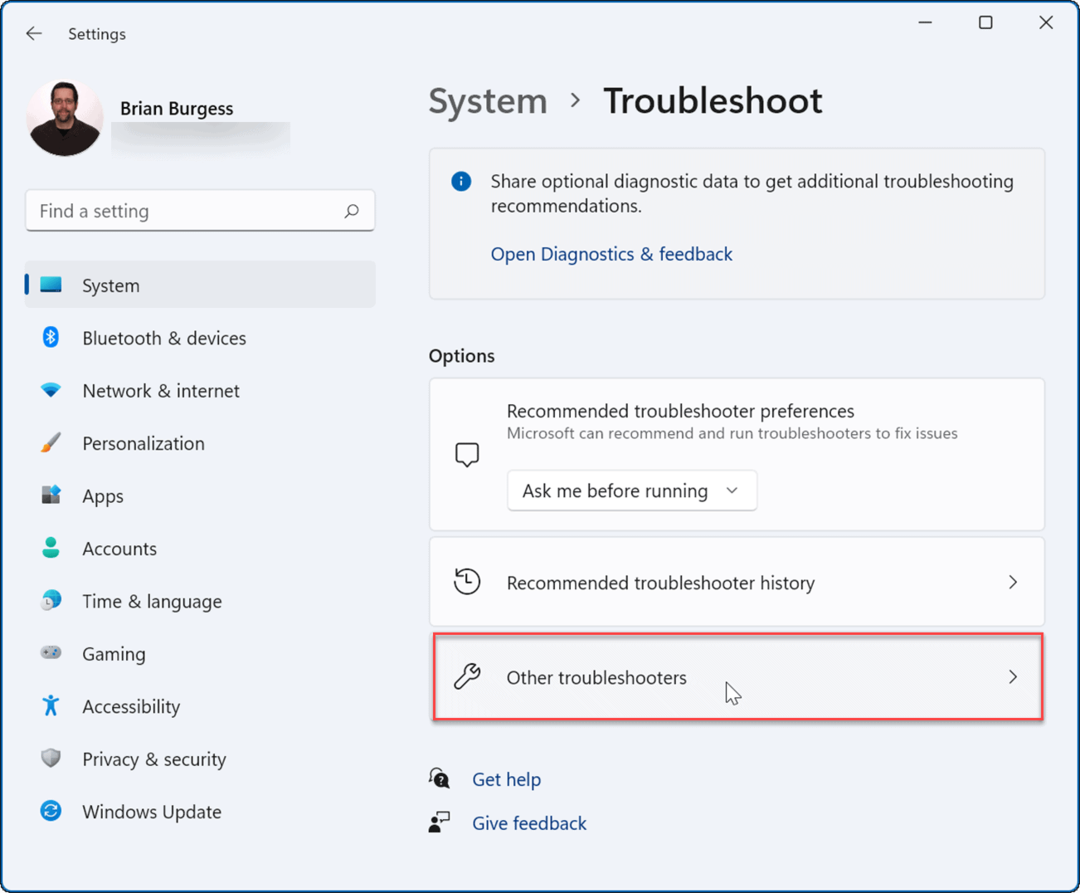
- Przewiń listę i kliknij Biegać przycisk obok Klawiatura.
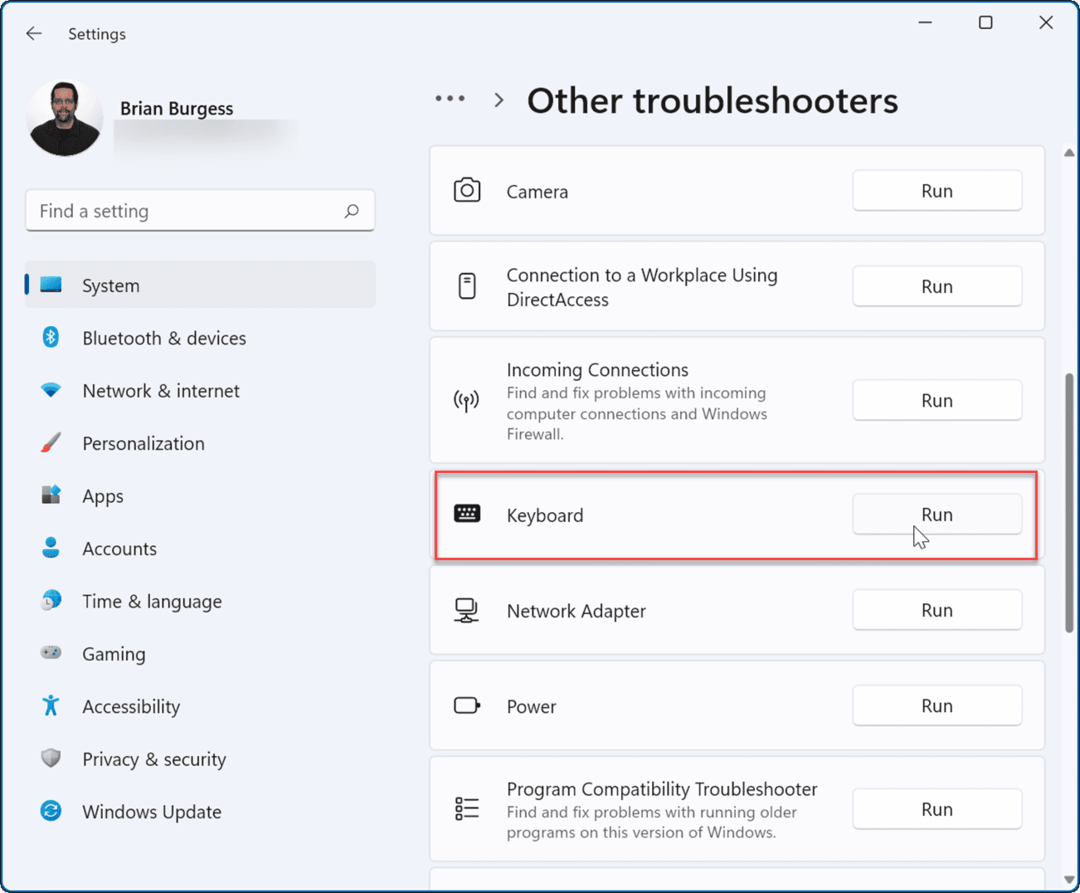
- Gdy rozpocznie się rozwiązywanie problemów, spróbuje znaleźć i naprawić potencjalne problemy – postępuj zgodnie z kreatorem na ekranie, jeśli zostanie wykryty problem.
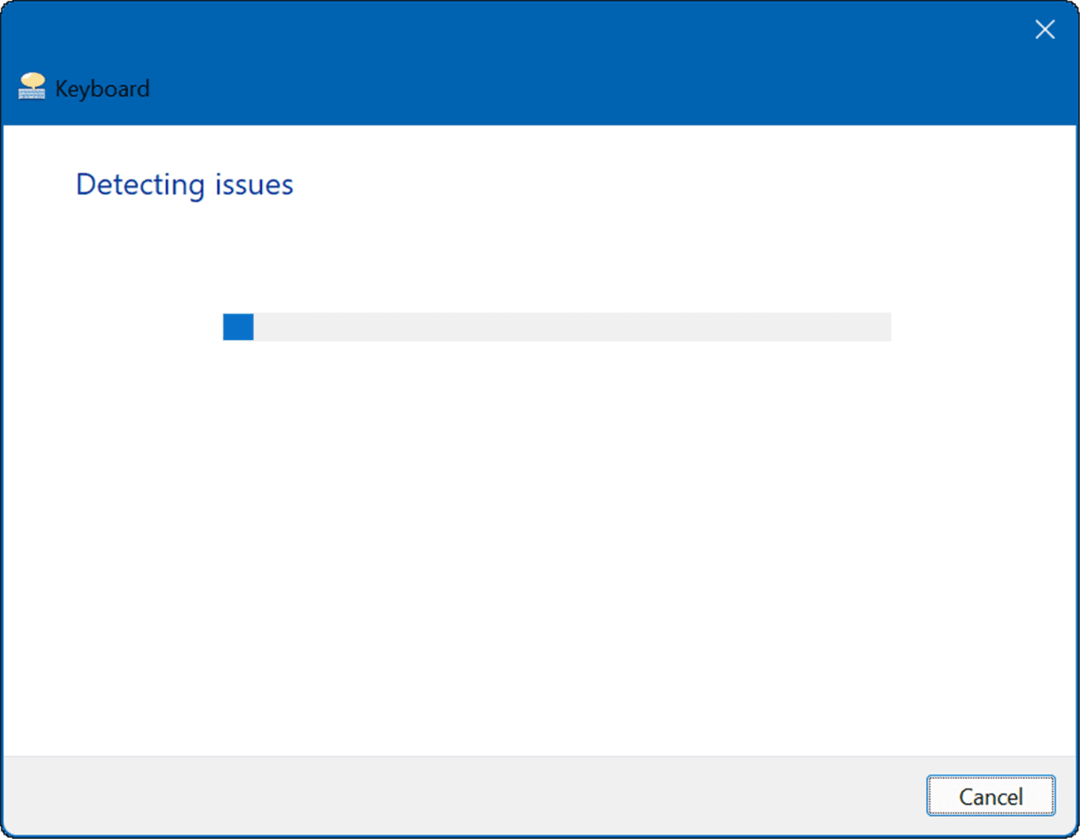
6. Zaktualizuj sterownik klawiatury
Inną możliwością jest to, że sterowniki klawiatury są nieaktualne. Jest to bardziej prawdopodobne w przypadku klawiatur specjalistycznych, takich jak klawiatury do gier, które mają wiele dodatkowych funkcji i przycisków. Dobrym pomysłem jest sprawdzanie dostępności aktualizacji — w tym na stronie producenta.
Aby sprawdzić dostępność aktualizacji sterowników, wykonaj następujące czynności:
- Kliknij Początek przycisk, typ menadżer urządzeńi wybierz najlepszy wynik.
- Kiedy Menadżer urządzeń otwiera, rozwiń Klawiatury sekcji, kliknij prawym przyciskiem myszy na klawiaturze i wybierz Uaktualnij sterownik z menu.
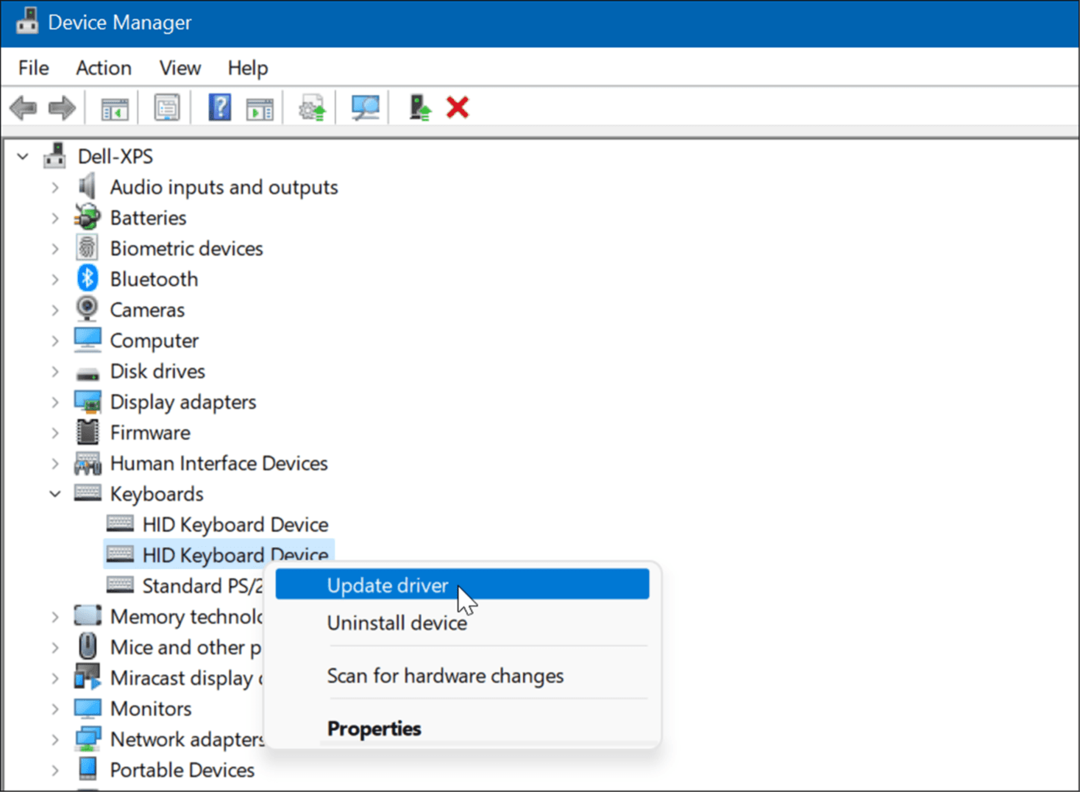
- Teraz wybierz Wyszukaj automatycznie sterowniki zainstalować najnowszą. Jeśli pobierasz sterownik ze strony producenta, użyj Przeglądaj mój komputer w poszukiwaniu sterowników opcję i zainstaluj ją.
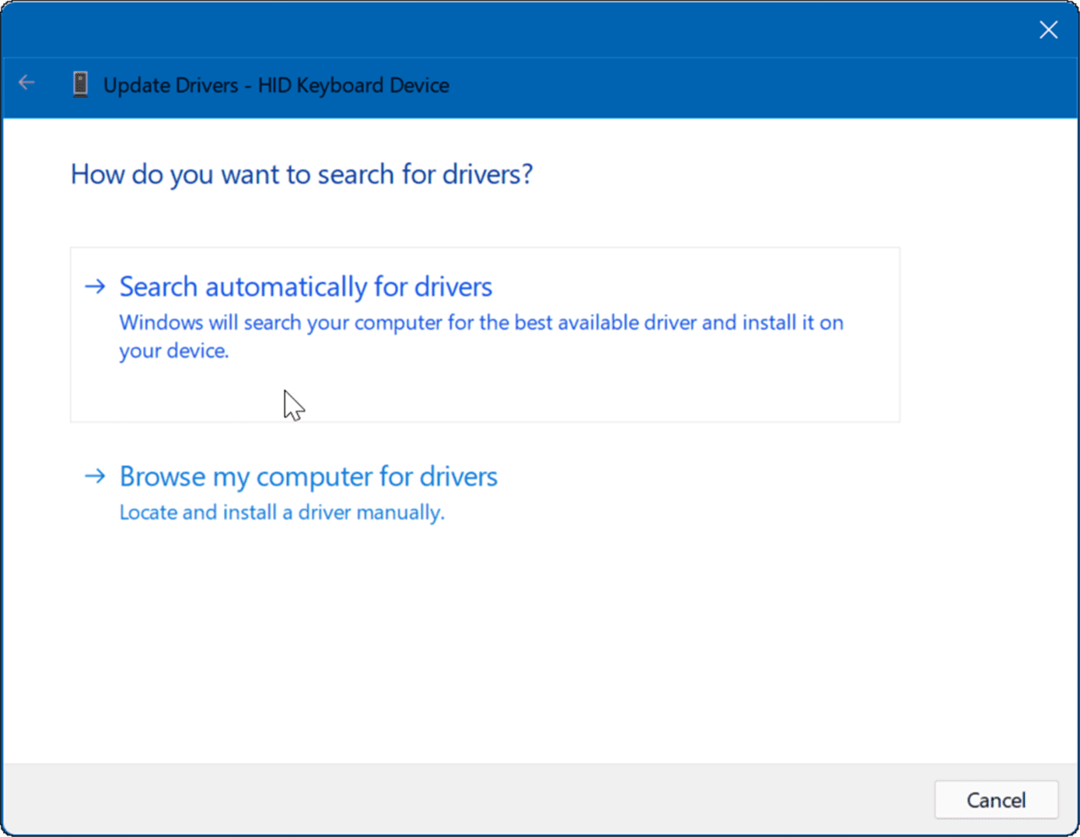
7. Sprawdź aktualizacje systemu Windows i systemu
Ze względów bezpieczeństwa, stabilności i wydajności ważne jest, aby komputer był jak najbardziej aktualny. Na przykład pobranie najnowszych aktualizacji systemu Windows od firmy Microsoft i aktualizacji od producenta urządzenia może naprawić niedziałający ekran drukowania. Może istnieć aktualizacja lub poprawka błędu, która naprawi znany problem z funkcją drukowania zrzutu ekranu.
Pierwszy, ręcznie sprawdź dostępność aktualizacji systemu Windows 11 i zainstaluj wszystko, co znajdzie.
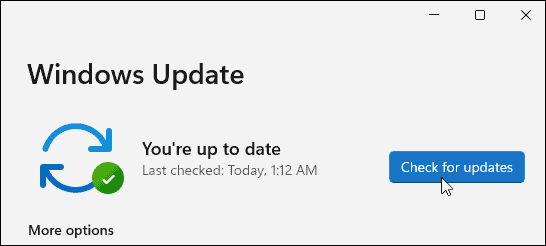
Po drugie, uruchom oprogramowanie do aktualizacji OEM na swoim komputerze i zainstaluj wszystkie znalezione elementy związane ze sprzętem. Sprawdź, czy poprawka jest dostępna bezpośrednio od firmy Dell lub Lenovo, która jest dostępna.
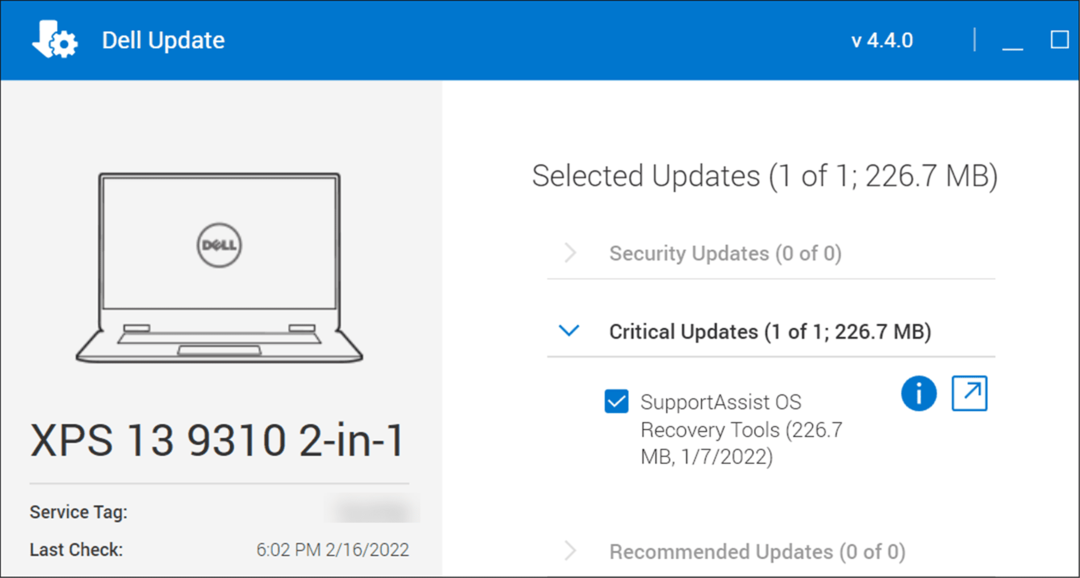 Możesz również sprawdzić bezpośrednio w witrynie producenta aktualizacje oprogramowania układowego, aktualizacje sterowników i dalsze porady dotyczące rozwiązywania problemów.
Możesz również sprawdzić bezpośrednio w witrynie producenta aktualizacje oprogramowania układowego, aktualizacje sterowników i dalsze porady dotyczące rozwiązywania problemów.
8. Czysty rozruch systemu Windows 11
Kolejną rzeczą do wypróbowania jest czyste uruchamianie systemu Windows 11. To nie to samo, co Tryb bezpieczeństwa, ponieważ czysty rozruch normalnie uruchamia system Windows, ale ładowane są tylko niezbędne sterowniki. Aby wyczyścić rozruch, musisz przejść do Konfiguracja systemu i odznacz wszystkie oprócz najważniejszych usług startowych.
Aby uzyskać pełne instrukcje, przeczytaj nasz kompletny przewodnik na jak wyczyścić rozruch systemu Windows 11.
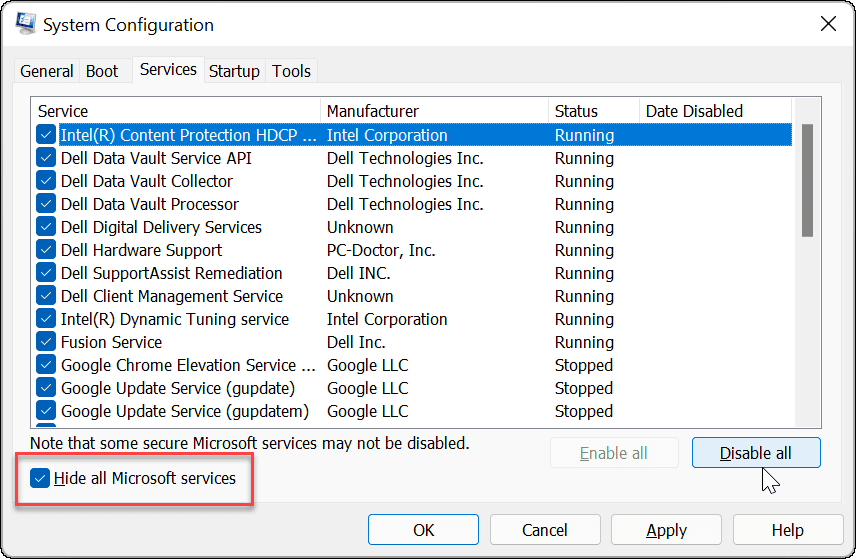
Drukuj ekran w systemie Windows 11
Jeden z powyższych kroków powinien pomóc, jeśli rozwiązujesz problem z niedziałającym ekranem drukowania w systemie Windows 11. Gdy to działa, możesz sprawdzić nowe skróty klawiaturowe w systemie Windows 11.
Jeśli jeszcze nie korzystasz z systemu Windows 11, spójrz na ten obszerny lista skrótów klawiaturowych, ponieważ większość z nich nadal działa w systemie Windows 11. Możesz również przeczytać o naprawianie niedziałającego klawisza Windows.
Jak wyczyścić pamięć podręczną Google Chrome, pliki cookie i historię przeglądania?
Chrome doskonale radzi sobie z przechowywaniem historii przeglądania, pamięci podręcznej i plików cookie, aby zoptymalizować wydajność przeglądarki online. Jej jak...



