Udostępnij swoje połączenie sieciowe dzięki funkcji Hyper-V w systemie Windows 10
Microsoft System Windows 10 / / March 18, 2020
Ostatnia aktualizacja dnia
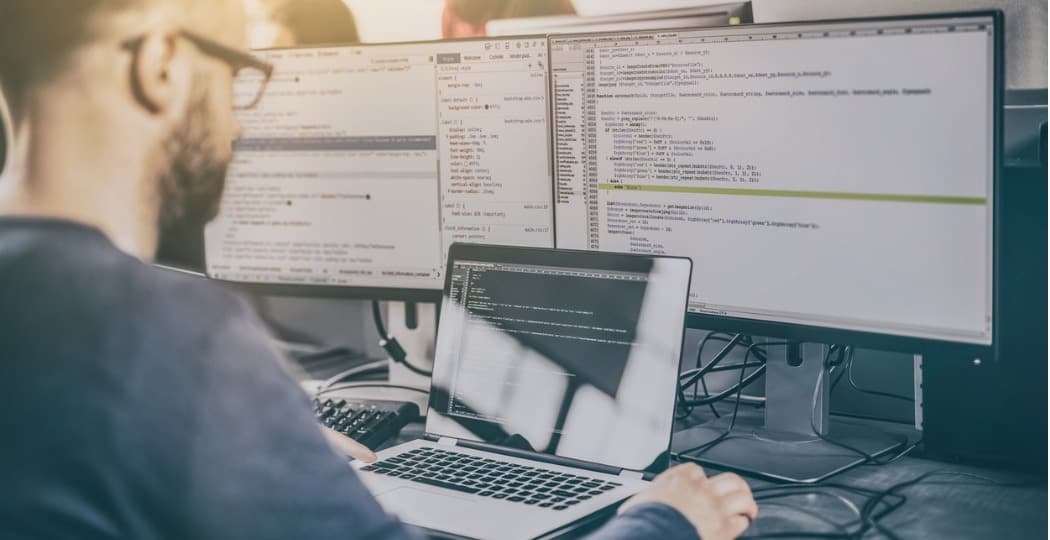
Wcześniej pokazaliśmy, jak korzystać z funkcji Hyper-V, dostępnej tylko w systemie Windows 10 Pro. oto jak skonfigurować maszynę wirtualną z inną kopią systemu Windows.
Wcześniej pokazaliśmy ci jak korzystać z Hyper-V, dostępne tylko w systemie Windows 10 Pro; skonfigurować maszynę wirtualną z inną kopią systemu Windows. Niedawno musiałem przeprowadzić testy, ale zdałem sobie sprawę, że do działania będzie mi potrzebny Internet. Niestety, obsługa sieci po wyjęciu z pudełka Hyper-V nie jest tak naprawdę intuicyjna. Można to zrobić, ale jest to trochę zaangażowane. Aby współdzielić połączenie internetowe komputera z maszyną wirtualną Hyper-V, musisz skonfigurować przełącznik wirtualny za pośrednictwem połączenia internetowego. W tym artykule pokazujemy, jak to zrobić.
Udostępnij swoje połączenie sieciowe maszynie wirtualnej Hyper-V
Jeśli nie masz jeszcze konfiguracji maszyny wirtualnej, sprawdź nasz poprzedni artykuł po instrukcje. Jeśli już to zrobisz, przejdź do uruchamiania menedżera funkcji Hyper-V. Wybierz maszynę wirtualną, a następnie kliknij Virtual Switch Manager w okienku Akcje.
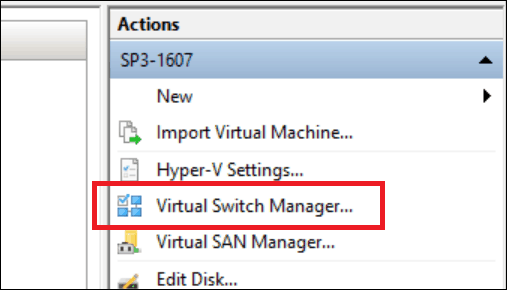
Wybierz Nowy przełącznik sieci wirtualnej, wybierz Wewnętrzny, a następnie kliknij Utwórz wirtualny przełącznik.
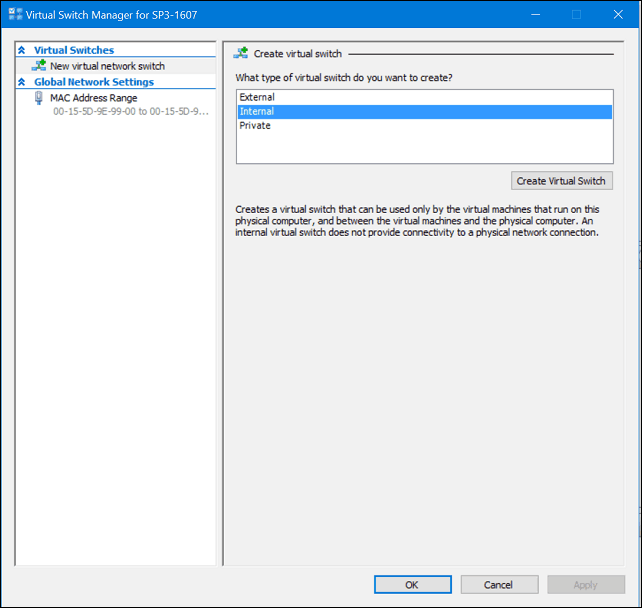
Wpisz nazwę swojego przełącznika, a następnie wybierz Wewnętrzna sieć. Kliknij Zastosuj, a następnie OK.
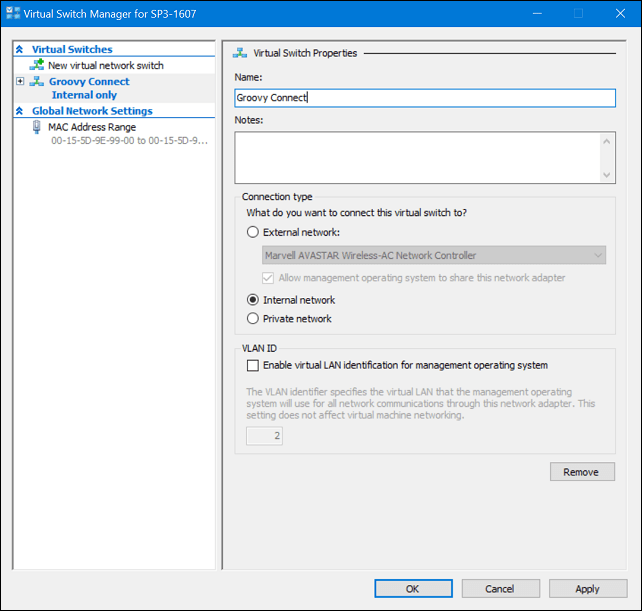
Wybierz maszynę wirtualną, a następnie kliknij Ustawienia w panelu Działania.
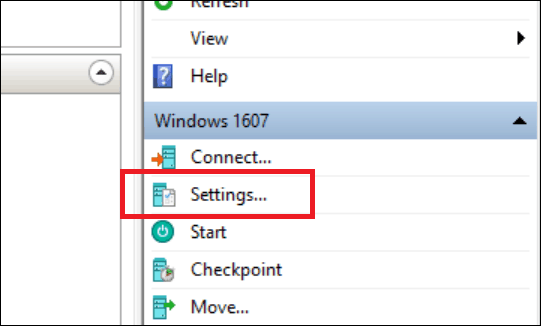
Wybierz Dodaj sprzęt wybierz kartę Legacy Network Adapter, a następnie kliknij przycisk Dodaj.
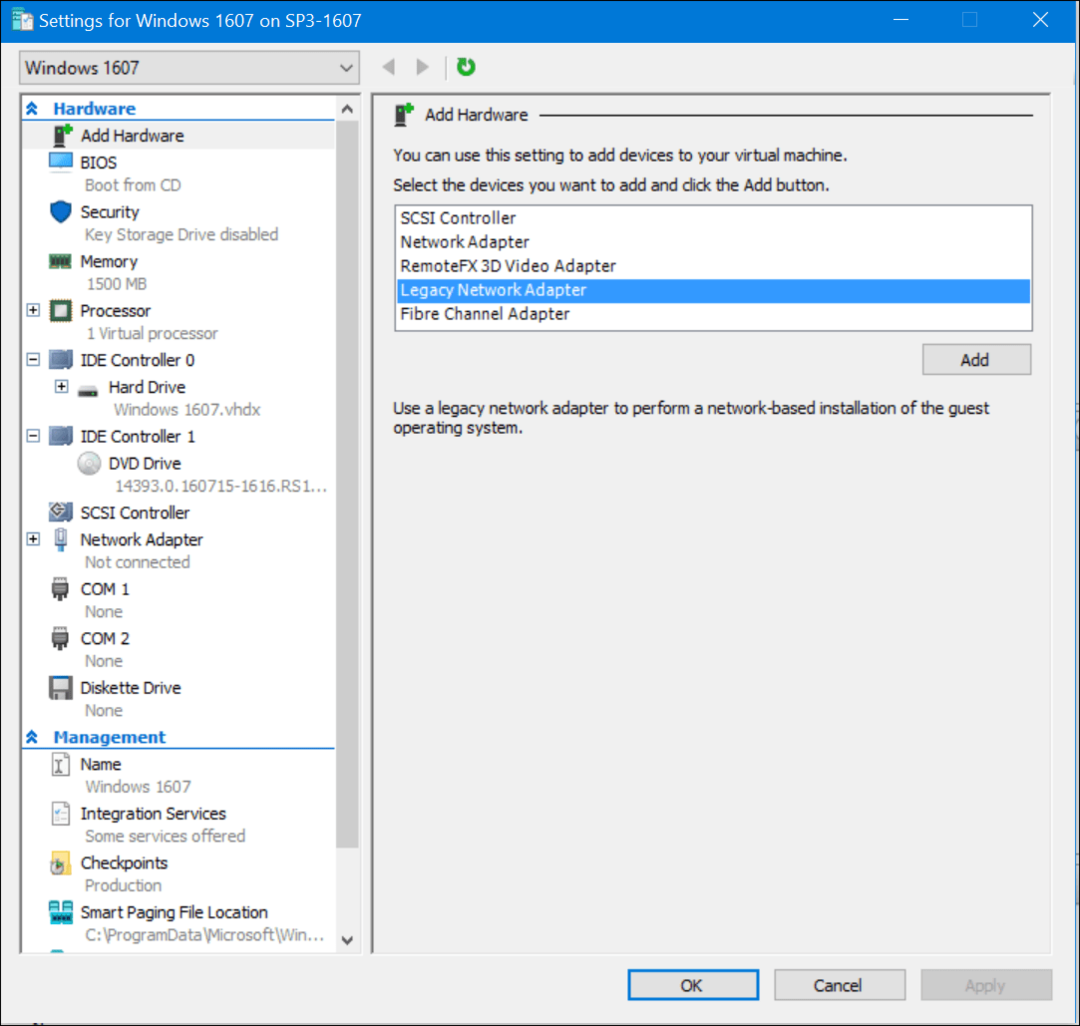
Kliknij pole listy Wirtualny przełącznik, a następnie wybierz utworzone wcześniej połączenie, moje to Groovy Connect. Kliknij Zastosuj, a następnie OK.
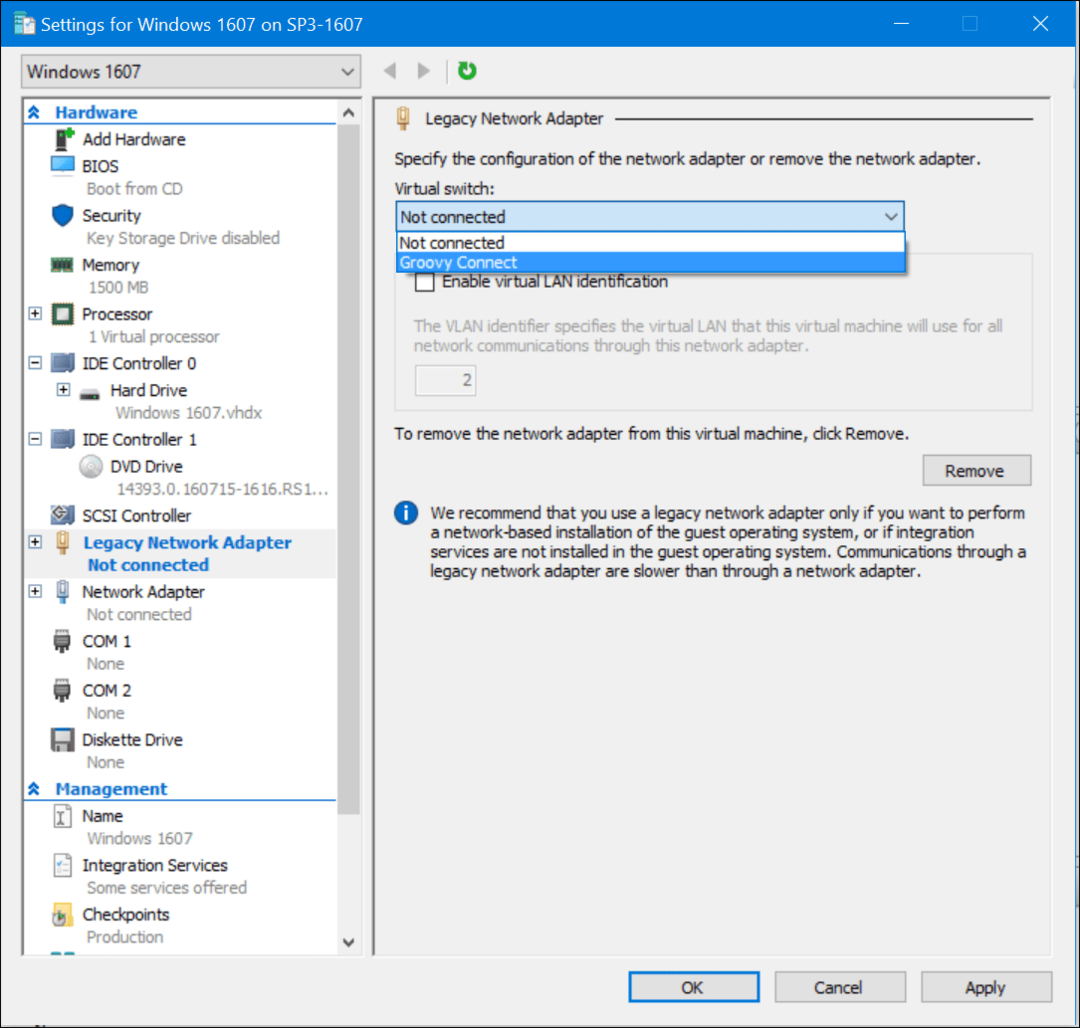
Kliknij prawym przyciskiem myszy ikonę sieci na ikonie połączenia w obszarze powiadomień, a następnie kliknij Centrum sieci i udostępniania. Tam zobaczysz swoje nowo utworzone połączenie.
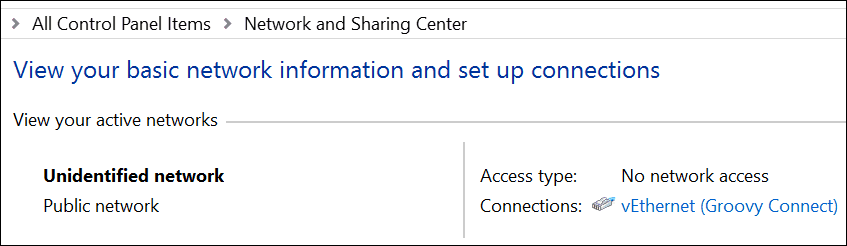
W tym samym oknie kliknij Zmień ustawienia adaptera, wybierz połączenie sieciowe, przez które komputer łączy się z Internetem. Kliknij połączenie prawym przyciskiem myszy, kliknij polecenie Właściwości, wybierz kartę Udostępnianie, a następnie zaznacz pole Wszyscy inni użytkownicy sieci łączą się za pośrednictwem tego komputera Połączenie internetowe.
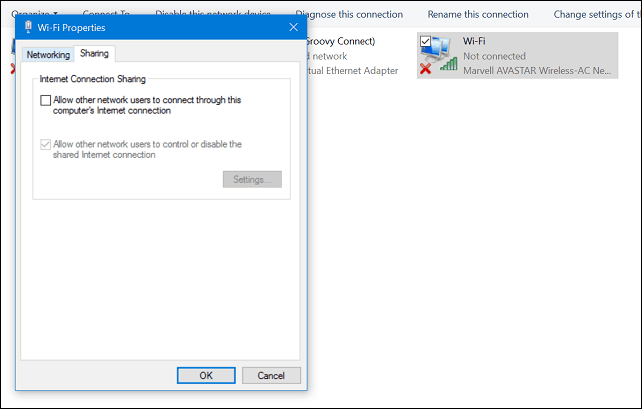
Teraz powinieneś mieć skonfigurowany Internet na maszynie wirtualnej. Działa to niezależnie od tego, czy korzystasz z połączenia przewodowego czy bezprzewodowego.
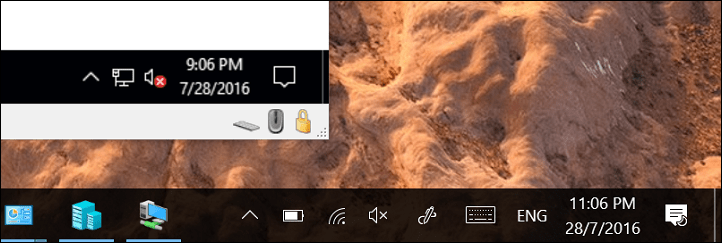
Jeśli używasz innej wersji, takiej jak Windows 10 Home, możesz użyć narzędzia maszyny wirtualnej innej firmy, takiego jak Oracle VirtualBox. VirtualBox znacznie ułatwia obsługę sieci w zakresie konfigurowania i udostępniania połączeń internetowych.

