
Ostatnia aktualizacja
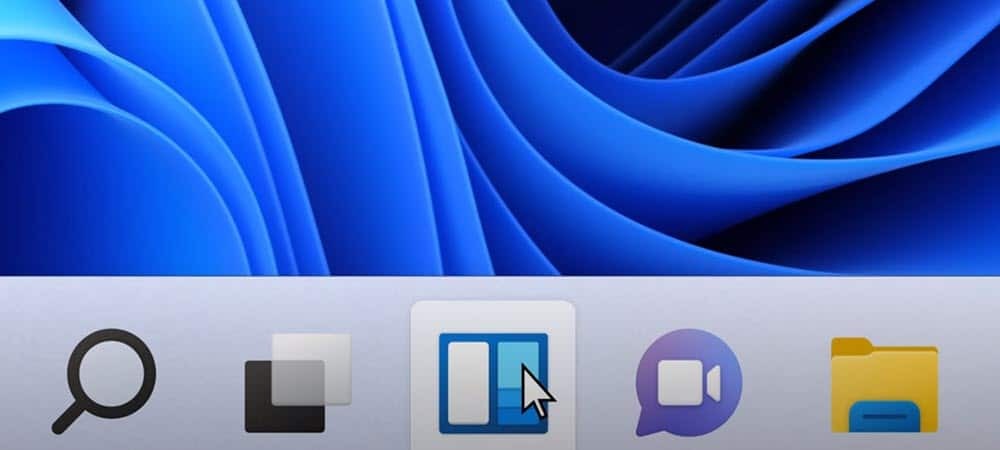
Widżet Pogoda zawarty w ostatniej aktualizacji może być dla niektórych irytujący. Na szczęście możesz usunąć widżet Pogoda w systemie Windows 11.
Jeśli niedawno zaktualizowałeś swój system Windows 11, prawdopodobnie zauważyłeś a nowy przycisk widgetu pogody na pasku zadań. To bardzo podobne do Widżet Wiadomości i zainteresowania w systemie Windows 10. Jednak ten pojawia się w lewym rogu paska zadań Windows 11.
Wystarczy najechać kursorem na ikonę, aby się pojawiła i może to kolidować z przepływem pracy, zwłaszcza jeśli przesuń przycisk Start do lewego rogu. Dobrą wiadomością jest to, że możesz usunąć widżet pogody w systemie Windows 11. Oto jak.
Jak usunąć widżet pogody z paska zadań w systemie Windows 11?
Jednym z najprostszych sposobów na pozbycie się widżetu pogody jest wyłączenie go w Ustawieniach.
Aby wyłączyć widżet pogody w Ustawieniach, wykonaj następujące czynności:
- naciskać Początek, a następnie wybierz Ustawienia.
- Kiedy Ustawienia otwiera się, kliknij Personalizacja z listy po lewej stronie.
- Po prawej wybierz pasek zadań opcja.
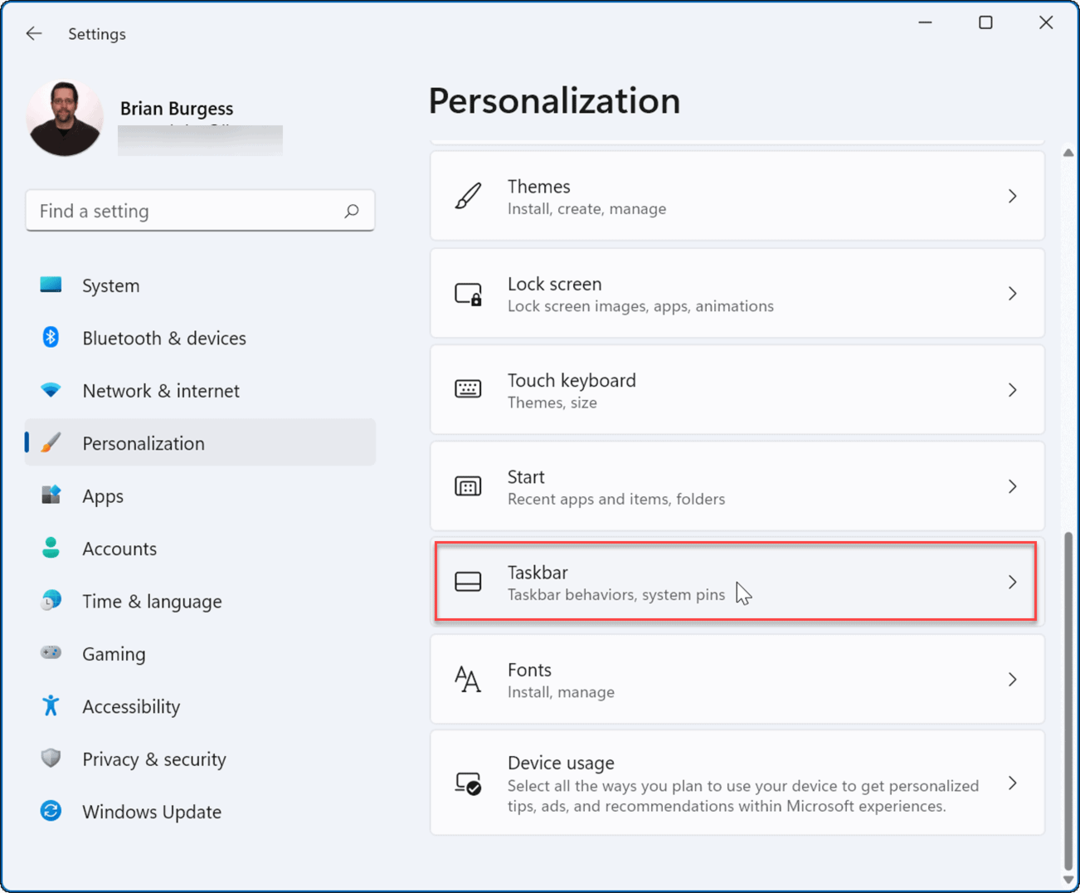
- Rozwiń Elementy paska zadań sekcji i obróć Widżety wyłączyć.
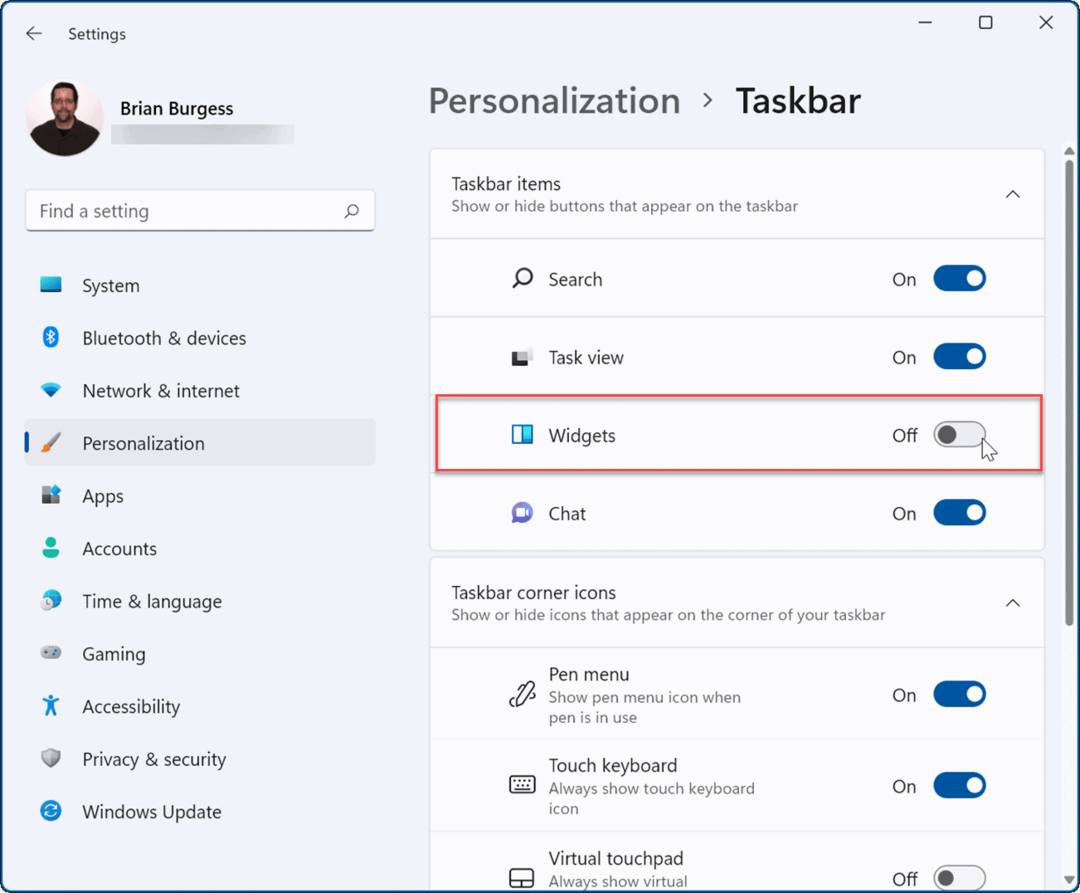
Widżet pogody zniknie z paska zadań po wyłączeniu przełącznika. Jeśli chcesz go ponownie włączyć, wróć do Start > Ustawienia > Personalizacja > Pasek zadań i przełącz Widżety przełącz z powrotem na.
Notatka: W tym obszarze menu Ustawienia można włączać i wyłączać inne przyciski paska zadań. Na przykład możesz usuń ikonę czatu Teams.
Jak usunąć widget pogody w systemie Windows 11 za pomocą zasad grupy?
Możesz wyłączyć widżet pogody, jeśli używasz systemu Windows 11 Pro lub nowszego, używając Zasady grupy.
Aby usunąć widżet pogody za pomocą zasad grupy:
- Użyj skrótu klawiaturowego Klawisz Windows + R uruchomić Biegać dialog.
- w Biegać, rodzaj gpedit.msc i kliknij ok.
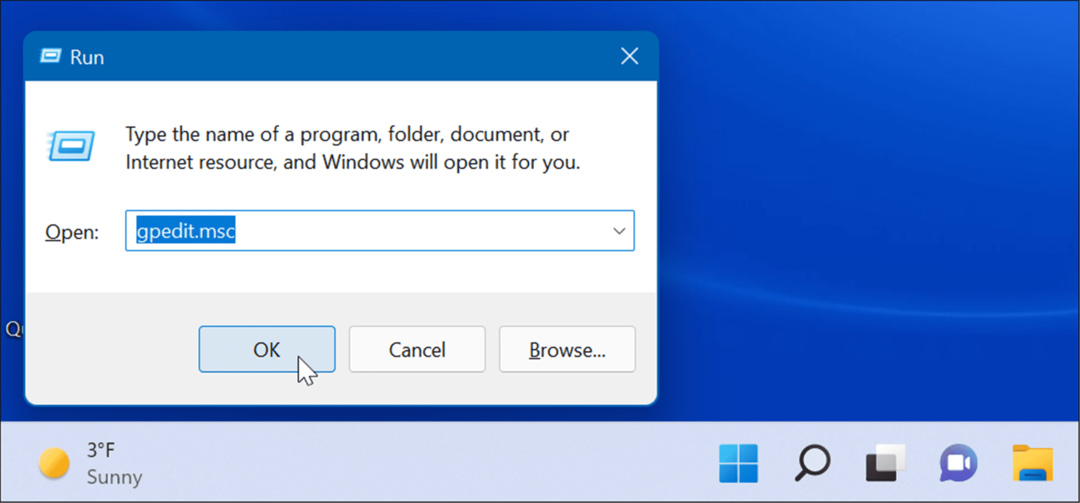
- Kiedy Edytor zasad grupy otworzy się, przejdź do następującej ścieżki:
Konfiguracja komputera -> Szablony administracyjne -> Składniki systemu Windows -> Widgety
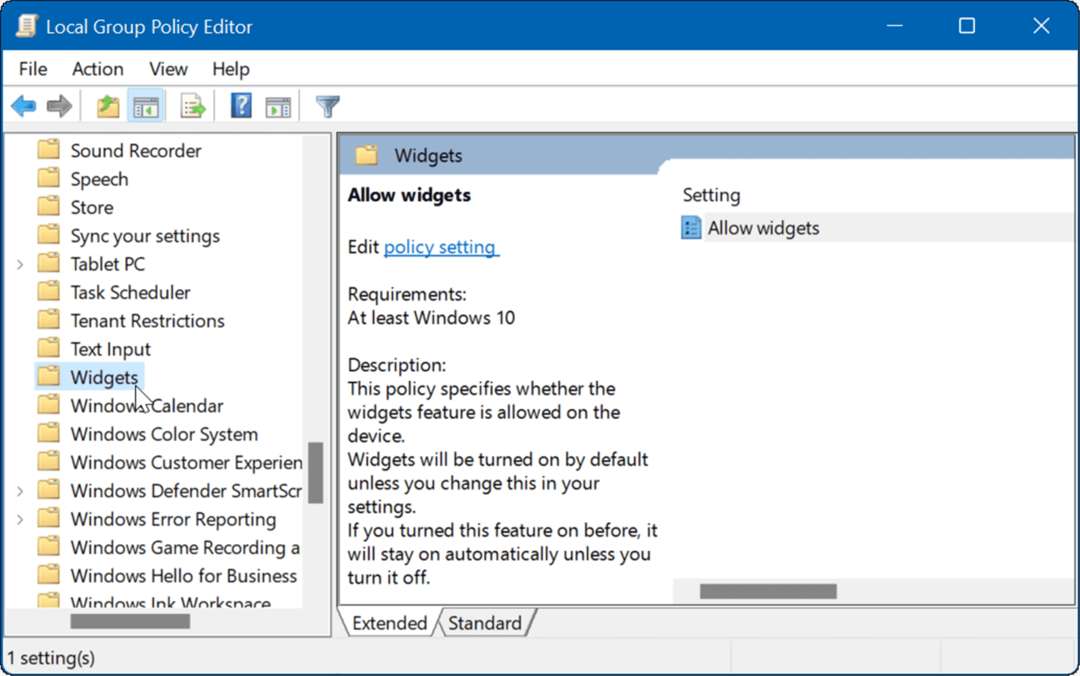
- Podwójne kliknięcie Zezwalaj na widżety w prawym okienku.
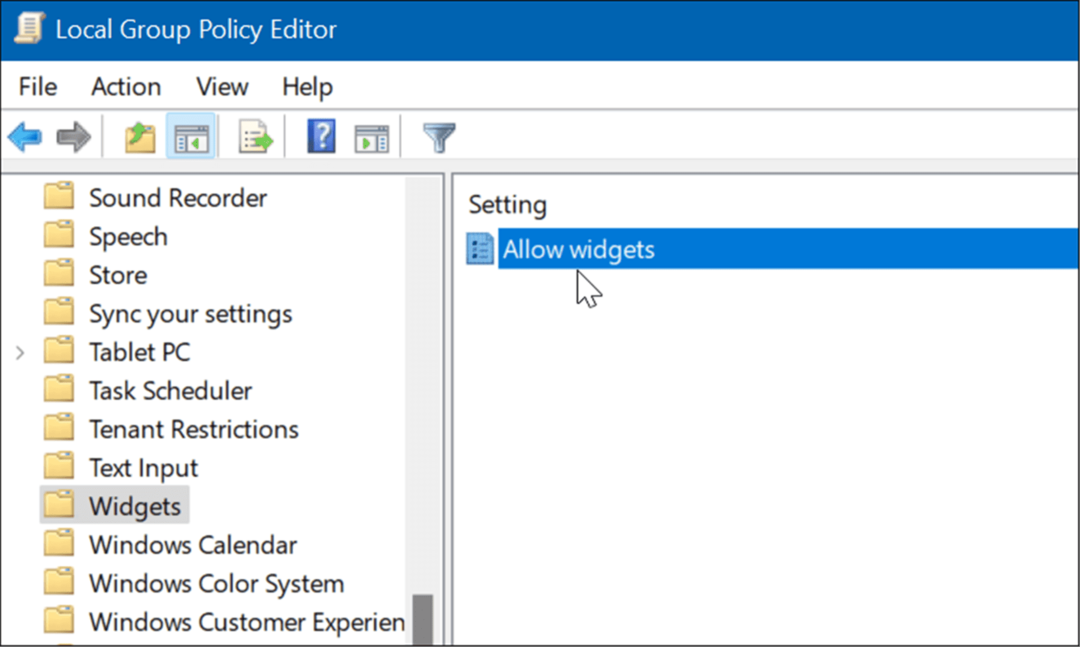
- Wybierz Wyłączone opcję u góry i kliknij Zastosować oraz ok u dołu ekranu.
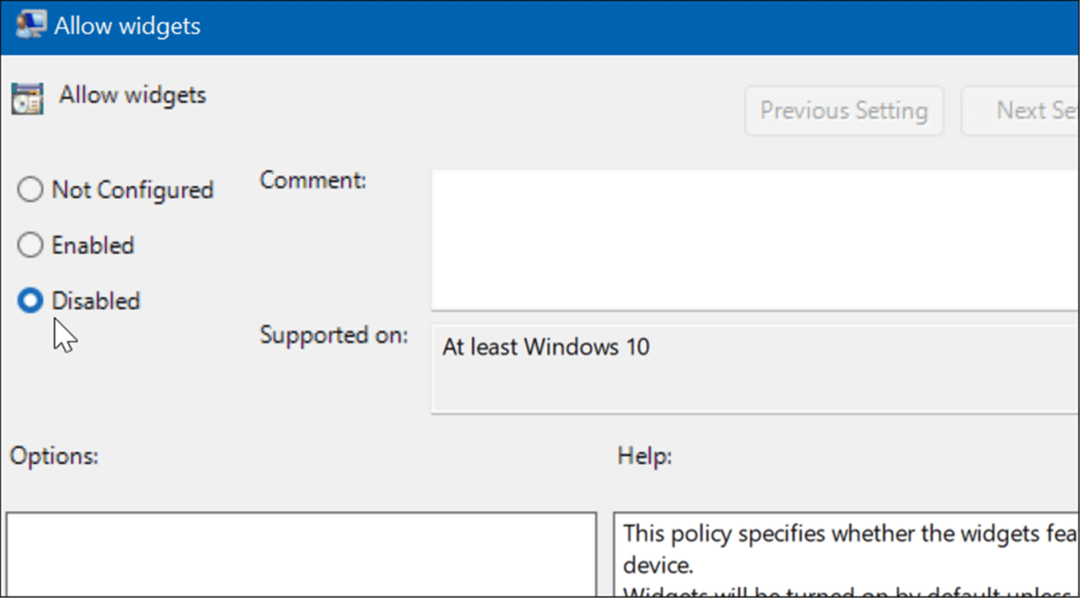
- Po wykonaniu powyższych kroków widżet pogody nie będzie już wyświetlany. Jeśli jednak przejdziesz do opcji paska zadań w Ustawieniach, zauważysz, że przełącznik Widżety jest wyszarzony. Aby ponownie włączyć, musisz ponownie przejść przez Zasady grupy i ustawić je na Nie skonfigurowane.
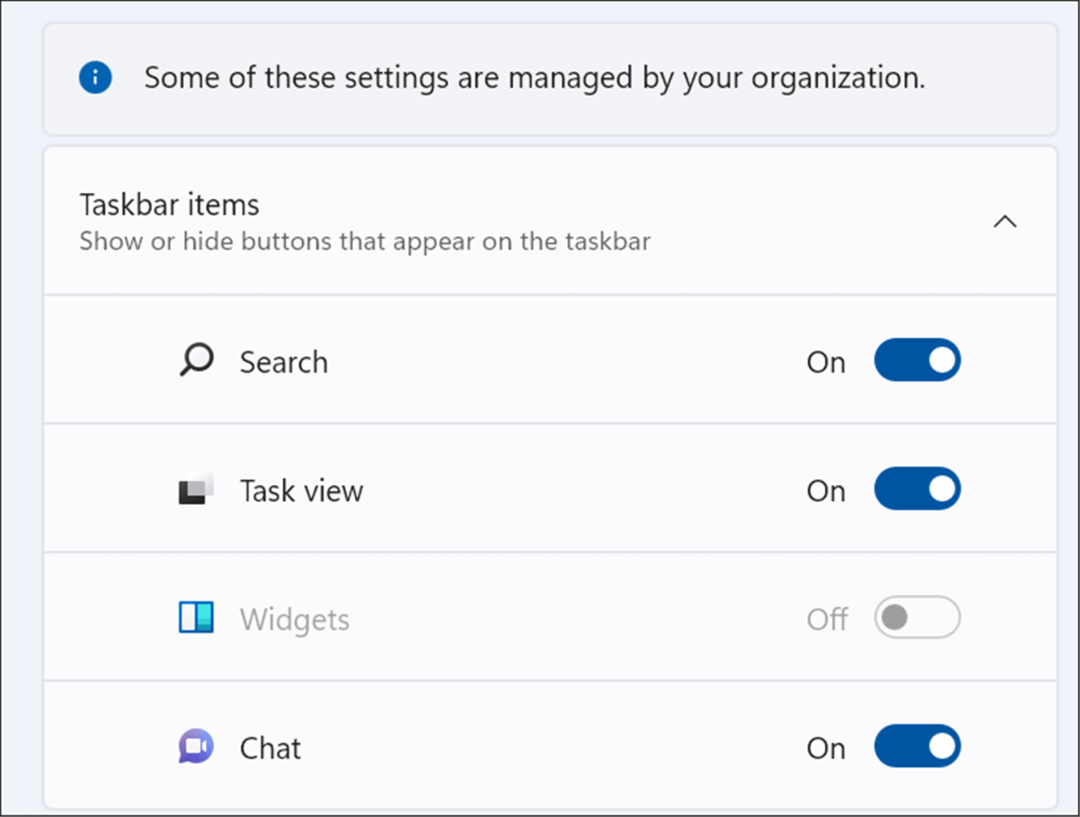
Jak zmodyfikować rejestr, aby wyłączyć widżet pogodowy systemu Windows 11?
Windows 11 Home nie zawiera zasad grupy, ale jeśli nie chcesz używać Ustawień do wyłączania widżetu pogody, możesz zamiast tego edytować Rejestr.
Aby wyłączyć widżet pogodowy systemu Windows 11 za pomocą Rejestru, wykonaj następujące czynności:
- naciskać Klawisz Windows + R uruchomić Uruchom.
- Rodzaj regedit i kliknij ok.
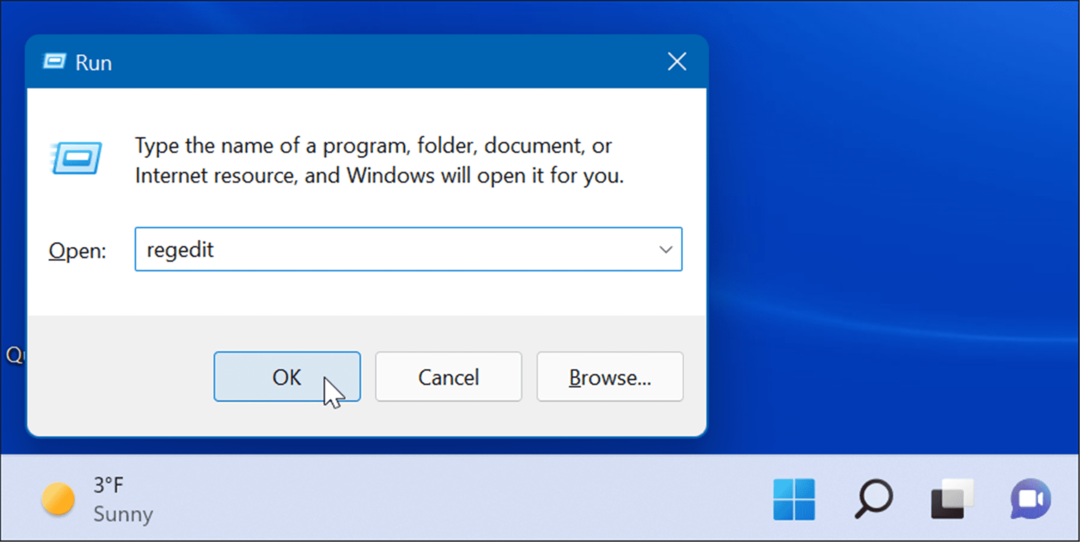
- Kiedy Edytor rejestru otworzy się, przejdź do następującej ścieżki:
HKEY_LOCAL_MACHINE\SOFTWARE\Policies\Microsoft\
- Kliknij prawym przyciskiem myszy Microsoft klawisz i wybierz Nowy > Klucz.
- Nazwij nowy klucz Dsz.
- w Dsz klucz, który utworzyłeś, kliknij prawym przyciskiem myszy pusty obszar w prawym okienku i wybierz Nowość > Wartość DWORD (32-bitowa).
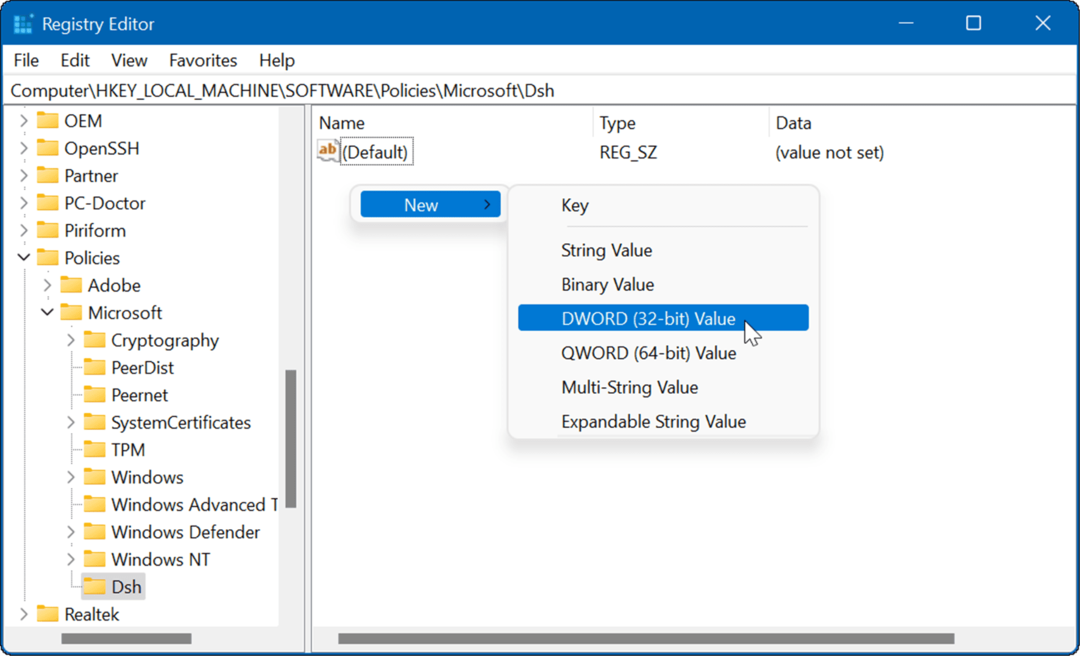
- Nazwij klucz jako Zezwalaj na wiadomości i zainteresowania i nadaj mu wartość 0.

- Wyjdź z Edytora rejestru i uruchom ponownie system Windows 11. Widżet pogody nie będzie już wyświetlany na pasku zadań po ponownym uruchomieniu komputera.
Modyfikowanie paska zadań Windows 11
Microsoft ma zwyczaj dodawania elementów do paska zadań, których niektórzy użytkownicy mogą nie doceniać - na przykład widżet pogody. Na szczęście możesz użyć jednej z powyższych metod, aby go usunąć.
Możesz również chcieć pokazać wszystko ikony przepełnienia na pasku zadań lub robienie więcej miejsca na pasku zadań. Pasek zadań w systemie Windows 11 to nowe doświadczenie i jeśli dopiero zaczynasz korzystać z systemu Windows 11, zapoznaj się z prostymi sposobami dostosuj pasek zadań.
Ponadto, jeśli masz ograniczoną powierzchnię ekranu, możesz automatycznie Ukryj pasek zadań.
Jak znaleźć klucz produktu Windows 11?
Jeśli potrzebujesz przenieść klucz produktu Windows 11 lub po prostu potrzebujesz go do czystej instalacji systemu operacyjnego,...
Jak wyczyścić pamięć podręczną Google Chrome, pliki cookie i historię przeglądania?
Chrome doskonale radzi sobie z przechowywaniem historii przeglądania, pamięci podręcznej i plików cookie, aby zoptymalizować wydajność przeglądarki online. Jej jak...
Dopasowywanie cen w sklepie: jak uzyskać ceny online podczas zakupów w sklepie?
Kupowanie w sklepie nie oznacza, że musisz płacić wyższe ceny. Dzięki gwarancjom równoważenia cen możesz uzyskać rabaty online podczas zakupów w...
Jak podarować subskrypcję Disney Plus za pomocą cyfrowej karty podarunkowej
Jeśli cieszyłeś się Disney Plus i chcesz podzielić się nim z innymi, oto jak kupić subskrypcję Disney+ Gift za...
