Jak zmienić literę dysku w systemie Windows 11 i 10?
Microsoft System Windows 10 Okna 11 Bohater / / February 27, 2022

Ostatnia aktualizacja

Korzystasz z wielu dysków na swoim komputerze? Możesz zmienić literę dysku w systemie Windows, aby ułatwić zarządzanie. Ten przewodnik pokaże Ci, jak.
System Windows przypisze litery dysków dynamicznie do wymiennych urządzeń pamięci masowej po ich podłączeniu. W większości przypadków automatycznie przechodzi przez alfabet (bez A i B) z głównym dyskiem przy użyciu litery dysku C. Możesz jednak zmienić literę dysku, aby ułatwić zarządzanie.
Niezależnie od tego, czy jest to dysk zewnętrzny, czy wewnętrzny, możesz zmienić literę dysku w systemie Windows 11 lub Windows 10, wykonując poniższe czynności.
Zmień literę dysku w systemie Windows 11 za pomocą ustawień
Przed zmianą litery dysku w systemie Windows należy zwrócić uwagę na kilka rzeczy dotyczących tego procesu. Po pierwsze, nie powinieneś próbować zmieniać swojego lokalnego C: litera dysku, ponieważ to tam działa system Windows i większość twoich aplikacji. Zmiana głównej litery dysku spowoduje, że system Windows nie uruchomi się, a aplikacje w ogóle nie będą działać.
Mając to na uwadze, zmiana litery dysku w systemie Windows 11 jest prostym procesem, jeśli używasz Ustawień. Zaczynać:
- Kliknij Początek przycisk i wybierz Ustawienia Ikona.

- Po otwarciu Ustawień przejdź do System > Przechowywanie.
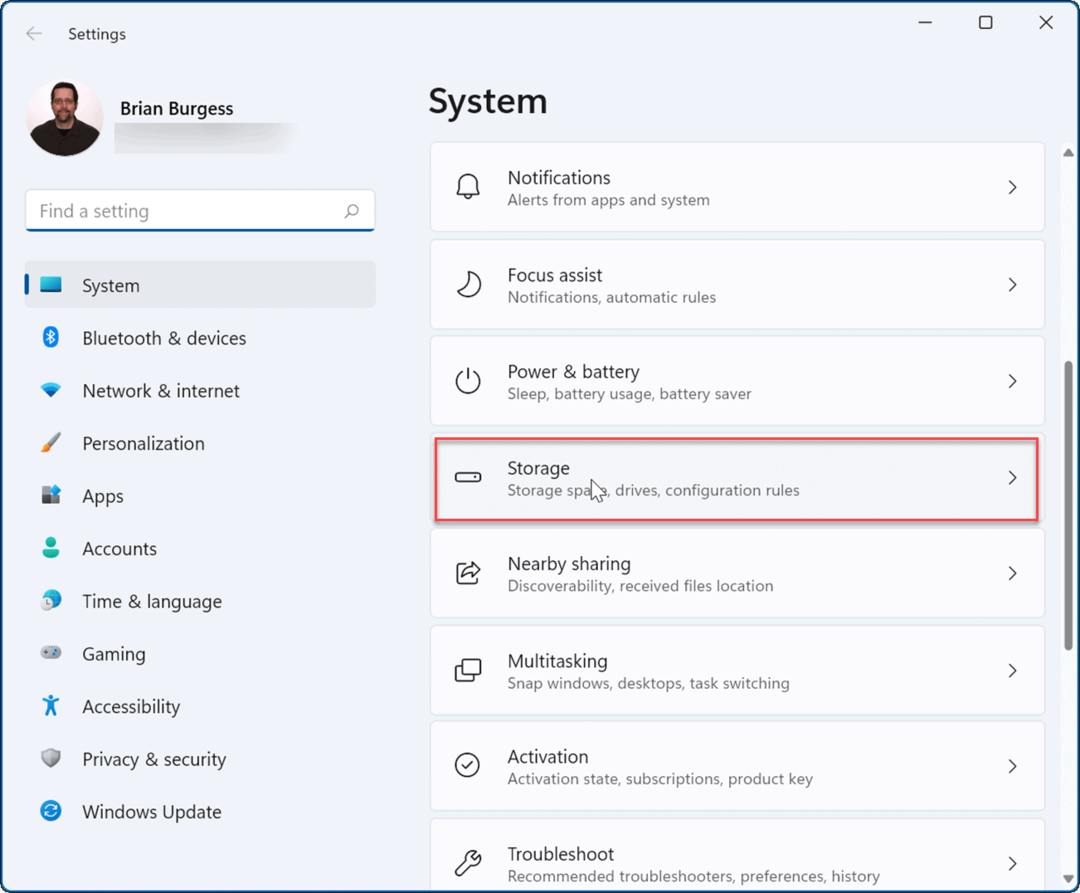
- Przewiń w dół Przechowywanie sekcję, rozwiń Zaawansowane ustawienia przechowywania opcję i kliknij Dyski i woluminy.
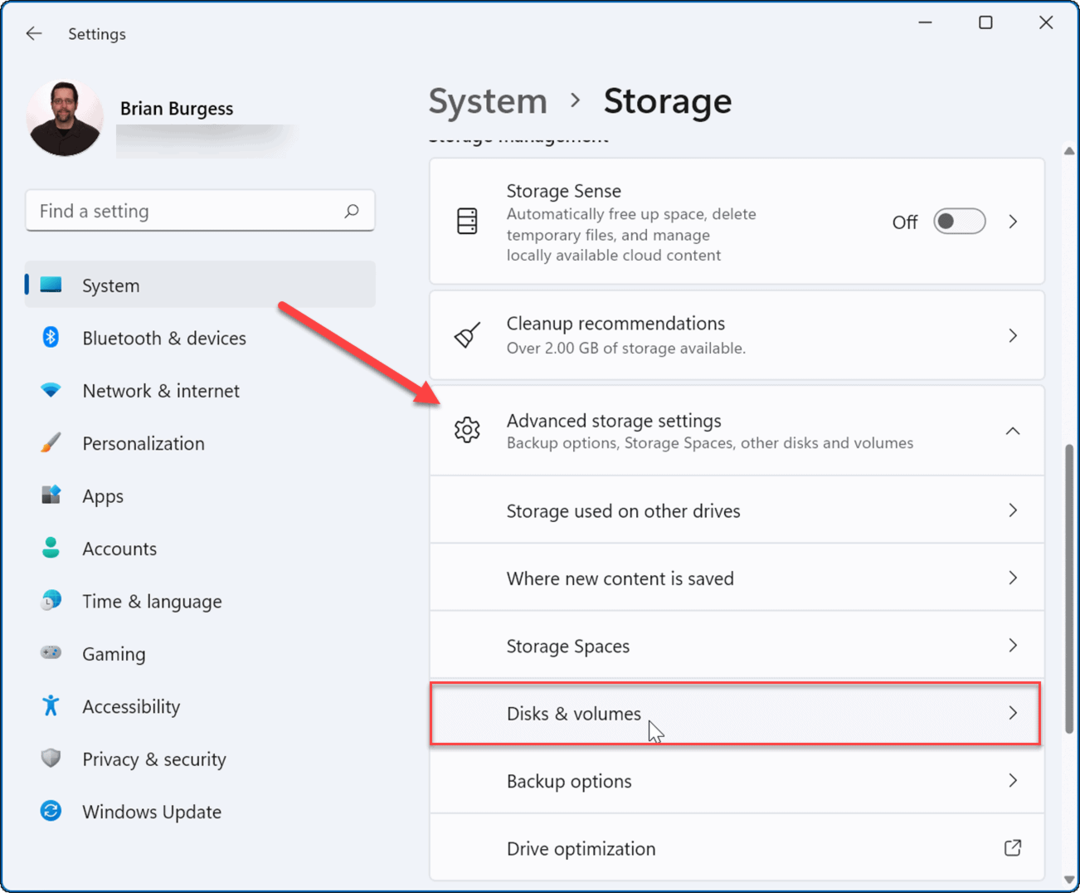
- w Dyski i woluminy sekcji, przewiń w dół i kliknij dysk, który chcesz zmienić.
- Następnie kliknij Nieruchomości przycisk.
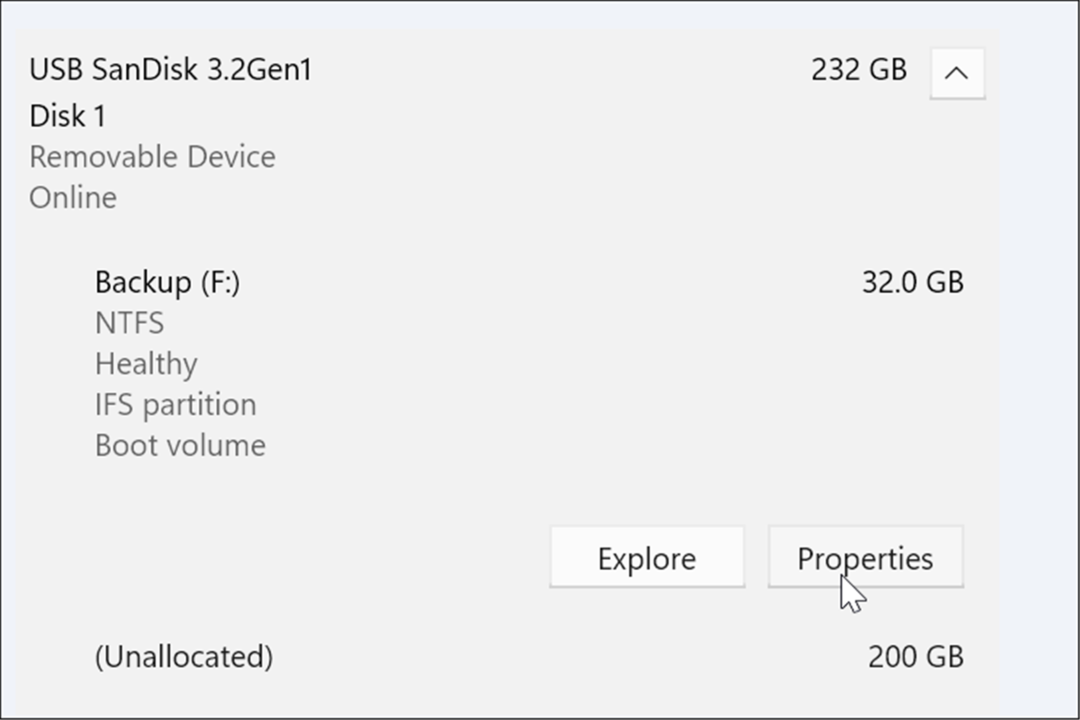
- Pod Dane dotyczące objętości sekcji, kliknij Zmień literę dysku przycisk.
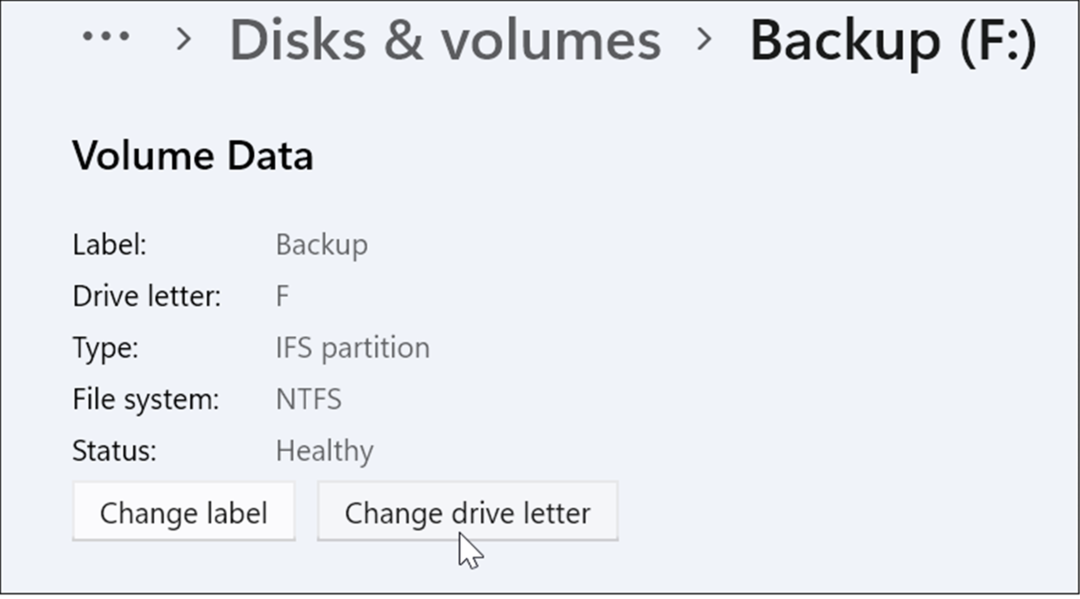
- Kiedy Zmień literę dysku pojawi się okno, kliknij menu rozwijane.
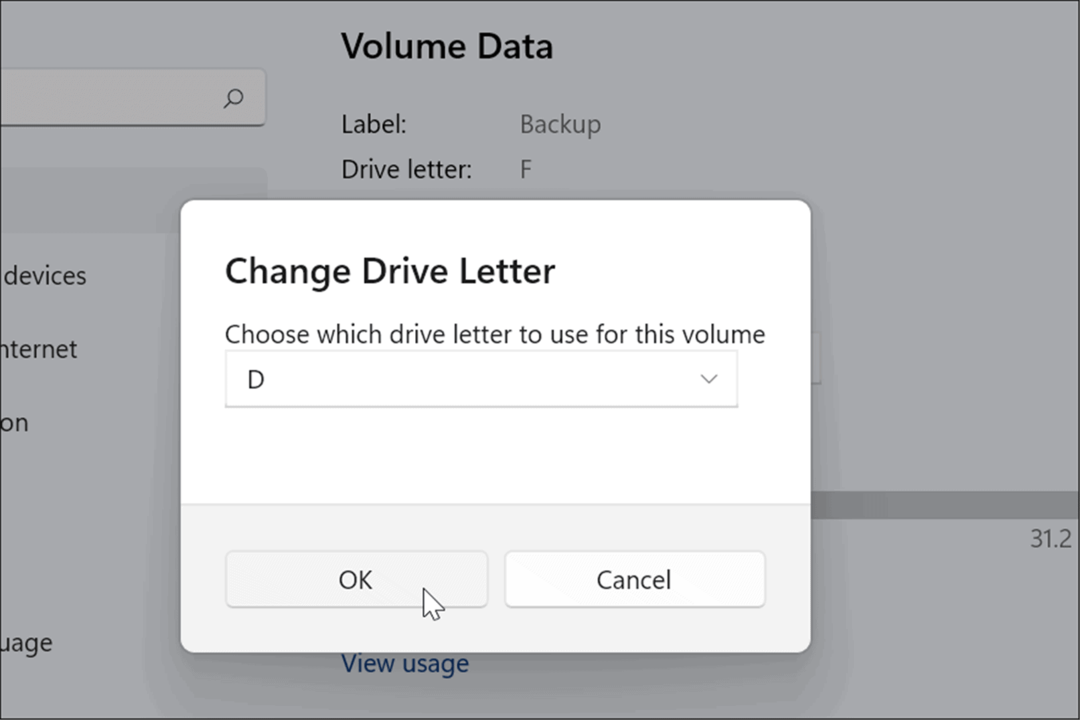
- Wybierz z menu literę, której chcesz użyć i kliknij ok. W tym przykładzie zmieniamy zewnętrzny dysk USB z F do D.
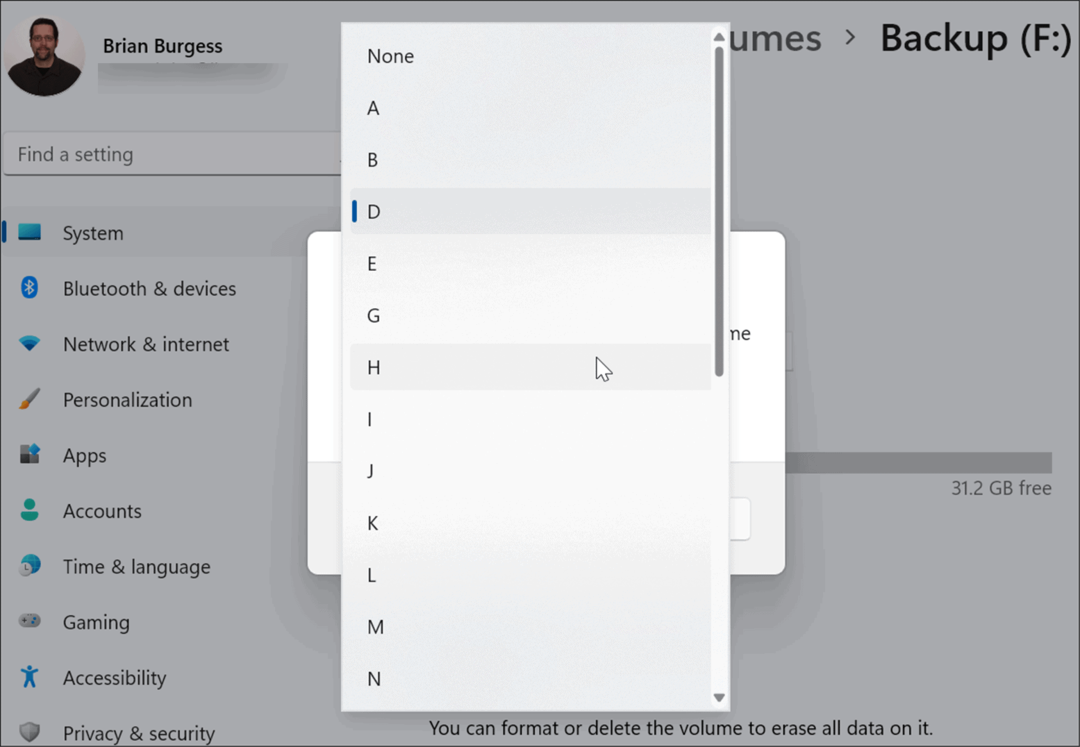
Otóż to. Nowa litera dysku zacznie obowiązywać i będzie wyświetlana z wybraną dla niej literą. Zmiana następuje od razu, a zobaczysz ją odzwierciedloną w Eksploratorze plików i w całym systemie Windows 11.
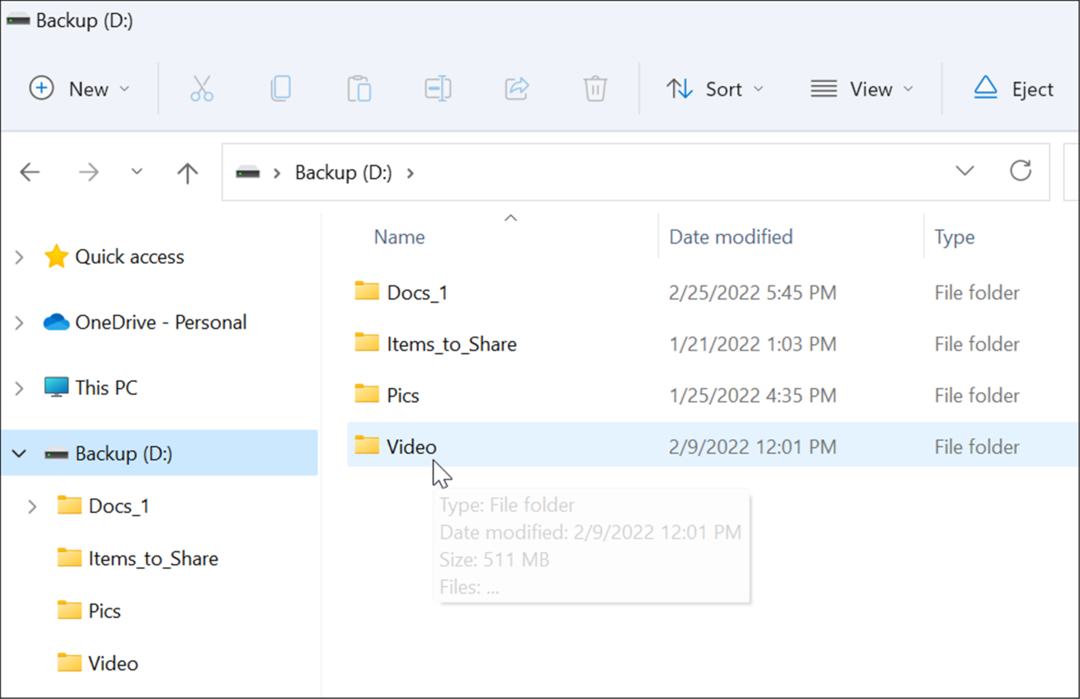
Jak zmienić literę dysku w systemie Windows 10 i 11 za pomocą zarządzania dyskami?
Możesz także użyć narzędzia Zarządzanie dyskami, aby zmienić literę dysku. Ta metoda działa zarówno na komputerach z systemem Windows 10, jak i Windows 11.
Aby zmienić literę dysku w systemie Windows 11 lub Windows 10 za pomocą Zarządzanie dyskami:
- Kliknij Początek lub naciśnij przycisk Klawisz Windows i typ zarządzanie dyskiem.
- Wybierz Tworzenie i formatowanie partycji dysku twardego z wyników na górze.
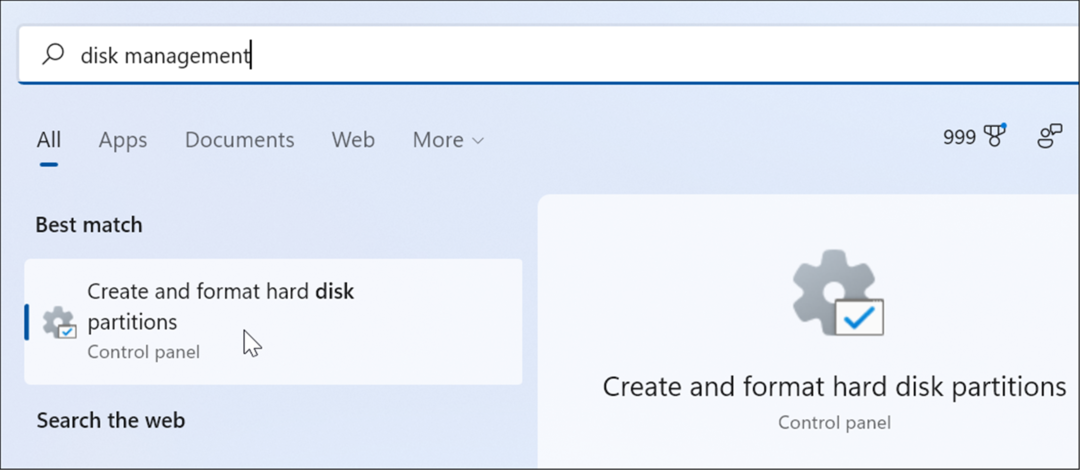
- Alternatywnie możesz kliknąć prawym przyciskiem myszy Początek lub uderz klawisz Windows + X i wybierz Zarządzanie dyskiem z menu.
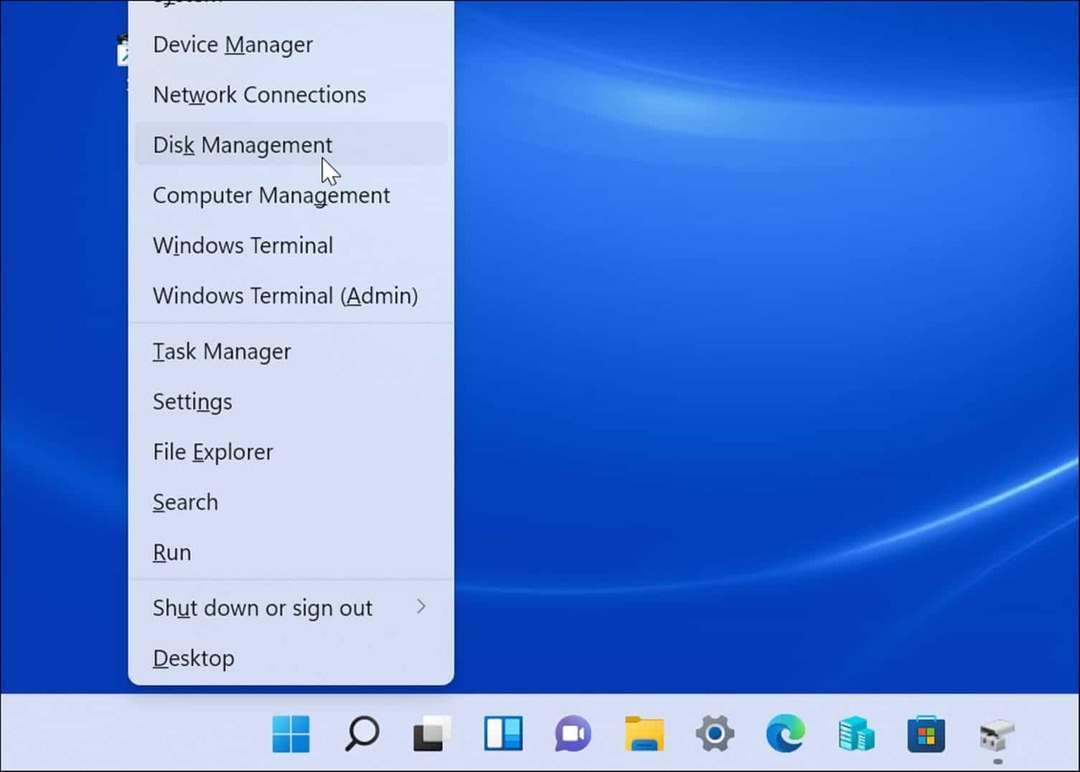
- Kiedy Zarządzanie dyskiem otworzy się okno, kliknij prawym przyciskiem myszy dysk, który chcesz zmienić i wybierz Zmień literę dysku i ścieżki z menu. Na przykład zmieniamy wymienny dysk USB z D do F.
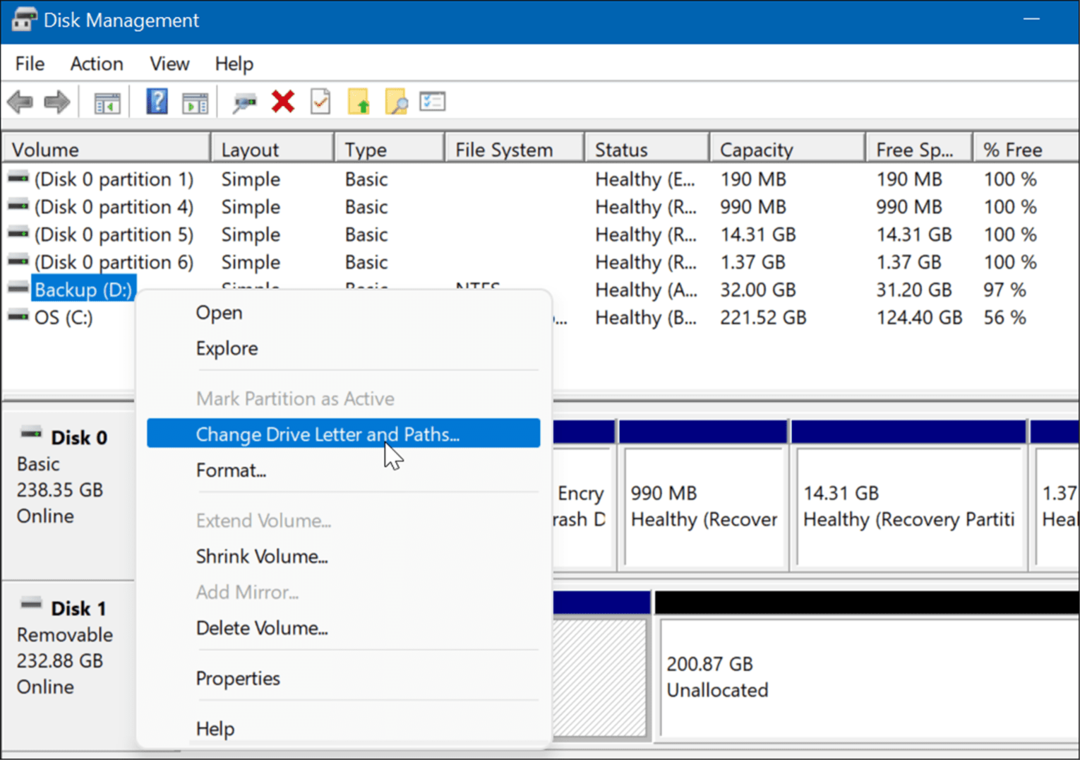
- Kliknij Reszta w oknie, które się pojawi.
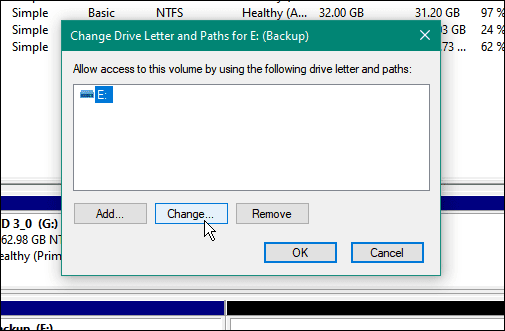
- Następnie upewnij się Przypisz następującą literę dysku jest zaznaczone i wybierz żądaną literę z menu rozwijanego.
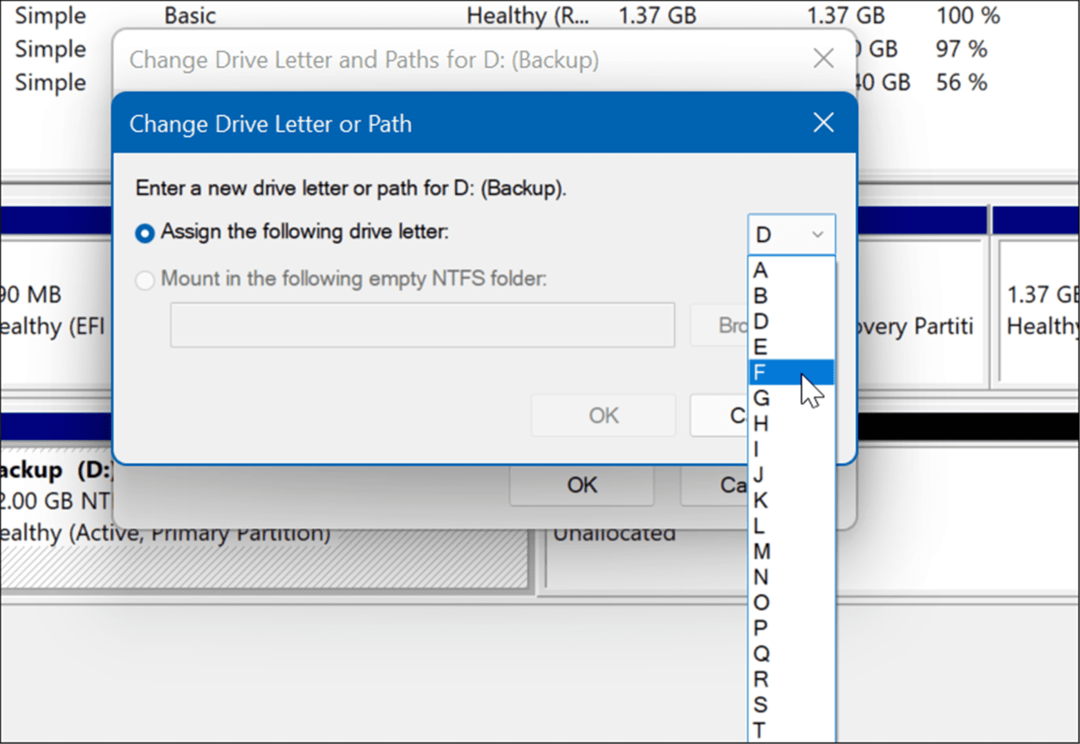
- Po wybraniu litery dysku kliknij ok.
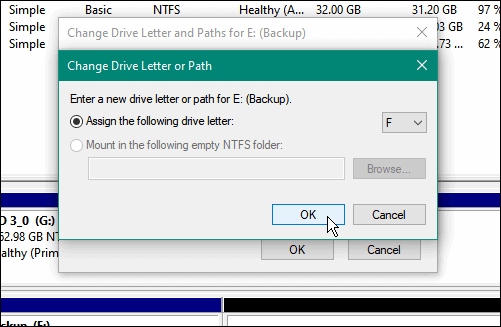
- Na koniec kliknij TAk w wyświetlonym komunikacie ostrzegawczym.
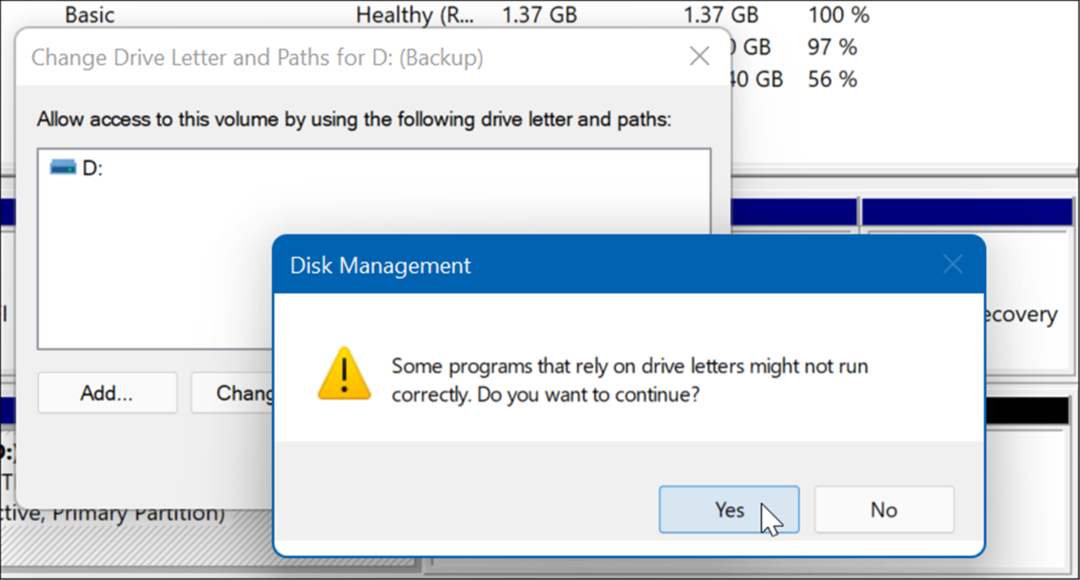
W tym momencie litera dysku w systemie Windows zmieni się i powinna otworzyć się w Eksploratorze plików, aby wyświetlić jego zawartość. Być może będziesz musiał uruchom ponownie komputer aby zmiana weszła w życie.
Nowa litera dysku pojawi się w Zarządzaniu dyskami oraz w każdym innym miejscu, w którym jest wyświetlana litera dysku, jak w Ten komputer, na przykład.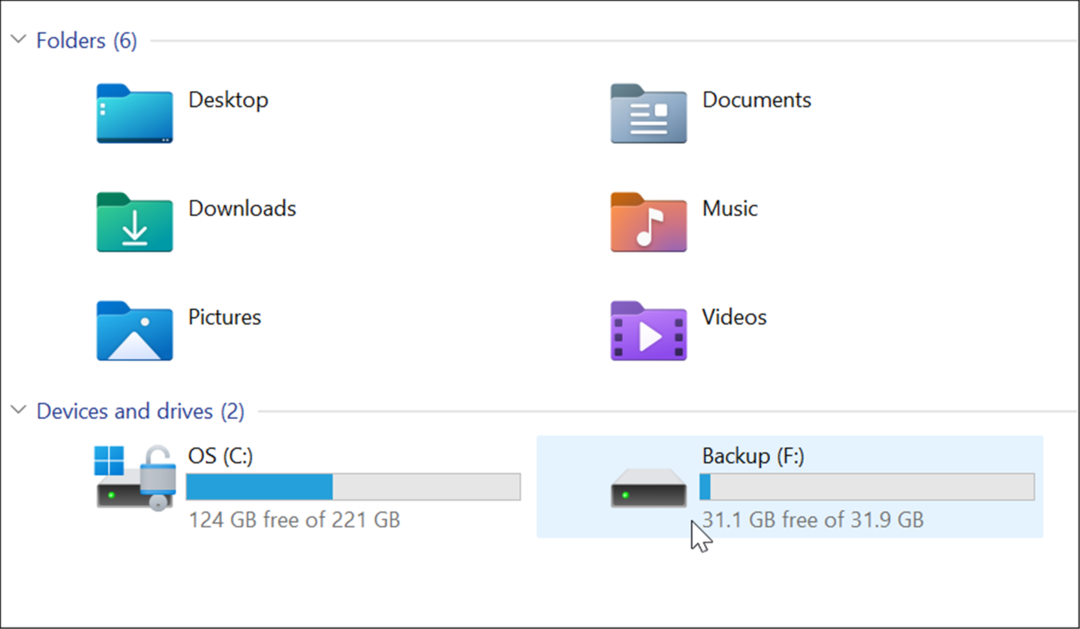
Jeśli zmienisz literę dysku wymiennego, powinna pozostać taka sama na komputerze, na którym ją zmienisz. Na przykład, jeśli przeniesiesz go na inny komputer, system Windows przypisze mu inną literę niż ta, którą mu podałeś. Po zmianie nazwy dysku najprawdopodobniej zostanie przypisana nowa litera, jeśli inne dyski zewnętrzne zostaną podłączone w innej kolejności.
Zarządzanie miejscem na dysku w systemie Windows
Windows 11 i 10 mają kilka przydatnych narzędzi do zarządzania miejscem na dysku. Na przykład możesz ograniczyć miejsce na dysku używane przez Kosz lub zwolnij miejsce za pomocą Zalecenia dotyczące czyszczenia w systemie Windows 11. Możesz także skonfigurować Czujnik pamięci w systemie Windows 11.
Istnieje wiele sposobów na zwolnienie miejsca na dysku również w systemie Windows 10. Możesz usuń stare punkty przywracania systemu zwolnić miejsce lub się uczyć jak usunąć Windows.old folder, aby zwolnić GB miejsca.
Jak znaleźć klucz produktu Windows 11?
Jeśli potrzebujesz przenieść klucz produktu Windows 11 lub po prostu potrzebujesz go do czystej instalacji systemu operacyjnego,...
Jak wyczyścić pamięć podręczną Google Chrome, pliki cookie i historię przeglądania?
Chrome doskonale radzi sobie z przechowywaniem historii przeglądania, pamięci podręcznej i plików cookie, aby zoptymalizować wydajność przeglądarki online. Jej jak...
Dopasowywanie cen w sklepie: jak uzyskać ceny online podczas zakupów w sklepie?
Kupowanie w sklepie nie oznacza, że musisz płacić wyższe ceny. Dzięki gwarancjom równoważenia cen możesz uzyskać rabaty online podczas zakupów w...
Jak podarować subskrypcję Disney Plus za pomocą cyfrowej karty podarunkowej
Jeśli cieszyłeś się Disney Plus i chcesz podzielić się nim z innymi, oto jak kupić subskrypcję Disney+ Gift za...



