Jak naprawić sterownik drukarki jest niedostępny w systemie Windows 11
Microsoft Okna 11 Bohater / / February 28, 2022

Ostatnia aktualizacja

Jeśli dużo drukujesz, możesz natknąć się na błąd „sterownik drukarki jest niedostępny” w systemie Windows 11. Oto jak to naprawić.
Widząc sterownik drukarki jest niedostępny błąd w systemie Windows 11? Komunikat jest dość jasny - brakuje sterowników drukarki, są one uszkodzone lub po prostu nie działają zgodnie z oczekiwaniami.
Jeśli tak się stanie, zwykle istnieje wyraźny powód. Jeśli niedawno zaktualizowałeś swój komputer, nowy sterownik może okazać się niezgodny z twoją drukarką. Sterownika może brakować całkowicie, co uniemożliwia prawidłowe działanie drukarki.
Możesz naprawić ten komunikat o błędzie na kilka różnych sposobów — nawet szybki restart może to rozwiązać. Jeśli jednak tak się nie stanie, możesz wypróbować te bardziej złożone wskazówki dotyczące rozwiązywania problemów.
Sprawdź aktualizację systemu Windows
Powinno to być oczywiste, ale utrzymywanie aktualności systemu jest niezbędne, aby zapewnić, że komputer ma najnowsze poprawki bezpieczeństwa, stabilności i użyteczności. Jeśli występuje krytyczny błąd systemu Windows, który powoduje błąd drukarki, firma Microsoft może mieć dostępną poprawkę.
Aby ręcznie sprawdź aktualizacje systemu Windows, Użyj Klawisz Windows + I skrót klawiaturowy do uruchomienia Ustawienia. Po otwarciu Ustawień przejdź do Aktualizacja systemu Windows > Sprawdź aktualizacje i zainstaluj wszystko, co zaleca. 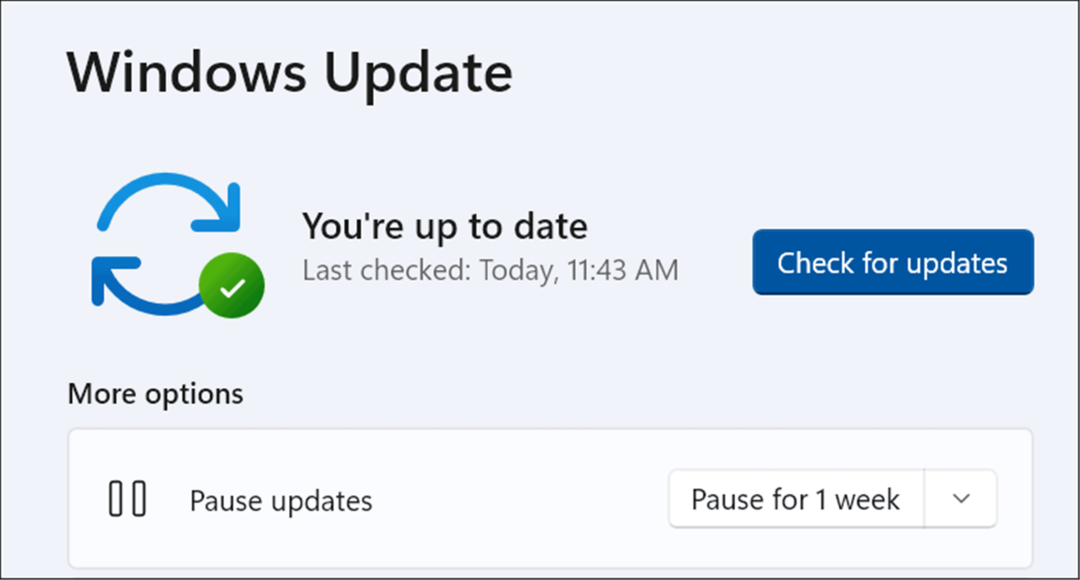
Twój komputer może się ponownie uruchomić, aby zakończyć proces aktualizacji, więc najpierw zamknij wszystkie ważne aplikacje.
Zaktualizuj sterownik drukarki
Sterowniki drukarek zwykle zawierają ważne poprawki błędów i aktualizacje funkcji. Jeśli używasz starszego sterownika, może to być przyczyną komunikatu o niedostępności sterownika drukarki na komputerze z systemem Windows 11.
Na szczęście możesz szybko sprawdzić dostępność aktualizacji sterownika, ale musisz pobrać najnowszą wersję sterownika z witryny pomocy technicznej producenta drukarki. A szybkie wyszukiwanie w Google ponieważ marka i model drukarki powinny pomóc ci to znaleźć.
Po pobraniu plików sterownika wykonaj następujące czynności:
- Użyj skrótu klawiaturowego Klawisz Windows + R uruchomić Biegać dialog.
- w Biegać, rodzaj devmgmt.msc i kliknij ok.
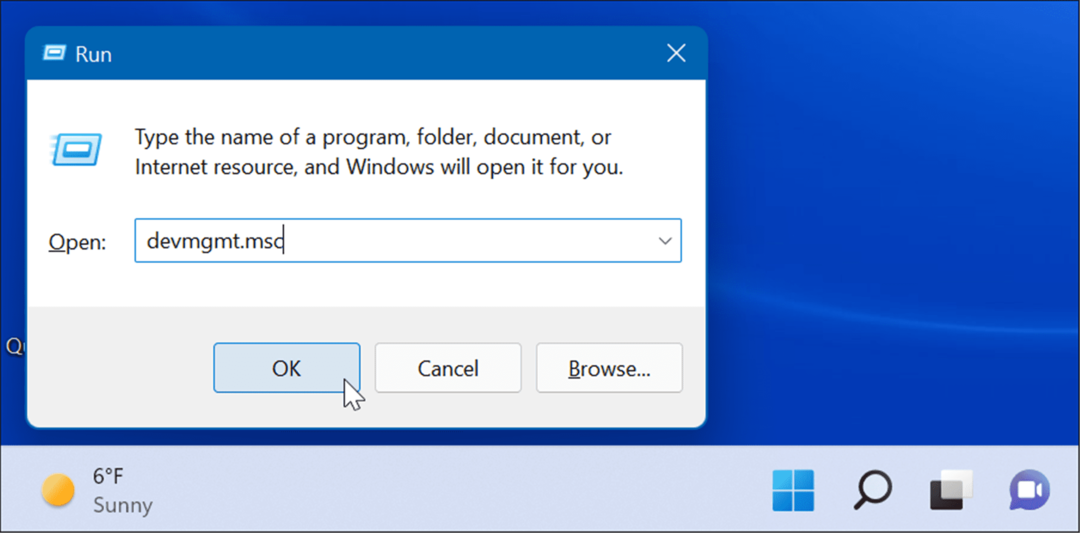
- Kiedy Menadżer urządzeń otwiera, rozwiń Drukarki sekcji, kliknij prawym przyciskiem myszy drukarkę i wybierz Uaktualnij sterownik.
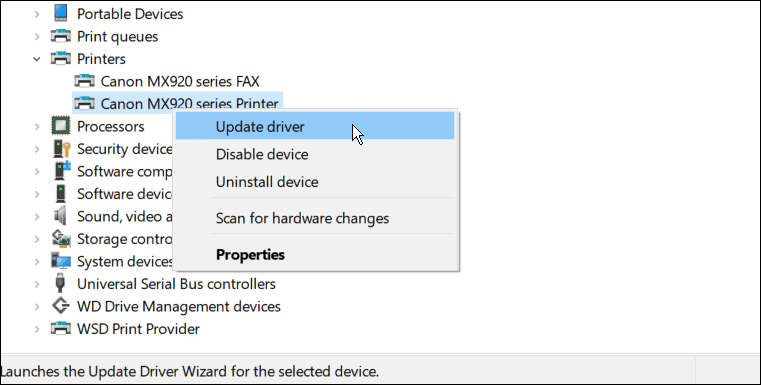
- Kiedy Zaktualizuj sterowniki otwiera się kreator, wybierz Przeglądaj mój komputer w poszukiwaniu sterownikówi postępuj zgodnie z instrukcjami wyświetlanymi na ekranie, aby zainstalować pobrany sterownik.
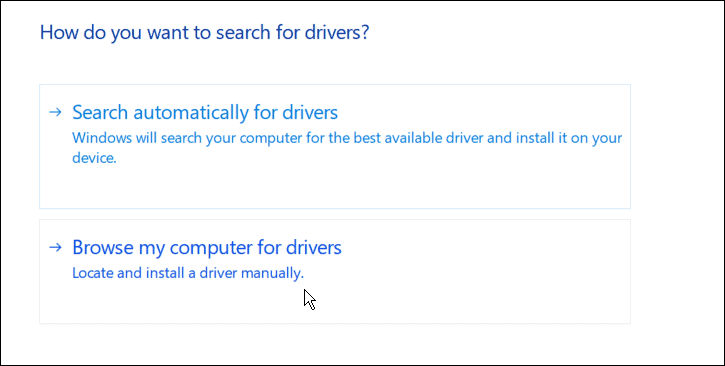
- Jeśli to nie zadziała, uruchom ponownie kreatora aktualizacji, ale tym razem wybierz Wyszukaj automatycznie sterowniki. Postępuj zgodnie z instrukcjami kreatora, jeśli znajdzie aktualizację sterownika.
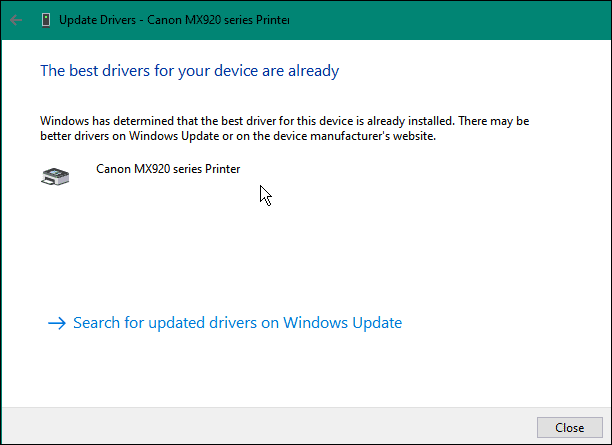
Jeśli nie możesz wybrać plików sterownika drukarki, producent drukarki może zaoferować im automatyczny instalator (zwykle z .exe rozszerzenie pliku). W takim przypadku uruchom plik — nowy sterownik powinien zainstalować się automatycznie.
Odinstaluj sterownik drukarki
Niestety sterownik drukarki jest niedostępny błąd może pojawić się, jeśli niedawno zaktualizowałeś sterownik. Nie każdy sterownik drukarki jest zgodny lub wolny od błędów. Istnieje również możliwość, że istniejący sterownik jest uszkodzony i wymaga wymiany.
Jeśli tak się stanie, możesz spróbować usunąć sterownik i zainstalować go ponownie, aby spróbować rozwiązać problem. Aby odinstalować i ponownie zainstalować sterownik drukarki w systemie Windows 11, wykonaj następujące czynności:
- wciśnij Początek przycisk, typ menadżer urządzeńi wybierz najlepszy wynik.
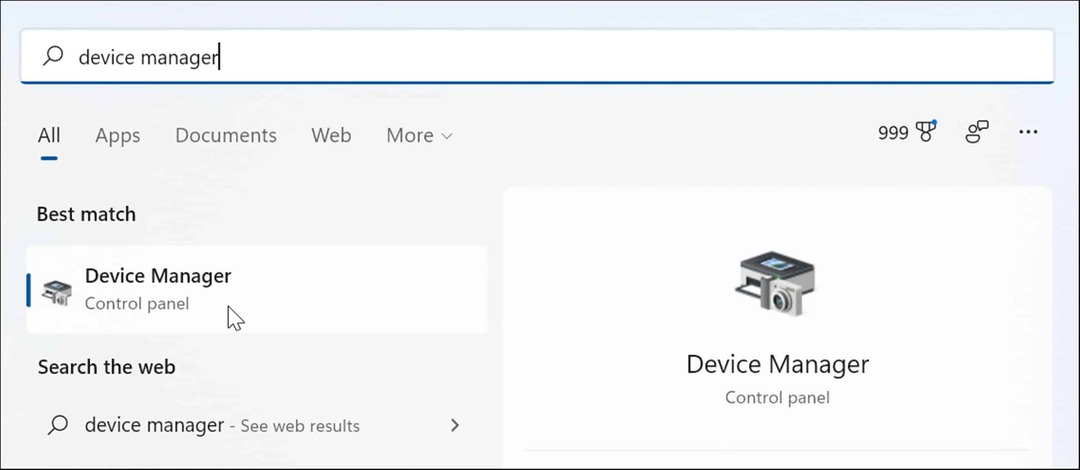
- Po otwarciu Menedżera urządzeń rozwiń Drukarki sekcji, kliknij prawym przyciskiem myszy swoje urządzenie i wybierz Odinstaluj urządzenie z menu.
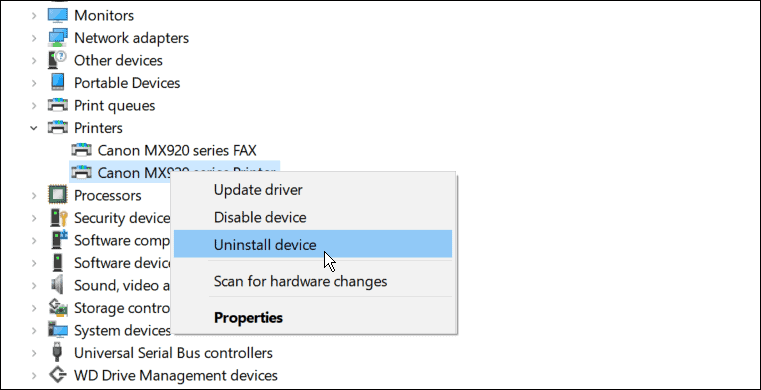
- Gdy pojawi się okno potwierdzenia, sprawdź Usuń oprogramowanie sterownika dla tego urządzenia opcję i kliknij Odinstaluj przycisk.
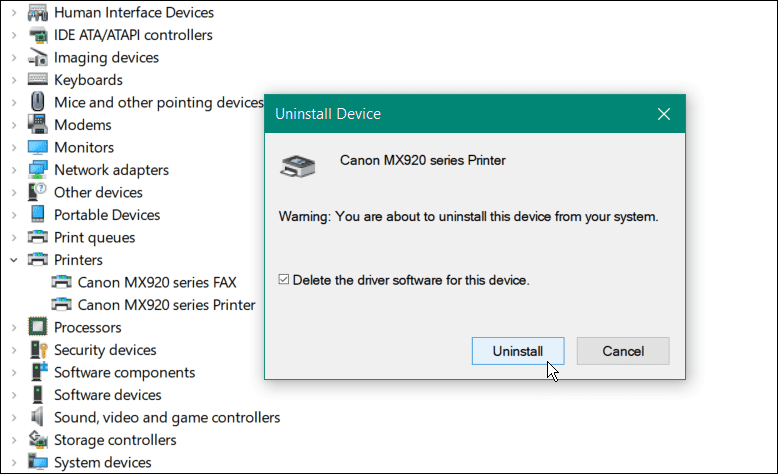
- Uruchom ponownie system Windows 11, aby zastosować zmiany — system Windows powinien ponownie zainstalować właściwy sterownik podczas procesu uruchamiania.
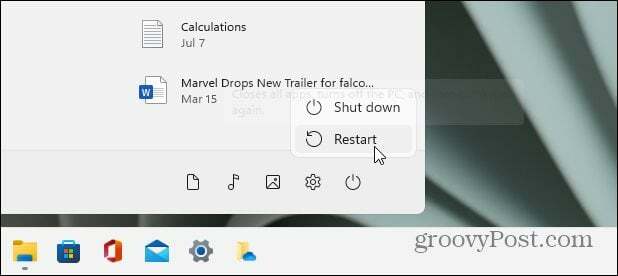
Uruchom narzędzie do rozwiązywania problemów z drukarką
Windows 11 ma wbudowane narzędzia do rozwiązywania problemów dla różnych urządzeń sprzętowych, w tym dla drukarki.
Aby uruchomić narzędzie do rozwiązywania problemów z drukarką w systemie Windows 11, wykonaj następujące kroki:
- Kliknij Początek i otwarte Ustawienia.
- Po otwarciu Ustawień przejdź do System > Rozwiązywanie problemów.
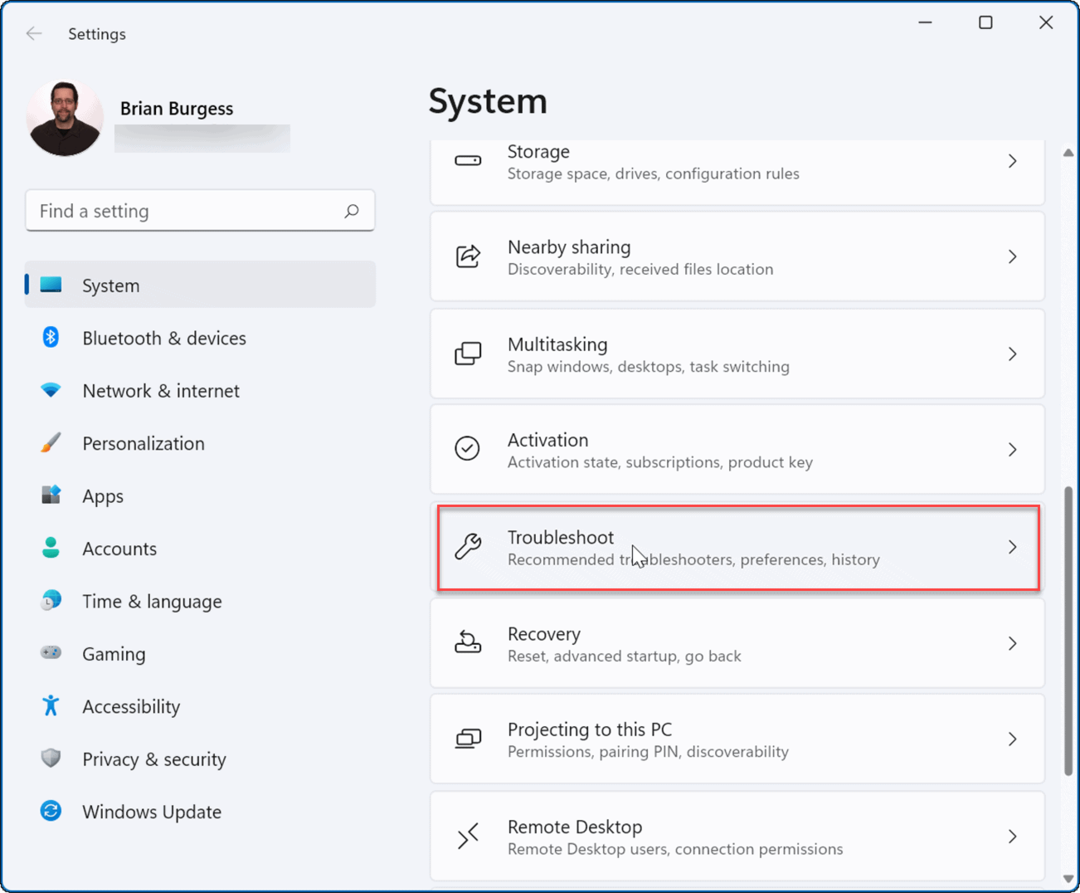
- w Opcje sekcja, kliknij Inne narzędzia do rozwiązywania problemów.
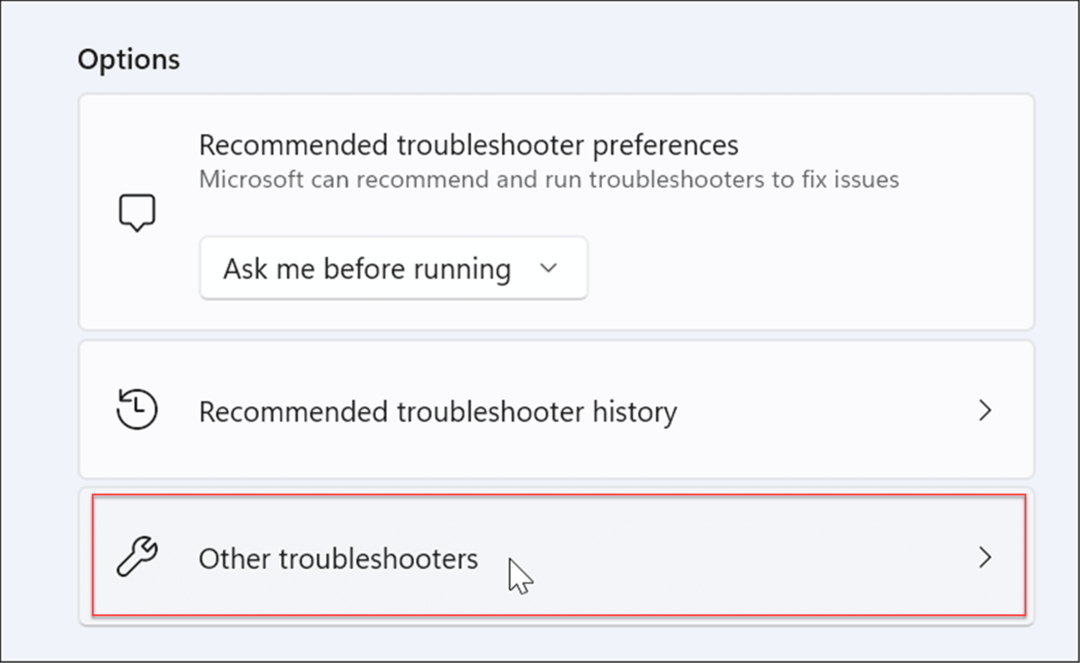
- Znaleźć Drukarka opcję i kliknij Biegać obok niego.
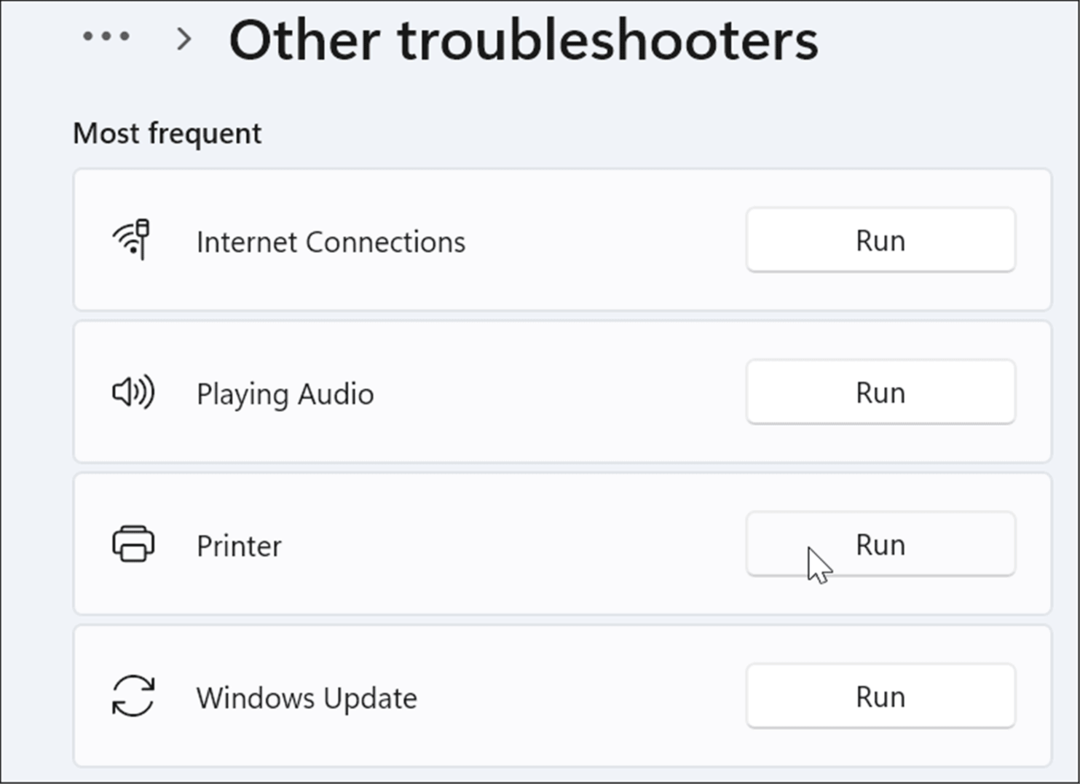
- Narzędzie do rozwiązywania problemów z drukarką rozpocznie wyszukiwanie problemów i spróbuje je automatycznie naprawić.
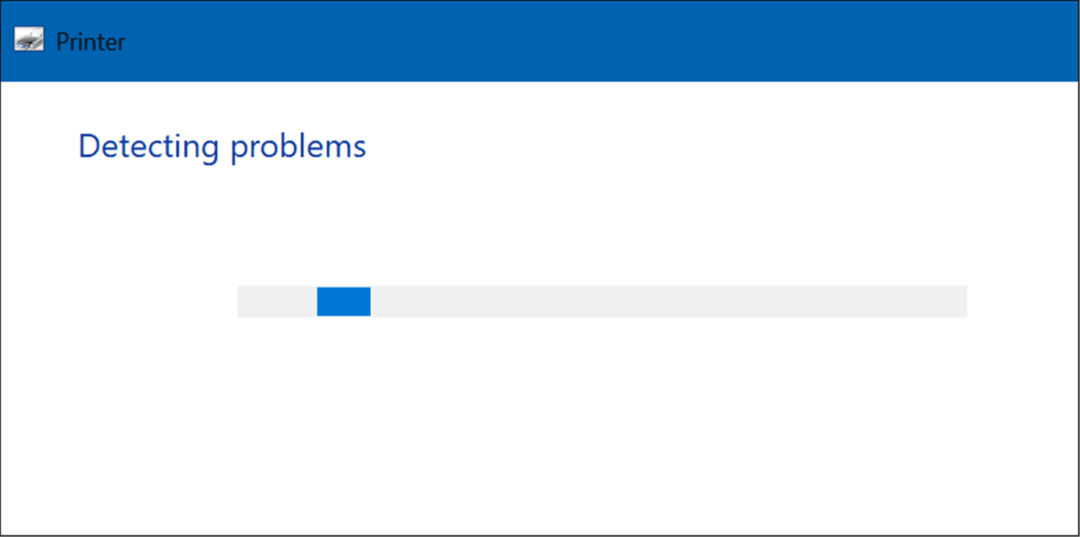
Lepsze drukowanie w systemie Windows
Jeśli otrzymujesz błąd sterownika drukarki jest niedostępny na komputerze z systemem Windows 11, jedna z opisanych powyżej poprawek powinna sprawić, że będzie działać. Zazwyczaj można go uruchomić, aktualizując lub ponownie instalując bieżący sterownik drukarki.
Warto również zauważyć, że jeśli masz drukarkę typu plug-and-play, możesz odłączyć kabel USB, podłączyć go ponownie i ponownie uruchomić kreatora konfiguracji. Jeśli to nie działa, wypróbuj inny port lub rozwiązywanie problemów z USB w systemie Windows 11.
Jeśli jeszcze nie korzystasz z systemu Windows 11, spójrz na instalowanie drukarki w systemie Windows 10. Możesz również udostępnij drukarkę jeśli używasz więcej niż jednego komputera.
Jak znaleźć klucz produktu Windows 11?
Jeśli potrzebujesz przenieść klucz produktu Windows 11 lub po prostu potrzebujesz go do czystej instalacji systemu operacyjnego,...
Jak wyczyścić pamięć podręczną Google Chrome, pliki cookie i historię przeglądania?
Chrome doskonale radzi sobie z przechowywaniem historii przeglądania, pamięci podręcznej i plików cookie, aby zoptymalizować wydajność przeglądarki online. Jej jak...
Dopasowywanie cen w sklepie: jak uzyskać ceny online podczas zakupów w sklepie?
Kupowanie w sklepie nie oznacza, że musisz płacić wyższe ceny. Dzięki gwarancjom równoważenia cen możesz uzyskać rabaty online podczas zakupów w...
Jak podarować subskrypcję Disney Plus za pomocą cyfrowej karty podarunkowej
Jeśli cieszyłeś się Disney Plus i chcesz podzielić się nim z innymi, oto jak kupić subskrypcję Disney+ Gift za...
