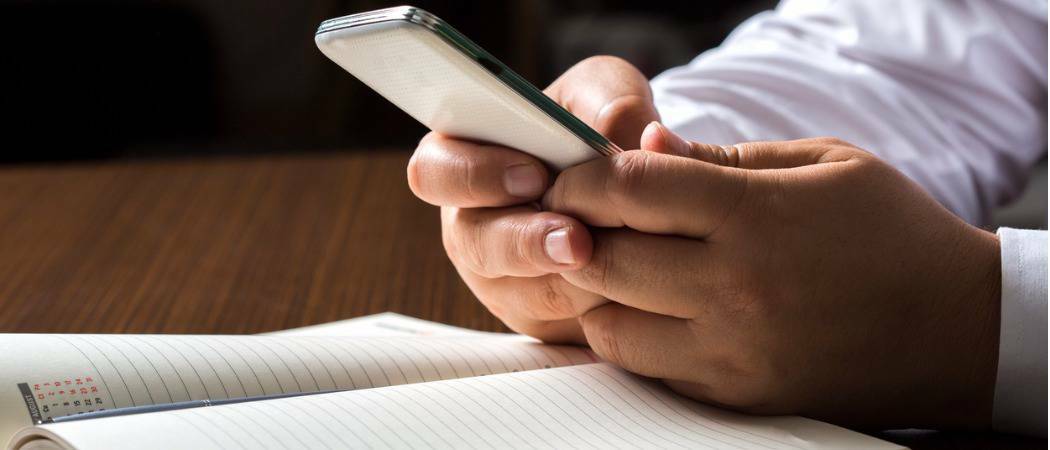Jak zresetować ustawienia paska zadań w systemie Windows 11?
Microsoft Okna 11 Bohater / / March 02, 2022

Ostatnia aktualizacja
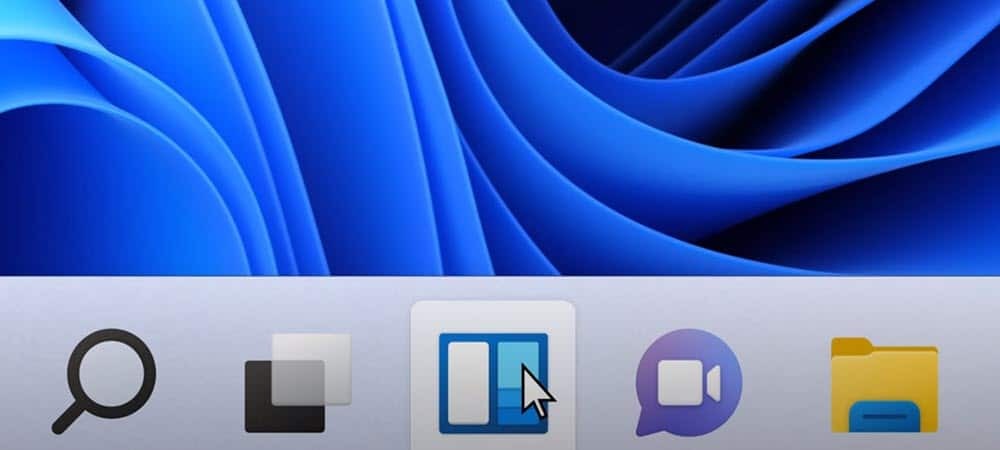
Jeśli pasek zadań nie działa prawidłowo, utrudnia to przepływ pracy. Oto, jak zresetować ustawienia paska zadań w systemie Windows 11, aby móc załatwić sprawy.
Czasami i losowo pasek zadań na komputerze z systemem Windows 11 może się zawiesić. Może przestać odpowiadać lub może przestać wyświetlać niektóre ikony, z którymi musisz wejść w interakcję.
Jeśli pasek zadań nie działa poprawnie, będziesz chciał, aby ponownie działał. Często poprawka jest tak prosta, jak ponowne uruchomienie Eksploratora Windows, ale warto również dwukrotnie sprawdzić ustawienia paska zadań. Jeśli masz problemy, możesz zresetować ustawienia paska zadań w systemie Windows 11 i sprawić, by działał tak, jak chcesz.
Sprawdź te potencjalne poprawki, aby zresetować ustawienia paska zadań w systemie Windows 11 i przywrócić jego działanie.
Jak ponownie uruchomić pasek zadań z Menedżera zadań
Po ponownym uruchomieniu Eksploratora Windows z Menedżera zadań resetuje on pasek zadań systemu Windows.
Aby ponownie uruchomić Eksploratora Windows, wykonaj następujące czynności:
- Użyj skrótu klawiaturowego Ctrl + Shift + Esc wychowywać Menadżer zadań.
- Gdy pojawi się Menedżer zadań, znajdź i zaznacz Eksplorator Windows pod Procesy i kliknij Uruchom ponownie przycisk.
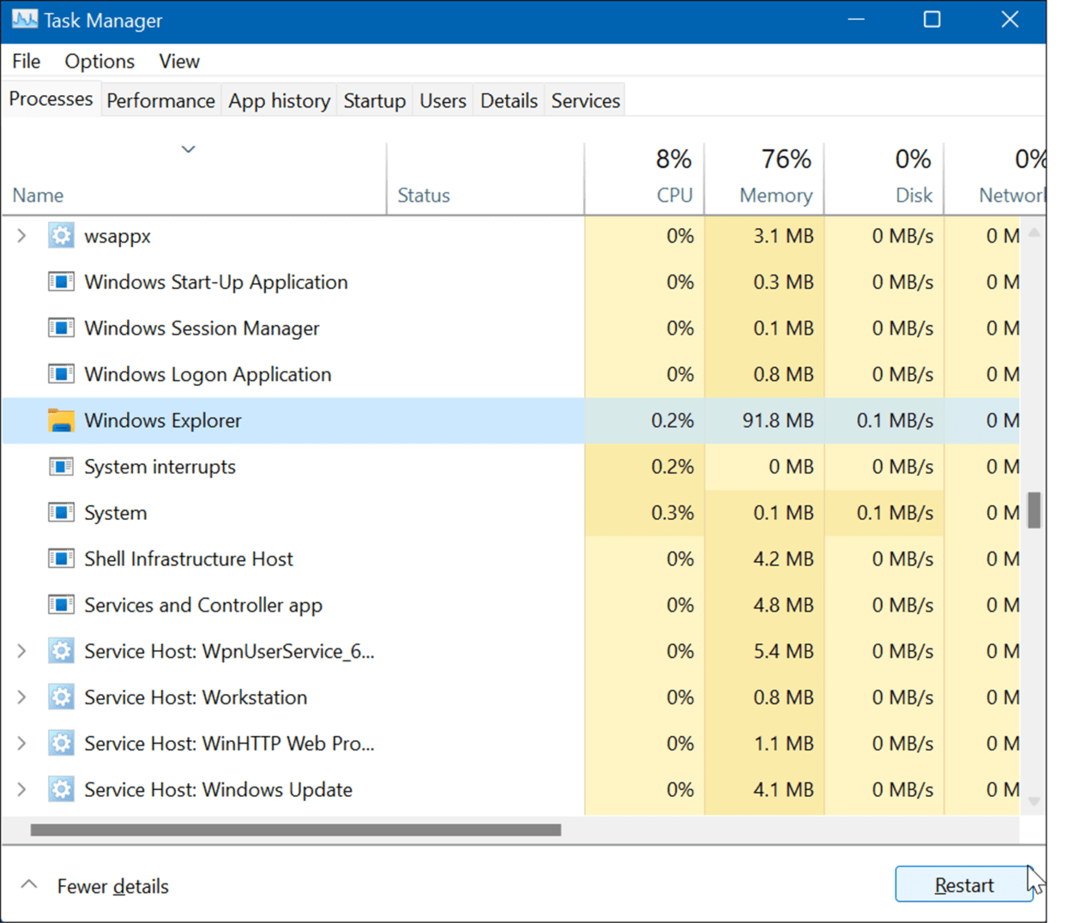
- Jeśli ekran robi się biały, a pasek zadań nie pojawia się ponownie, kliknij Plik > Uruchom nowe zadanie z Menedżera zadań.
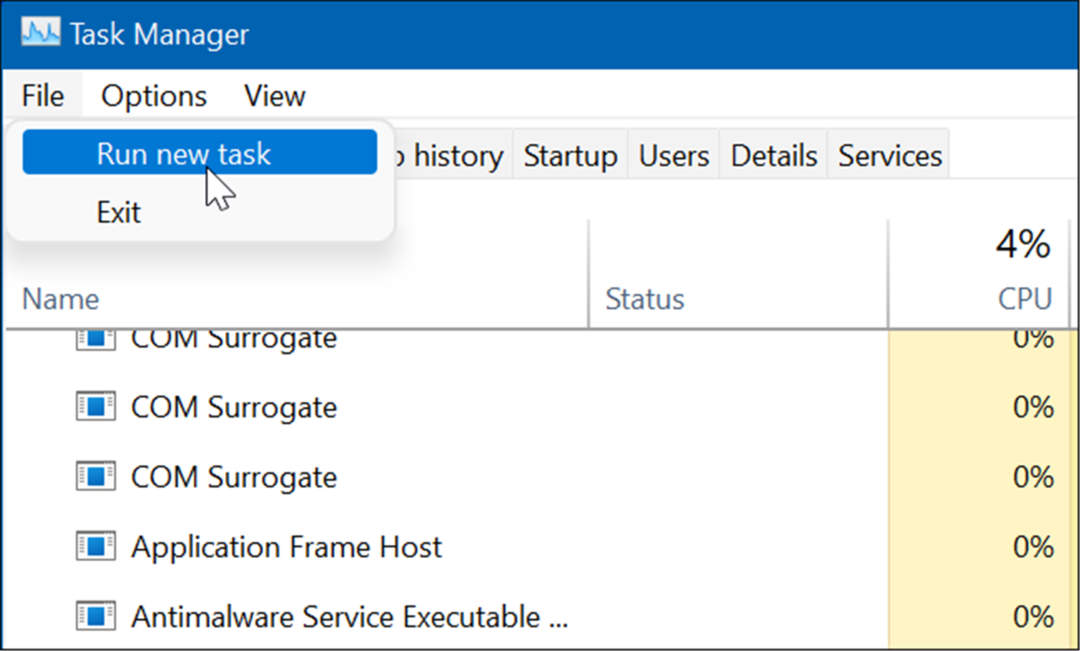
- ten Utwórz nowe zadanie pojawi się okno. Rodzaj explorer.exe w otwarty pole i kliknij ok.
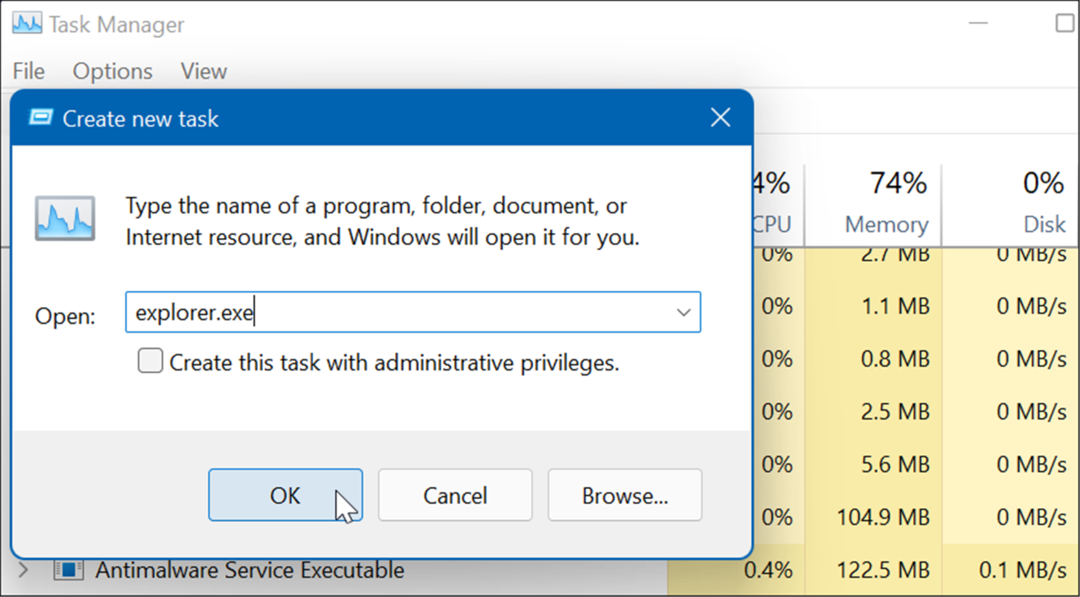
Pojawi się pasek zadań (i reszta systemu Windows), a pasek zadań powinien znów działać.
Jak ponownie uruchomić pasek zadań za pomocą terminala Windows
Warto również zauważyć, że możesz ponownie uruchomić Eksploratora i pasek zadań z wiersza poleceń. Te instrukcje będą działać dla samej aplikacji wiersza poleceń (cmd.exe), a także nowsze aplikacje Windows PowerShell i Windows Terminal.
Aby ponownie uruchomić Eksploratora Windows (i pasek zadań) za pomocą wiersza poleceń:
- Otwórz menu Start i wpisz cmd, powershell, lub terminal.
- Najedź kursorem na najwyższy wynik i wybierz Uruchom jako administrator.
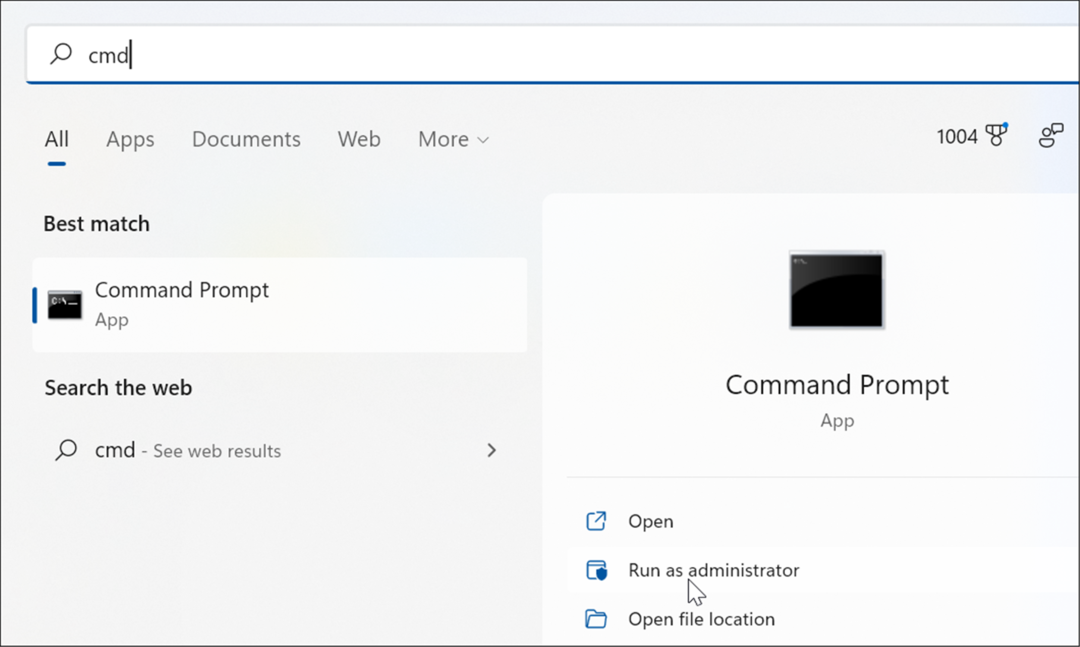
- Gdy otworzy się okno wiersza polecenia, programu PowerShell lub terminala Windows, wpisz następujące polecenie i naciśnij Wchodzić:
taskkill /f /im explorer.exe && uruchom explorer.exe
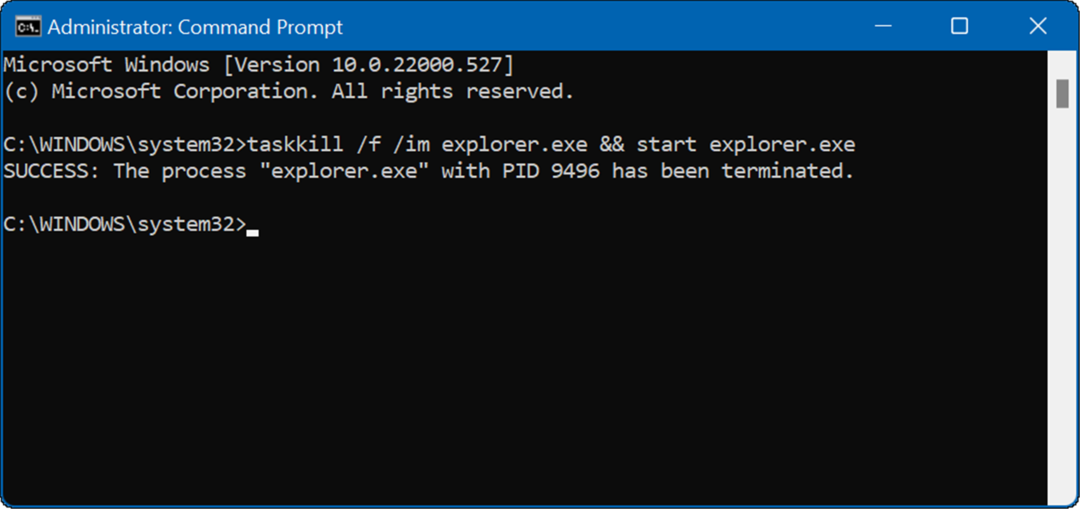
Po uruchomieniu polecenia Eksplorator Windows uruchomi się ponownie, a pasek zadań powinien znów działać.
Jak sprawdzić ustawienia paska zadań w systemie Windows 11?
Jeśli nie widzisz potrzebnych elementów na pasku zadań, takich jak przepełnione ikony, na przykład będziesz chciał dwukrotnie sprawdzić ustawienia paska zadań. Niektóre ikony można po prostu wyłączyć i można je ponownie włączyć.
Aby zarządzać ustawieniami paska zadań w systemie Windows 11, wykonaj następujące czynności:
- Kliknij Początek i otwarte Ustawienia lub użyj skrótu klawiaturowego Klawisz Windows + I.
- Po otwarciu Ustawień przejdź do Personalizacja > Pasek zadań.
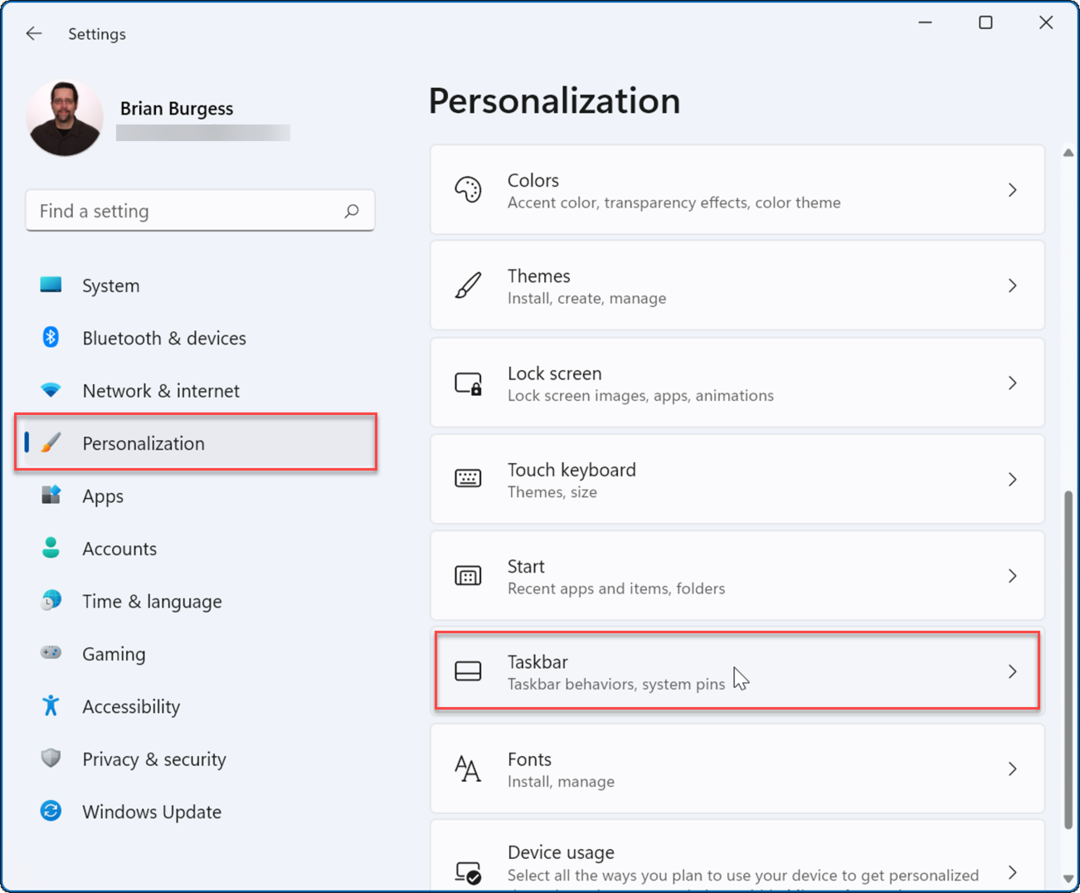
- Teraz przejrzyj listę i włącz lub wyłącz elementy paska zadań.
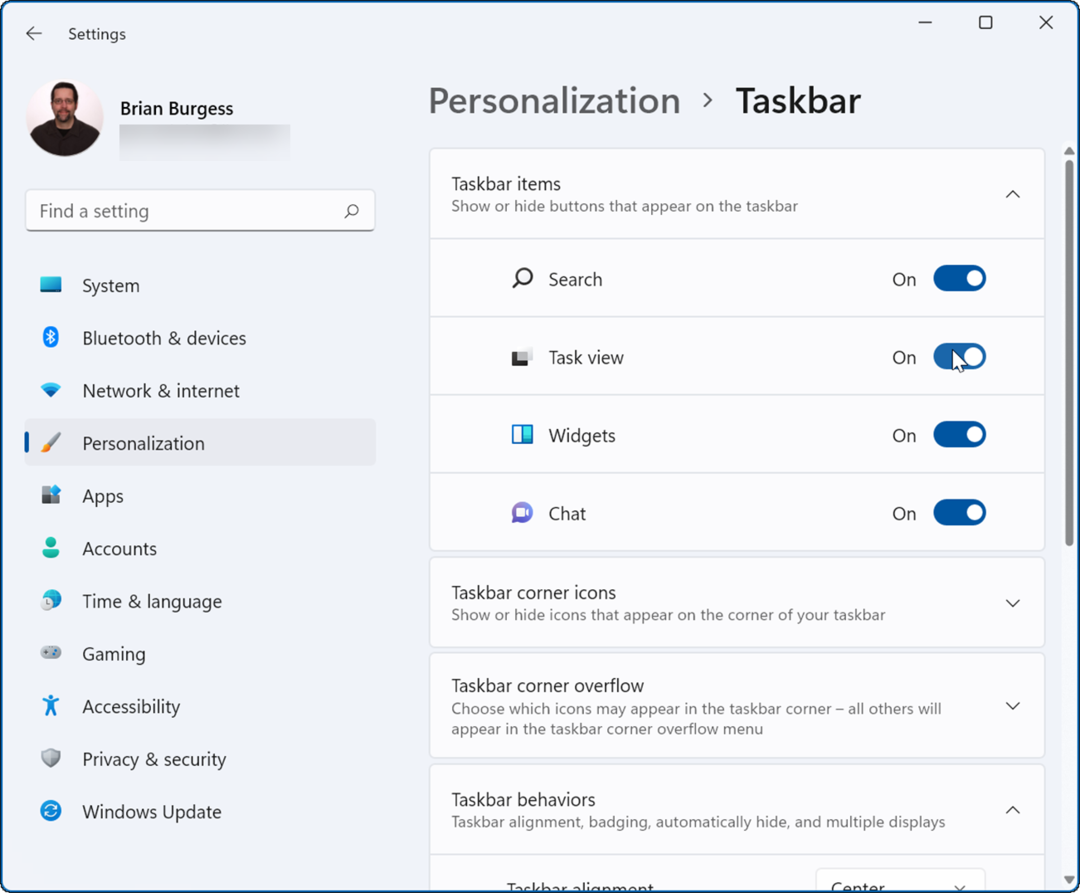
Ponadto w tej sekcji możesz zarządzać zachowaniem paska zadań, co również może stanowić problem. Na przykład możesz wyrównaj pasek zadań i menu Start do w lewo lub spraw, aby pasek zadań był automatycznie ukrywany.
Konfiguracja paska zadań Windows 11
Jeśli pasek zadań systemu Windows 11 zawiesza się lub nie działa prawidłowo, ponowne uruchomienie zwykle go naprawi. Jednak będziesz także chciał zweryfikować ustawienia paska zadań. Na przykład, jeśli nadal znika, będziesz chciał wyłączyć funkcję automatycznego ukrywania. A może określone ikony zostały wyłączone w Ustawieniach.
Po zresetowaniu paska zadań możesz chcieć sposoby na dostosowanie tego. Jeśli nie jesteś fanem dodawania rzeczy do paska zadań przez firmę Microsoft, sprawdź, jak to zrobić usuń widget pogody z paska zadań systemu Windows 11.
Jeśli nie masz jeszcze systemu Windows 11, możesz wyłącz widżet wiadomości i pogody w systemie Windows 10. Również możesz być zainteresowany centrowanie paska zadań Windows 10.
Jak znaleźć klucz produktu Windows 11?
Jeśli potrzebujesz przenieść klucz produktu Windows 11 lub po prostu potrzebujesz go do czystej instalacji systemu operacyjnego,...
Jak wyczyścić pamięć podręczną Google Chrome, pliki cookie i historię przeglądania?
Chrome doskonale radzi sobie z przechowywaniem historii przeglądania, pamięci podręcznej i plików cookie, aby zoptymalizować wydajność przeglądarki online. Jej jak...
Dopasowywanie cen w sklepie: jak uzyskać ceny online podczas zakupów w sklepie?
Kupowanie w sklepie nie oznacza, że musisz płacić wyższe ceny. Dzięki gwarancjom równoważenia cen możesz uzyskać rabaty online podczas zakupów w...
Jak podarować subskrypcję Disney Plus za pomocą cyfrowej karty podarunkowej
Jeśli cieszyłeś się Disney Plus i chcesz podzielić się nim z innymi, oto jak kupić subskrypcję Disney+ Gift za...

![Verizon przechodzi na Nexus One, wprowadza Droid Incredible [groovyNews]](/f/beacecd3959a8710ee49ab300f101aa0.png?width=288&height=384)