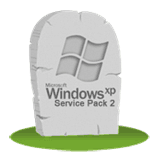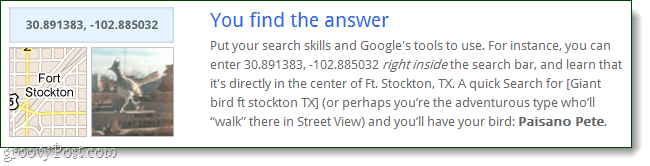Ostatnia aktualizacja

Jeśli masz drukarkę podłączoną do komputera, możesz ją udostępnić. Oto jak udostępnić drukarkę w systemie Windows 11.
Możesz mieć drukarkę przewodową na określonym komputerze w środowisku domowym lub biurowym i chcesz ją udostępnić innym użytkownikom w sieci. Jeśli masz drukarkę bezprzewodową, łączy się ona z siecią i może udostępniać się różnym komputerom podłączonym do tej samej sieci.
Jednak nadal możesz mieć konfigurację, w której musisz udostępnić konkretną drukarkę podłączoną do komputera. W takim przypadku poniżej pokażemy, jak udostępnić drukarkę z systemu Windows 11.
Jak włączyć udostępnianie plików i drukarek w systemie Windows 11?
Przed skonfigurowaniem udostępnionej drukarki należy przejść do Centrum sieci i udostępniania i włączyć opcję udostępniania plików i drukarek.
Aby włączyć udostępnianie plików i drukarek w systemie Windows 11:
- Otworzyć Menu startowe i typ kpl lub panel sterowania.
- Wybierz Panel sterowania z Najlepszy mecz wynik.
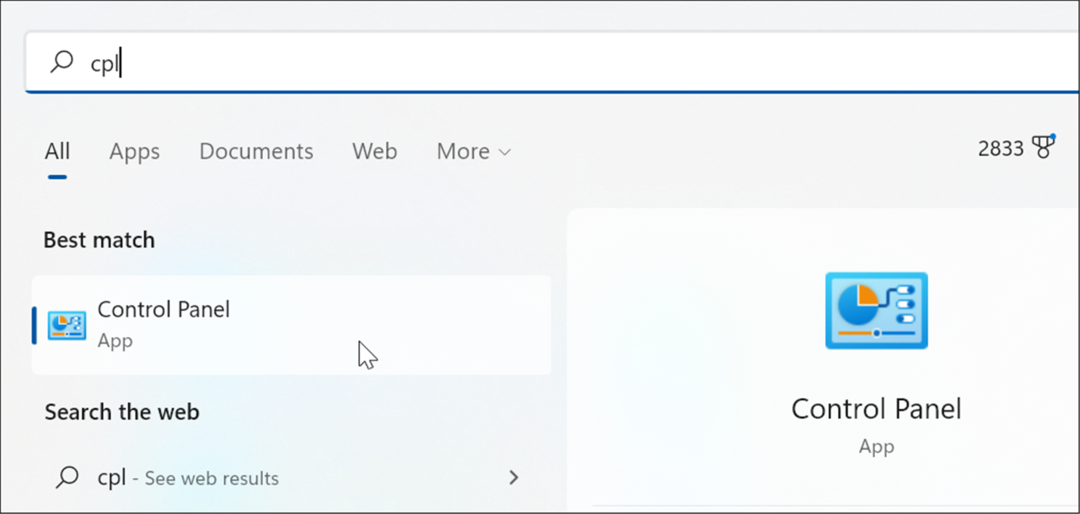
- Upewnij się, że Widok przez opcja jest ustawiona na Kategoria i kliknij Wyświetl stan sieci i zadania połączyć.
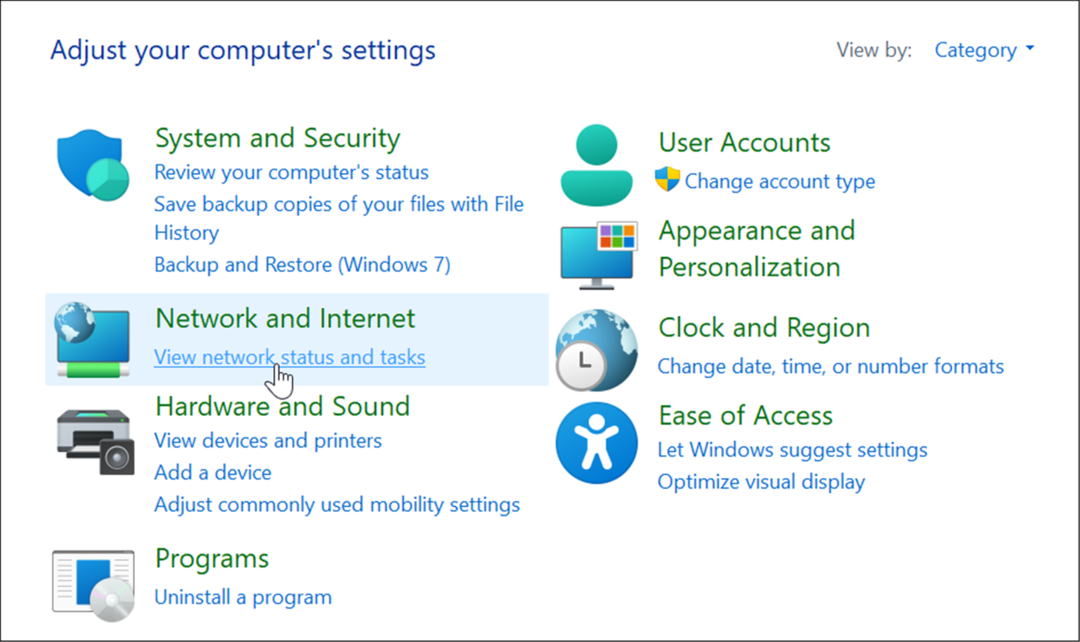
- Następnie kliknij Zmień zaawansowane ustawienia udostępniania link po lewej stronie.
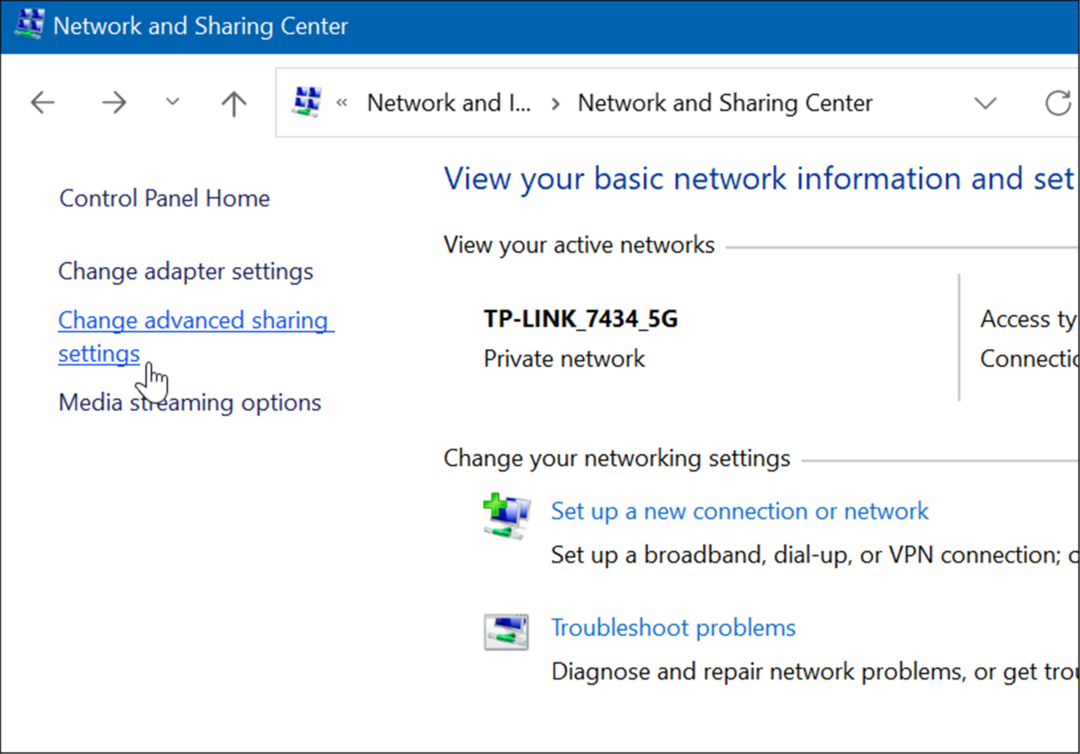
- Teraz chcesz rozszerzyć Wykrywanie sieci sekcji i upewnij się, że Włącz wykrywanie sieci oraz Włącz udostępnianie plików i drukarek jest włączony.
- Kliknij Zapisz zmiany na dole, aby ustawienia zaczęły obowiązywać.
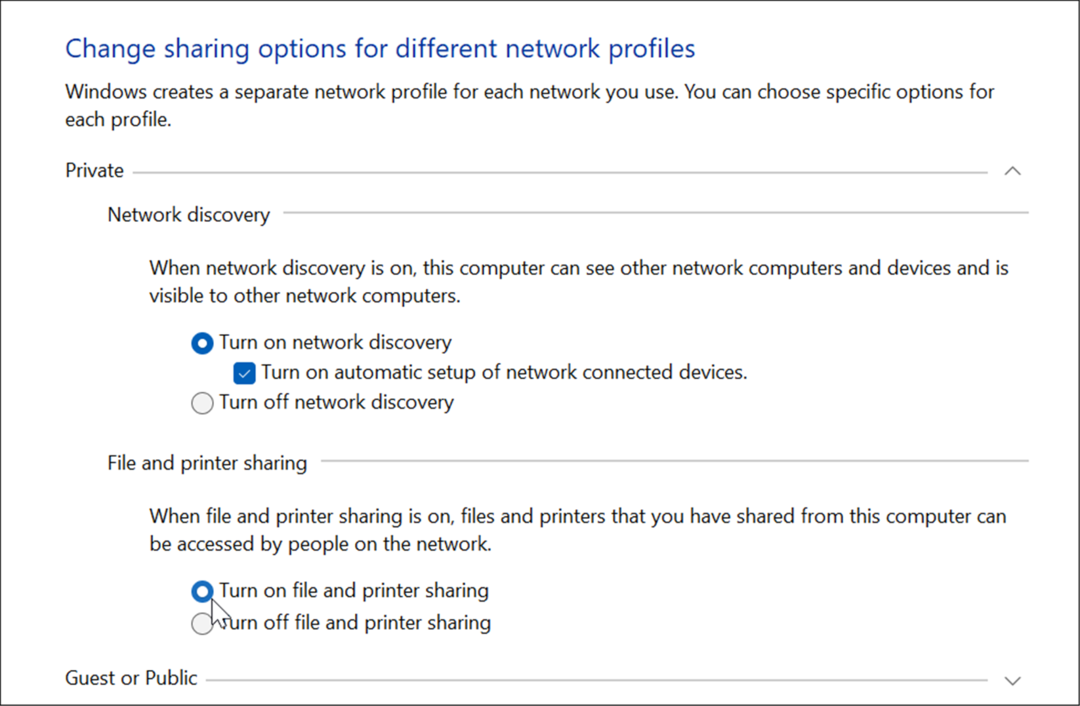
Jak udostępnić drukarkę w systemie Windows 11
Istnieje kilka sposobów udostępniania drukarki w systemie Windows 11. Najpierw przyjrzymy się temu za pomocą aplikacji Ustawienia.
Możesz udostępnić drukarkę z systemu Windows 11, wykonując następujące czynności:
- Kliknij Początek lub uderz w Klawisz Windows i otwarte Ustawienia. Możesz też trafić Klawisz Windows + I aby go otworzyć bezpośrednio.

- Gdy otworzy się aplikacja Ustawienia, kliknij Bluetooth i urządzenia i wybierz Drukarki i skanery opcja po prawej stronie.
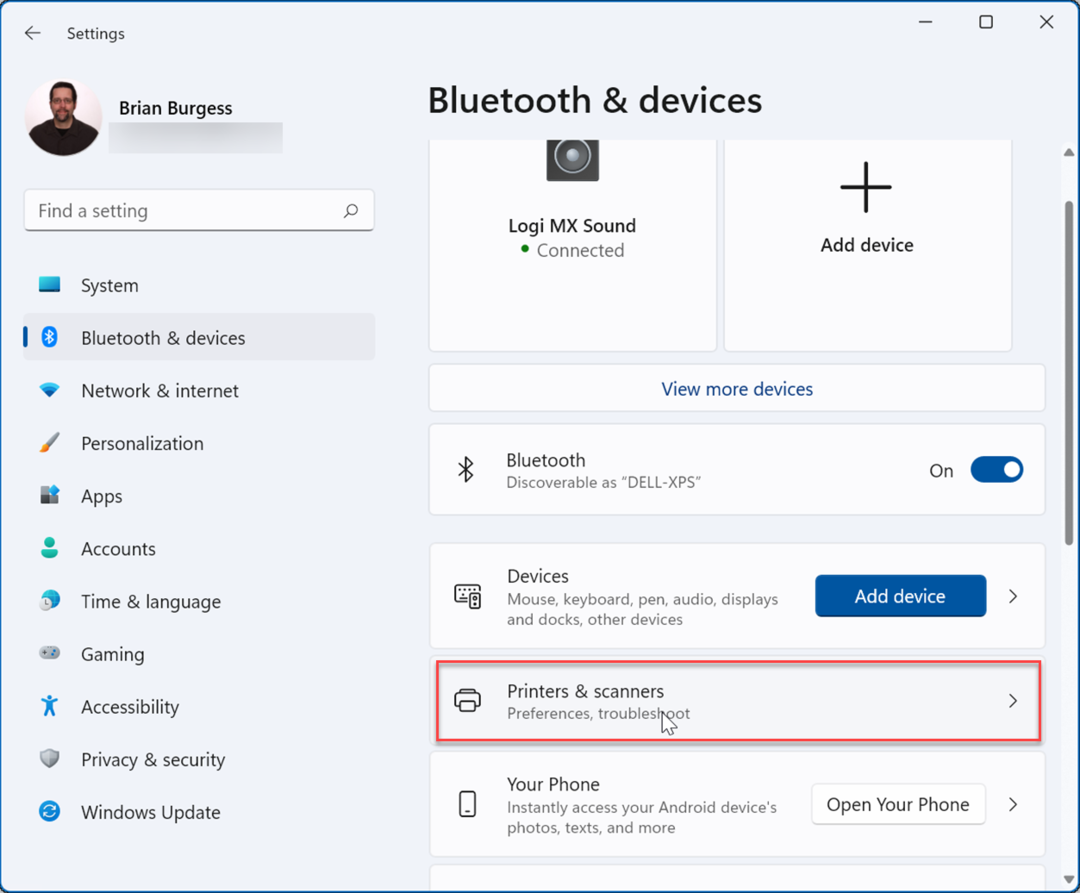
- Następnie kliknij drukarkę, którą chcesz udostępnić.
- Następnie kliknij Właściwości drukarki na następnym ekranie.
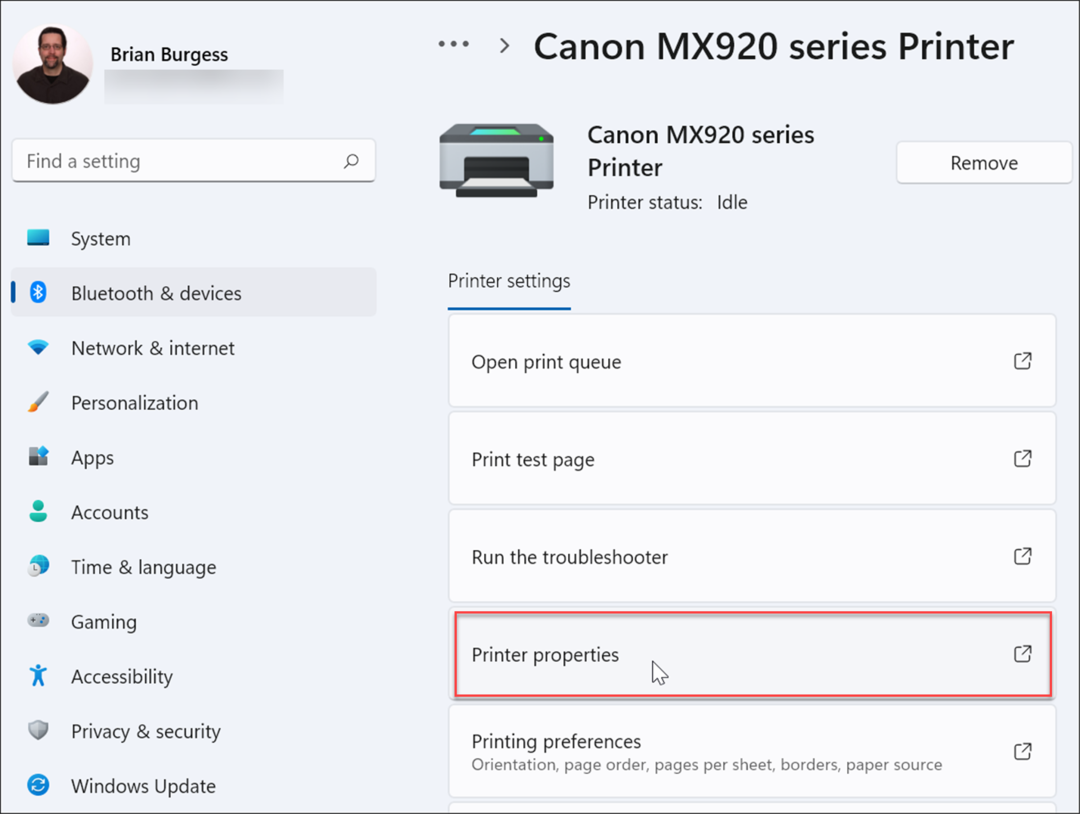
- Kiedy Właściwości drukarki otworzy się okno, kliknij Dzielenie się patka. Sprawdź Udostępnij tę drukarkę i nadaj drukarce nazwę, która ułatwi jej zapamiętanie i zarządzanie w przyszłości. Po zakończeniu kliknij Zastosować oraz ok od dołu ekranu.
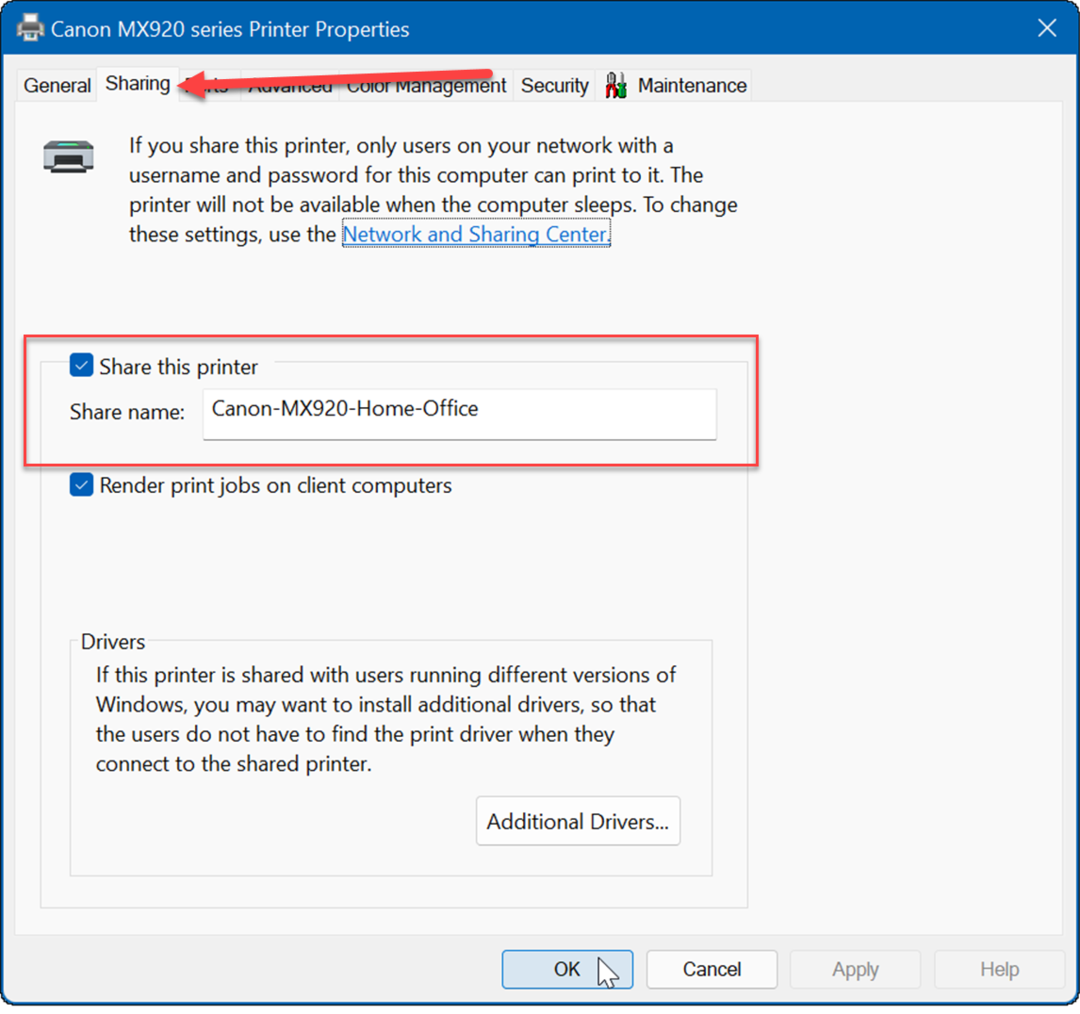
Jak udostępnić drukarkę za pomocą Panelu sterowania w systemie Windows 11?
Drukarkę można również udostępnić za pomocą Panelu sterowania w systemie Windows 11, wykonując następujące czynności:
- Kliknij Początek lub uderz w Klawisz Windows, rodzaj kpli otwórz Panel sterowania.
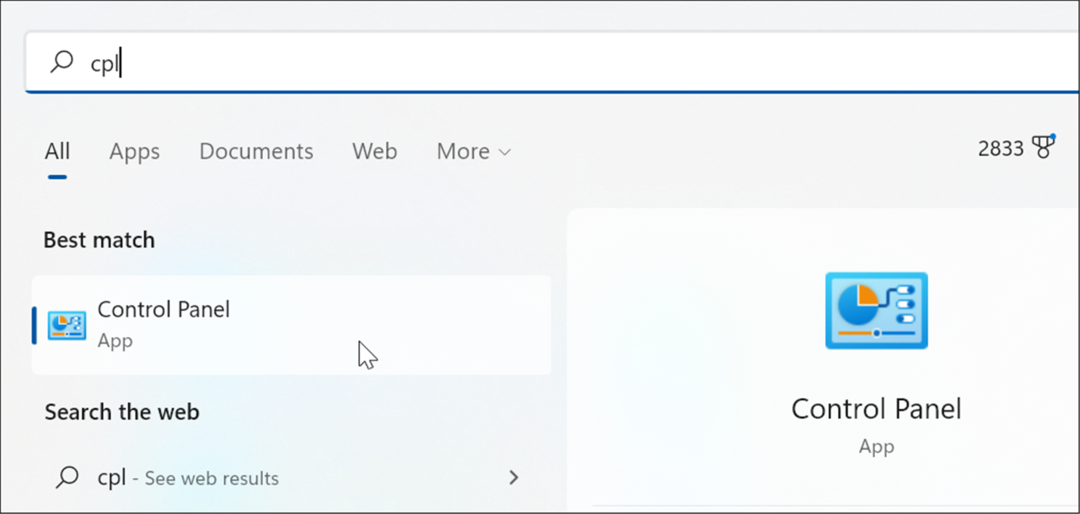
- Po otwarciu Panelu sterowania upewnij się, że: Widok przez jest ustawione na Kategoriai kliknij Wyświetl urządzenia i drukarki połączyć.
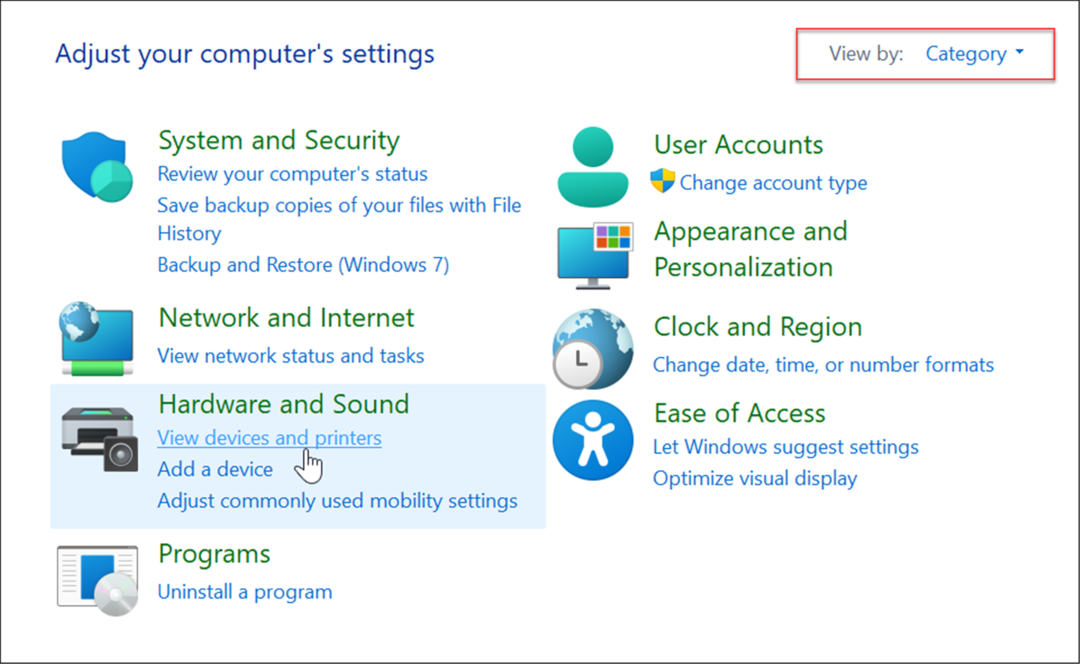
- Kliknij prawym przyciskiem myszy drukarkę, którą chcesz udostępnić, i wybierz Właściwości drukarki z menu.
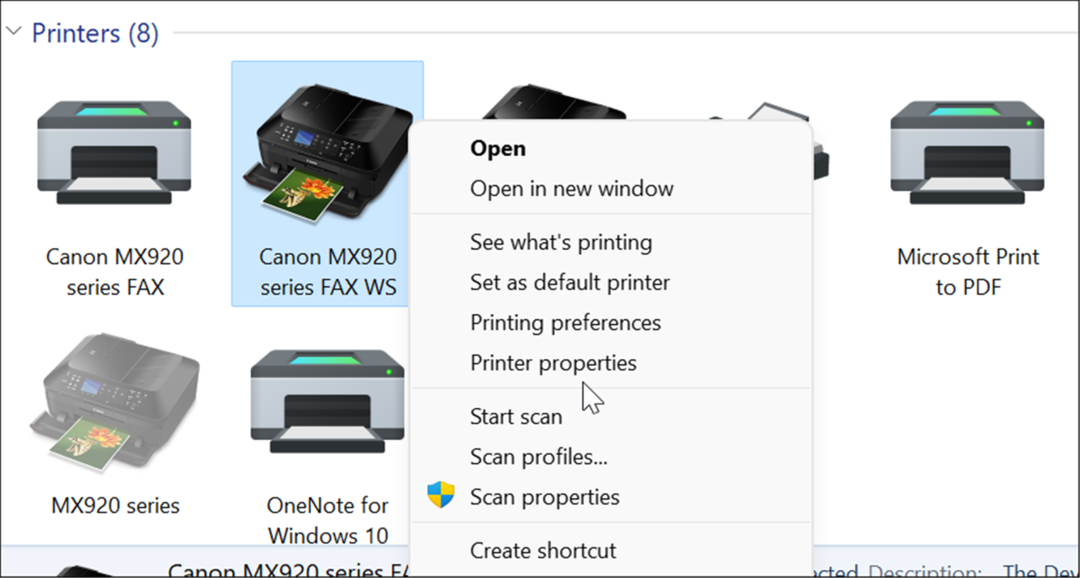
- Wybierz Dzielenie się zakładka u góry, sprawdź Udostępnij tę drukarkę i wpisz nazwę udziału. Po zakończeniu kliknij Zastosować oraz ok aby udostępnić drukarkę.
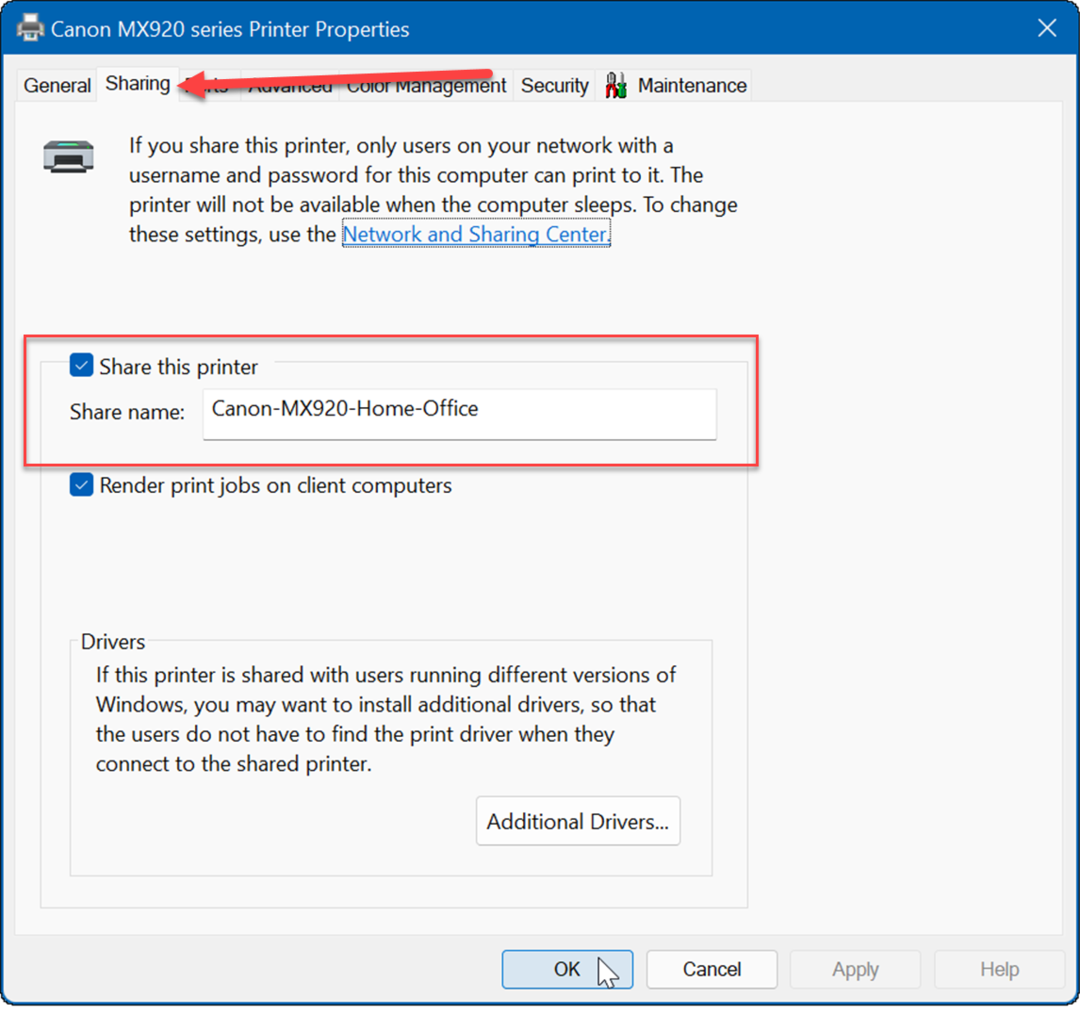
- Teraz, gdy drukarka jest udostępniona, możesz połączyć się z nią z innych komputerów w sieci. Aby to zrobić, otwórz Przeglądarka plików i wybierz Sieć teczka.
- Kliknij prawym przyciskiem myszy udostępnioną drukarkę i wybierz Połączyć z menu.
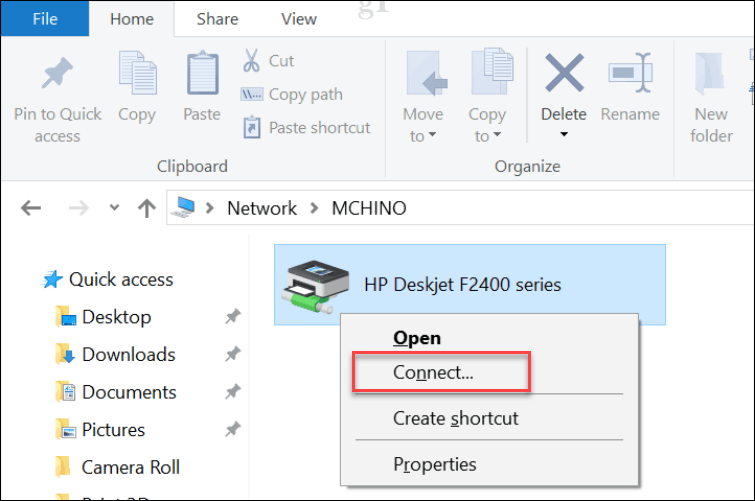
Drukowanie w systemie Windows 11
W przypadku plików PDF, udostępnionych dokumentów i poczty e-mail drukowanie kopii nie jest już tak istotne, jak kiedyś. Jednak system Windows 11 nadal ma wbudowaną funkcję drukowania, a jeśli chcesz udostępnić drukarkę, nadal możesz. Nie masz jeszcze systemu Windows 11? Możesz również udostępnij drukarkę z systemu Windows 10.
Jeśli masz problem z drukarką, możesz rzucić okiem na naprawienie sterownika drukarki jest niedostępne błąd. Sprawdź Opcja udostępniania w pobliżu jeśli potrzebujesz udostępnić dokument komuś w biurze lub innym pokoju. Działa z systemami Windows 10 i Windows 11 i pozwala uniknąć drukowania kopii papierowej.
Jak znaleźć klucz produktu Windows 11?
Jeśli potrzebujesz przenieść klucz produktu Windows 11 lub po prostu potrzebujesz go do czystej instalacji systemu operacyjnego,...
Jak wyczyścić pamięć podręczną Google Chrome, pliki cookie i historię przeglądania?
Chrome doskonale radzi sobie z przechowywaniem historii przeglądania, pamięci podręcznej i plików cookie, aby zoptymalizować wydajność przeglądarki online. Jej jak...
Dopasowywanie cen w sklepie: jak uzyskać ceny online podczas zakupów w sklepie?
Kupowanie w sklepie nie oznacza, że musisz płacić wyższe ceny. Dzięki gwarancjom równoważenia cen możesz uzyskać rabaty online podczas zakupów w...
Jak podarować subskrypcję Disney Plus za pomocą cyfrowej karty podarunkowej
Jeśli cieszyłeś się Disney Plus i chcesz podzielić się nim z innymi, oto jak kupić subskrypcję Disney+ Gift za...