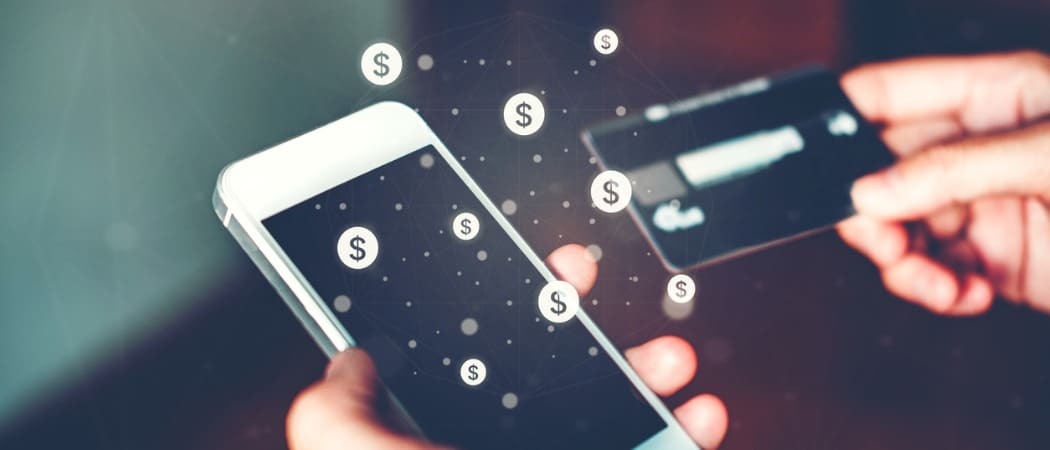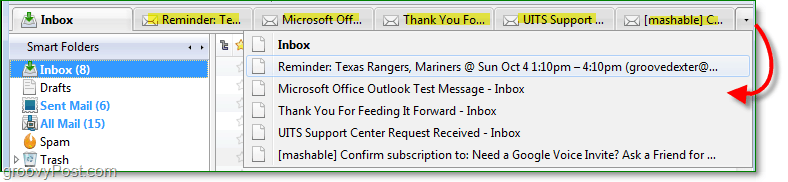Dodaj elementy do systemu Windows, kliknij menu kontekstowe w prosty sposób
Okna / / March 18, 2020
Menu kontekstowe zawiera opcje, które ułatwiają korzystanie z systemu Windows. Ale może być więcej elementów, które chcesz dodać. Menu łatwego kontekstu robi to w prosty sposób.
Jeśli chodzi o konfigurowanie systemu Windows w taki sposób, aby był łatwiejszy w użyciu, istnieje wiele sposobów na „skórowanie kota”. Zwykle to polega na ulepszeniu kluczy rejestru, przejrzeniu zasad grupy lub innych zaangażowanych procesów, których wiele osób po prostu nie chce męczyć się z.
Na przykład dodawanie elementów do menu kontekstowego prawym przyciskiem myszy. Domyślnie polecenia i inne elementy mogą nie być potrzebne. Omówiliśmy kilka artykułów na temat dodawania lub usuwania elementów z menu kontekstowego, oto tylko kilka z nich:
- Dodaj polecenia Kopiuj i przenieś do folderu do menu kontekstowego
- Dodaj katalogi drukowania do menu kontekstowego
- Dodaj Dropbox do menu kontekstowego
- Jak dodać dowolny program do menu kontekstowego
Łatwe menu kontekstowe
Jak zobaczysz, każdy z nich wymaga długich i długich kroków. Więc zamiast przejść każdy z osobna, istnieje łatwiejszy sposób. Aby dodać wiele razy do menu kontekstowego, zaznaczając kilka pól, pobierz
Pobrany plik jest plikiem zip i zawiera wersje zarówno dla wersji x86, jak i 64-bitowych wersji systemu Windows XP i nowszych. Po prostu uruchom wersję odpowiednią dla twojego systemu. Jeśli nie masz pewności, którą wersję systemu Windows posiadasz, zapoznaj się z naszym artykułem na temat jak sprawdzić, czy masz komputer z 32 lub 64-bitowym systemem Windows.
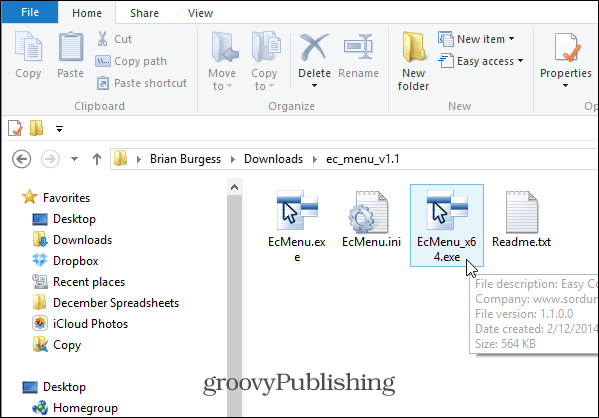
Po uruchomieniu zobaczysz listę kilku elementów i poleceń, które możesz dodać i utworzyć menu kontekstowe.
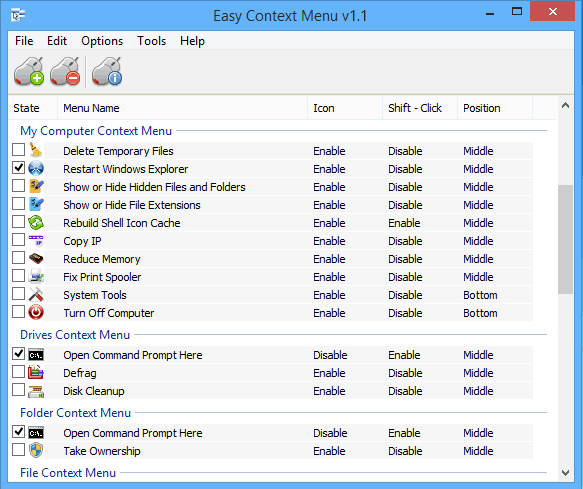
Wystarczy przejść przez i sprawdzić elementy, które chcesz, a następnie kliknij przycisk Zastosuj zmiany u góry. Warto również zauważyć, że możesz łatwo cofnąć wszelkie zmiany, klikając znajdujący się obok przycisk.
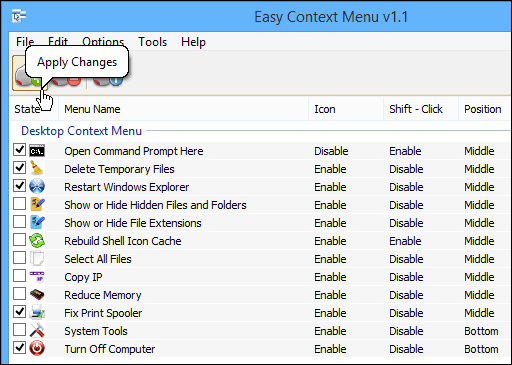
Oto przykład niektórych poleceń dodanych do menu kontekstowego pulpitu. Na przykład sprawdź polecenia zamykania komputera, które możesz łatwo dodać. Jest to o wiele łatwiejsze niż ręczne dodawanie, dostęp do metody domyślne w systemie Windows 8.1.
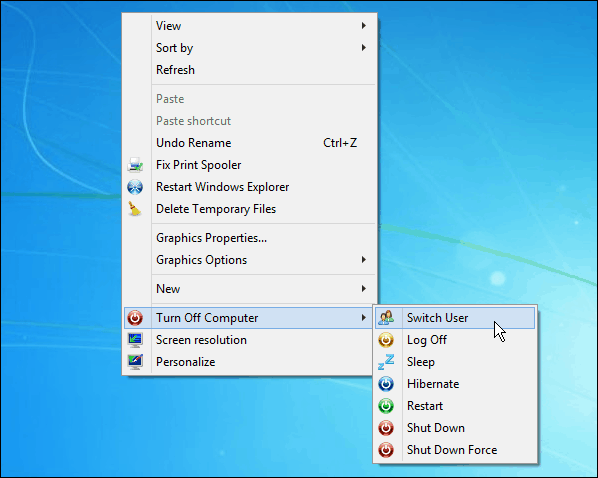
Chociaż nie wszystko, co chcesz dodać, nie jest uwzględnione, jest zdecydowanie wiele do wyboru i należy dodać więcej, ponieważ narzędzie wciąż rośnie.