Ochrona zasobów systemu Windows wykryła uszkodzone pliki: 5 poprawek
Microsoft Okna Okna 11 Bohater / / March 07, 2022

Ostatnia aktualizacja

Skanowanie SFC w systemie Windows może rozwiązać wiele problemów ze stabilnością systemu, ale co, jeśli pojawi się błąd ochrony zasobów systemu Windows wykrył uszkodzone pliki? Wypróbuj te poprawki.
Jeśli używasz systemu Windows, możesz użyć Narzędzie Kontroler plików systemowych (SFC) naprawić wiele wadliwych problemów z systemem operacyjnym. Na przykład uruchomienie skanowania SFC może pomóc w wykryciu uszkodzonych plików systemowych i zastąpieniu plików działającymi.
Możesz go użyć do napraw awarię systemu Windows 11, napraw klawiatura nie działalub wykryć (i ewentualnie rozwiązać) inne problemy. Na przykład, jeśli widzisz Ochrona zasobów systemu Windows znalazła uszkodzone pliki komunikat o błędzie, taki jak ten pokazany poniżej, będziesz wiedział, że masz problem.
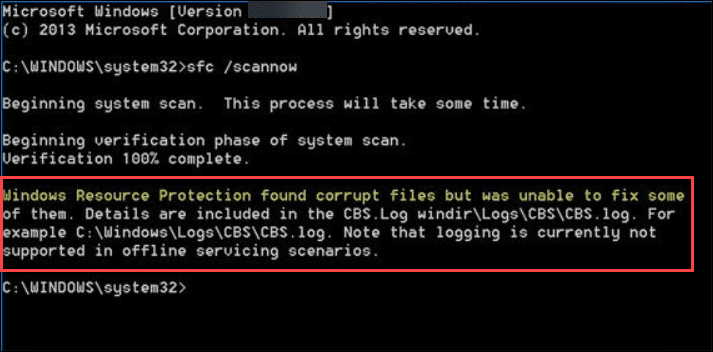
Błąd wskazuje, że SFC znalazł uszkodzone pliki systemowe, ale nie mógł zastąpić plików działającymi. Po otrzymaniu błędu masz kilka opcji naprawy komputera.
Oto pięć sposobów naprawienia błędu ochrony zasobów systemu Windows w przypadku znalezienia uszkodzonych plików.
1. Uruchom skanowanie DISM, jeśli SFC nie może naprawić uszkodzonych plików
Podczas uruchamiania skanowania SFC zastąpi uszkodzone pliki znanymi działającymi. Jednak Kontroler plików systemowych może nie mieć odpowiednich plików do zastąpienia uszkodzonych.
Zamiast tego możesz uruchomić Zarządzanie systemem obrazu wdrażania (DISM) skanowanie, które sprawdza serwery Windows w celu zastąpienia uszkodzonych plików.
Aby uruchomić skanowanie DISM, wykonaj następujące kroki:
- Kliknij prawym przyciskiem myszy Początek przycisk i wybierz Terminal Windows (administrator) z menu.
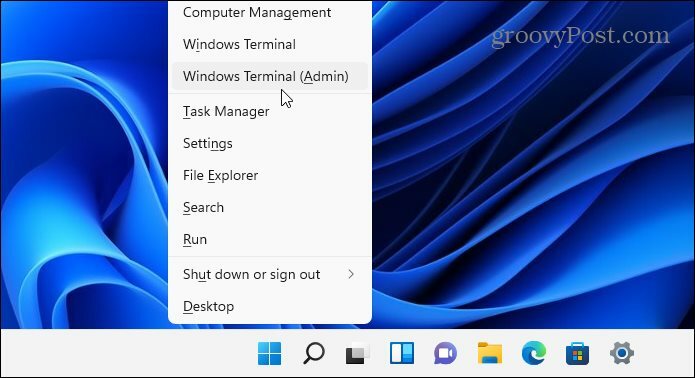
- Wpisz następujące polecenie w terminalu i naciśnij Wchodzić:
DISM /Online /Cleanup-Image /RestoreHealth

Pamiętaj, że uruchomienie skanowania może trochę potrwać i nierzadko wydaje się, że utknął na poziomie 20 procent. Nie zamykaj okna terminala, dopóki skanowanie się nie zakończy.
Po zakończeniu skanowania uruchom ponownie skanowanie SFC, aby sprawdzić, czy nadal pojawia się błąd.

2. Uruchom skanowanie SFC w trybie awaryjnym
Błąd ochrony zasobów systemu Windows wykrył, że uszkodzone pliki mogą być spowodowane uruchomionymi procesami i usługami systemu operacyjnego. Startowy Windows w trybie awaryjnym ładuje tylko minimalne sterowniki i usługi do uruchomienia. Po uruchomieniu w trybie awaryjnym możesz uruchomić skanowanie SFC.
Notatka: Jeśli nie masz jeszcze systemu Windows 11, możesz uruchomić Windows 10 w trybie awaryjnym.
Aby uruchomić system Windows 11 w trybie awaryjnym, wykonaj następujące czynności:
- Kliknij Początek przycisk lub naciśnij Klawisz Windows i udaj się do Start > Ustawienia > System > Odzyskiwanie.
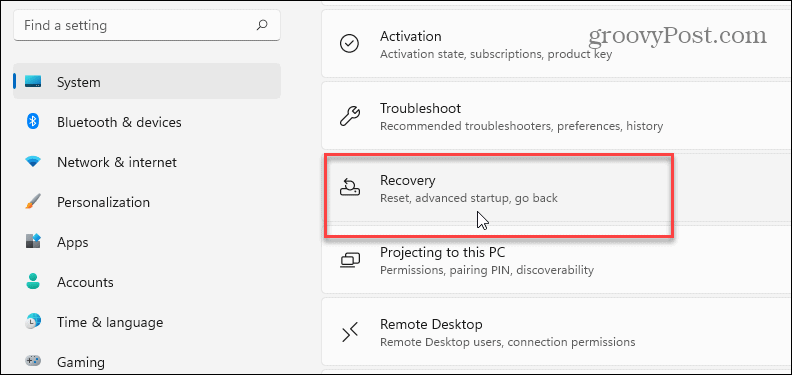
- Przewiń menu w dół i kliknij Zrestartuj teraz przycisk obok Zaawansowane uruchomienie opcja.
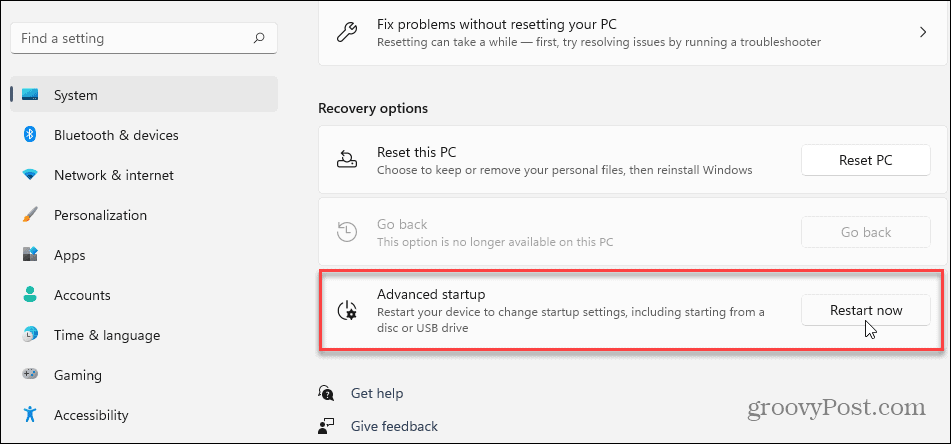
- Kliknij Zrestartuj teraz po wyświetleniu komunikatu weryfikacyjnego.
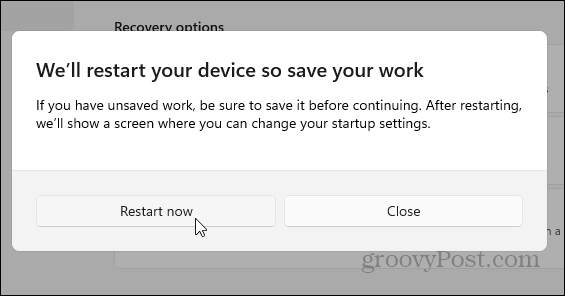
- Twój komputer uruchomi się w środowisku odzyskiwania systemu Windows, a stamtąd chcesz przejść do Rozwiązywanie problemów > Opcje zaawansowane > Ustawienia uruchamiania. Wybierać Włącz tryb awaryjny z wierszem polecenia.
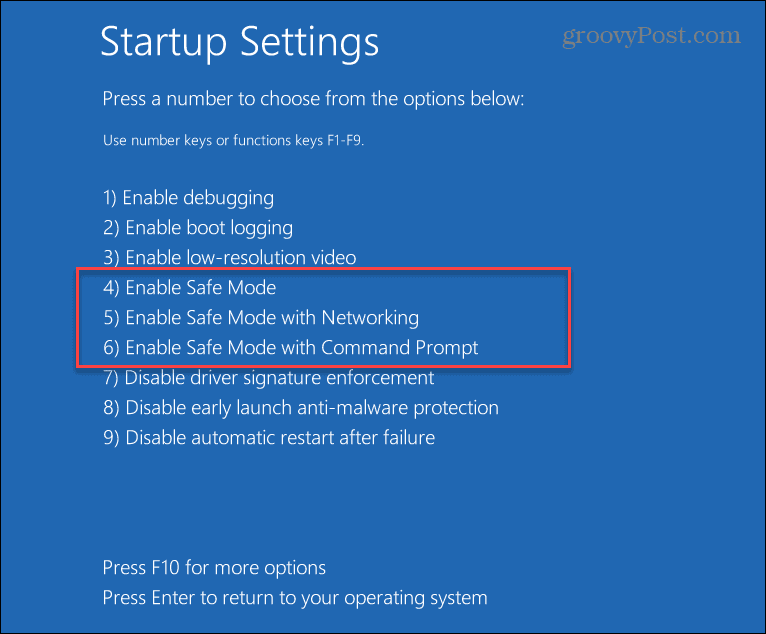
- Teraz, gdy jesteś w trybie awaryjnym, uruchom terminal jako administrator i uruchom skanowanie SFC.
sfc / scannow

3. Odinstaluj aktualizacje systemu Windows
Jeśli po aktualizacji systemu Windows zostanie wyświetlony komunikat Ochrona zasobów systemu Windows, który wykrył uszkodzone pliki, może to być błędne i powodować konflikty z innymi plikami systemowymi. W takim razie możesz odinstaluj aktualizację zbiorczą.
Aby odinstalować Windows Update, wykonaj następujące czynności:
- otwarty Start > Ustawienia i kliknij Aktualizacja systemu Windows w lewym dolnym rogu menu.
- Pod Więcej możliwości sekcji, kliknij Historia aktualizacji z listy.
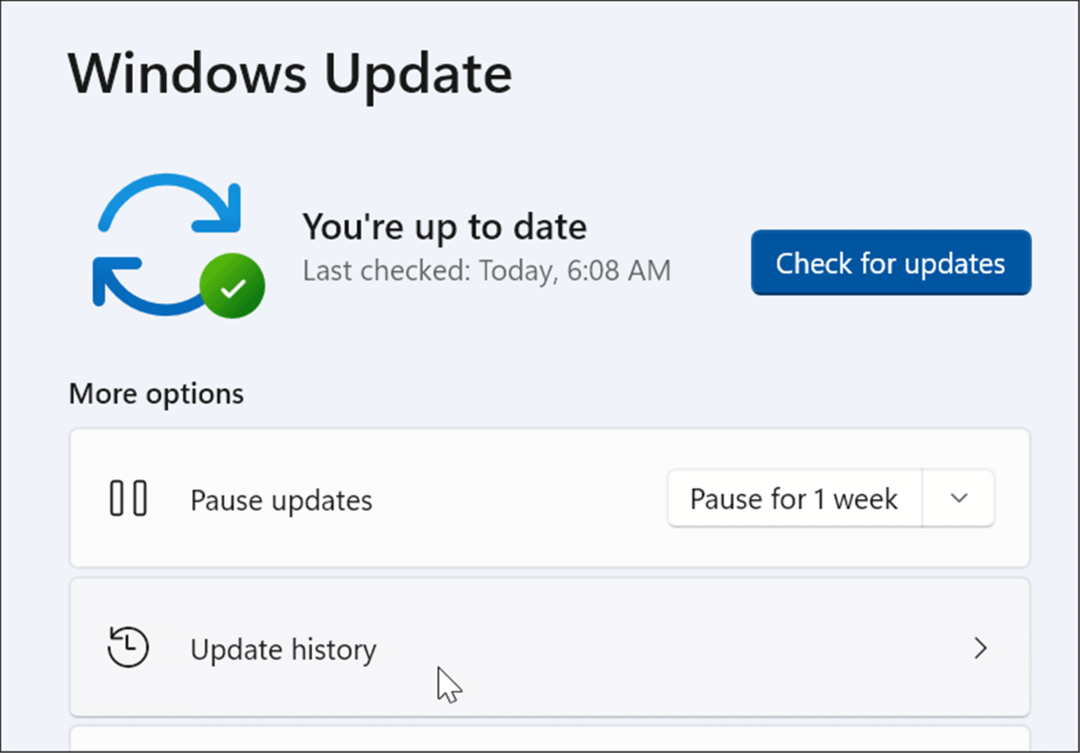
- Przewiń listę do Powiązane ustawienia sekcji i kliknij Odinstaluj aktualizacje.
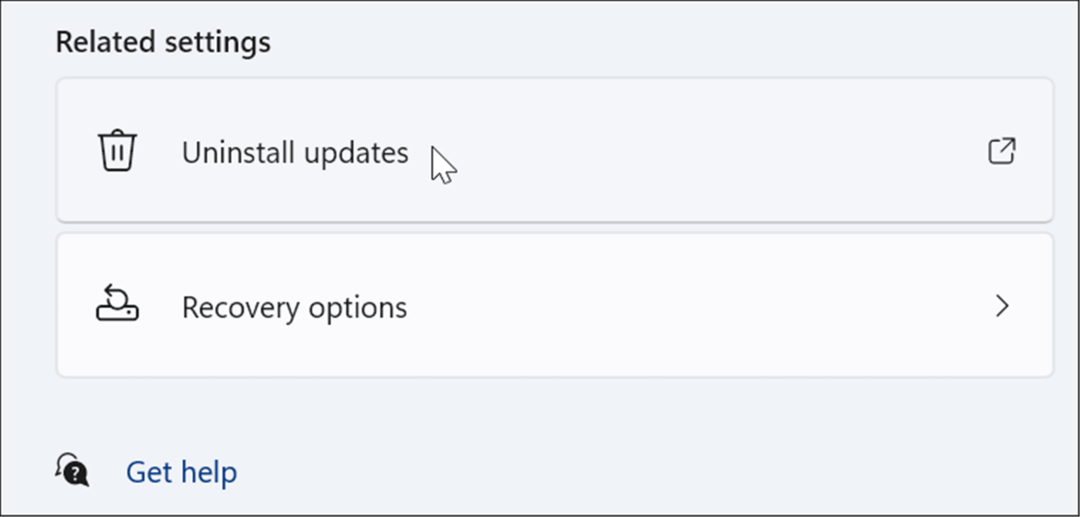
- Kliknij prawym przyciskiem myszy kłopotliwą aktualizację i wybierz Odinstaluj i kliknij TAk gdy pojawi się komunikat weryfikacyjny.
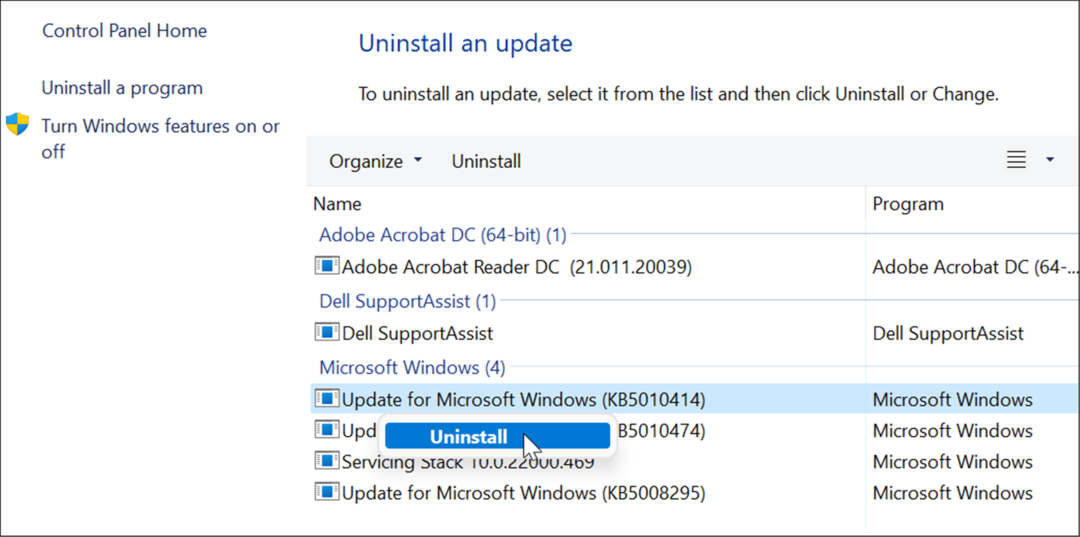
Po odinstalowaniu aktualizacji uruchom ponownie system i ponownie uruchom skanowanie SFC, aby sprawdzić, czy to naprawi błąd.
4. Użyj punktu przywracania
Jeśli skanowanie SFC i DISM nadal nie pomaga, możesz odzyskać swój komputer z punkt przywracania systemu – pod warunkiem, że masz.
Aby cofnąć zmiany systemu operacyjnego i przywrócić działanie komputera, wykonaj następujące czynności:
- Naciśnij klawisz Windows, wpisz punkt przywracaniai wybierz Utworzyć punkt przywracania opcja od najwyższego wyniku.
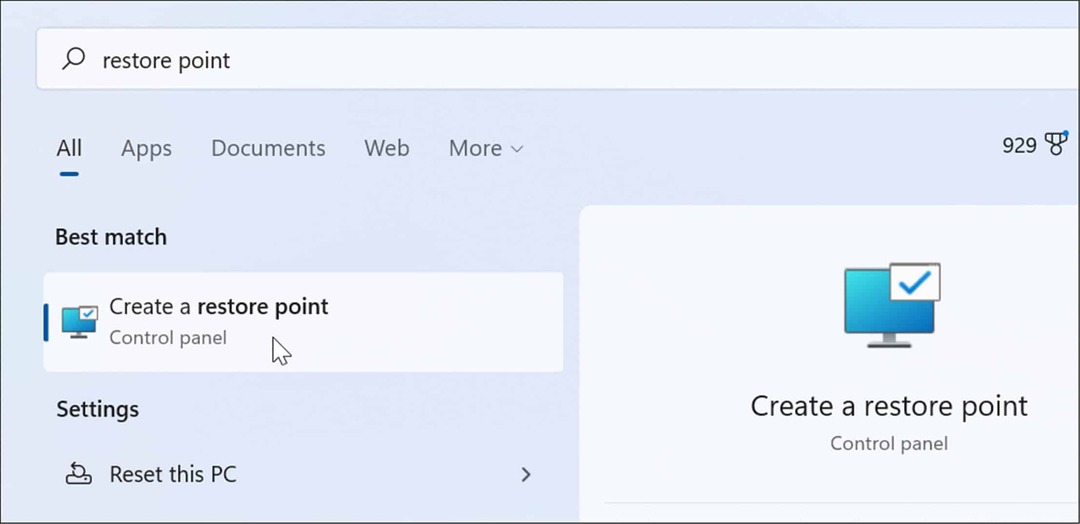
- W oknie Właściwości systemu kliknij Przywracanie systemu przycisk.
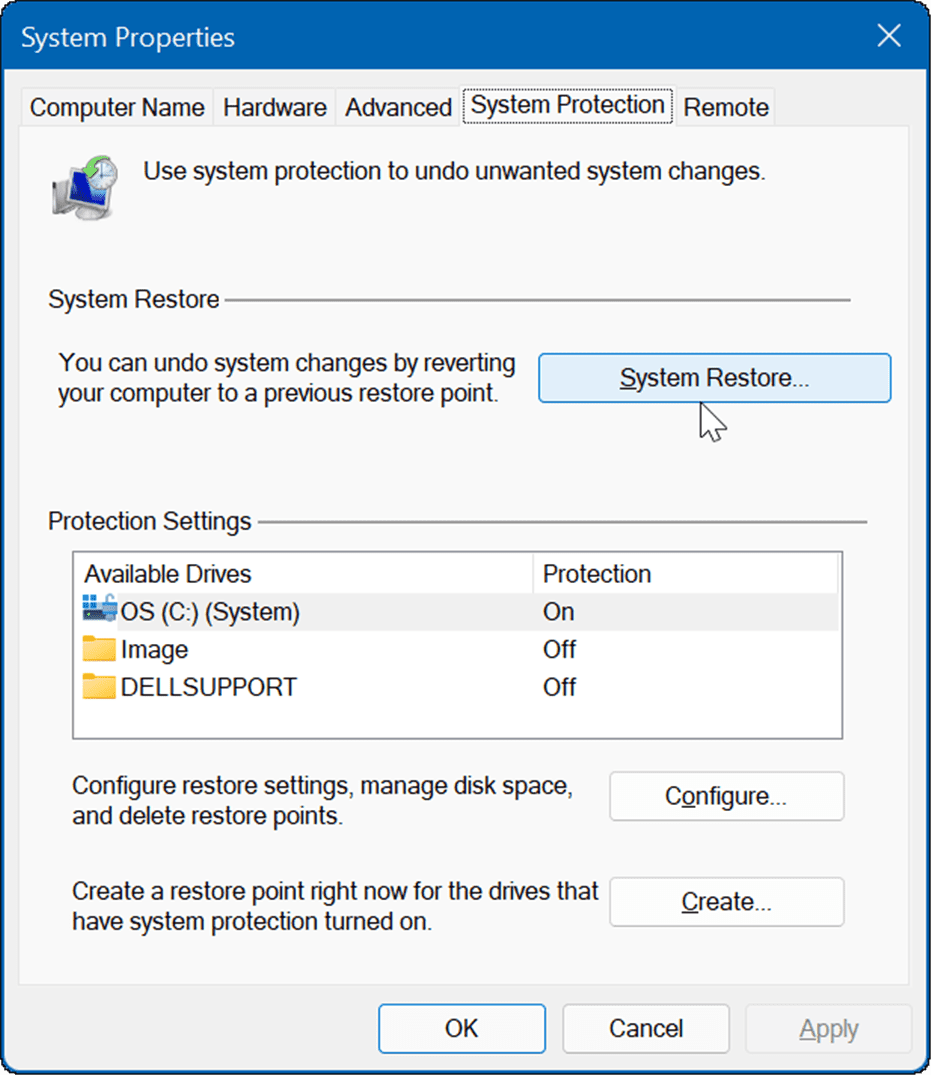
- Przejdź przez kreatora na ekranie i wybierz żądany punkt przywracania, a następnie kliknij Następny.
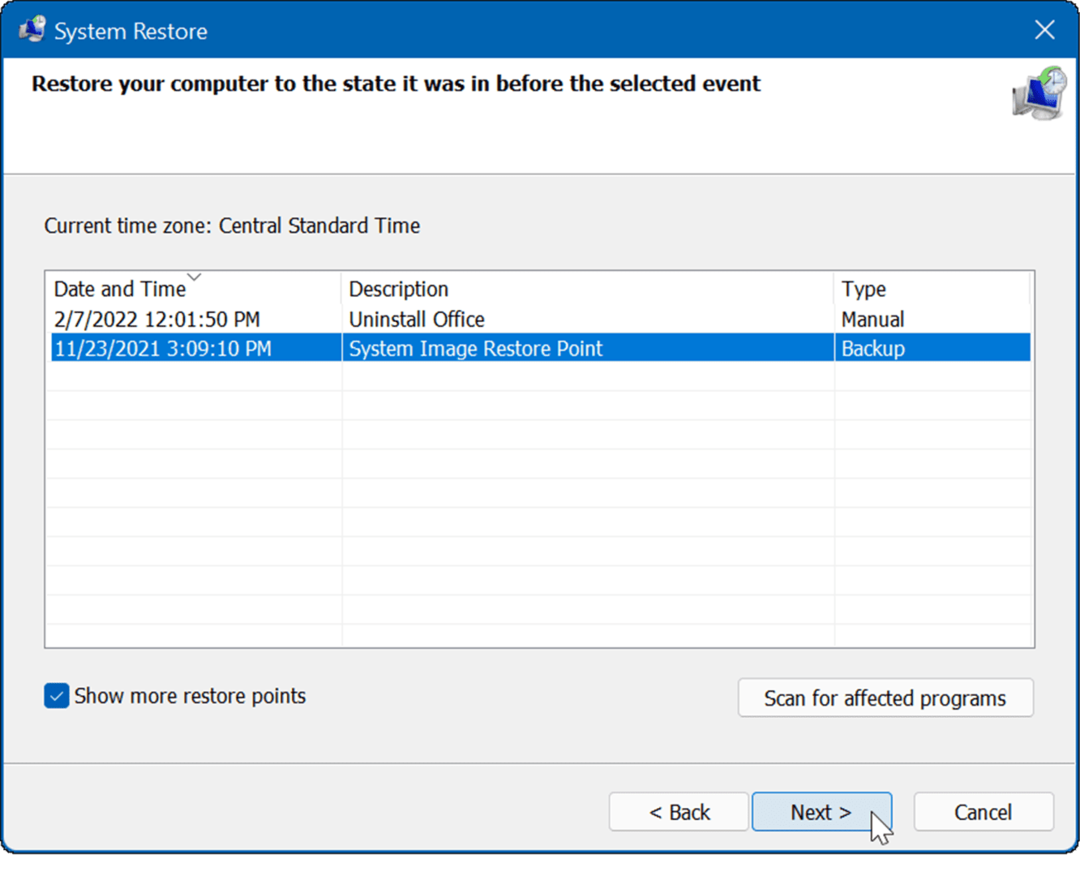
- Po wybraniu punktu przywracania, do którego chcesz powrócić, kliknij przycisk Skończyć przycisk.
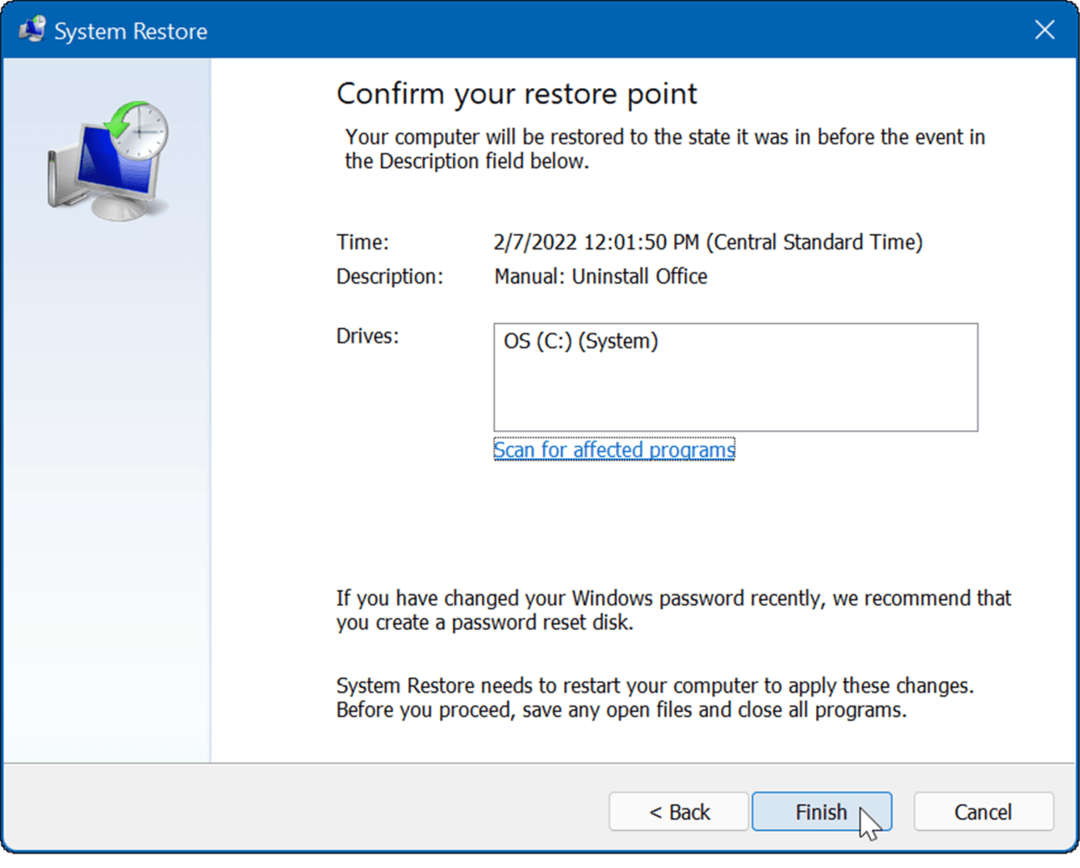
System uruchomi się ponownie, a narzędzie punktu przywracania zastosuje zmiany i przywróci komputer do stanu roboczego.
5. Zresetuj komputer
Jeśli nadal pojawia się błąd ochrony zasobów systemu Windows znaleziony uszkodzonych plików, możesz przejść o krok dalej i zresetuj komputer. Pamiętaj, że reset komputera jest „opcją jądrową” i usunie twoje aplikacje. Ponadto Twoje osobiste pliki mogą zostać utracone podczas procesu, więc wykonaj kopię zapasową swojego komputera pierwszy.
Aby zresetować komputer, wykonaj następujące czynności:
- otwarty Start > Ustawienia i otwarte System.
- Przewiń w dół do Opcje odzyskiwania.
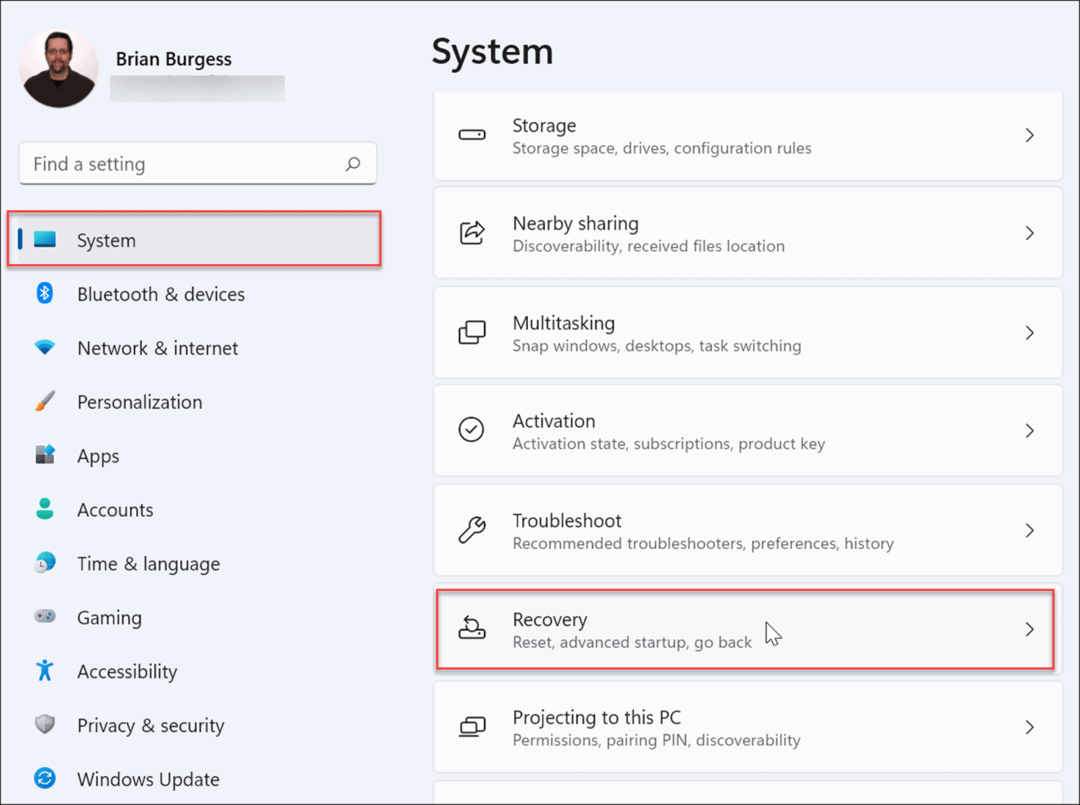
- Na następnym ekranie kliknij Przycisk resetowania komputera.
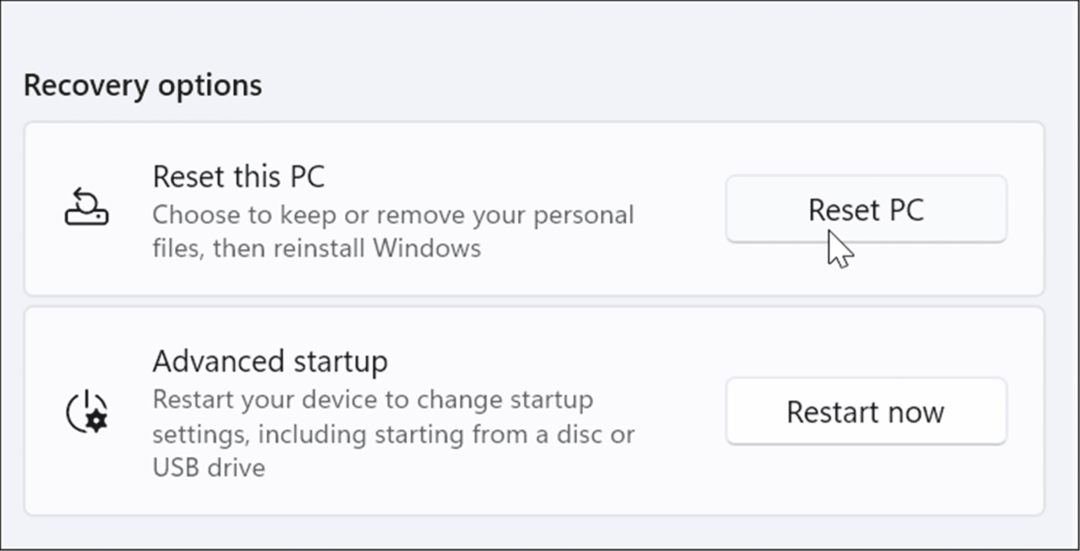
- Teraz wybierz zachowanie plików i ustawień lub usuń wszystko i ponownie zainstaluj system Windows.
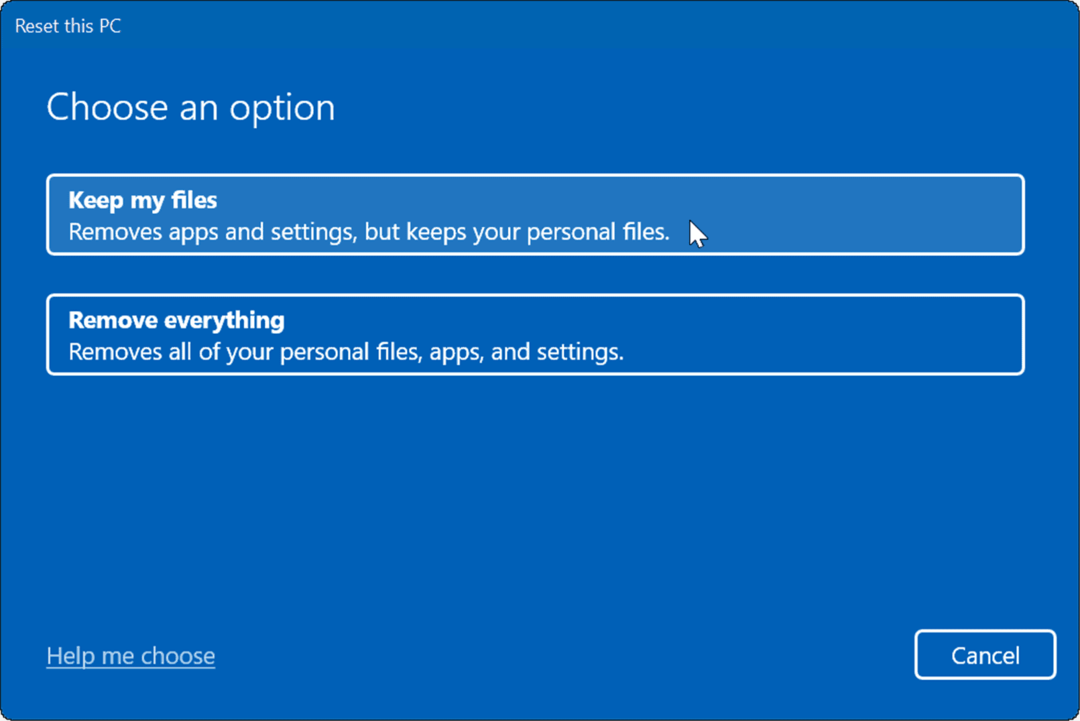
- Postępuj zgodnie z instrukcjami wyświetlanymi na ekranie i poczekaj na zakończenie procesu resetowania. Oczywiście podczas tego procesu komputer uruchomi się ponownie.
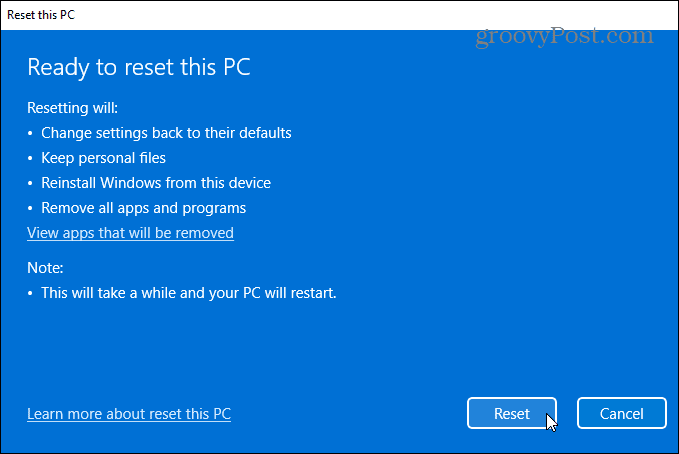
Jeśli resetowanie komputera nadal nie działa, zawsze możesz wykonać czysta instalacja systemu Windows.
Naprawianie uszkodzonych plików systemowych w systemie Windows
Microsoft przeszedł długą drogę w dostarczaniu dobrze skonstruowanego i stabilnego systemu operacyjnego. Uszkodzone pliki systemowe nie są tak powszechne, jak na początku, jak na przykład Windows 98, ale nadal może to stanowić problem. Jeśli podczas skanowania SFC zostaną znalezione uszkodzone pliki, uruchomienie skanowania DISM często to naprawi. Jednak może być konieczne podjęcie bardziej drastycznych działań, takich jak resetowanie lub całkowita ponowna instalacja.
Narzędzia SFC i DISM mogą rozwiązać wiele problemów w systemie Windows, takich jak Microsoft Teams się nie ładuje lub Windows 11 nie działa po aktualizacji. Dotyczy to nie tylko problemów z oprogramowaniem. Na przykład możesz użyć skanowania, aby naprawić USB nie działa lub HDMI nie działa na komputerze.
Jak znaleźć klucz produktu Windows 11?
Jeśli potrzebujesz przenieść klucz produktu Windows 11 lub po prostu potrzebujesz go do czystej instalacji systemu operacyjnego,...
Jak wyczyścić pamięć podręczną Google Chrome, pliki cookie i historię przeglądania?
Chrome doskonale radzi sobie z przechowywaniem historii przeglądania, pamięci podręcznej i plików cookie, aby zoptymalizować wydajność przeglądarki online. Jej jak...
Dopasowywanie cen w sklepie: jak uzyskać ceny online podczas zakupów w sklepie?
Kupowanie w sklepie nie oznacza, że musisz płacić wyższe ceny. Dzięki gwarancjom równoważenia cen możesz uzyskać rabaty online podczas zakupów w...
Jak podarować subskrypcję Disney Plus za pomocą cyfrowej karty podarunkowej
Jeśli cieszyłeś się Disney Plus i chcesz podzielić się nim z innymi, oto jak kupić subskrypcję Disney+ Gift za...
