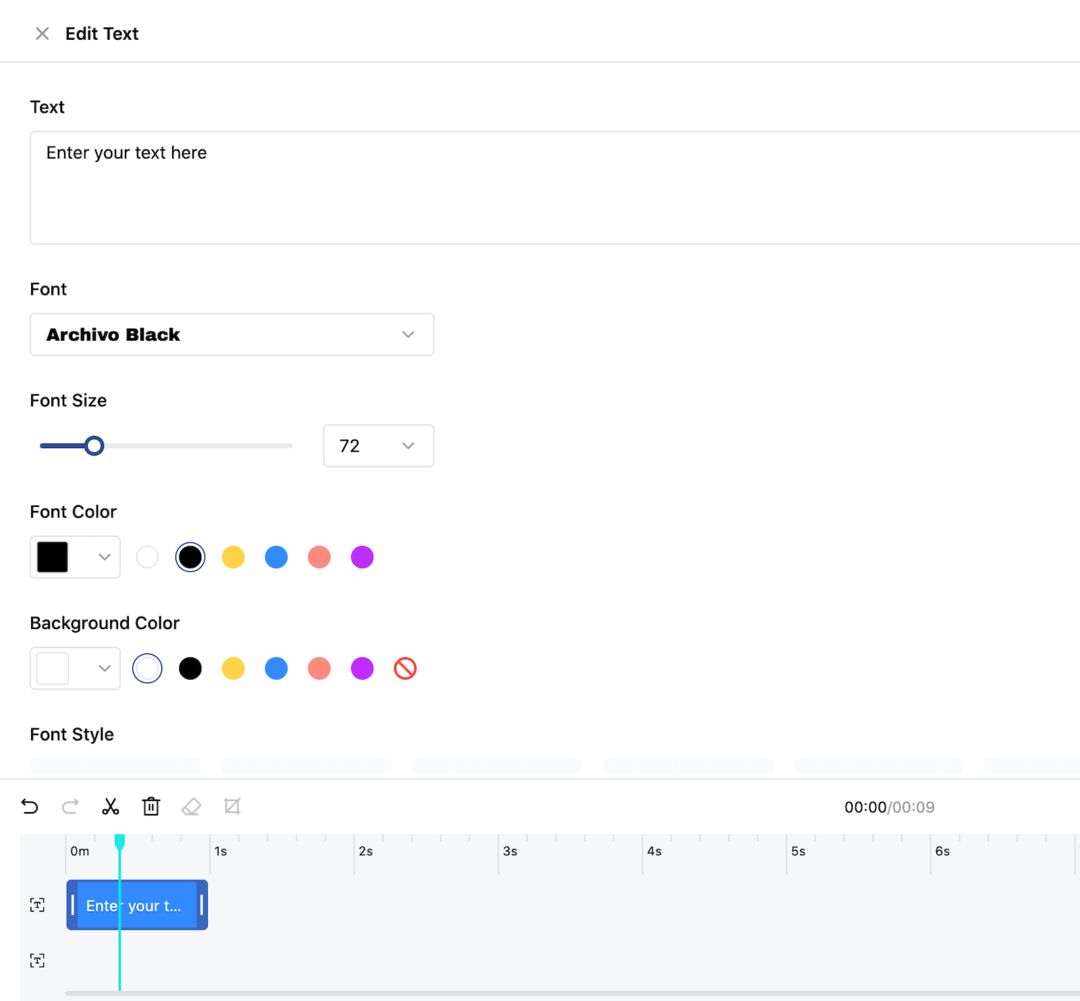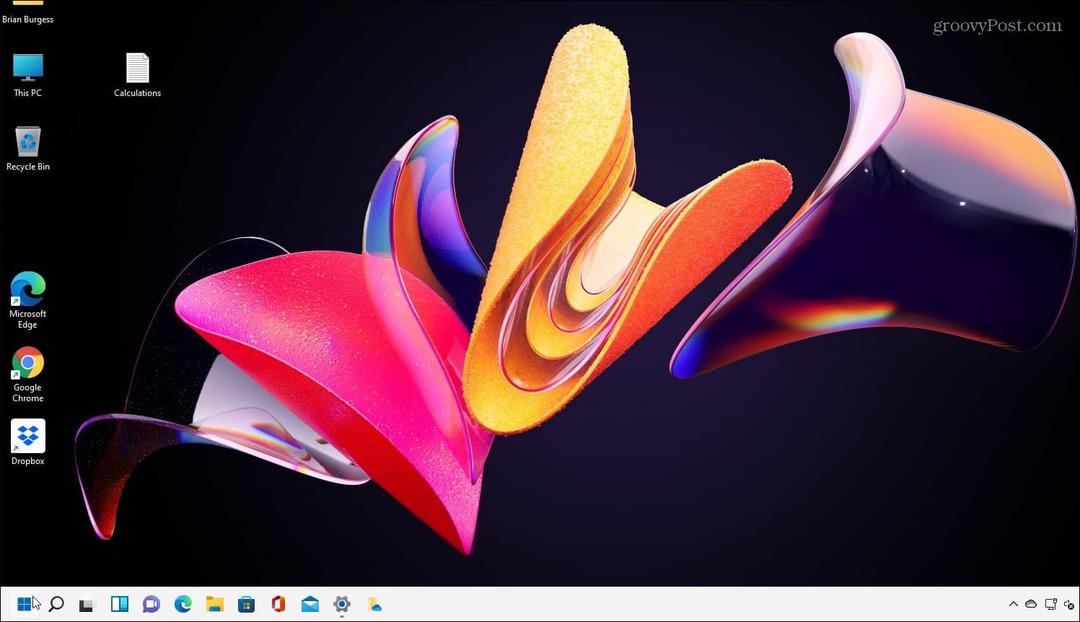Zarządzanie pamięcią kodu zatrzymania systemu Windows 11: 7 poprawek
Microsoft Okna 11 Bohater / / March 08, 2022

Ostatnia aktualizacja

Jeśli na komputerze pojawia się błąd zarządzania pamięcią, warto zapoznać się z tymi poprawkami dotyczącymi zarządzania pamięcią w kodzie zatrzymania systemu Windows 11.
Jeśli Twój system ulegnie awarii i pojawi się niebieski ekran lub BSOD, być może widziałeś Błąd zarządzania pamięcią kodu zatrzymania systemu Windows 11. Wyświetli on na ekranie MEMORY_MANAGEMENT, wskazując problem z zarządzaniem pamięcią systemu.
Może (ale nie musi) mu towarzyszyć kod zatrzymania, taki jak 0x0000001A, na przykład. Czasami błąd można rozwiązać za pomocą podstawowego ponownego uruchomienia, ale często wiąże się to z dodatkowymi krokami rozwiązywania problemów.
Jeśli pojawi się błąd na komputerze z systemem Windows 11, oto kilka poprawek do zastosowania i skanów do uruchomienia, aby ponownie uruchomić system.
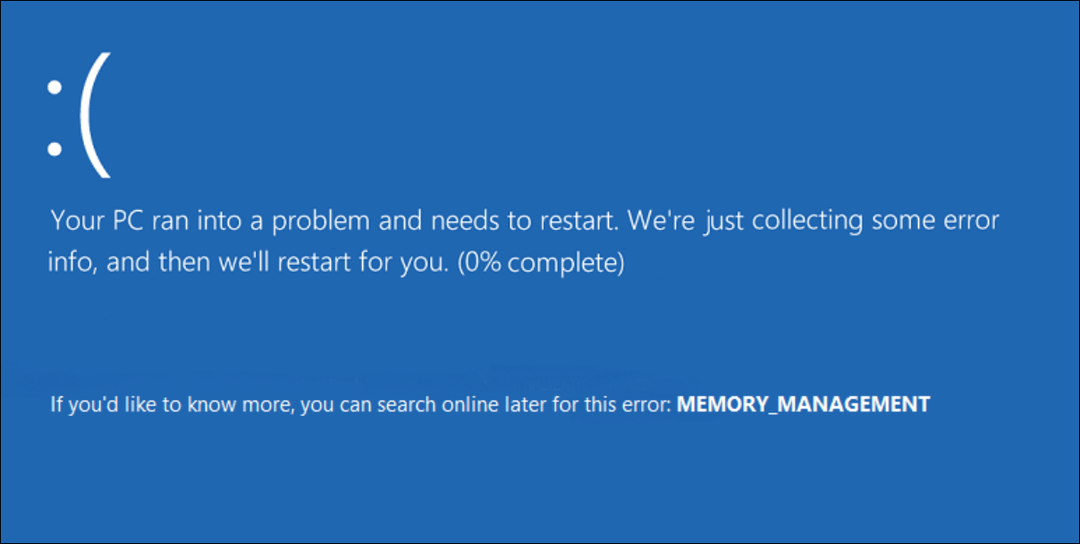
Uruchom ponownie komputer
Istnieje kilka powodów, dla których pojawia się błąd zarządzania pamięcią kodu zatrzymania. Takie rzeczy, jak uszkodzone sterowniki sprzętu lub pliki systemu operacyjnego, mogą powodować problem. Najgorszym scenariuszem jest awaria sprzętu.
Zanim zejdziesz zbyt głęboko w króliczą norę, zacznij od ponowne uruchomienie systemu Windows 11. To czyści pamięć podręczną systemu i aplikacji oraz zapewnia nową sesję.
Aby ponownie uruchomić, kliknij prawym przyciskiem myszy Przycisk Start i kliknij Zamknij lub wyloguj się > Uruchom ponownie.

Jeśli podstawowe ponowne uruchomienie nie rozwiąże błędu, wykonaj jeden (lub dwa) z poniższych kroków, aby komputer działał.
Uruchom narzędzie diagnostyczne pamięci systemu Windows
Następnie spróbuj przeprowadzić skanowanie diagnostyczne zainstalowanej pamięci lub pamięci RAM. System Windows ma wbudowane narzędzie, które skanuje w poszukiwaniu błędów.
Aby uruchomić skanowanie za pomocą narzędzia Windows Memory Diagnostic, wykonaj następujące czynności:
- Naciśnij skrót klawiaturowy Klawisz Windows + R uruchomić Biegać okno dialogowe, wpisz MdSchedi uderzył Wchodzić lub kliknij ok.

- Kiedy Diagnostyka pamięci Windows uruchamia się narzędzie, kliknij Uruchom ponownie teraz i sprawdź problemy opcja u góry.
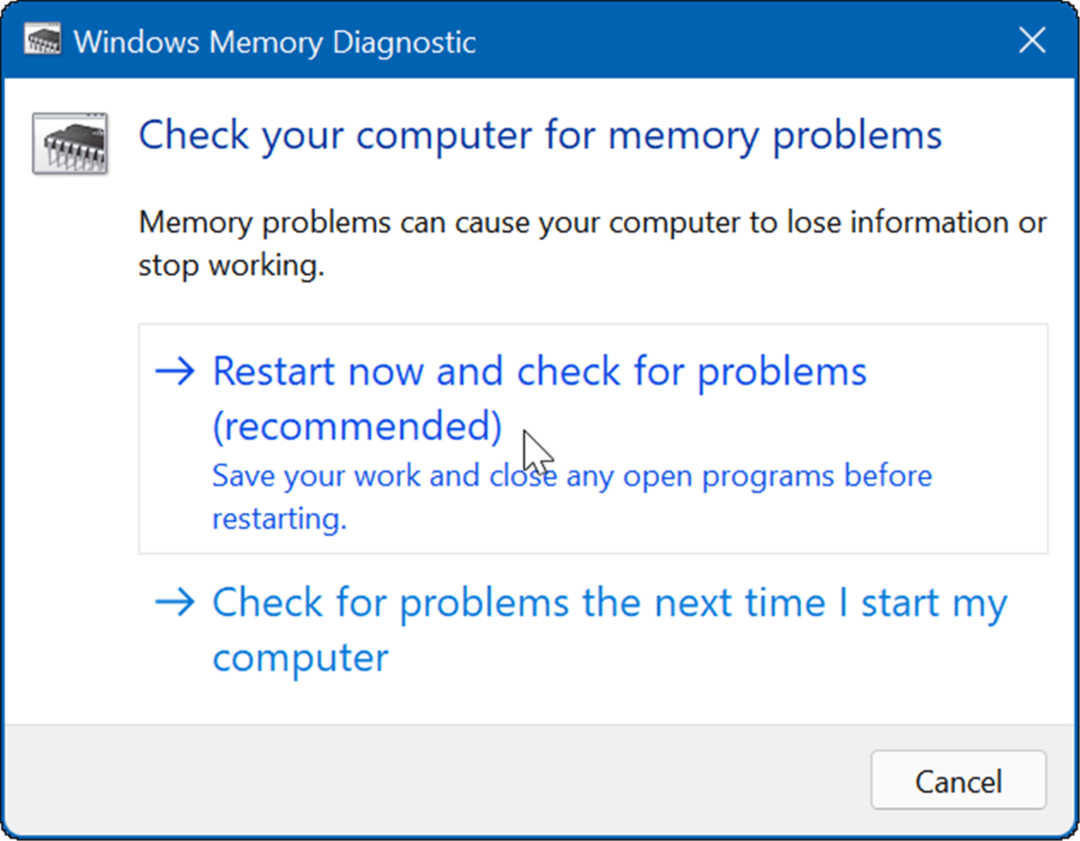
- Po ponownym uruchomieniu komputera narzędzie przeprowadzi skanowanie diagnostyczne pamięci RAM systemu.
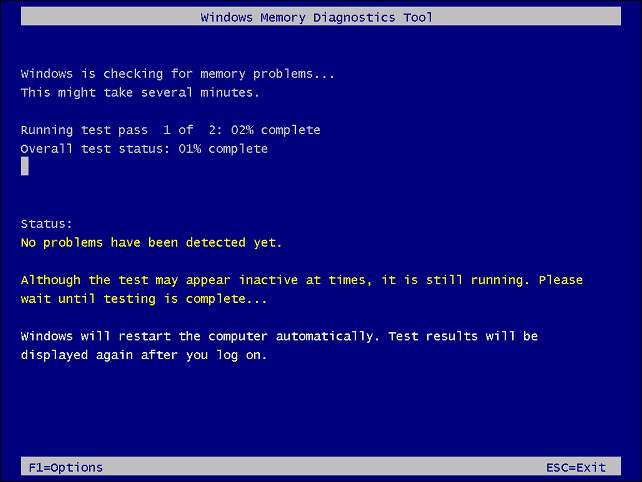
- Pamiętaj, że ten test może potrwać kilka minut. Więc możesz chcieć złapać filiżankę kawy, gdy to się skończy. Jeśli nie znajdzie żadnych błędów, możesz przeprowadzić drugie skanowanie diagnostyczne przy użyciu memtest86+ dla drugiego spojrzenia. Memtest86+ jest darmowy i open source.
Uruchom skanowanie DISM i SFC
Jeśli twoje pliki systemowe są uszkodzone, może to powodować problemy z zarządzaniem pamięcią na twoim komputerze. Uruchamianie zarządzania systemem obrazu wdrażania DISM skanowanie i Kontroler plików systemowych SFC skanowanie wykryje uszkodzone pliki i zastąpi je działającymi.
Najpierw uruchom SFC skanuj, wykonując następujące czynności:
- Kliknij prawym przyciskiem myszy przycisk Start i wybierz z menu Terminal Windows (Administrator).
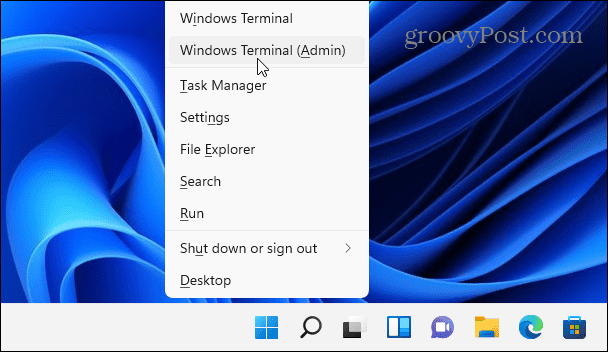
- Następnie wpisz następujące polecenie w terminalu i naciśnij Wchodzić:
sfc / scannow

- Jeśli skanowanie SFC wykryje błędy, ale nie może naprawić uszkodzonych plików, uruchom DISM skanowanie. Wykrywa błędy i zastępuje uszkodzone pliki plikami działającymi bezpośrednio z serwerów Microsoft. Uruchom następujące polecenie w terminalu.
DISM /Online /Cleanup-Image /RestoreHealth

Sprawdź aktualizacje
Aktualizowanie systemu Windows jest niezbędne dla bezpieczeństwa i stabilności komputera. Ponadto usługa Windows Update może znaleźć sterowniki sprzętu wymagające aktualizacji.
Aby ręcznie zaktualizuj system Windows 11, wykonaj następujące czynności:
- Kliknij Przycisk Start i wybierz Ustawienia Ikona. Możesz też użyć skrótu klawiaturowego Klawisz Windows + I aby go otworzyć bezpośrednio.

- Kliknij Aktualizacja systemu Windows z paska bocznego po lewej stronie i kliknij Sprawdź aktualizacje przycisk.
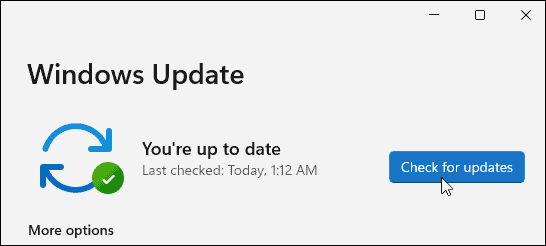
- Zainstaluj wszelkie dostępne aktualizacje i w razie potrzeby uruchom ponownie komputer.
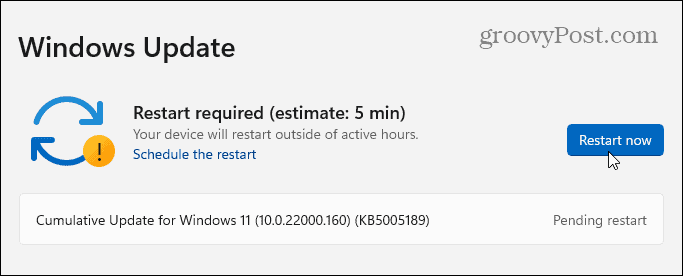
- Jeśli system Windows jest zaktualizowany, innym miejscem, w którym można znaleźć aktualizacje sprzętu, jest narzędzie do aktualizacji producenta (jeśli takie posiada). Jeśli Twój system nie ma aplikacji do aktualizacji OEM, sprawdź witrynę pomocy producenta, aby pobrać aktualizacje.
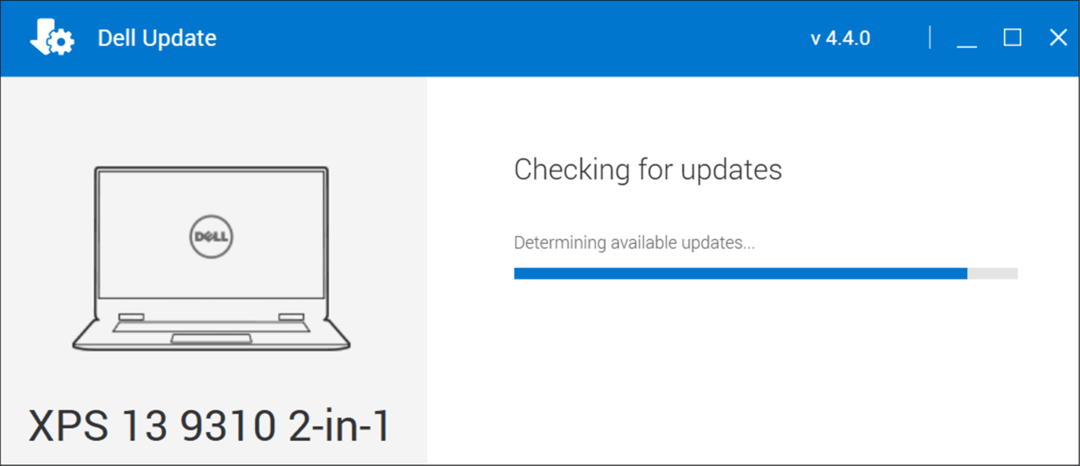
Sprawdź dysk pod kątem błędów
Jeśli system plików Windows działa prawidłowo, pamięć RAM jest dobra, a system jest aktualny, nadal może pojawiać się błąd zarządzania pamięcią kodu zatrzymania. Innym miejscem do sprawdzenia jest dysk, uruchamiając Sprawdź narzędzie dyskowe.
Aby uruchomić narzędzie w celu sprawdzenia błędów na dysku, wykonaj następujące czynności:
- Otworzyć Menu startowe i wyszukaj PowerShell.
- Następnie kliknij Uruchom jako administrator z prawej kolumny.
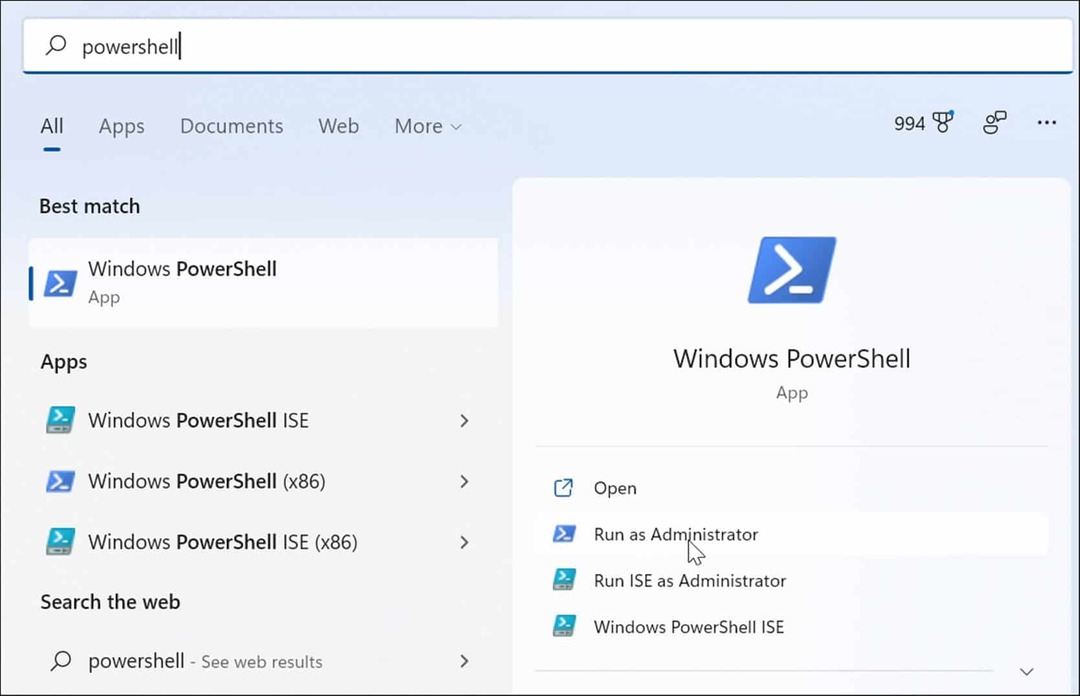
- Uruchom następujące polecenie, gdy terminal się otworzy i naciśnij Wchodzić.
chkdsk /r /f
- Poprosi Cię o zaplanowanie skanowania przy następnym uruchomieniu. Rodzaj Y i uderzył Wchodzić.
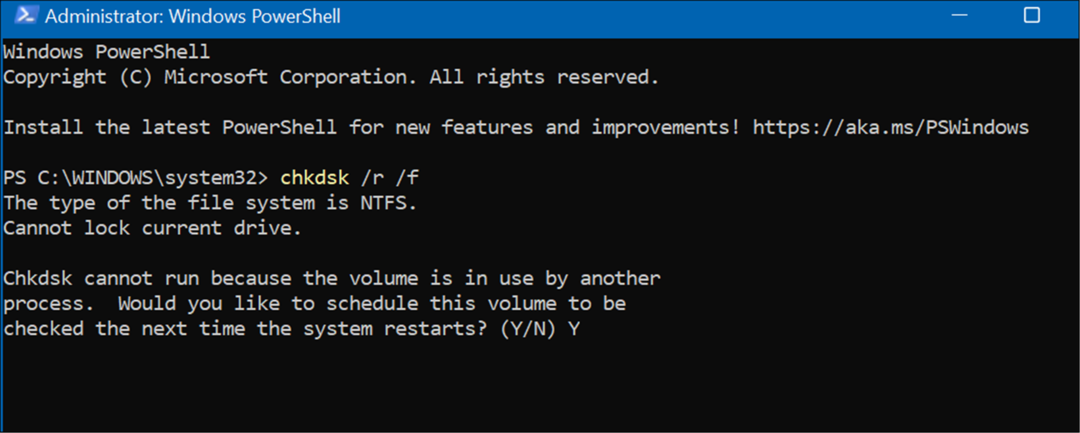
Zresetuj komputer
Jeśli powyższe opcje nie działają, będziesz chciał użyć Zresetuj ten komputer opcja. Ta opcja pozwala zachować pliki, ale wszystkie aplikacje i ustawienia zostaną usunięte, ponieważ system Windows 11 zasadniczo instaluje się ponownie.
Notatka: Przed podjęciem tej drastycznej akcji upewnij się, że: utwórz pełną kopię zapasową systemu po pierwsze (zwłaszcza najważniejsze pliki), więc możesz odzyskać to jeśli coś pójdzie nie tak.
Aby zresetować komputer, wykonaj następujące czynności:
- otwarty Start > Ustawienia > Odzyskiwanie systemu i kliknij Zresetuj komputer przycisk pod Opcje odzyskiwania Sekcja.
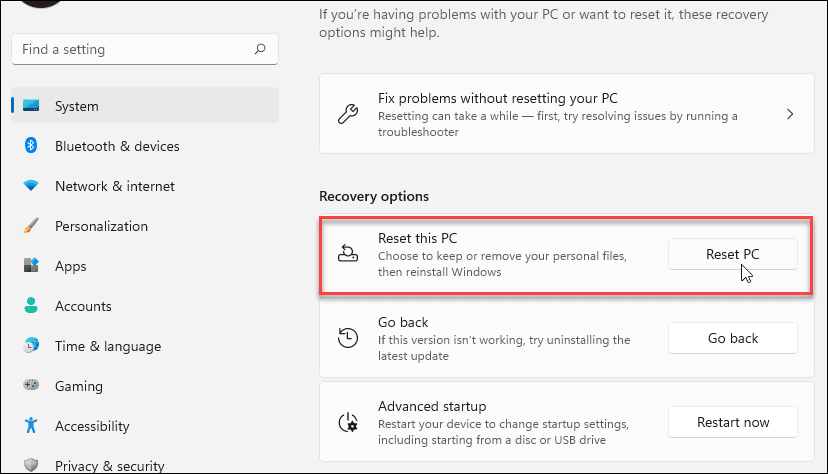
- Kiedy niebieski Wybierz opcję pojawi się menu, wybierz Zachowaj moje pliki opcja.
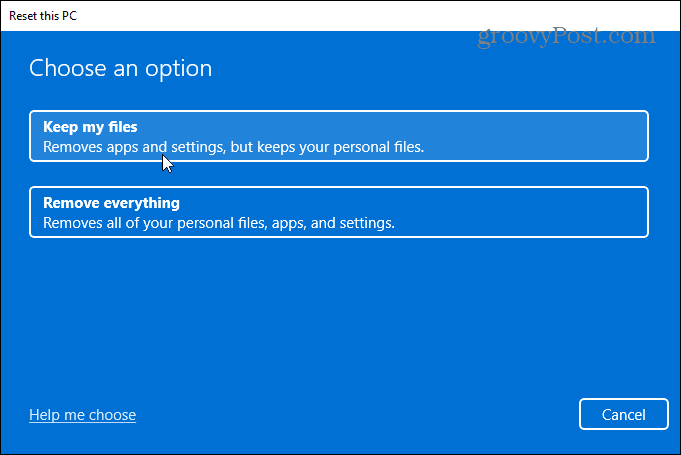
- Teraz wystarczy postępować zgodnie z instrukcjami wyświetlanymi na ekranie i sprawdzić, czy wszystko jest w porządku. Ten proces może chwilę potrwać, a komputer uruchomi się kilka razy.
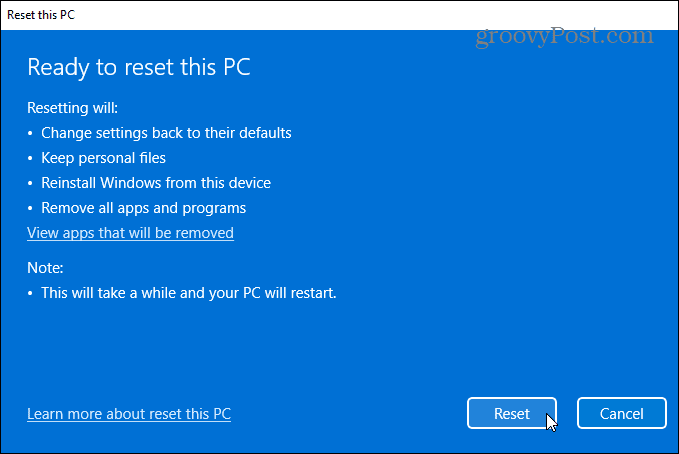
Aby uzyskać pełne instrukcje krok po kroku, przeczytaj nasz przewodnik na resetowanie systemu Windows 11.
Po zakończeniu procesu system powinien działać pomyślnie. Jeśli jednak nie jest, możesz chcieć wykonanie czystej instalacji systemu Windows 11.
Naprawianie błędu pamięci kodu zatrzymania systemu Windows
Należy pamiętać, że te poprawki oprogramowania są dobre tylko wtedy, gdy masz działający sprzęt. Na przykład skanowanie chkdsk może znaleźć wadliwy dysk twardy i trzeba go wymienić. A może narzędzie diagnostyczne pamięci systemu Windows wykryje uszkodzoną pamięć RAM.
W takim przypadku możesz spróbować ponownie umieścić moduły pamięci, jeśli masz do nich dostęp. Jednak pamięć RAM może być uszkodzona i również wymagać wymiany.
Aby uzyskać więcej informacji na temat rozwiązywania problemów z systemem Windows 11, zobacz, jak naprawić Ochrona zasobów systemu Windows znalazła uszkodzone pliki błąd lub naprawianie 100-procentowego wykorzystania dysku. Ponadto, jeśli Twój komputer ciągle się zawiesza, sprawdź te 11 poprawek, gdy system Windows 11 ciągle się zawiesza.
Jak znaleźć klucz produktu Windows 11?
Jeśli potrzebujesz przenieść klucz produktu Windows 11 lub po prostu potrzebujesz go do czystej instalacji systemu operacyjnego,...
Jak wyczyścić pamięć podręczną Google Chrome, pliki cookie i historię przeglądania?
Chrome doskonale radzi sobie z przechowywaniem historii przeglądania, pamięci podręcznej i plików cookie, aby zoptymalizować wydajność przeglądarki online. Jej jak...
Dopasowywanie cen w sklepie: jak uzyskać ceny online podczas zakupów w sklepie?
Kupowanie w sklepie nie oznacza, że musisz płacić wyższe ceny. Dzięki gwarancjom równoważenia cen możesz uzyskać rabaty online podczas zakupów w...
Jak podarować subskrypcję Disney Plus za pomocą cyfrowej karty podarunkowej
Jeśli cieszyłeś się Disney Plus i chcesz podzielić się nim z innymi, oto jak kupić subskrypcję Disney+ Gift za...