Jak naprawić BSOD systemu plików NTFS w systemie Windows 11 i 10?
Microsoft System Windows 10 Okna 11 Bohater / / March 11, 2022

Ostatnia aktualizacja

Błąd BSOD systemu plików NTFS w systemie Windows zwykle wskazuje na problem z jednym z dysków. Jeśli to widzisz, napraw to za pomocą tego przewodnika.
Nikt nie spodziewa się, że niebieski ekran śmierci (BSOD) zrujnuje ich dzień podczas uruchamiania komputera. Jeśli tak się stanie, nie panikuj.
Pierwszym krokiem jest zrozumienie, dlaczego tak się stało. BSOD jest zwykle oznaką, że coś jest nie tak z komputerem, na tyle poważnej, że system Windows może się zamknąć, aby chronić system przed dalszymi uszkodzeniami.
BSOD zwykle mają trudne do rozszyfrowania nazwy i NTFS_FILE_SYSTEM (lub System plików NTFS) błąd na komputerze z systemem Windows 11 lub 10 nie jest inny. Ten błąd zwykle wskazuje na problem z dyskiem systemowym.
Gdy już wiesz, na czym polega problem, możesz go naprawić, wykonując poniższe czynności.
Sprawdź sformatowany dysk lokalny sformatowany w systemie plików NTFS pod kątem przestrzeni dyskowej
Ponieważ rozmiar nowoczesnych laptopów i dysków stacjonarnych jest odpowiedni, możesz zapomnieć o zapewnieniu wystarczającej ilości miejsca do przechowywania. Tak więc, jeśli twój dysk jest pełny, może to spowodować błąd systemu plików NTFS i BSOD.
Aby szybko wyczyścić dysk lokalny w systemie Windows 10 lub 11 i odzyskać gigabajty miejsca, wykonaj następujące czynności:
- otwarty Przeglądarka plików i wybierz Ten komputer.
- Kliknij prawym przyciskiem dysk lokalny (zazwyczaj C:) i wybierz Nieruchomości z menu.
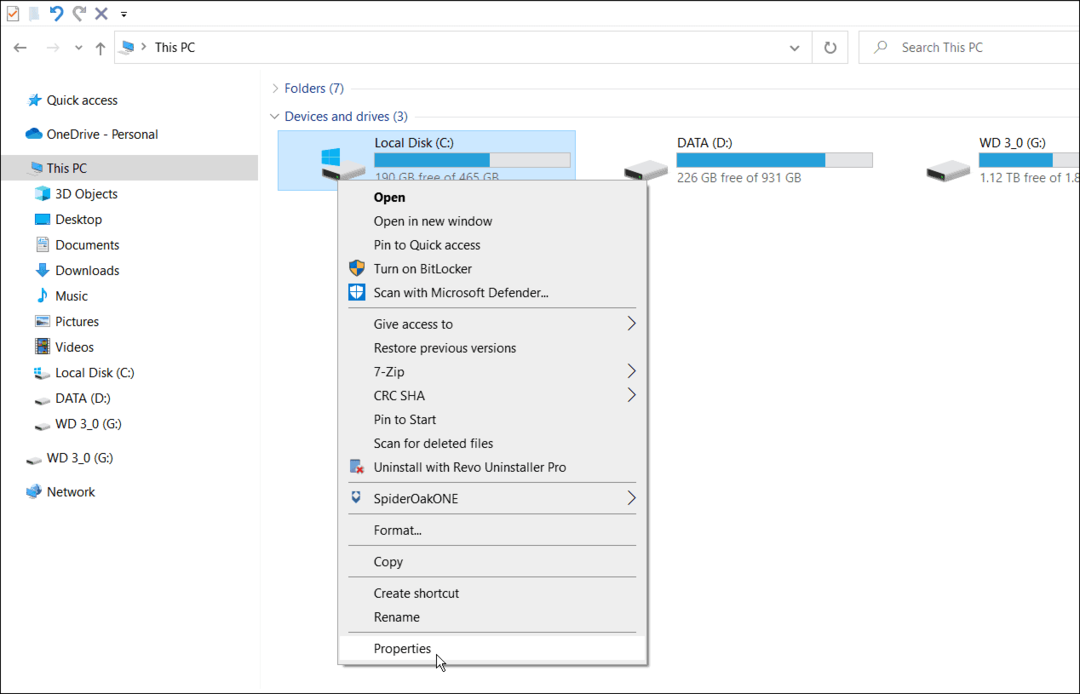
- Kiedy Właściwości dysku lokalnego pojawi się okno, kliknij Czyszczenie dysku przycisk.
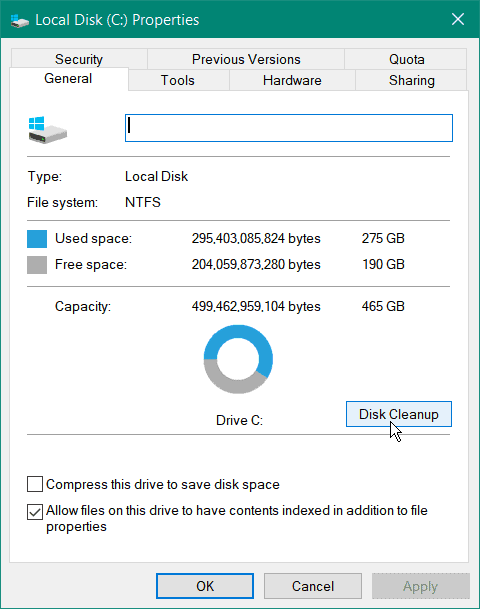
- Następnie zobaczysz, ile miejsca zyskasz, klikając ok. Jednak kliknij Wyczyść pliki systemowe przycisk, aby odzyskać jeszcze więcej miejsca.
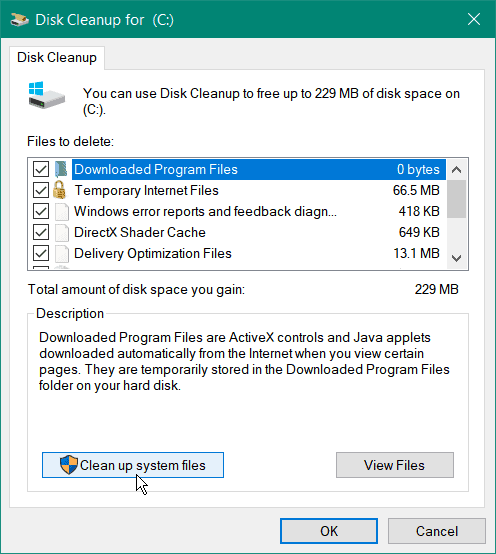
- System Windows ponownie obliczy uzyskane miejsce na dysku i powinieneś zobaczyć znacznie większą ilość. Na przykład tutaj możemy zaoszczędzić prawie 7 GB miejsca, usuwając stare pliki systemowe; kiedy będziesz gotowy, kliknij ok.
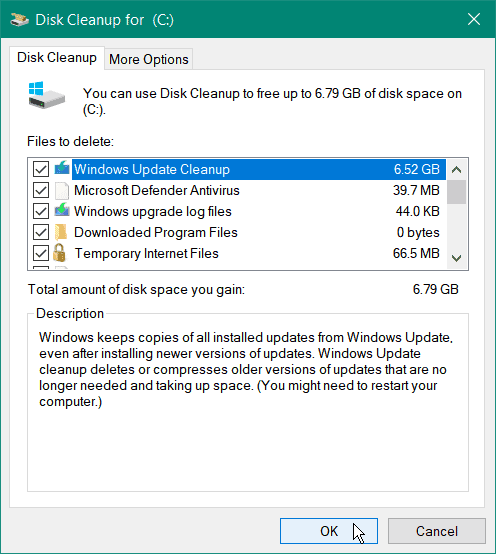
- Kliknij Usuń pliki po wyświetleniu komunikatu weryfikacyjnego.
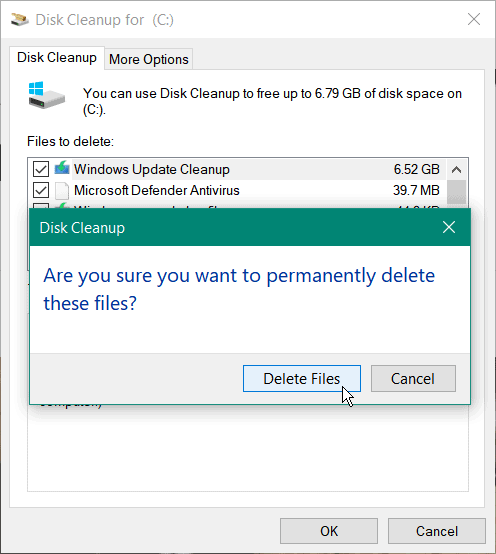
Czas potrzebny do zakończenia czyszczenia będzie różny. Pamiętaj, że w przypadku dużej ilości odzyskanej przestrzeni trwa to dłużej. Po zakończeniu procesu uruchom ponownie komputer i sprawdź, czy nadal pojawia się błąd.
Odzyskaj miejsce na dysku w systemie Windows 11
Chociaż możesz wykonać te same czynności, aby wyczyścić dysk, możesz również użyć aplikacji Ustawienia w systemie Windows 11, aby przywrócić miejsce na dysku.
Aby zwolnić miejsce na dysku w systemie Windows 11, wykonaj następujące czynności:
- Kliknij Początek i otwarte Ustawienia z menu.
- Po otwarciu Ustawień przejdź do System > Przechowywanie.
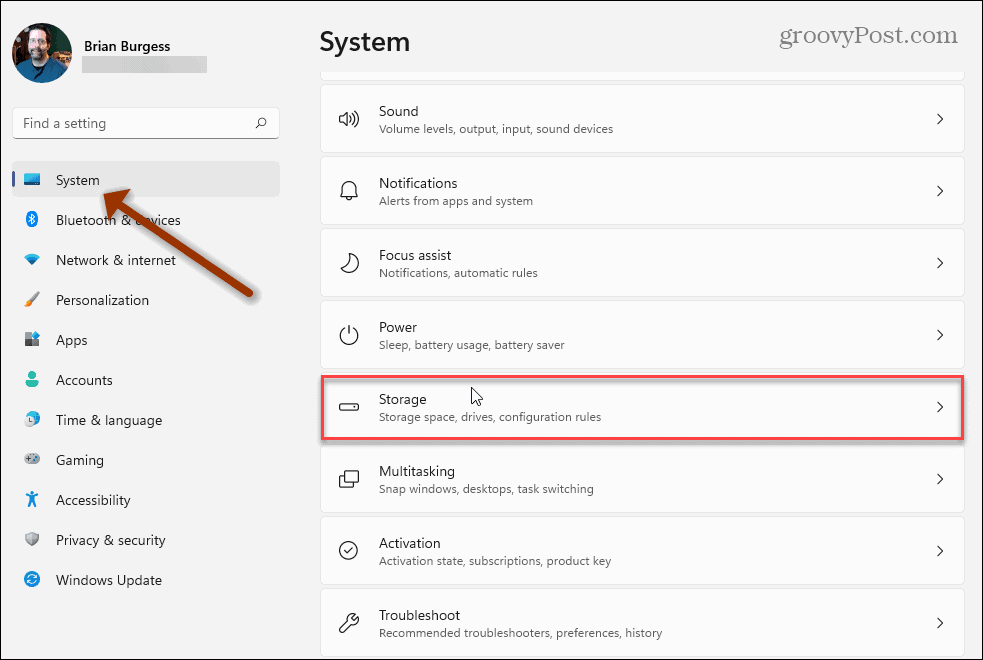
- Przewiń w dół do Zarządzanie magazynem sekcja i kliknij Zalecenia dotyczące czyszczenia.
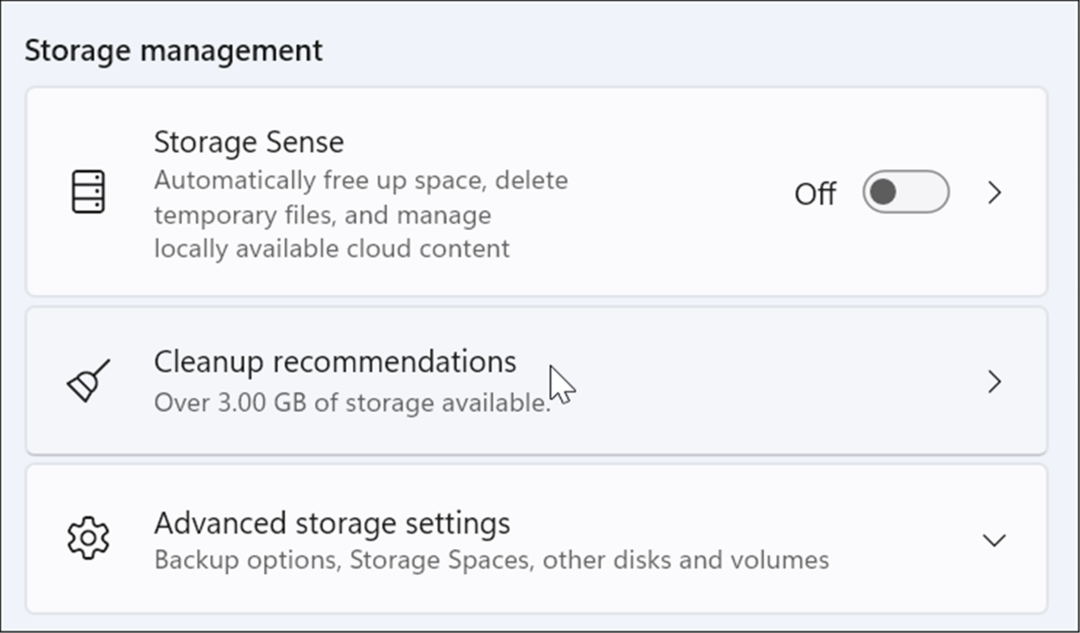
- Przewiń w dół i rozwiń Pliki tymczasowe, Duże lub nieużywane pliki, Pliki zsynchronizowane z chmurą, oraz nieużywane aplikacje. Wybierz elementy w każdej sekcji do usunięcia i kliknij Sprzątać przycisk.
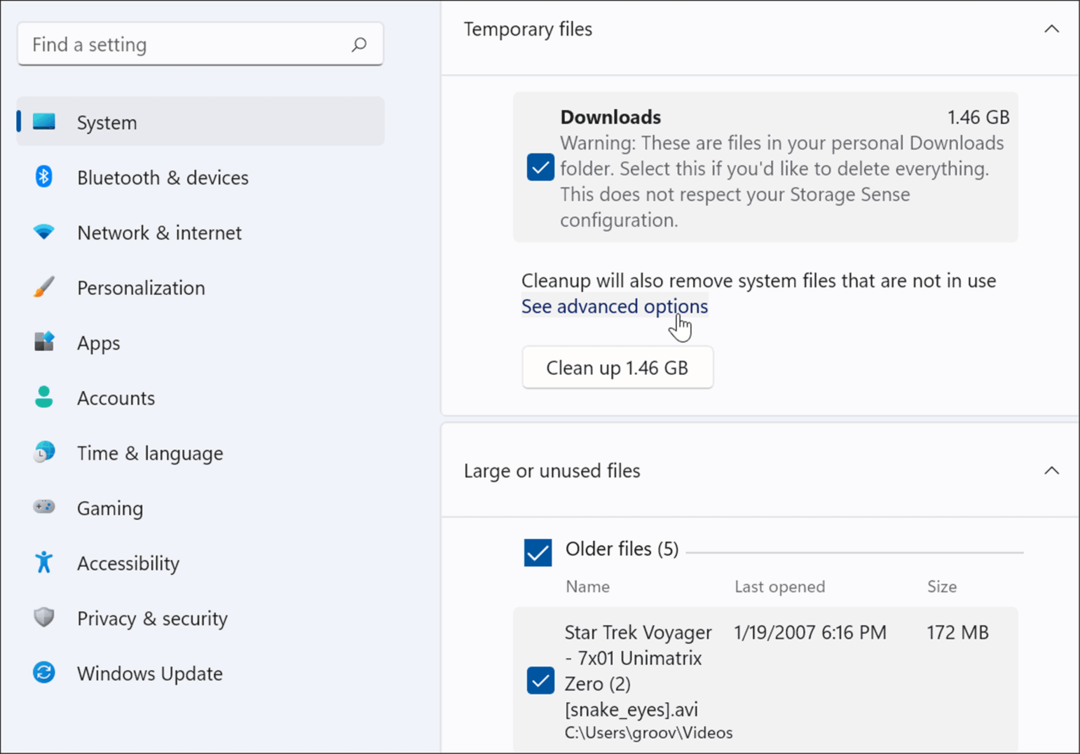
- Aby zobaczyć zaawansowane opcje – w tym pliki systemowe, które możesz usunąć – kliknij Zobacz opcje zaawansowane link w Pliki tymczasowe Sekcja.
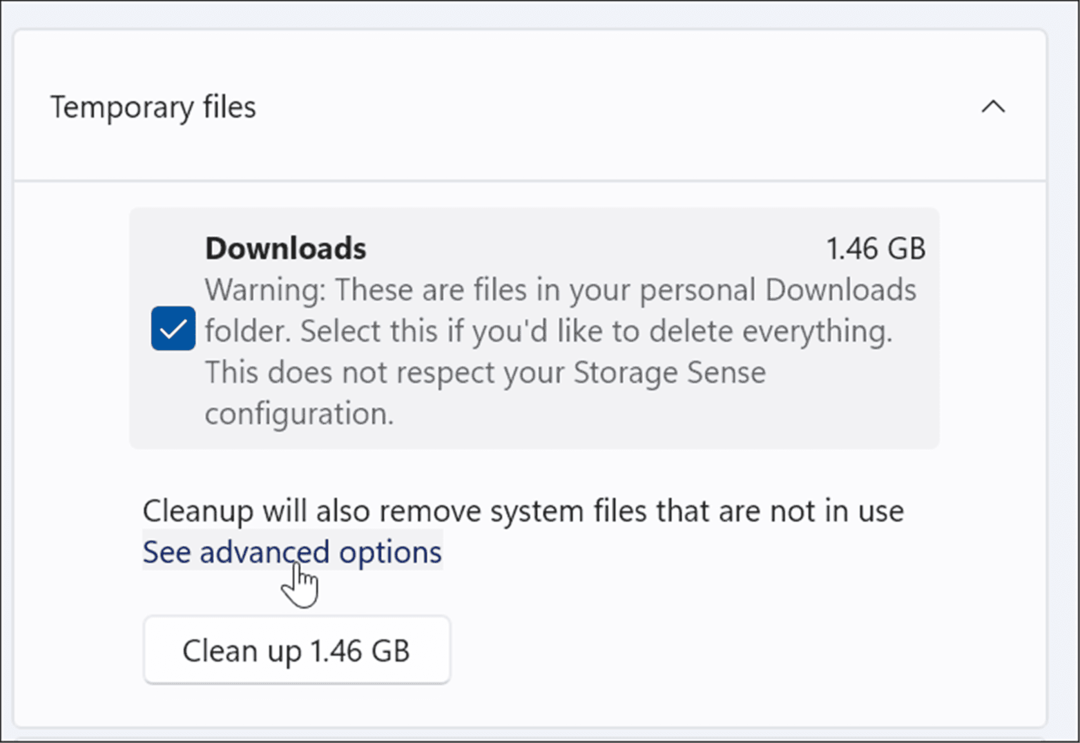
- Wyświetlony zostanie nowy zestaw plików tymczasowych (takich jak Oczyszczanie aktualizacji systemu Windows), które pomogą Ci odzyskać miejsce na koncerty. Pamiętaj, że możesz chcieć odznacz ten Pliki do pobrania opcja. Wszystkie pliki w Twoim osobistym folderze Pobrane zostaną usunięte, jeśli wybierzesz Pobieranie.
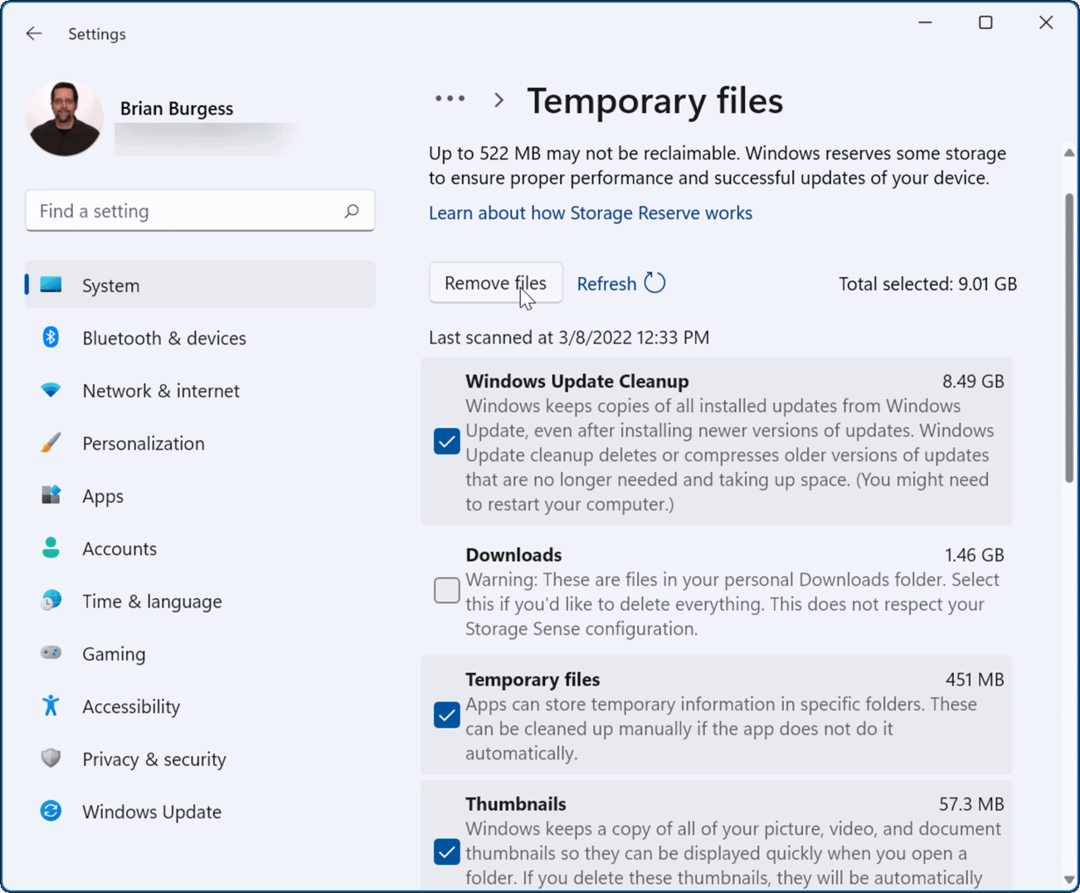
- Po wybraniu elementów, które chcesz usunąć, kliknij Usuń pliki przycisk. Zwróć uwagę, że całkowita powierzchnia, która zostanie odzyskana, jest pokazana u góry. Dla naszego przykładu wracamy 9 GB przestrzeni. Ilość miejsca, które wyczyścisz, będzie się różnić.
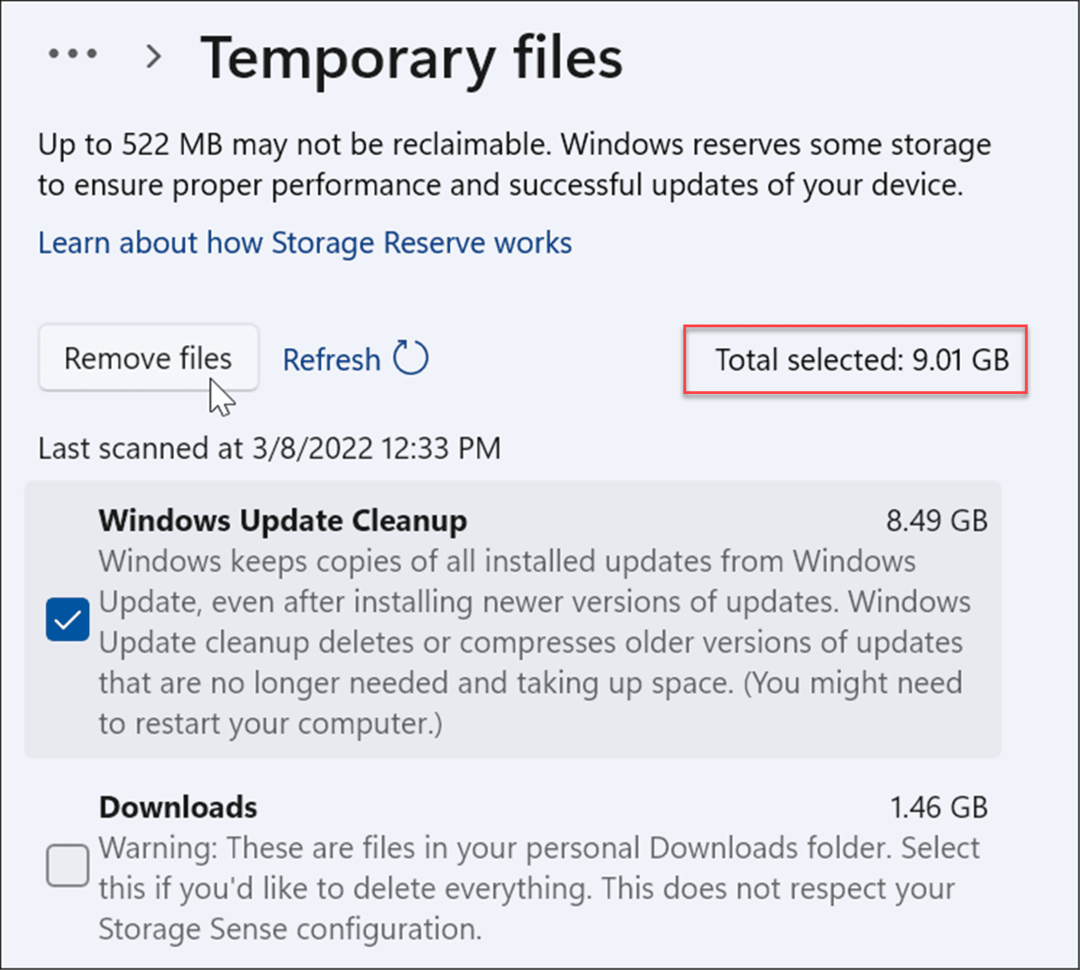
- Gdy pojawi się ekran weryfikacji, kliknij Kontyntynuj.
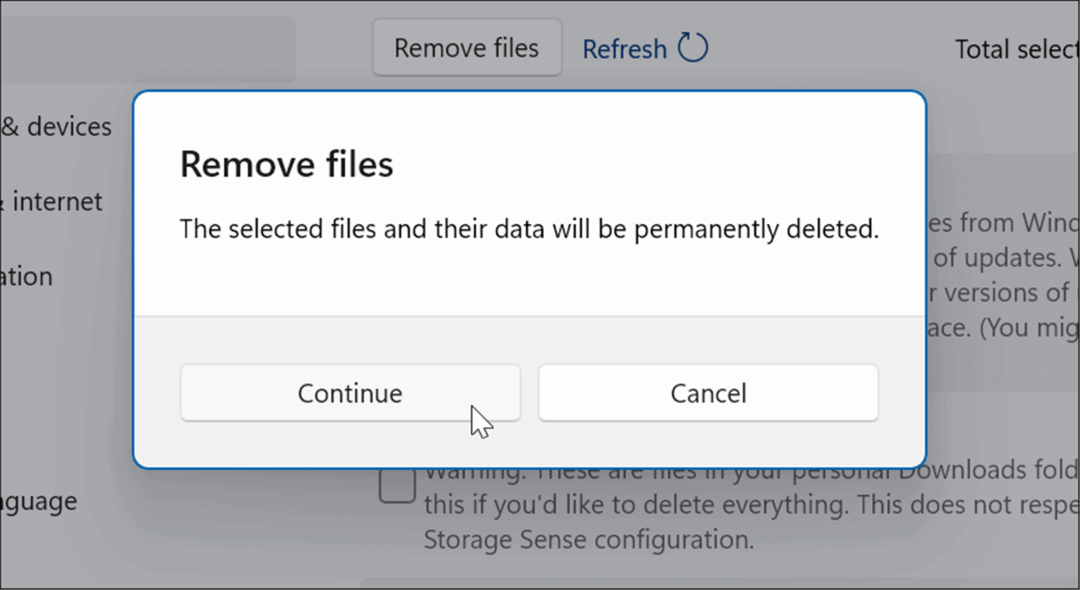
Mamy nadzieję, że odzyskany zostanie spory kawałek miejsca na dysku. Uruchom ponownie system Windows 11 i zobacz, czy błąd już się nie pojawia.
Aby uniknąć problemów z miejscem na dysku, warto włączyć Czujnik pamięci w systemie Windows 10. Możesz także włączyć Czujnik pamięci w systemie Windows 11.
Sprawdź i napraw problemy z dyskiem
Jeśli na dysku lokalnym występują błędy, może to spowodować błąd BSOD systemu plików NTFS w systemie Windows. Na szczęście systemy Windows 10 i 11 zawierają bezpłatne narzędzie ChkDsk do wyszukiwania i naprawiania problemów z dyskiem.
Aby sprawdzić błędy dysku i naprawić uszkodzone sektory w systemie Windows 10 lub Windows 11, wykonaj następujące czynności:
- Kliknij Początek lub uderz w Klawisz Windows, Szukaj PowerShelli wybierz Uruchom jako administrator z prawej kolumny.
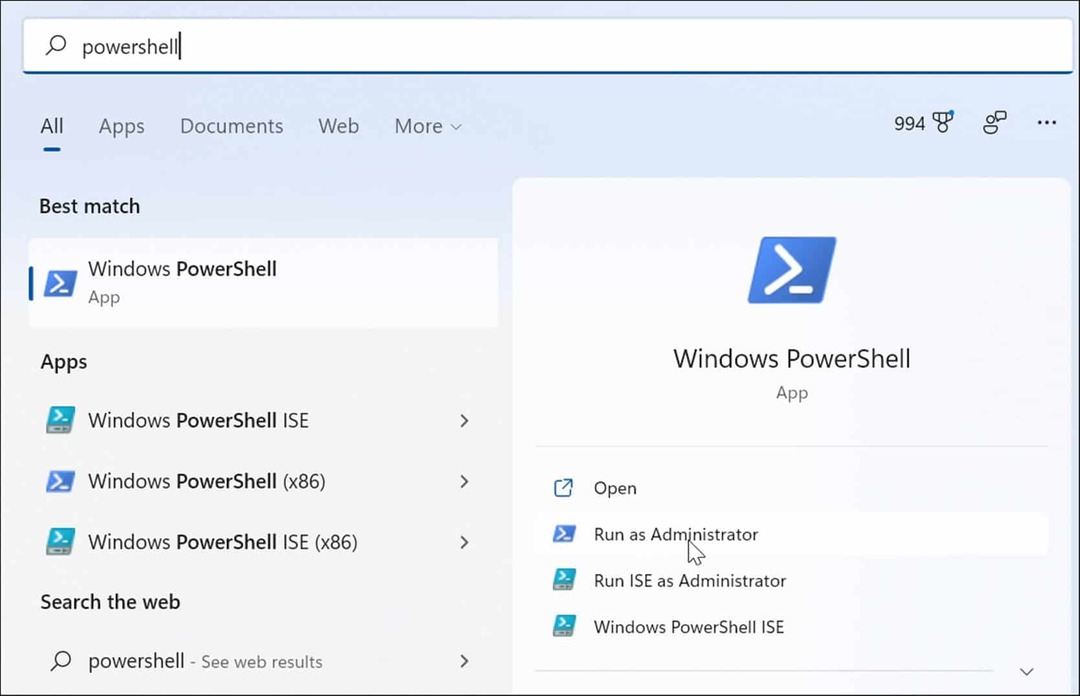
- Po otwarciu PowerShell uruchom następujące polecenie w terminalu i naciśnij Wchodzić.
chkdsk /r /f
- Narzędzie wyświetli monit o skanowanie podczas następnego ponownego uruchomienia systemu Windows, wpisz Y i uderzył Wchodzić.
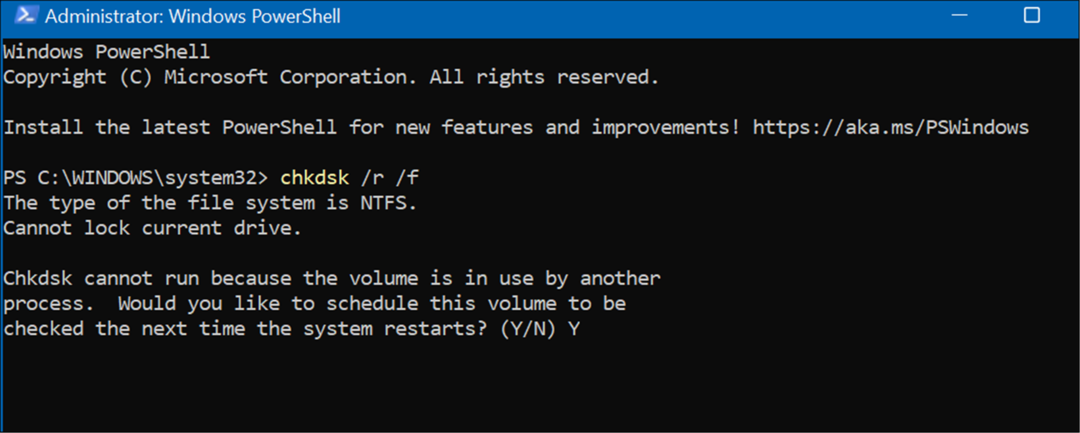
Uruchom skanowanie SFC i DISM
Jeśli masz dużo miejsca na dysku, a dysk się wypisuje, problem może dotyczyć systemu. Uruchomienie skanowania DISM i SFC spowoduje znalezienie uszkodzonych plików systemowych i zastąpienie ich działającymi. Narzędzia są dostępne w systemach Windows 10 i Windows 11, a ich uruchamianie jest takie samo.
Aby uruchomić skanowanie SFC i DISM, wykonaj następujące czynności:
- Kliknij Przycisk Start i wyszukaj PowerShell.
- Kliknij Uruchom jako administrator opcja po prawej stronie.
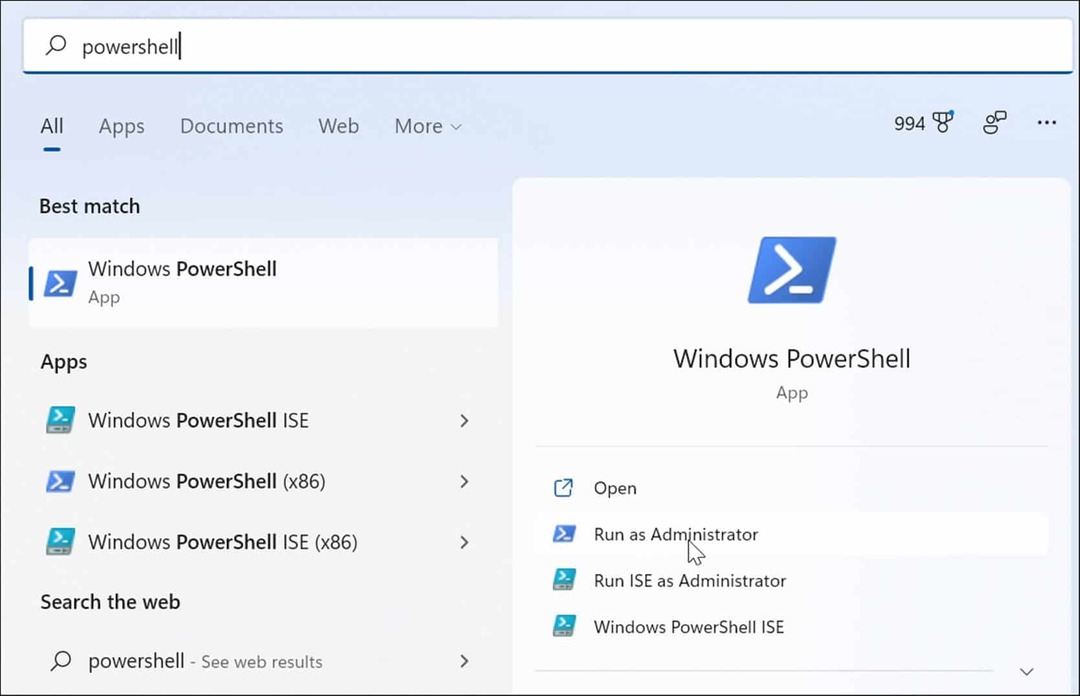
- Gdy terminal się otworzy, wprowadź następujące polecenie i naciśnij Wchodzić.
sfc / scannow

- Po zakończeniu skanowania SFC uruchom skanowanie DISM, aby uzyskać dobrą miarę — zwłaszcza jeśli skanowanie SFC nie może zastąpić plików. Skanowanie DISM wykrywa uszkodzone pliki i zastępuje je działającymi plikami z usług firmy Microsoft.
- Wpisz następujące polecenie i naciśnij Wchodzić.
DISM /Online /Cleanup-Image /RestoreHealth

Wypróbuj czysty rozruch lub tryb awaryjny
Jeśli nie możesz ominąć BSOD błędu systemu plików NTFS, spróbuj wykonać czysty rozruch w systemie Windows 11. Czysty rozruch wykorzystuje minimalne aplikacje startowe i sterowniki do załadowania systemu operacyjnego.
Jeśli czysty rozruch działa, musisz uruchamiać komputer i włączać aplikacje i usługi pojedynczo, aż znajdziesz winowajcę.
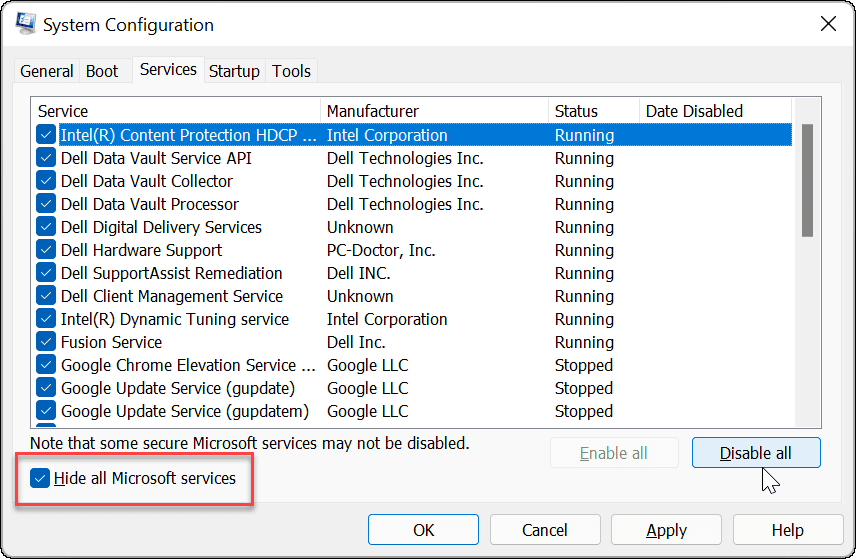
Jeśli nadal pojawia się błąd przed przejściem do ekranu logowania, uruchom Windows 11 w trybie awaryjnym. Lub, jeśli nie masz jeszcze systemu Windows 11, uruchom Windows 10 w trybie awaryjnym. W obu systemach upewnij się, że wybrałeś Włącz tryb awaryjny z wierszem polecenia więc możesz uruchomić narzędzia pokazane powyżej.
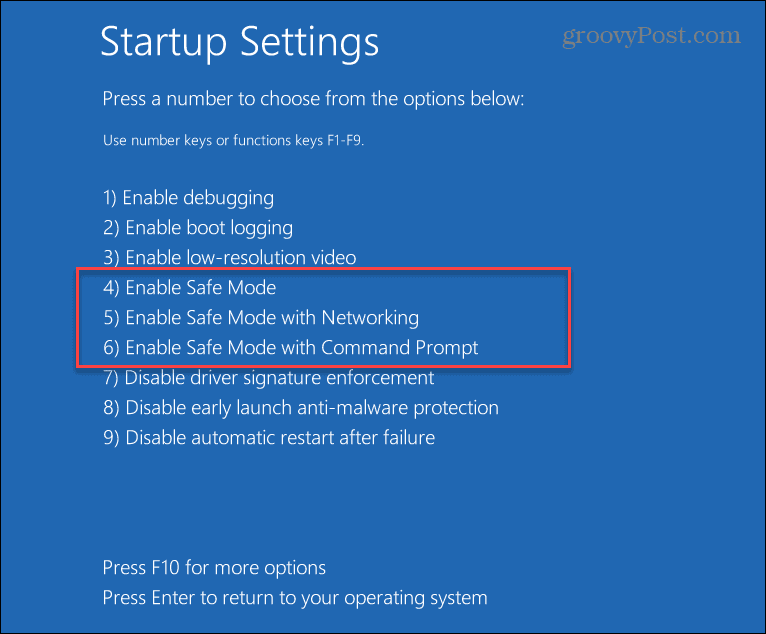
Zresetuj system Windows do ustawień fabrycznych
Jeśli powyższe opcje nie działają i nadal pojawia się błąd systemu plików BSOD NTFS, czas na bardziej drastyczny krok. Będziesz musiał użyć narzędzia Resetuj ten komputer wbudowanego w system Windows.
Funkcje Resetuj ten komputer umożliwiają systemowi Windows ponowną instalację i zachowanie plików; jednak chcesz wykonaj kopię zapasową swojego systemu pierwszy. W ten sposób, jeśli coś pójdzie nie tak podczas procesu, możesz odzyskaj komputer z kopii zapasowej obrazu systemu. Zauważ, że tworzenie obrazu systemu Windows 10 jest praktycznie identyczna.
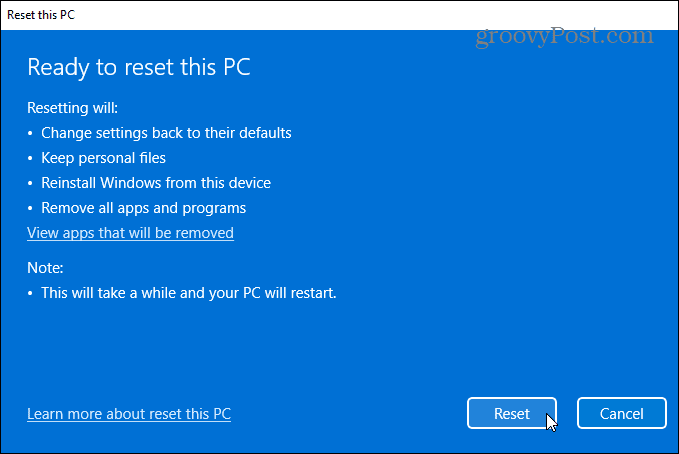
Aby uzyskać szczegółowe instrukcje, przeczytaj nasz przewodnik na resetowanie okien 11. Lub, dla użytkowników Windows 10, mamy Zresetuj ten przewodnik na komputerze dla Ciebie też.
Naprawianie BSOD systemu plików NTFS w systemie Windows
To może wydawać się niepokojące, gdy pojawi się BSOD w systemie Windows. Jeśli napotkasz błąd NTFS_FILE_SYSTEM BSOD, skorzystanie z powyższych opcji rozwiązywania problemów powinno ponownie uruchomić komputer. Upewnij się, że używasz Zresetuj ten komputer opcja w ostateczności. Zazwyczaj sprawdzenie miejsca w pamięci i uruchomienie skanowania ChkDsk i SFC rozwiązuje problem.
W przypadku innych problemów sprawdź, jak napraw 100-procentowe użycie dysku w systemie Windows 11 lub napraw BSOD Ntoskrnl.exe w systemie Windows. Upewnij się też, że Twoje dane są bezpieczne, zanim dojdzie do katastrofy.
Możesz Utworzyć punkt przywracania, dzięki czemu możesz przywrócić system do stanu roboczego i używać OneDrive do tworzenia kopii zapasowych danych i synchronizacji ustawień.
Jak znaleźć klucz produktu Windows 11?
Jeśli potrzebujesz przenieść klucz produktu Windows 11 lub po prostu potrzebujesz go do czystej instalacji systemu operacyjnego,...
Jak wyczyścić pamięć podręczną Google Chrome, pliki cookie i historię przeglądania?
Chrome doskonale radzi sobie z przechowywaniem historii przeglądania, pamięci podręcznej i plików cookie, aby zoptymalizować wydajność przeglądarki online. Jej jak...
Dopasowywanie cen w sklepie: jak uzyskać ceny online podczas zakupów w sklepie?
Kupowanie w sklepie nie oznacza, że musisz płacić wyższe ceny. Dzięki gwarancjom równoważenia cen możesz uzyskać rabaty online podczas zakupów w...
Jak podarować subskrypcję Disney Plus za pomocą cyfrowej karty podarunkowej
Jeśli cieszyłeś się Disney Plus i chcesz podzielić się nim z innymi, oto jak kupić subskrypcję Disney+ Gift za...
