Jak naprawić brakujący błąd VCRUNTIME140.dll w systemie Windows?
Microsoft System Windows 10 Okna 11 Bohater / / March 13, 2022

Ostatnia aktualizacja

Błąd braku pliku VCRUNTIME140.dll to problem z plikami redystrybucyjnymi Visual C++ w systemie Windows. Możesz rozwiązać problem za pomocą tego przewodnika.
Aplikacje i oprogramowanie systemu Windows wymagają do działania plików DLL — bez nich mogą całkowicie przestać działać.
Jeśli zobaczysz Brak pliku VCRUNTIME140.dll błąd, na przykład, jest to znak, że na komputerze brakuje tego pliku, co uniemożliwia uruchomienie aplikacji. Może to być spowodowane niepowodzeniem instalacji aplikacji. Może nawet pojawić się po uruchomieniu Windows Update.
Na szczęście możesz łatwo naprawić ten błąd w systemie Windows. ten VCRUNTIME140.dll plik jest używany przez Microsoft C ++ Redistributable dla Microsoft Studio i jest częścią pakietu plików C ++.
Istnieje kilka powodów, dla których możesz zobaczyć ten błąd, ale możesz wykonać następujące kroki, aby go naprawić.
Napraw redystrybucyjne pliki instalacyjne Microsoft Visual C++
Jedną z pierwszych rzeczy, których możesz spróbować, jest naprawa pakietu redystrybucyjnego Microsoft Visual C++. Jest to pakiet, który pomaga wielu aplikacjom Windows działać poprawnie.
Możesz go naprawić, wykonując następujące czynności:
- Kliknij Przycisk Start i wybierz Ustawienia.
- Gdy otworzy się Ustawienia, kliknij Aplikacje z listy po lewej i Aplikacje i funkcje po prawej.
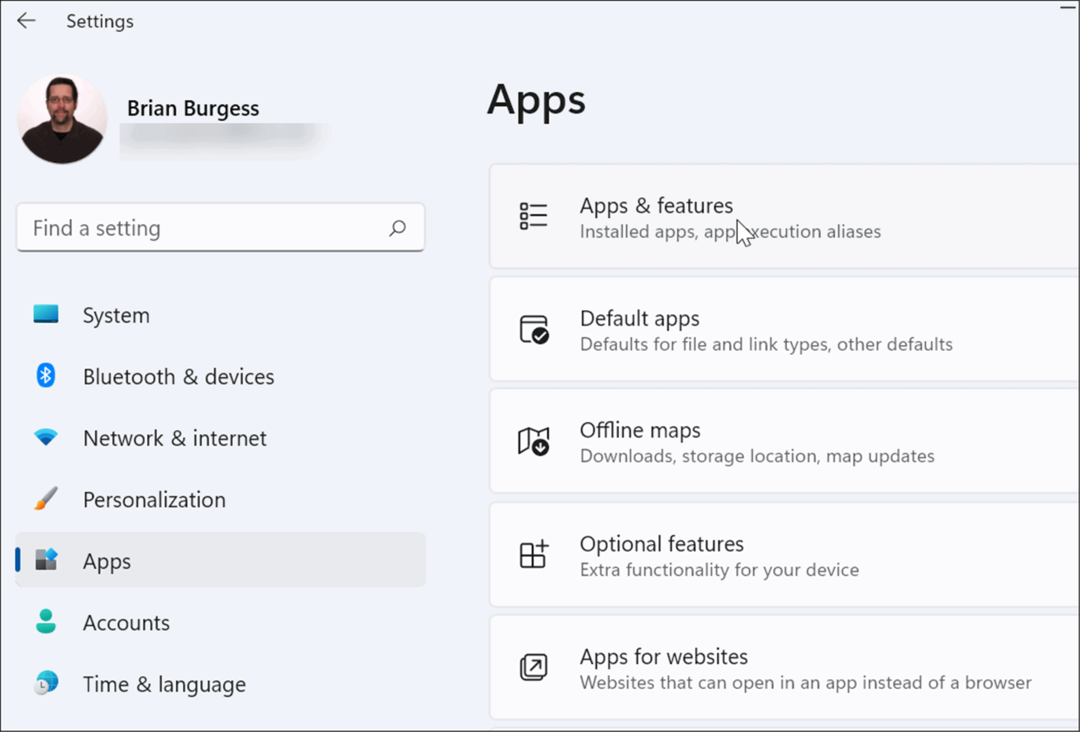
- Przewiń w dół Aplikacje i funkcje przekrój i typ wizualny C++ w Pole wyszukiwania. Może być kilka wyników, ale chcesz je znaleźć Pakiet redystrybucyjny Microsoft Visual C++ 2015-2019 (x64).
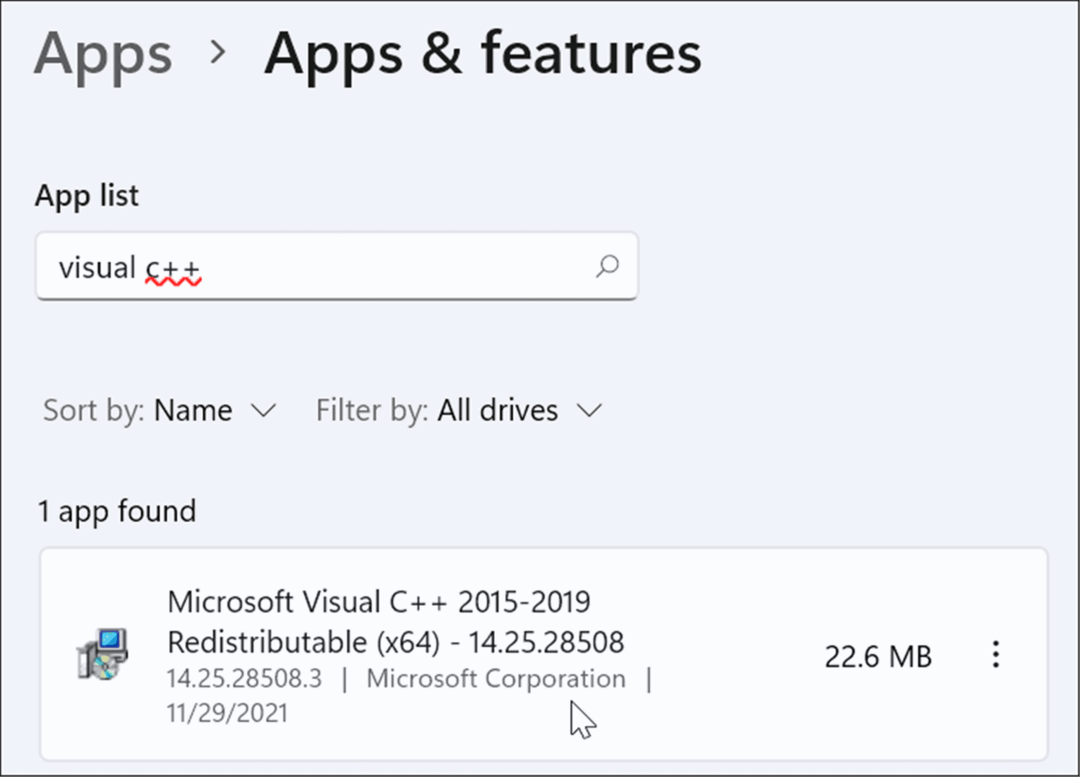
- Kliknij trzypunktowymenu obok niego i wybierz Modyfikować z menu.
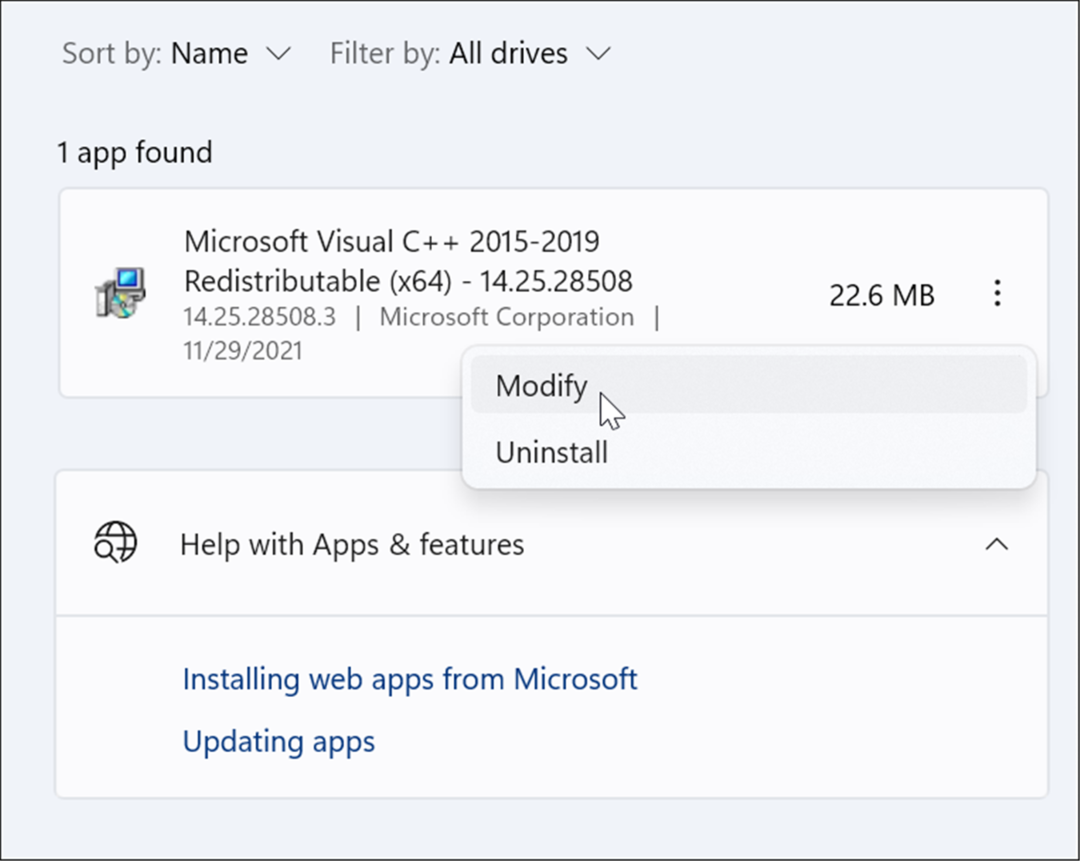
- Pojawi się ekran Microsoft Visual – kliknij Naprawa przycisk.
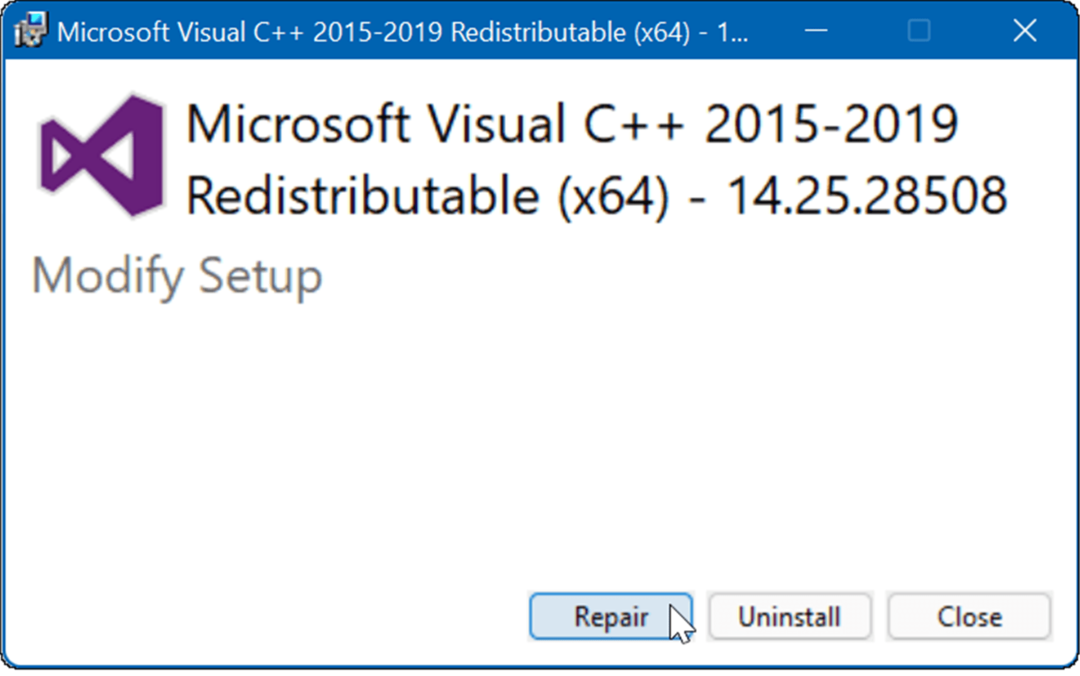
- Po zakończeniu procesu instalacji kliknij Blisko i sprawdź, czy nadal pojawia się błąd.
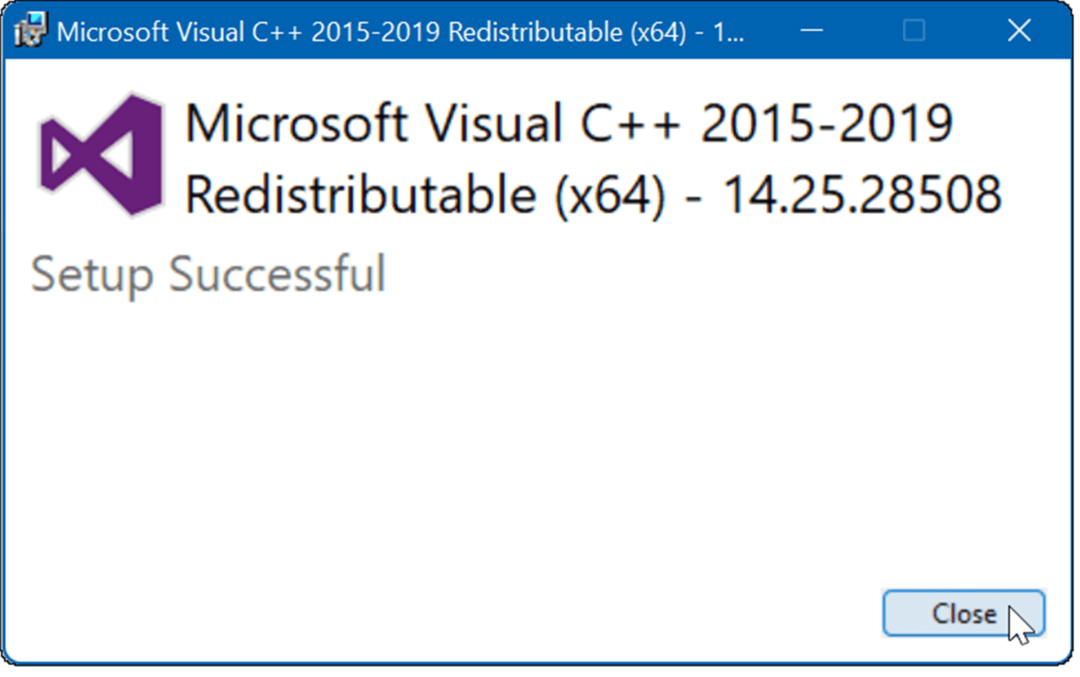
Zainstaluj ponownie pakiet redystrybucyjny Visual C++
Jeśli naprawa nie rozwiąże błędu, możesz ponownie zainstalować Microsoft Visual C++. VCRUNTIME140.dll jest zakorzeniony w pakiecie redystrybucyjnym Visual C++ dla programu Visual Studio.
Aby odinstalować pakiet redystrybucyjny Visual C++ i zainstalować go ponownie, wykonaj następujące czynności:
- Najpierw pobierz Aktualizacja redystrybucyjna Microsoft Visual C++ 2015 3 RC z oficjalnej strony Microsoftu.
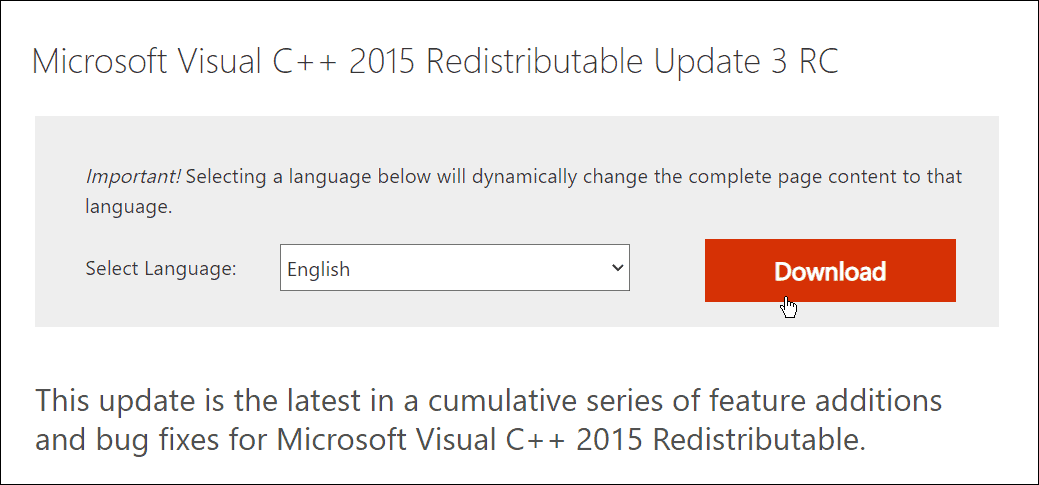
- Upewnij się, że pobierasz poprawną wersję, tj. x86 lub x64.
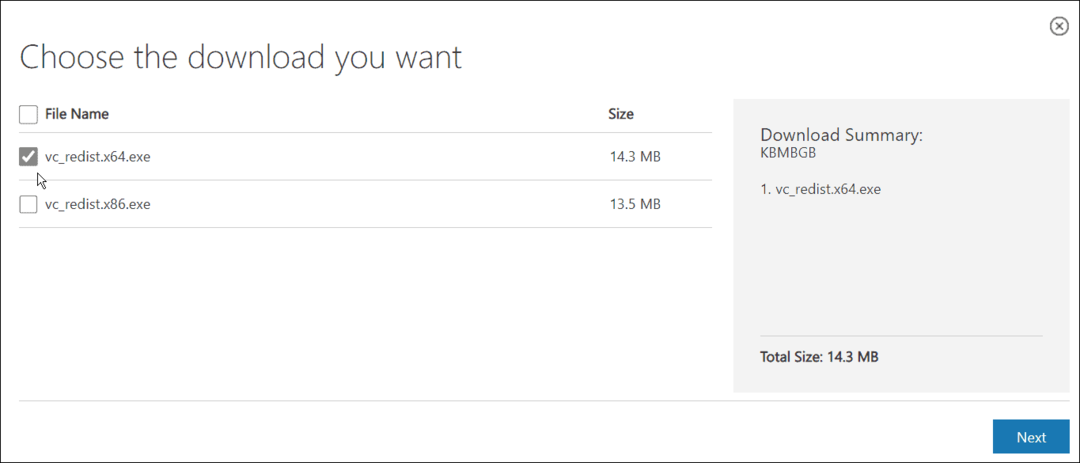
- otwarty Start > Ustawienia > Aplikacje > Aplikacje i funkcje i szukaj wizualny C++ w polu wyszukiwania.
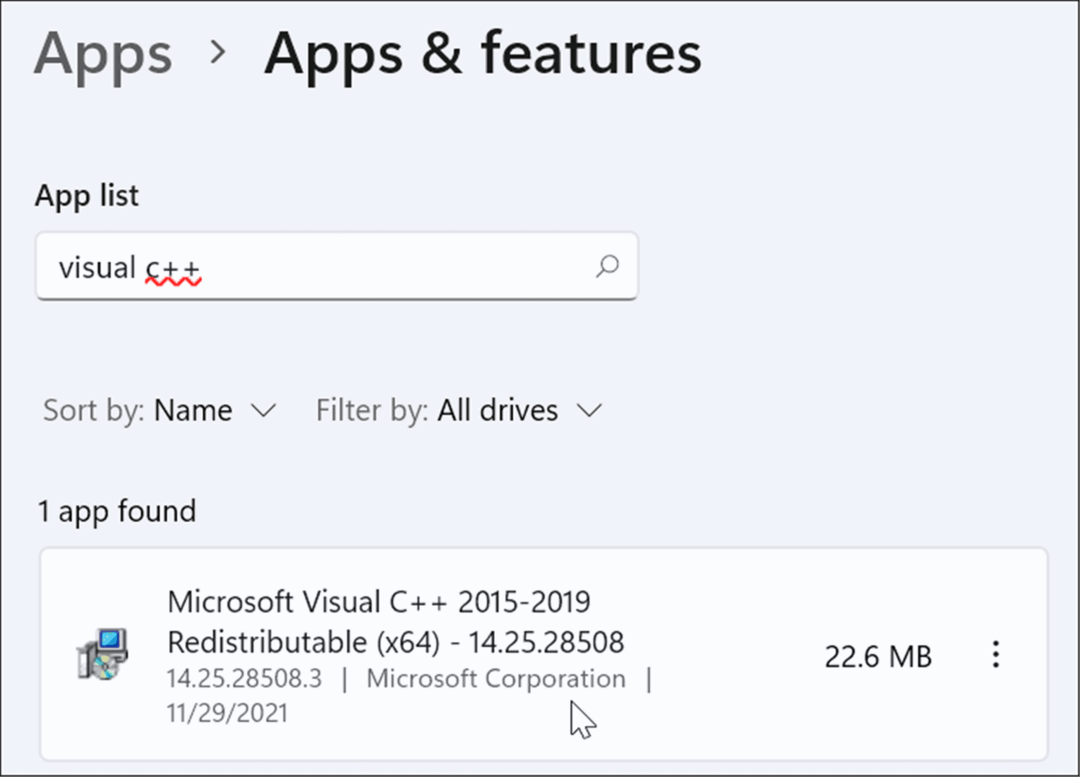
- Kliknij trzypunktowy przycisk i wybierz Odinstaluj z menu.
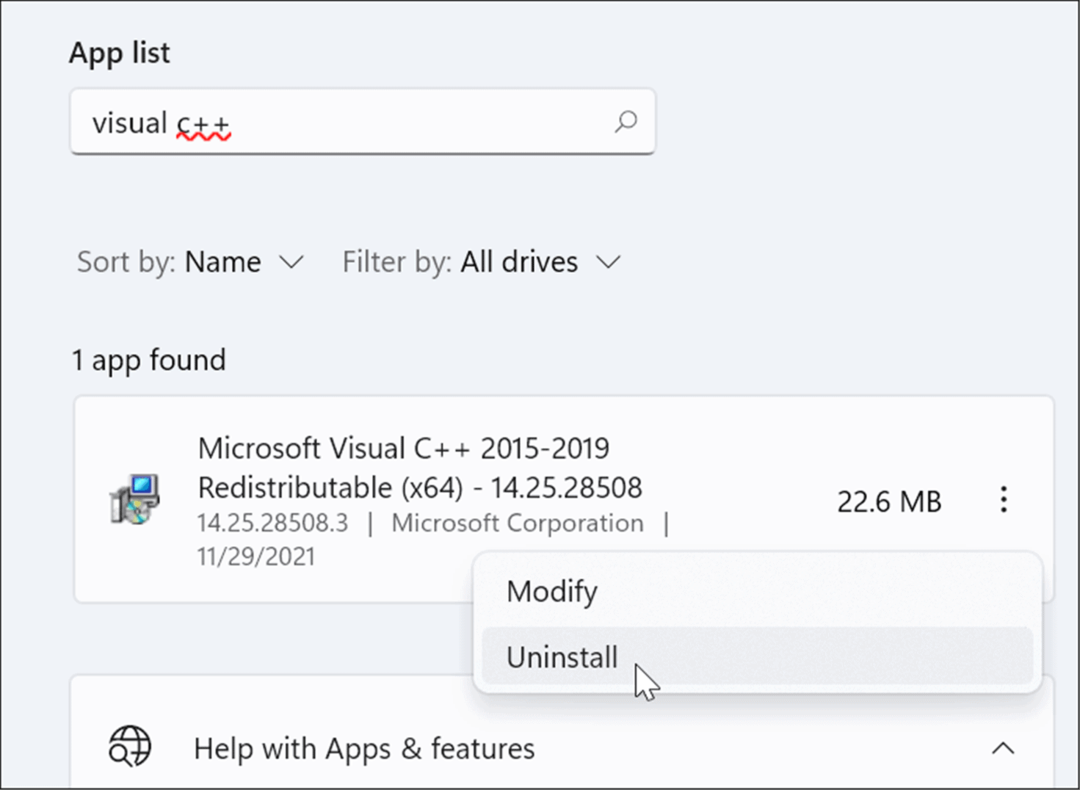
- Pojawi się okno redystrybucyjne Microsoft Visual C++ 2015-2019 – kliknij Odinstaluj.
- Po zakończeniu instalacji zamknij okno.
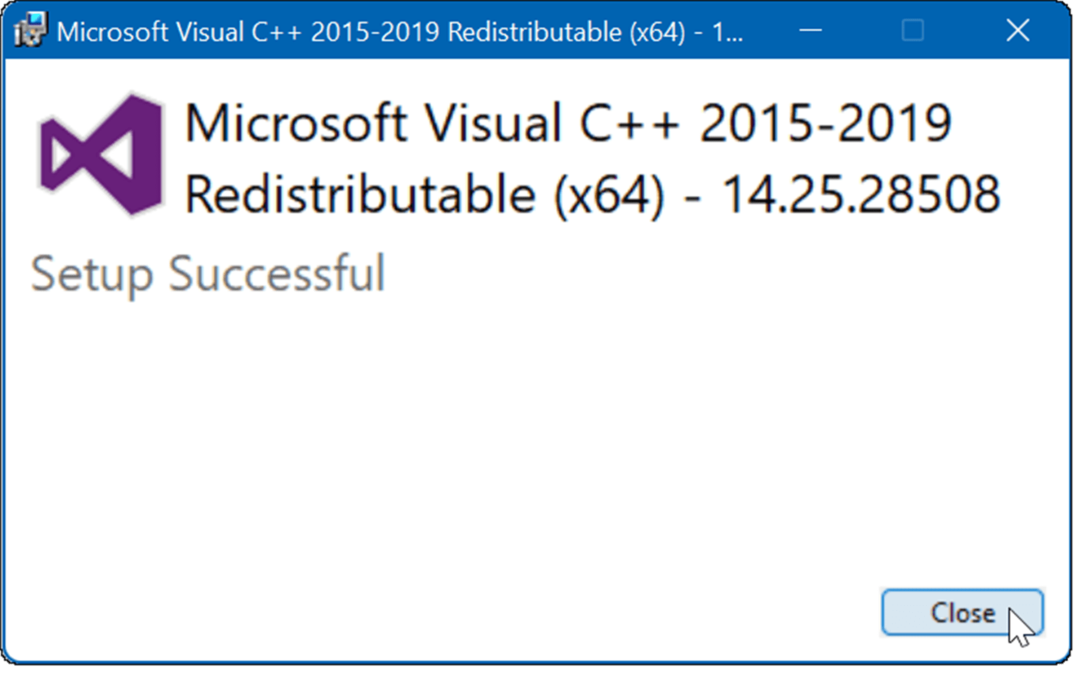
- Teraz otwórz folder zawierający pobrany plik Microsoft Visual C ++ i kliknij dwukrotnie, aby go uruchomić.
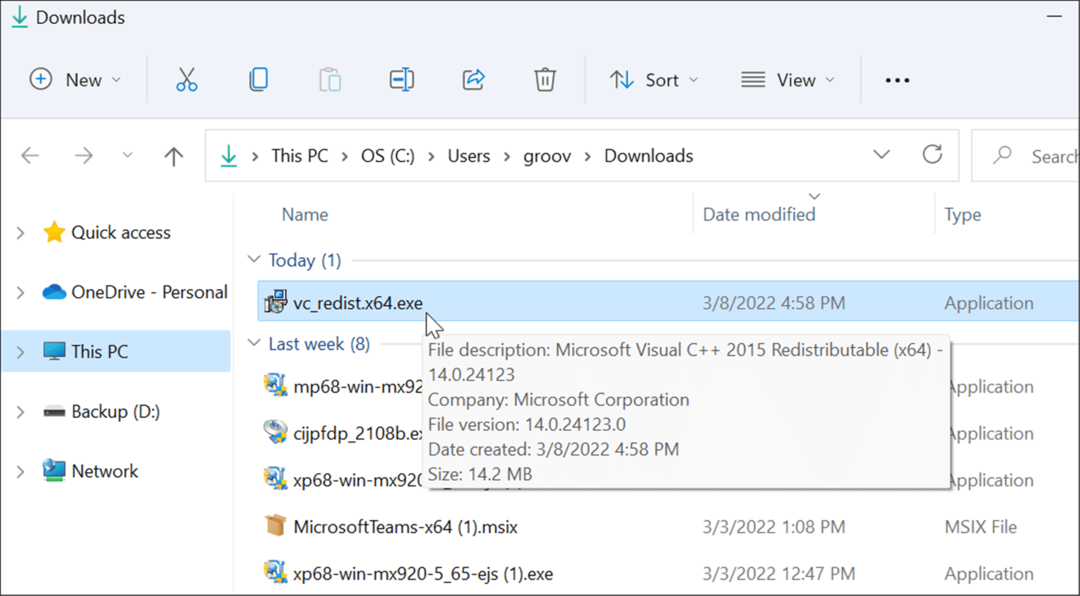
- Zaakceptuj umowę EULA i zainstaluj program zgodnie z kreatorem wyświetlanym na ekranie. Po zakończeniu kliknij Blisko przycisk, aby wyjść z instalatora.
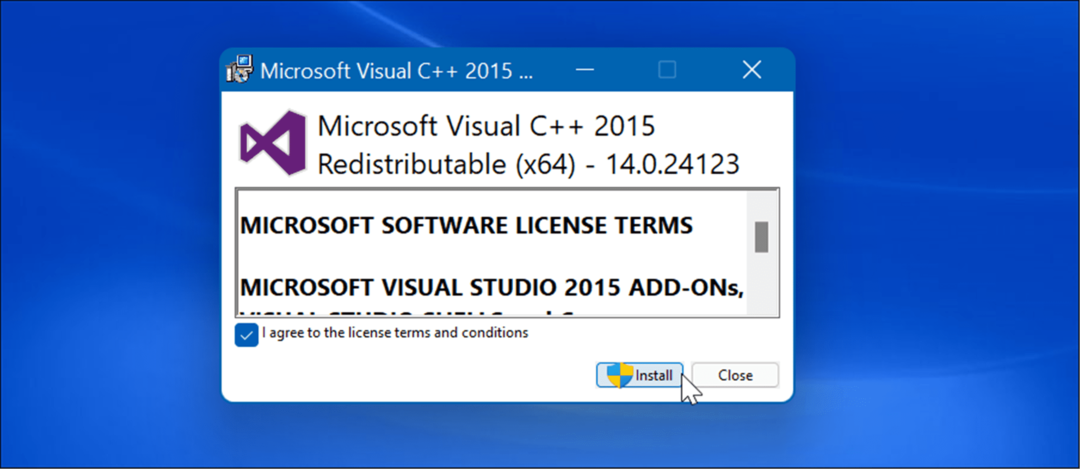
Po zakończeniu ponownej instalacji uruchom ponownie system Windows 11 i zobacz, czy komunikat o błędzie zniknie.
Uruchom Kontroler plików systemowych i skanowanie DISM
Ten błąd może się również pojawić, gdy pliki systemu Windows zostaną uszkodzone.
Bieganie Kontroler plików systemowych (SFC) skanowanie wykryje uszkodzone pliki systemowe i zastąpi je działającymi. A Zarządzanie obsługą obrazu wdrożeniowego (DISM) scan sprawdzi, czy nie ma uszkodzonych plików, ale także zastąpi wszelkie uszkodzone pliki znanymi, działającymi plikami systemowymi, które otrzymuje z serwerów Microsoft.
Aby uruchomić skanowanie SFC i DISM, wykonaj następujące czynności:
- wciśnij Klawisz Windows i wyszukaj PowerShell.
- Gdy pojawi się najlepszy wynik, kliknij Uruchom jako administrator opcja po prawej stronie.
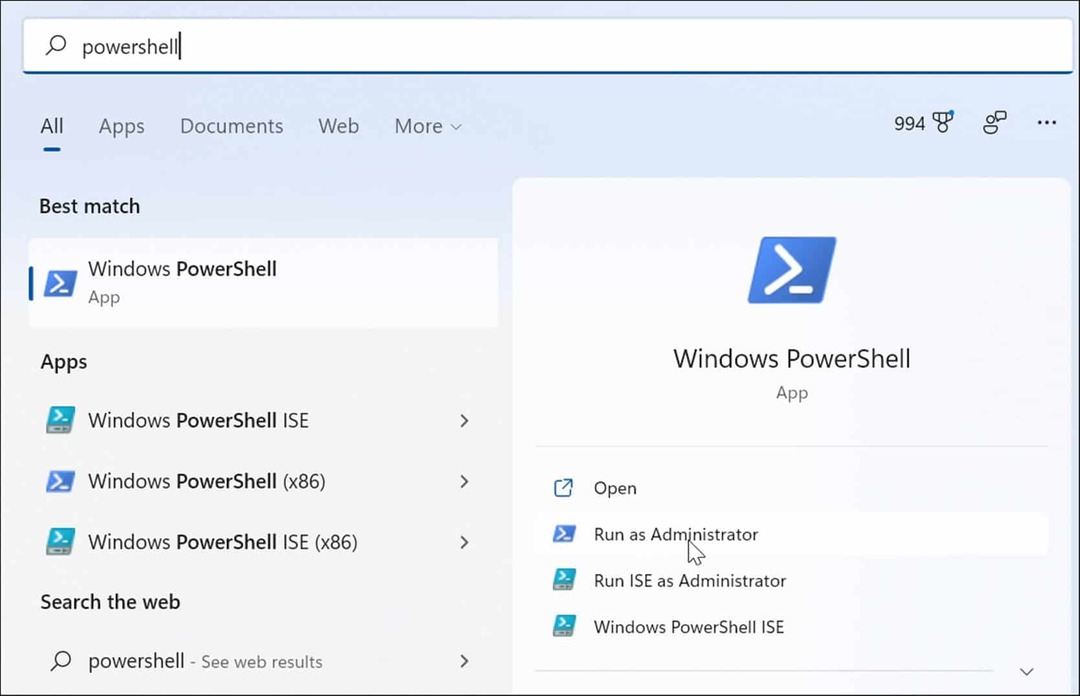
- Następnie uruchom następujące polecenie w terminalu i naciśnij Wchodzić.
sfc / scannow

- Po zakończeniu skanowania SFC uruchom skanowanie DISM, uruchamiając następujące polecenie.
DISM /Online /Cleanup-Image /RestoreHealth

Wykonanie tych skanowań może trochę potrwać. Więc nie zamykaj terminala, dopóki skanowanie nie zostanie zakończone.
Sprawdź aktualizacje systemu Windows
Niezbędne jest aktualizowanie systemu w celu zapewnienia bezpieczeństwa i stabilności systemu. Windows Update może mieć poprawkę, którą możesz zastosować, aby wyeliminować błąd VCRUNTIME140.dll. System Windows aktualizuje się w tle, ale może być konieczne sprawdź aktualizacje ręcznie.
Aby sprawdzić aktualizacje, otwórz Start > Ustawienia > Windows Update i kliknij Sprawdź aktualizacje przycisk, aby zaktualizować system Windows.
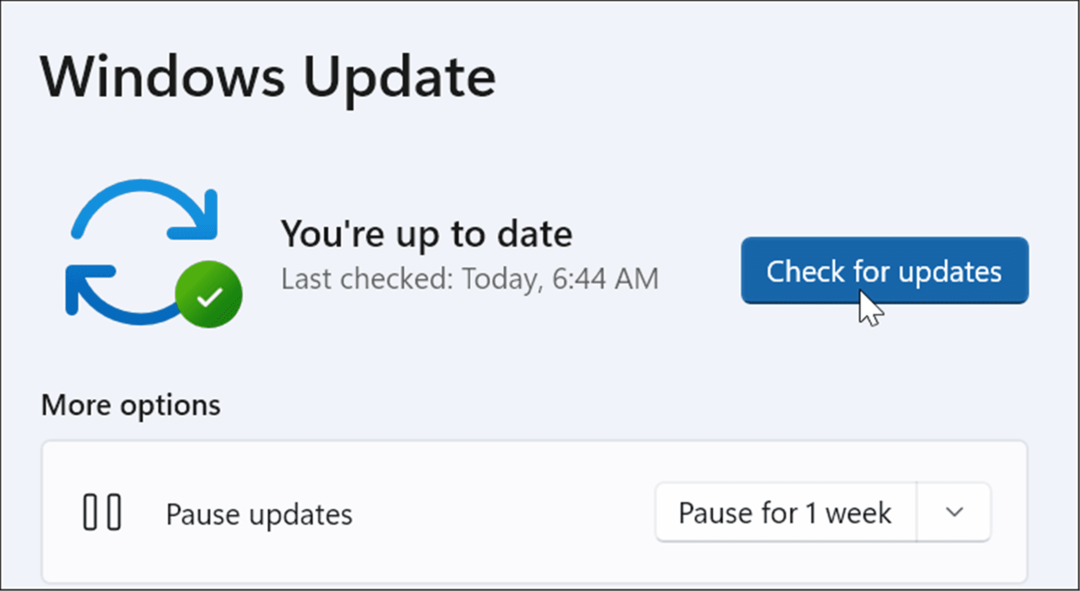
Mamy nadzieję, że po zastosowaniu najnowszych aktualizacji błąd zniknie. Jednak aktualizacja systemu Windows może być błędna i powodować problem.
Jeśli więc zauważysz, że błąd pojawia się po określonej aktualizacji, możesz cofnij aktualizację. Po wykonaniu tej czynności uruchom ponownie komputer i sprawdź, czy błąd zniknął.
Zainstaluj ponownie kłopotliwą aplikację
Jeśli nadal pojawia się błąd podczas uruchamiania określonej aplikacji, odinstaluj aplikację i zainstaluj go ponownie. Aplikacja mogła mieć problem z pobieraniem i instalacją aplikacji. Ponadto większość aplikacji ma zwykle własną kopię VCRUNTIME140.dll, naprawiając błąd.
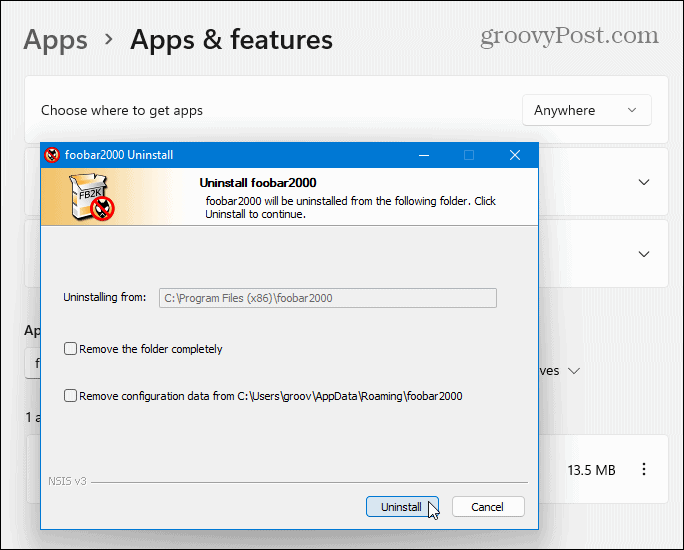
Naprawianie błędu w systemie Windows
Wykonanie powyższych kroków rozwiązywania problemów powinno zapewnić sprawne działanie systemu i aplikacji. Istnieje jednak wiele błędów, które mogą wystąpić podczas korzystania z systemu Windows. Na przykład błędy Blue Screen of Death lub BSOD mogą być bardziej frustrujące.
Aby uzyskać więcej informacji, spójrz na naprawianie Błąd zarządzania pamięcią kodu zatrzymania systemu Windows 11 lub naprawianie BSOD Ntoskrnl.exe. Jeśli na dysku twardym zaczyna brakować miejsca, możesz napraw 100-procentowe użycie dysku w systemie Windows 11. Jeśli Twój system ciągle sprawia Ci problemy, przeczytaj je poprawki dotyczące awarii systemu Windows 11.
Jak znaleźć klucz produktu Windows 11?
Jeśli potrzebujesz przenieść klucz produktu Windows 11 lub po prostu potrzebujesz go do czystej instalacji systemu operacyjnego,...
Jak wyczyścić pamięć podręczną Google Chrome, pliki cookie i historię przeglądania?
Chrome doskonale radzi sobie z przechowywaniem historii przeglądania, pamięci podręcznej i plików cookie, aby zoptymalizować wydajność przeglądarki online. Jej jak...
Dopasowywanie cen w sklepie: jak uzyskać ceny online podczas zakupów w sklepie?
Kupowanie w sklepie nie oznacza, że musisz płacić wyższe ceny. Dzięki gwarancjom równoważenia cen możesz uzyskać rabaty online podczas zakupów w...
Jak podarować subskrypcję Disney Plus za pomocą cyfrowej karty podarunkowej
Jeśli cieszyłeś się Disney Plus i chcesz podzielić się nim z innymi, oto jak kupić subskrypcję Disney+ Gift za...

![Jak wyłączyć potwierdzenia odczytu z Facebooka [Czat niewykryty]](/f/1d5703586f7a083b377f48cf6b19732f.png?width=288&height=384)