Przygotowanie systemu Windows do zatrzymania: jak naprawić
Microsoft System Windows 10 Okna 11 Bohater / / March 13, 2022

Ostatnia aktualizacja

Nadal widzisz Przygotowywanie systemu Windows po aktualizacji? To nie powinno trwać wiecznie. Jeśli chcesz rozwiązać problem, wypróbuj czynności opisane w tym przewodniku.
Utknąłeś na aktualizacji systemu Windows? Nie ma nic gorszego niż widzieć Przygotowanie do systemu Windows utknął na monitorze, gdy ikona ekranu obraca się, obraca i obraca się, bez widocznych końców.
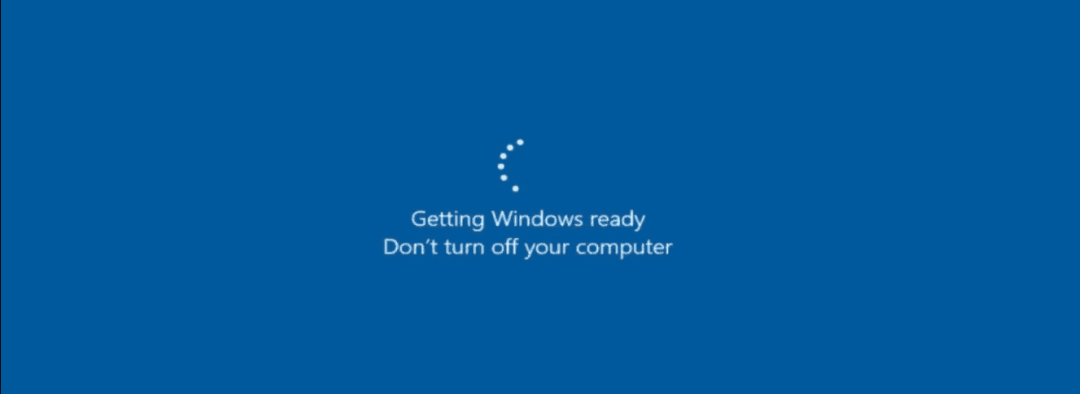
Pobranie i zainstalowanie aktualizacji systemu Windows może chwilę potrwać, ale po pewnym czasie nadszedł czas na zbadanie. Niestety, błąd zablokowania przygotowania systemu Windows często występuje, gdy pojawia się usterka aktualizacji - pozornie znikąd.
Jeśli nie wiesz, jak rozwiązać ten problem, oto kilka wskazówek dotyczących rozwiązywania problemów, które możesz wypróbować.
Odłącz połączenie internetowe
Często możesz napotkać błąd podczas procesu finalizacji aktualizacji. Na przykład system Windows finalizuje aktualizację podczas komunikacji z serwerami firmy Microsoft. Niestety, komunikat Getting Windows Ready uniemożliwia systemowi Windows uzyskanie dostępu do pulpitu.
Odłącz kabel internetowy, jeśli jest podłączony, lub w przypadku połączenia bezprzewodowego odłącz od punktu dostępu Wi-Fi. Następnie system Windows powinien nadal ładować się poprawnie na pulpicie po odłączeniu od Internetu.

Twardy restart komputera
Jeśli błąd przygotowania do systemu Windows działa już ponad godzinę, czas podjąć bardziej drastyczne działania. Najpierw wykonaj twardy rozruch komputera. Nawet jeśli ekran mówi, że nie wyłączaj komputera, to jest dokładnie to, co chcesz zrobić.
Naciśnij i przytrzymaj przycisk zasilania przez co najmniej 10 sekund, aż całkowicie się wyłączy. Następnie odczekaj kilka sekund i uruchom ponownie. Następnie komputer powinien uruchomić się normalnie, przejdzie przez ekran Przygotowanie systemu Windows i uruchomi się na pulpicie.
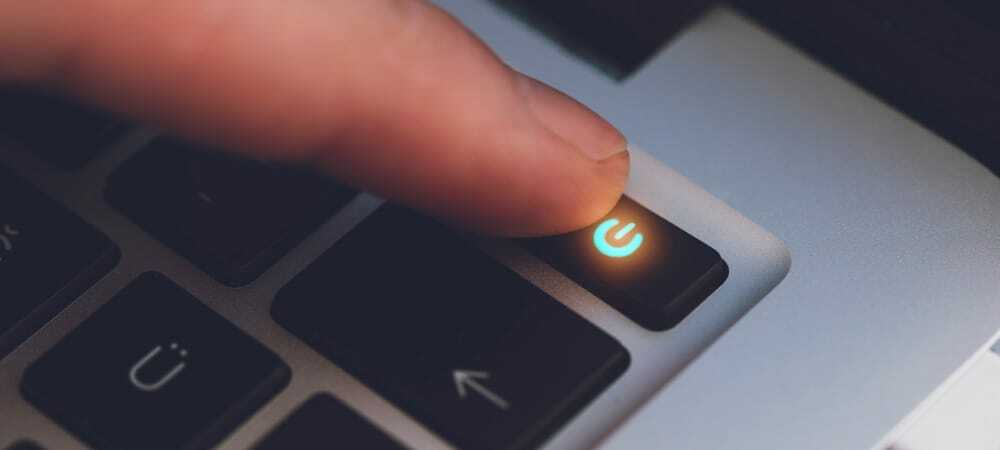
Uruchom w trybie awaryjnym i uruchom SFC i DISM
Inną opcją, którą masz, jest uruchomienie w Środowisko odzyskiwania w trybie awaryjnym z wierszem polecenia. Następnie możesz uruchomić Kontroler plików systemowych(SFC) skanowanie i Obsługa i zarządzanie obrazami wdrożeniowymi (DISM) skanuj, aby sprawdzić komputer pod kątem uszkodzonych plików instalacyjnych.
Aby uruchomić SFC i DISM:
- W trybie awaryjnym wybierz Rozwiązywanie problemów > Opcje zaawansowane > Ustawienia uruchamiania.
- Kliknij przycisk restartu, i pod Ustawienia uruchamiania, Wybierz Włącz tryb awaryjny z wierszem polecenia.
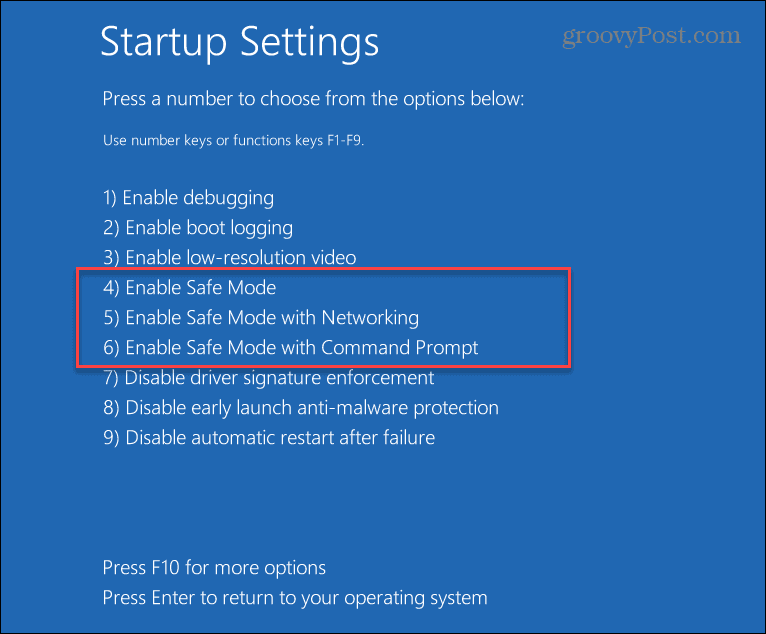
- Uruchom wiersz polecenia, wprowadź następujące polecenie i naciśnij Enter:
sfc / scannow

- Jeśli SFC znalazł uszkodzone pliki, ale nie mógł ich zastąpić działającymi plikami systemowymi, spróbuj wykonać skanowanie DISM. Skanuje w poszukiwaniu uszkodzonych plików i zastępuje je z serwerów Microsoft.
- Aby uruchomić skanowanie DISM, uruchom terminal w Tryb bezpieczeństwa, uruchom następujące polecenie i naciśnij Wchodzić.
DISM /Online /Cleanup-Image /RestoreHealth

Uruchom sprawdzanie skanowania dysku
Zazwyczaj jeden z powyższych kroków naprawi błąd zablokowania przygotowania systemu Windows, ale problem może być głębszy. Na przykład następującym krokiem rozwiązywania problemów jest uruchomienie skanowania ChkDsk, aby upewnić się, że dysk jest wolny od błędów.
Aby uruchomić skanowanie ChkDsk lokalnego dysku komputera, wykonaj następujące czynności:
- W środowisku odzyskiwania systemu Windows — Tryb bezpieczeństwa, uruchom Wiersz polecenia.
- Uruchom następujące polecenie i naciśnij Enter.
chkdsk /r /f
- Narzędzie poprosi Cię o skanowanie przy następnym uruchomieniu — wpisz Y i naciśnij Wchodzić.
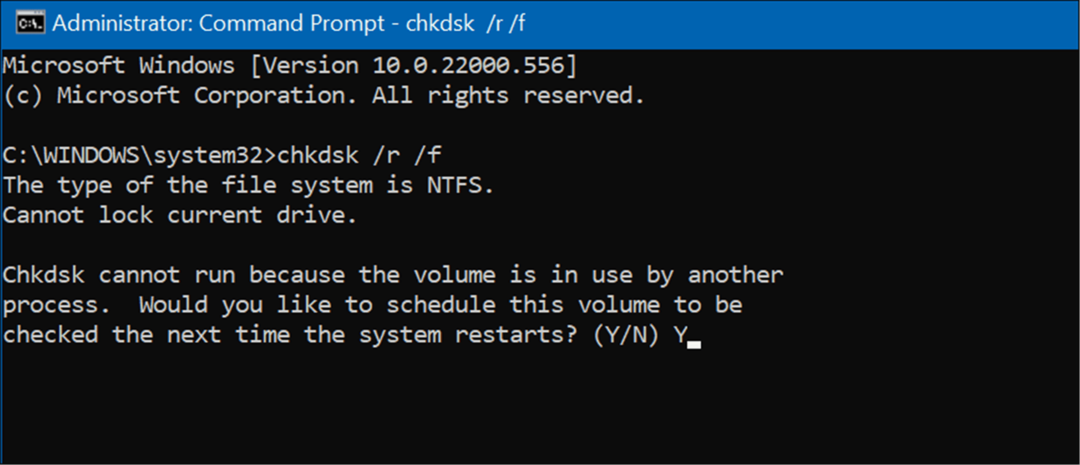
Odinstaluj aktualizacje systemu Windows
Jeśli po określonej aktualizacji zaczął się pojawiać błąd Przygotowywanie systemu Windows do blokowania, możesz odinstaluj aktualizację zbiorczą.
Aby odinstalować kłopotliwą aktualizację, wykonaj następujące czynności:
- otwarty Start > Ustawienia > Windows Update i wybierz Historia aktualizacji opcja pod Więcej możliwości Sekcja.
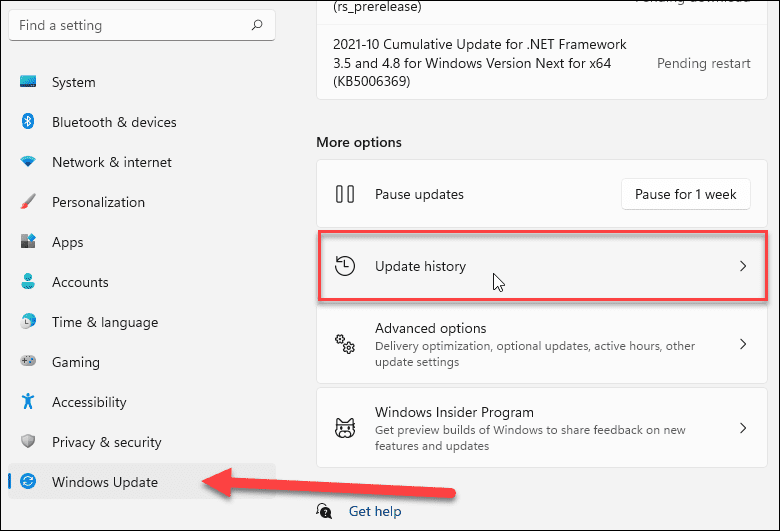
- Kontynuuj przewijanie w dół na następnym ekranie i kliknij Odinstaluj aktualizacje opcja pod Powiązane ustawienia Sekcja.
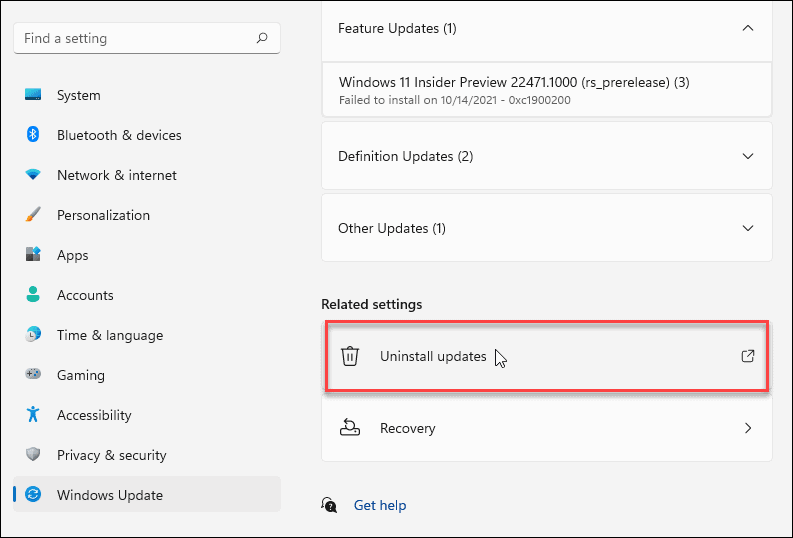
- Teraz znajdź problematyczną aktualizację i odinstaluj ją.
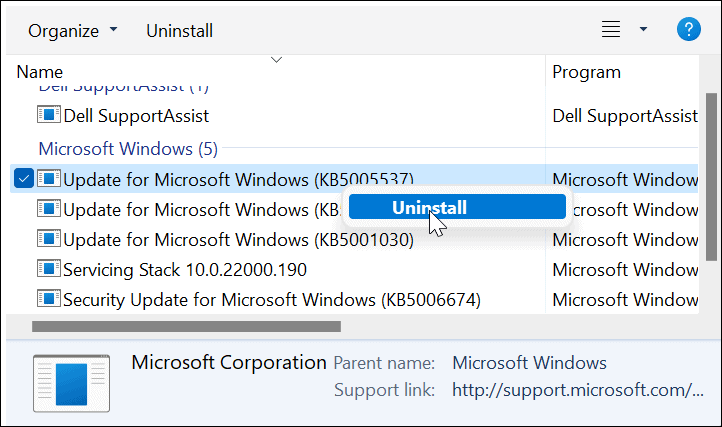
Zresetuj i przywróć swój komputer
Jeśli nadal masz problem z zablokowanym błędem Przygotowanie systemu Windows, czas podjąć bardziej drastyczne działania, takie jak resetowanie systemu Windows 11 lub jeśli nie masz jeszcze 11 lat, zresetuj system Windows 10.
Proces resetowania dowolnej wersji systemu Windows jest prosty. Jednak upewnij się, że wybrałeś opcję zachowania plików. Pamiętaj, że ustawienia i aplikacje zostaną usunięte, ale Twoje osobiste pliki pozostaną nienaruszone.
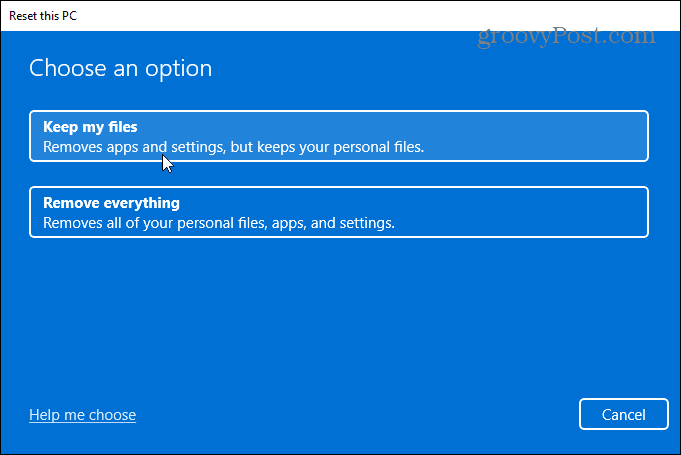
Mimo to coś może pójść nie tak z procesem resetowania. Najpierw upewnij się, że stworzyłeś pełna kopia zapasowa obrazu systemu i następnie możesz przywrócić swój komputer później do stanu pracy.
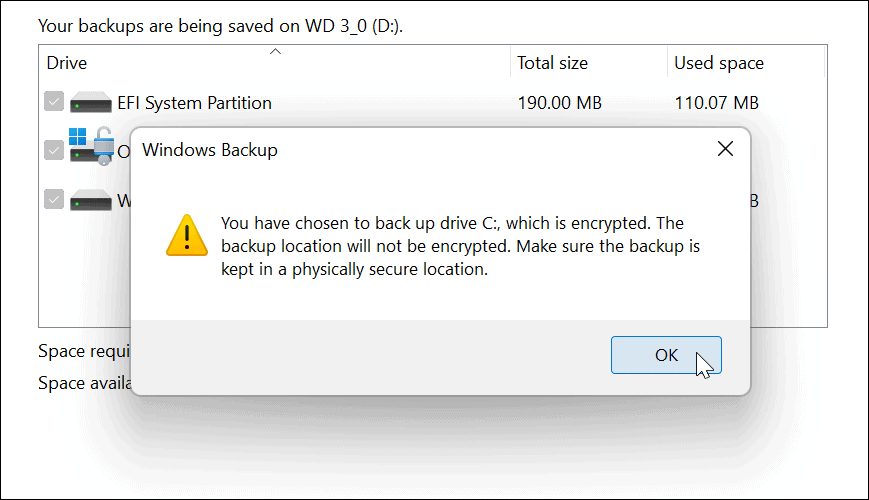
Instalowanie systemu Windows
Ogólnie rzecz biorąc, instalowanie systemu Windows i aktualizacji jest prostym procesem. Może jednak nadejść czas, gdy komunikat Przygotowanie systemu Windows do gotowości zostanie złapany. Na szczęście wykonanie powyższych kroków powinno założyć, że błąd zadziałał, więc znowu jesteś gotowy do pracy.
Aby uzyskać więcej informacji na temat problemów z systemem Windows, przeczytaj, jak to naprawić Błędy zarządzania pamięcią kodu zatrzymania w systemie Windows 11 lub napraw 100-procentowe użycie dysku problemy. Inne błędy, które możesz naprawić, obejmują Ochrona zasobów systemu Windows znalazła uszkodzone pliki błąd.
Jak znaleźć klucz produktu Windows 11?
Jeśli potrzebujesz przenieść klucz produktu Windows 11 lub po prostu potrzebujesz go do czystej instalacji systemu operacyjnego,...
Jak wyczyścić pamięć podręczną Google Chrome, pliki cookie i historię przeglądania?
Chrome doskonale radzi sobie z przechowywaniem historii przeglądania, pamięci podręcznej i plików cookie, aby zoptymalizować wydajność przeglądarki online. Jej jak...
Dopasowywanie cen w sklepie: jak uzyskać ceny online podczas zakupów w sklepie?
Kupowanie w sklepie nie oznacza, że musisz płacić wyższe ceny. Dzięki gwarancjom równoważenia cen możesz uzyskać rabaty online podczas zakupów w...
Jak podarować subskrypcję Disney Plus za pomocą cyfrowej karty podarunkowej
Jeśli cieszyłeś się Disney Plus i chcesz podzielić się nim z innymi, oto jak kupić subskrypcję Disney+ Gift za...



