Excel ciągle się zawiesza: 6 poprawek
Biuro Microsoft Microsoft Bohater / / March 14, 2022

Ostatnia aktualizacja

Czy program Excel ulega awarii lub zawiesza się? Nie panikuj, bo zwykle jest ku temu powód. Możesz rozwiązać problem, postępując zgodnie z tym przewodnikiem.
Excel doskonale nadaje się do analizowania złożonych zestawów danych, ale tylko wtedy, gdy Twój komputer jest w stanie to obsłużyć. Duże ilości danych lub duża liczba obliczeń może spowodować awarię programu Excel.
Może to spowolnić, przerwać pracę lub, co gorsza, stracić dane. Jeśli program Excel nadal się zawiesza, musisz rozwiązać przyczynę i naprawić ją.
Zaktualizuj pakiet Office i system Windows
Program Excel może ulegać awarii z powodu błędu. Być może nadszedł czas, aby sprawdzić nową aktualizację pakietu Microsoft Office lub aktualizację systemu Windows, która może zawierać poprawkę błędu, aby zapobiec dalszym awariom lub zawieszeniom.
Aby zaktualizować pakiet Office:
- Początek Przewyższać lub inny Aplikacja biurowa na komputerze.
- Kliknij Plik > Konto, a pod Informacje o produkciesekcji, kliknij Opcje aktualizacji przycisk, a następnie kliknij Aktualizuj teraz z listy rozwijanej.
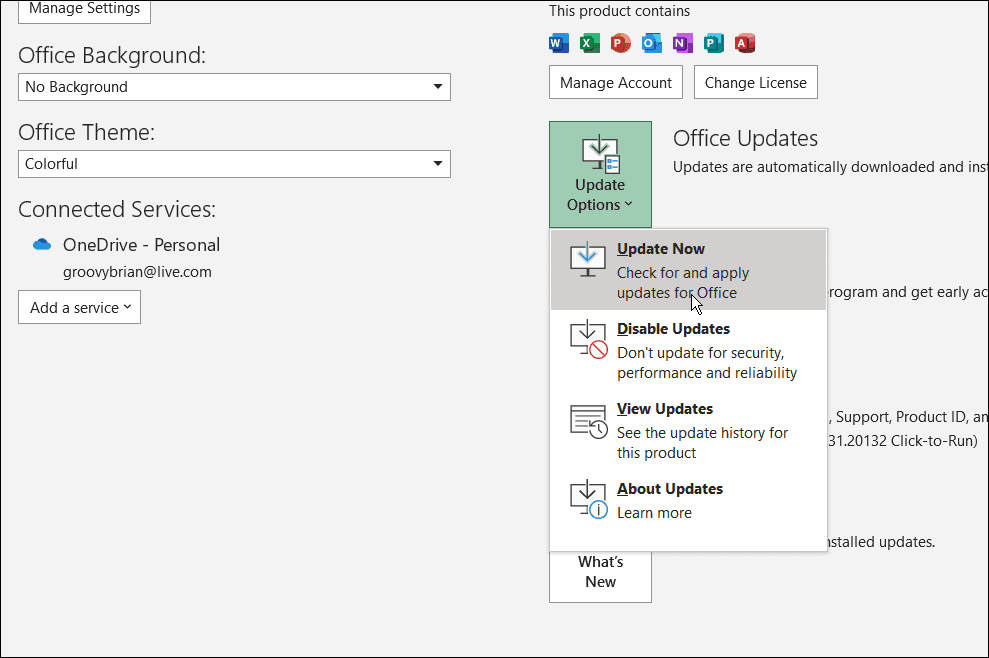
- Będzie szukać aktualizacji. Jeśli jakieś zostaną znalezione, kreator aktualizacji poprosi o zamknięcie wszystkich otwartych aplikacji pakietu Office. Po zakończeniu Twoje aplikacje zostaną ponownie uruchomione i zobaczysz komunikat informujący, że pakiet Office jest zaktualizowany.
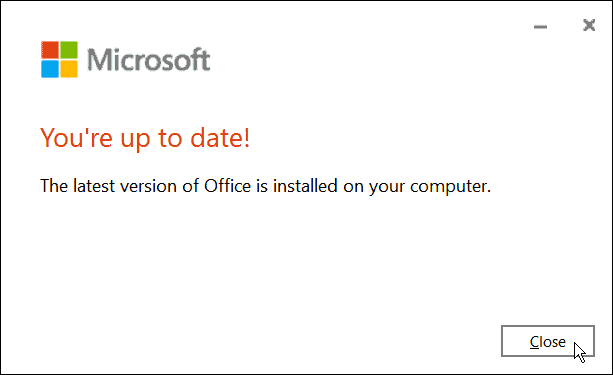
- Będziesz także chciał się upewnić, że system Windows jest zaktualizowany. W celu ręcznie zaktualizuj system Windows 11, zmierzać do Start > Ustawienia > Windows Update i kliknij Sprawdź aktualizacje przycisk.
- Pobierz wszelkie znalezione aktualizacje. Pamiętaj, że Twój komputer może zostać ponownie uruchomiony podczas procesu.
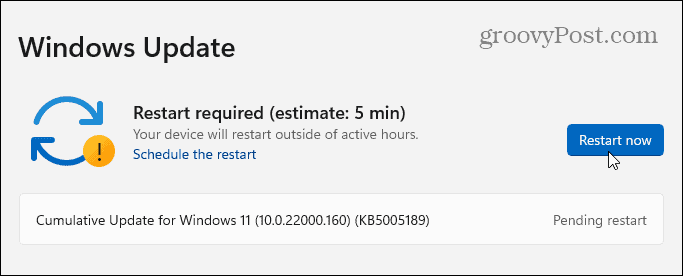
Uruchom program Excel w trybie awaryjnym
Windows nie jest jedyną rzeczą, którą możesz uruchom w trybie awaryjnym. Możesz także otworzyć program Excel (i inne aplikacje pakietu Office) w trybie awaryjnym pakietu Office, aby rozwiązać problem z awarią. Uruchamianie programu Excel w trybie awaryjnym umożliwia uruchamianie programu z ograniczonymi funkcjami i pomija dodatki, które mogą powodować problem.
Aby uruchomić program Excel w trybie awaryjnym, wykonaj następujące czynności:
- Zamknij arkusz kalkulacyjny i utworzyć skrót do niego na pulpicie lub w innej łatwo dostępnej lokalizacji.
- Teraz naciśnij i przytrzymaj klawisz kontrolny i kliknij dwukrotnie plik, aby go uruchomić.
- Pojawi się wiadomość z potwierdzeniem, że chcesz ją otworzyć za Tryb bezpieczeństwa-Kliknij TAk.
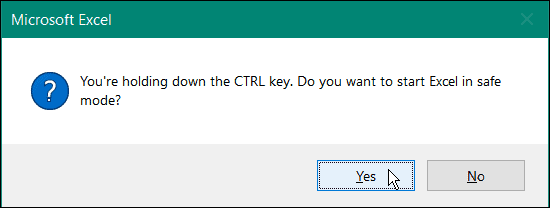
- Alternatywnie możesz uruchomić program Excel w trybie awaryjnym, naciskając Klawisz Windows + R aby otworzyć Uruchom.
- w Biegać, rodzaj excel.exe /bezpieczny i kliknij ok.
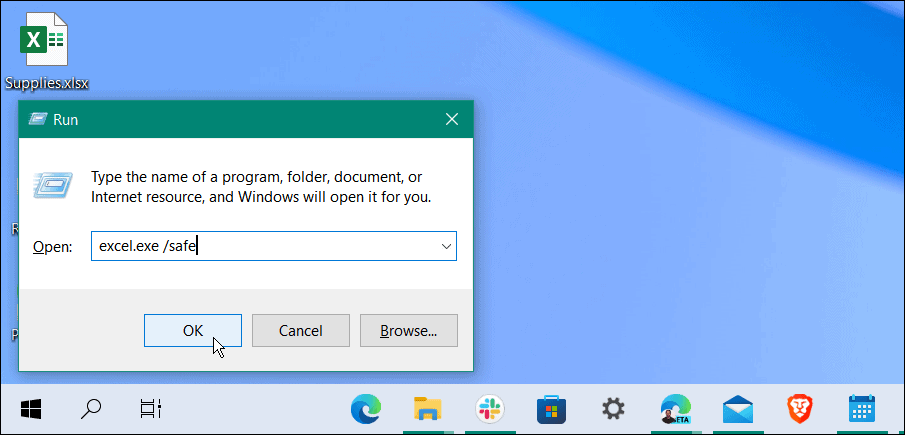
- Gdy program Excel otworzy się w trybie awaryjnym, zobaczysz go na liście u góry arkusza kalkulacyjnego.
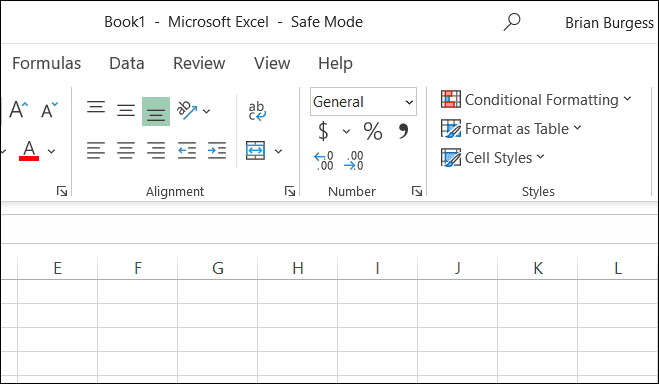
Usuń dodatki z programu Excel
Jeśli możesz wykonać pracę w programie Excel po uruchomieniu w trybie awaryjnym, może to oznaczać problem z zainstalowanym dodatkiem.
Aby wyłączyć dodatek z programu Excel, wykonaj następujące czynności:
- Kliknij Plik > Opcje.
- Kliknij Dodatki z lewej kolumny w Opcje programu Excel okno.
- Kliknij Zarządzać rozwijane i wybierz Dodatki COM i kliknij Udać się przycisk.
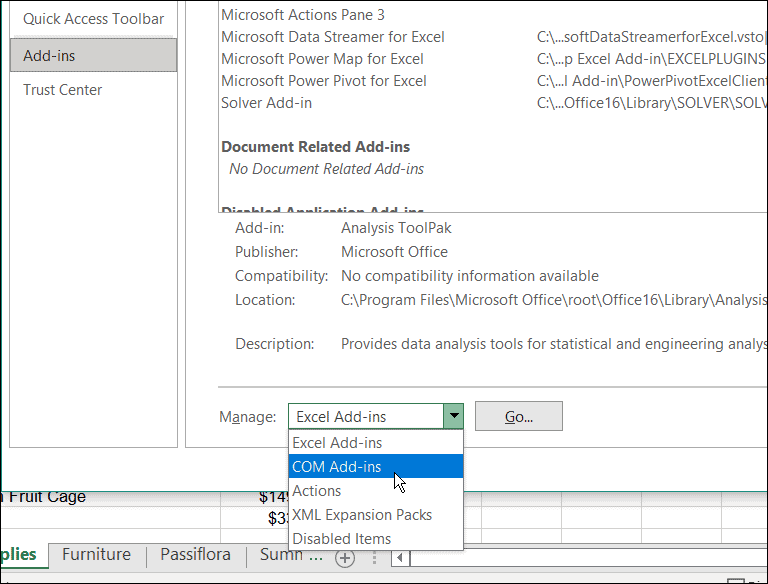
- Teraz odznacz każdy z dostępnych Dodatki i kliknij ok. Jeśli po tym program Excel przestanie się zawieszać, możesz wrócić i dodawać po jednym na raz, aż znajdziesz kłopotliwy dodatek.
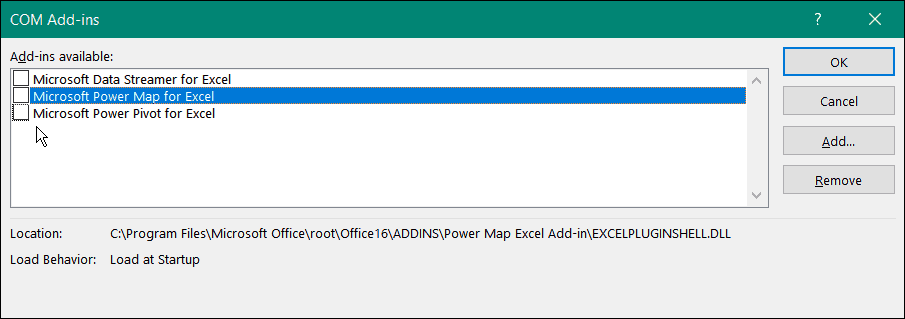
Wyłącz sprzętową akcelerację grafiki
Dodanie podstawowych animacji do arkuszy kalkulacyjnych z pewnością może je ożywić. Wymagają jednak dodatkowego przetwarzania i zasobów systemowych. Animacje mogą wymagać sprzętowej akceleracji grafiki, co może powodować awarie, zwłaszcza na laptopach i komputerach o niższych specyfikacjach systemowych.
Aby wyłączyć przyspieszenie grafiki, wykonaj następujące czynności:
- Uruchom Excel na pulpicie i kliknij Plik > Opcje.
- Kiedy Opcje programu Excel pojawi się ekran, kliknij Zaawansowany zakładka z lewej kolumny.
- Przewiń opcje w prawym panelu, aż znajdziesz Wyświetlacz Sekcja. Tam sprawdź Wyłącz sprzętową akcelerację grafiki skrzynka.
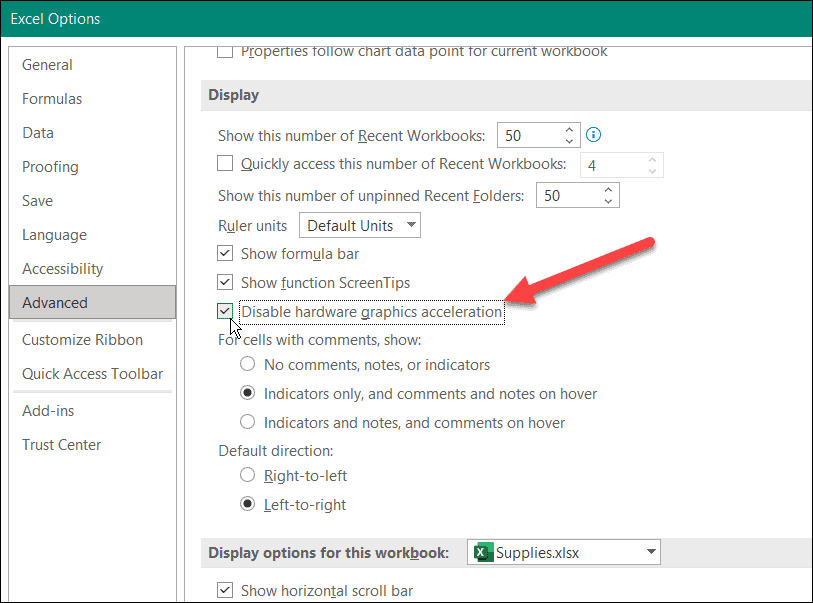
Uruchom ponownie program Excel i sprawdź, czy nadal ulega awarii, czy nie.
Napraw instalację pakietu Microsoft Office
Czy program Excel nadal się zawiesza? Niestety w tym momencie może to wskazywać na problem z instalacją pakietu Office. Jeśli pliki instalacyjne pakietu Office są uszkodzone, czas je naprawić.
Możesz napraw instalację Microsoft Office wykonując następujące czynności:
- Użyj skrótu klawiaturowego Klawisz Windows + R uruchomić Biegać dialog.
- w Biegać, rodzaj appwiz.cpli kliknij ok.
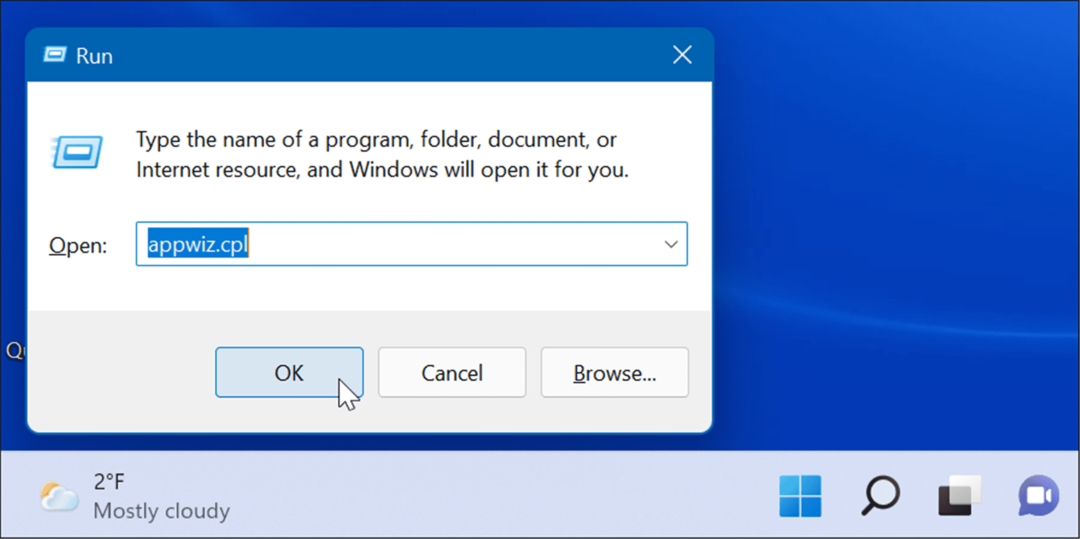
- Gdy pojawi się lista zainstalowanych aplikacji, zaznacz Microsoft Office lub Microsoft 365 (Jeśli ty mieć abonament) i kliknij Reszta przycisk u góry.
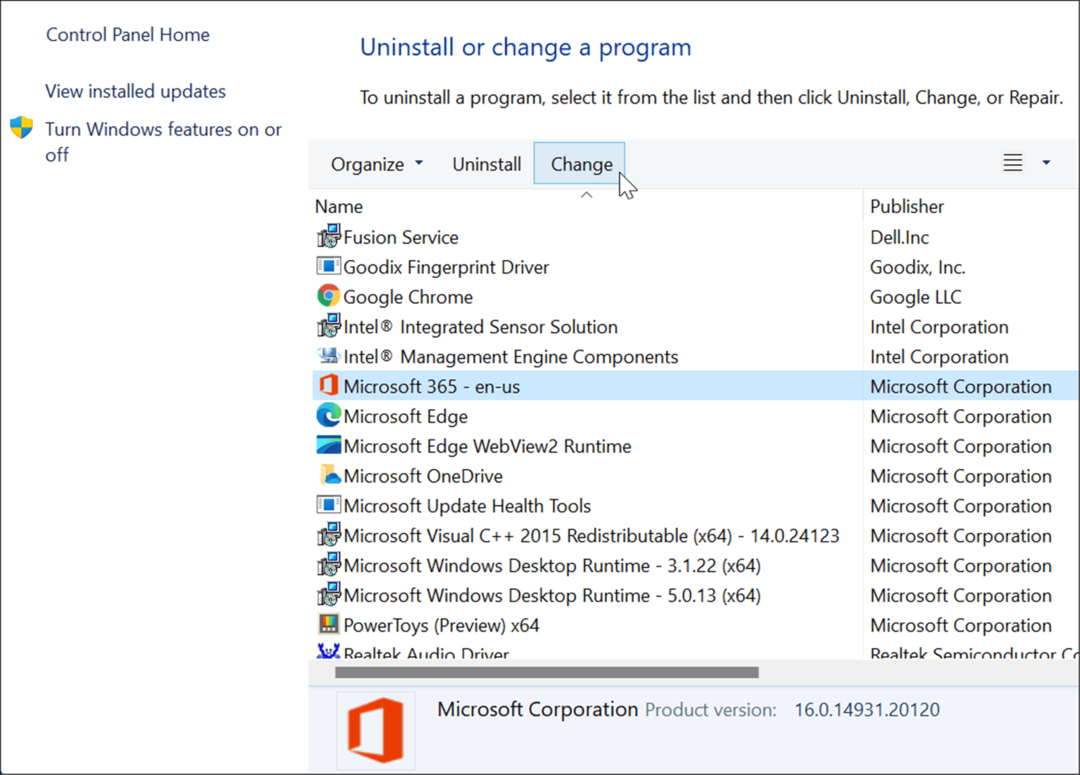
- Następnie wybierz Szybka naprawa opcję u góry i kliknij Naprawa przycisk.
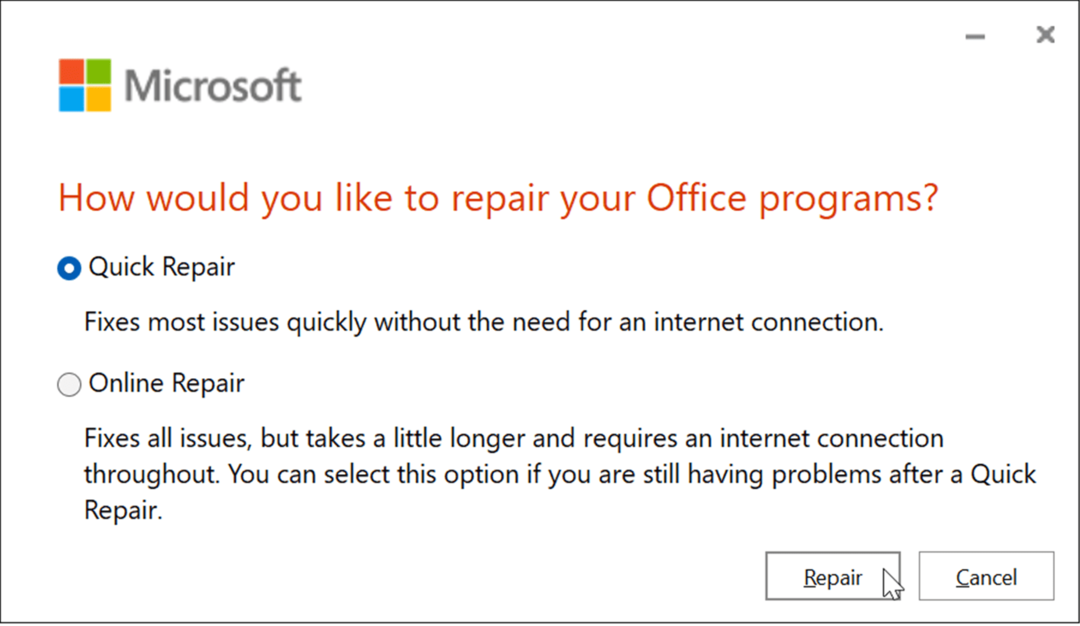
- Pojawi się drugi ekran, aby potwierdzić, że chcesz uruchomić Szybka naprawa. Pamiętaj, że podczas tego procesu nie będziesz mógł korzystać z aplikacji Office – kliknij Naprawa.
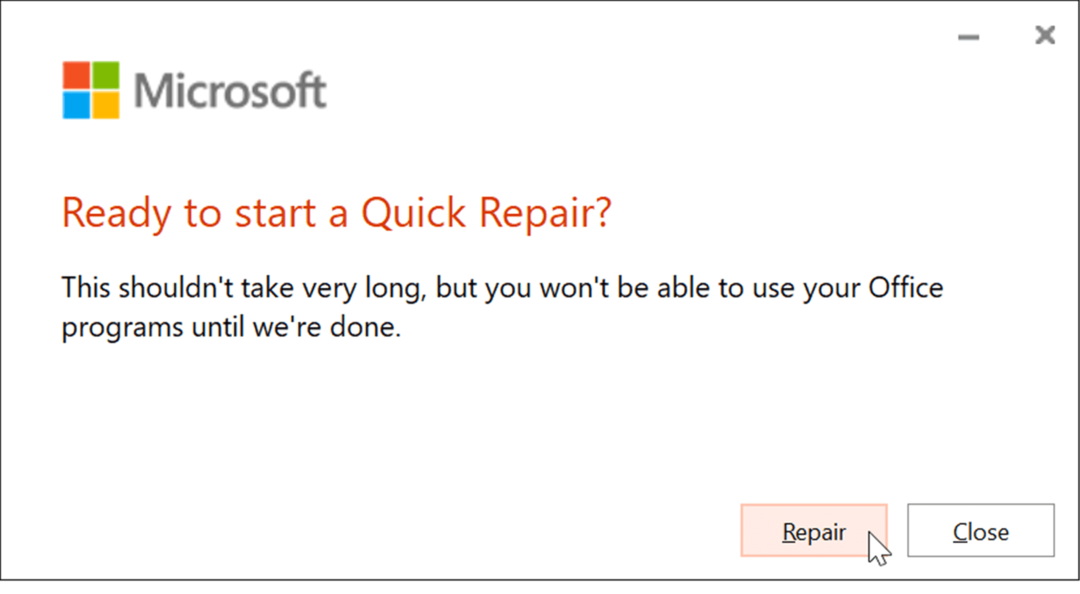
- Możesz zobaczyć postęp w trakcie naprawy. Czas, jaki to zajmie, będzie się różnić w zależności od systemu.
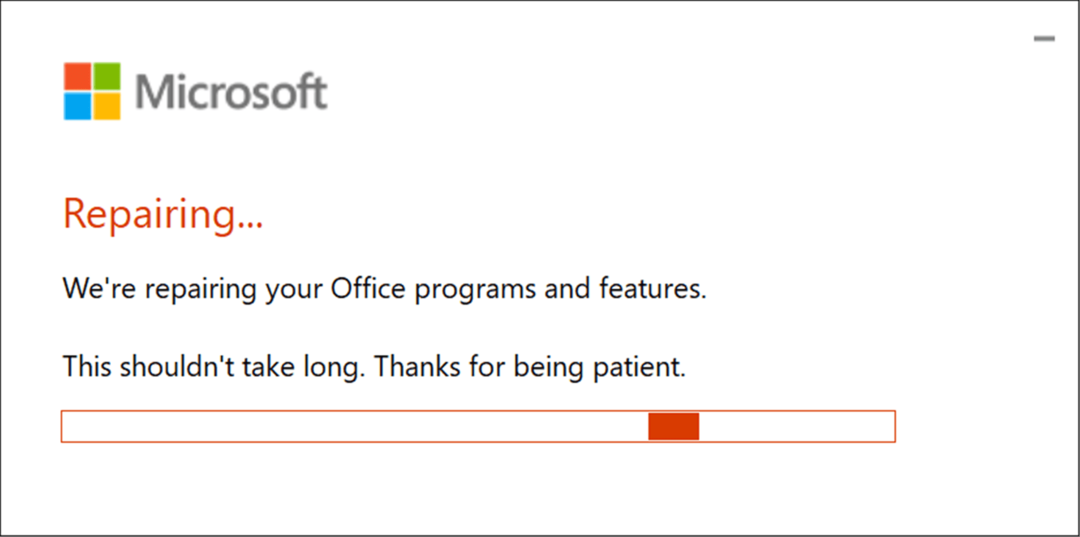
- Po zakończeniu naprawy otrzymasz powiadomienie. Kliknij Blisko przycisk, aby wyjść i sprawdzić, czy program Excel nadal ulega awarii.
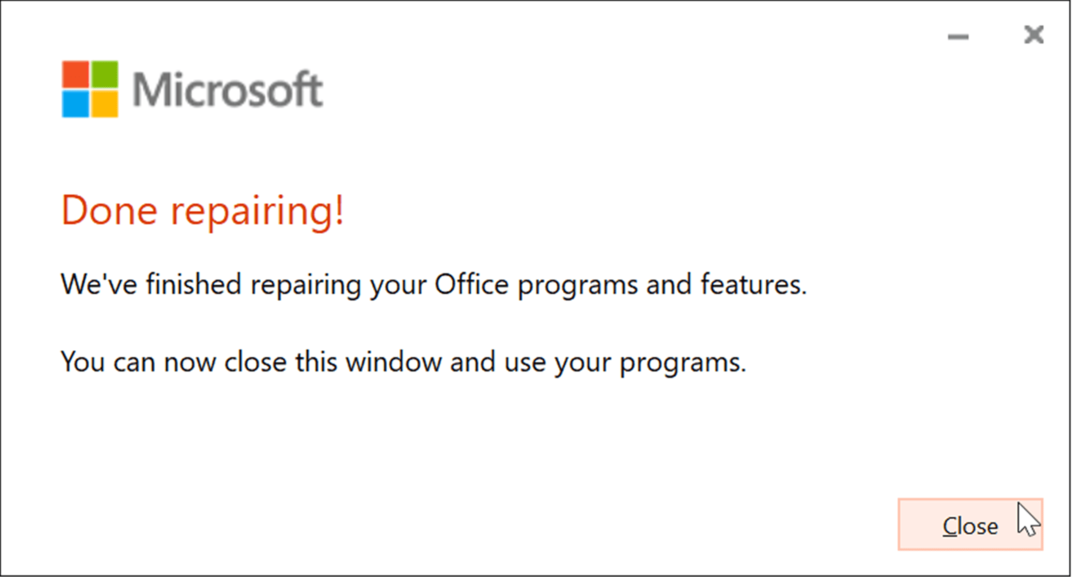
- Jeśli po tym program Excel nadal się zawiesza, wróć, aby go naprawić, ale tym razem wybierz Naprawa online opcja. Jest to bardziej dokładna naprawa i pobiera brakujące lub uszkodzone pliki bezpośrednio z serwerów Microsoft.
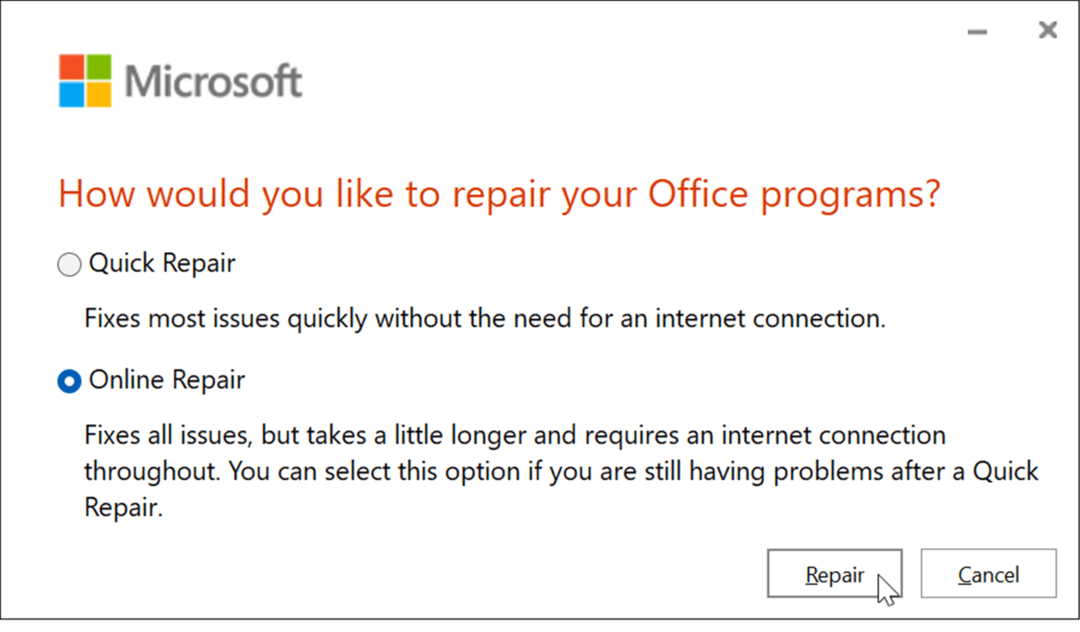
Ważne jest również, aby pamiętać, że naprawa nie powinna mieć wpływu na twoje pliki, ale pamiętaj, aby wykonać ich kopię zapasową na dysku zewnętrznym, OneDrivelub usługa taka jak Backblaze.
Korzystanie z programu Microsoft Excel
Kiedy jesteś w trakcie tworzenia gigantycznego arkusza kalkulacyjnego pełnego danych, nie potrzebujesz programu Excel, aby się zawiesić. Jednak wykonanie powyższych kroków powinno przywrócić działanie, jeśli program Excel nadal się zawiesza.
Uruchamianie programu Excel w trybie awaryjnym to doskonałe obejście umożliwiające szybkie ukończenie. Następnie możesz wykonać bardziej złożone rozwiązywanie problemów, takie jak naprawa instalacji.
Excel zawiera kilka funkcji, które umożliwiają śledzenie danych i prezentowanie ich w przyjazny dla użytkownika sposób. Na przykład możesz wizualnie przedstawić dane z arkusza kalkulacyjnego przez: tworzenie wykresu kołowego lub wykres słupkowy.
Jeśli jesteś nowym użytkownikiem programu Excel, koniecznie przeczytaj te 10 wskazówek dotyczących Excela, które każdy powinien znać. Jeśli lubisz kung fu na klawiaturze, nie możesz się z nimi pomylić najlepsze skróty klawiaturowe w programie Excel.
Jak znaleźć klucz produktu Windows 11?
Jeśli potrzebujesz przenieść klucz produktu Windows 11 lub po prostu potrzebujesz go do czystej instalacji systemu operacyjnego,...
Jak wyczyścić pamięć podręczną Google Chrome, pliki cookie i historię przeglądania?
Chrome doskonale radzi sobie z przechowywaniem historii przeglądania, pamięci podręcznej i plików cookie, aby zoptymalizować wydajność przeglądarki online. Jej jak...
Dopasowywanie cen w sklepie: jak uzyskać ceny online podczas zakupów w sklepie?
Kupowanie w sklepie nie oznacza, że musisz płacić wyższe ceny. Dzięki gwarancjom równoważenia cen możesz uzyskać rabaty online podczas zakupów w...
Jak podarować subskrypcję Disney Plus za pomocą cyfrowej karty podarunkowej
Jeśli cieszyłeś się Disney Plus i chcesz podzielić się nim z innymi, oto jak kupić subskrypcję Disney+ Gift za...



