Wskazówki dotyczące wspólnego korzystania z OS X i Windows 10 w VMware Fusion 8
Os X System Windows 10 / / March 18, 2020
Osiągnęliśmy ostatnią część, używając systemu Windows 10 w VMware Fusion 8. Oto kilka porad i wskazówek, jak najlepiej wykorzystać system OS X i Windows 10.
Nasze poprzednie artykuły na temat VMware Fusion pokazały, jak to zrobić wykonać nowy lub instalacja niestandardowa systemu Windows 10. Oto kilka porad i wskazówek, jak najlepiej wykorzystać system Windows 10 i OS X razem i cieszyć się tym, co najlepsze z obu światów.
Funkcje takie jak widok Unity umożliwiają zniknięcie systemu Windows 10 w interfejsie użytkownika OS X, przy jednoczesnym korzystaniu z aplikacji i narzędzi Windows. Jeśli lubisz korzystać z systemu Windows 10, możesz to zrobić jednym ruchem palca, używając gestów OS X, takich jak przeciągnięcie trzema palcami.
Więcej korzyści z VMware Fusion z OS X i Windows 10
Zależy od typ komputera Mac ekran może ograniczać liczbę wyświetlanych elementów. Jeśli chcesz uzyskać więcej nieruchomości na ekranie, możesz zmienić rozmiar okna maszyny wirtualnej lub kliknąć przycisk pełnego ekranu.
Aby zmienić rozmiar okna maszyny wirtualnej, umieść punkt myszy na krawędzi ekranu do żądanego rozmiaru.
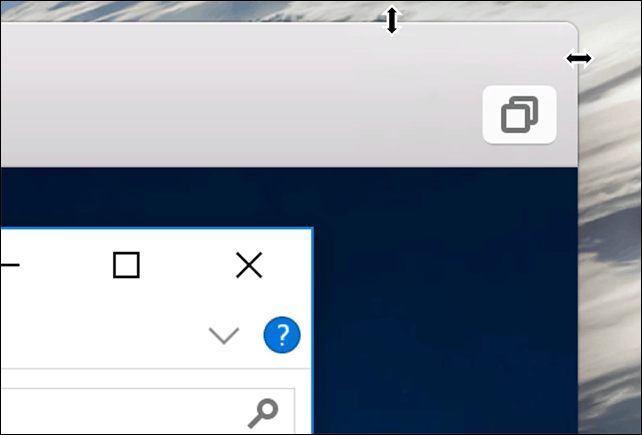
Aby przejść do trybu pełnoekranowego, kliknij przycisk Maksymalizuj.
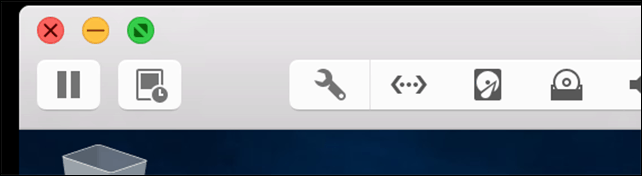
W trybie pełnoekranowym od czasu do czasu możesz chcieć wrócić do systemu OS X. VMware Fusion pozwala używać gestów, takich jak przeciągnięcie trzema palcami, dzięki czemu można łatwo przenosić i wchodzić i wychodzić z dowolnego systemu operacyjnego. Po prostu przesuń palcem w prawo i wrócisz do OS X w mgnieniu oka. Przesuń w lewo, a Windows jest dokładnie tam, gdzie go zostawiłeś.
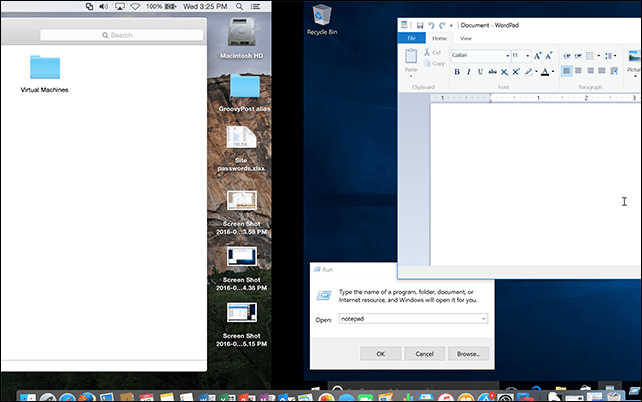
Jeśli chcesz wyjść z trybu pełnoekranowego, najedź wskaźnikiem myszy na górę ekranu, a następnie kliknij Widok menu, a następnie kliknij Pojedyncze okno. Możesz także najechać wskaźnikiem myszy na dół ekranu, aby aktywować dok OS X w trybie pełnoekranowym.
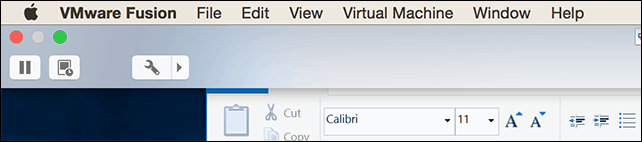
Widok Unity to kolejna fajna funkcja w VMware Fusion, która ukrywa pulpit systemu Windows i umożliwia interakcję wyłącznie z aplikacjami Windows. Aby aktywować widok Unity, kliknij przycisk Widok Unity w oknie VMware.
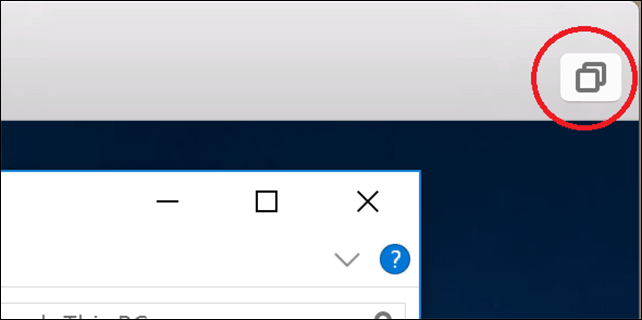
Aplikacje automatycznie przejdą w tryb okienkowy, umożliwiając interakcję z nimi obok aplikacji OS X.
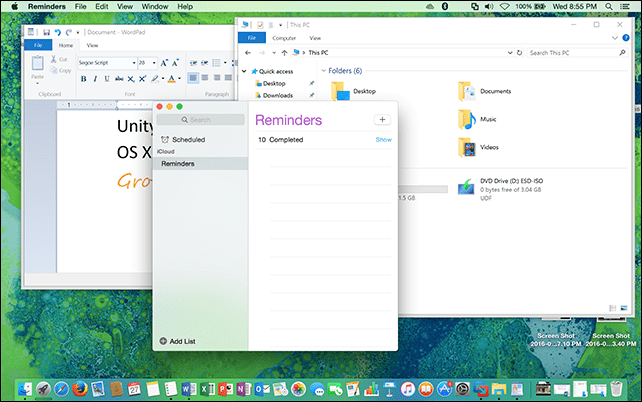
Możesz nawet uruchomić i zminimalizować aplikacje Windows na stacji dokującej OS X.
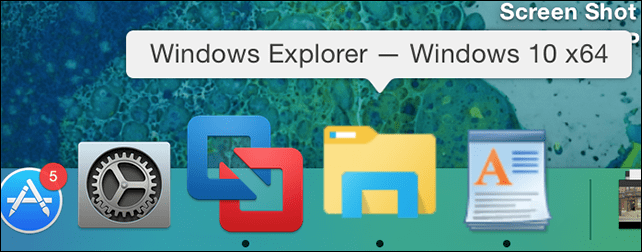
Dla Twojej wygody VMware Fusion dodaje szybki dostęp do menu Start jako element globalnego paska menu, dzięki czemu możesz szybko uruchamiać programy, otwierać i znajdować pliki.
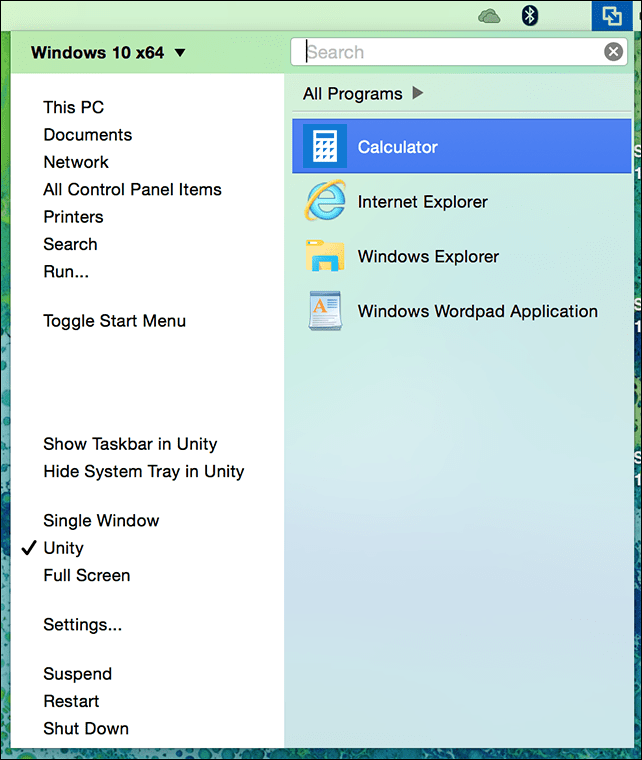
Aby wyjść z widoku Jedności, kliknij menu Jedność, a następnie kliknij dowolną opcję odpowiedniego środowiska.
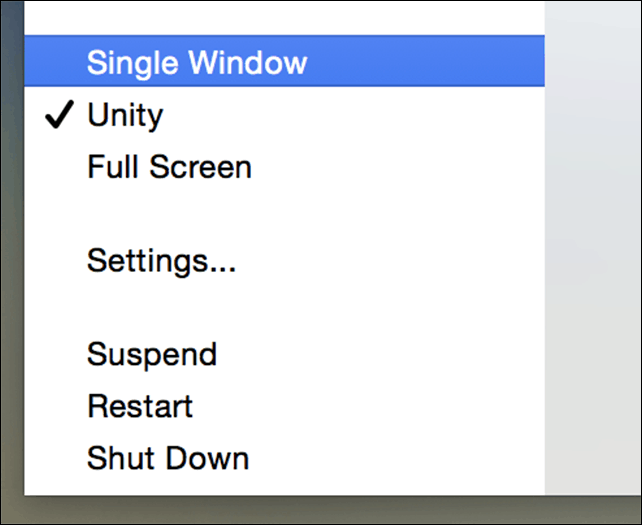
VMware to doskonały produkt do tego, co robi. Jeśli nadal masz tę kluczową aplikację dla systemu Windows, której potrzebujesz lub chciałbyś wypróbować oprogramowanie przedpremierowe z minimalnym spadkiem wydajności, poleciłem go.
Podczas przygotowywania serii artykułów zwróciłem uwagę VMware na znaczące zmiany. Części zespołu odpowiedzialnego za budowę zarówno VMware Workstation, jak i VMware Fusion zostały niedawno zwolnione. W tej chwili nie wiadomo, co to oznacza dla linii produktów. Niektórzy twierdzą, że narzędzia takie jak maszyny wirtualne stały się technologiami niszowymi, używanymi tylko przez niewielką wybraną grupę użytkowników.
Lata temu było magicznie i wygodnie widzieć, jak Windows działa na OS X, ale czasy się zmieniły, wielu użytkowników korzysta teraz zarówno z aplikacji internetowych, jak i mobilnych.
Sam ten fakt jest oznaką upadku systemów operacyjnych dla komputerów stacjonarnych. Nie wspominając o wielu darmowych rozwiązaniach Oracle VirtualBox i Microsoft Hyper-V technologie.
Jeśli zamierzasz stać za VMware, sprawdź inne artykuły z tej serii wymienione poniżej.
- Utwórz niestandardową maszynę wirtualną z systemem Windows 10 w systemie OS X
- Zainstaluj system Windows 10 na komputerze Mac z VMware Fusion 8



