6 sposobów na otwarcie zarządzania dyskami w systemie Windows 11
Microsoft Okna 11 Bohater / / March 15, 2022

Ostatnia aktualizacja

Chcesz szybko podzielić nowy dysk na partycje lub zmienić literę dysku w systemie Windows 11? Musisz użyć Zarządzania dyskami. Oto jak uruchomić go na komputerze z systemem Windows 11.
Jeśli chcesz tworzyć i zmieniać rozmiar partycji, zainicjuj dyski twarde, zmień litery dysków, i nie tylko w systemie Windows 11, musisz użyć Zarządzanie dyskiem narzędzie.
Istnieje kilka sposobów korzystania z tego narzędzia - a także otwierania go. Jeśli chcesz przyspieszyć przepływ pracy, oto sześć różnych sposobów otwierania Zarządzania dyskami w systemie Windows 11.
1. Wyszukaj Zarządzanie dyskami
Aby uniknąć klikania w menu, możesz wyszukać Zarządzanie dyskami i otworzyć je bezpośrednio.
Aby otworzyć Zarządzanie dyskami za pomocą paska wyszukiwania w menu Start, wykonaj następujące czynności:
- Kliknij Przycisk Start lub naciśnij Klawisz Windows.
- W menu Start wpisz zarządzanie dyskiem.
- Wybierz Tworzenie i formatowanie partycji dysku twardego opcja w Najlepsze dopasowanie Sekcja.
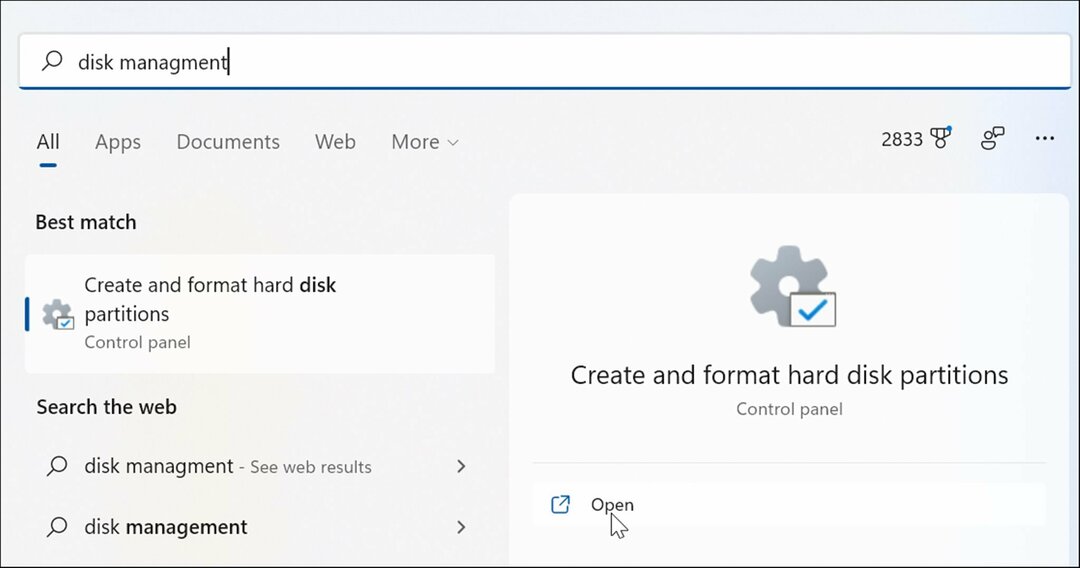
- To bezpośrednio otworzy Zarządzanie dyskiem narzędzie na pulpicie.
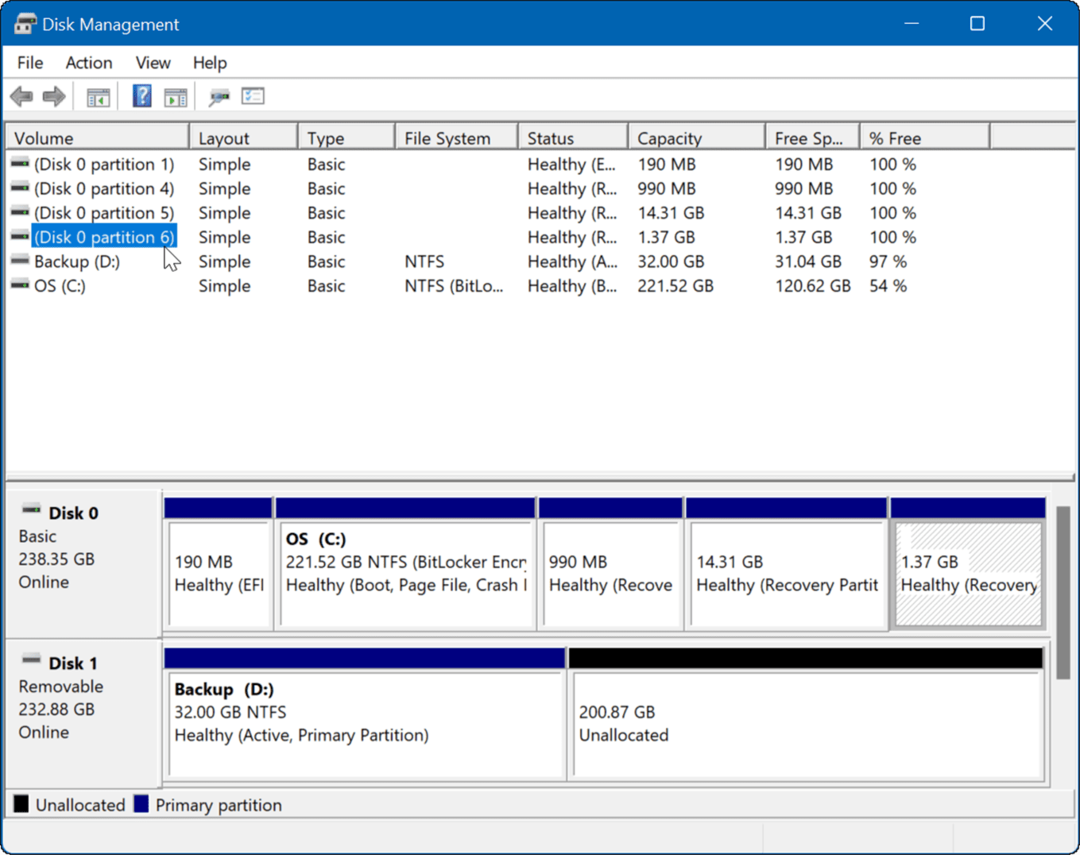
2. Uruchom za pomocą zarządzania komputerem
Innym sposobem otwarcia Zarządzania dyskami jest użycie narzędzia do zarządzania komputerem.
Aby użyć Zarządzania komputerem do uruchomienia Zarządzania dyskami:
- Kliknij Przycisk Start otworzyć Menu startowe.
- Rodzaj zarządzanie komputeremi wybierz najlepszy wynik.
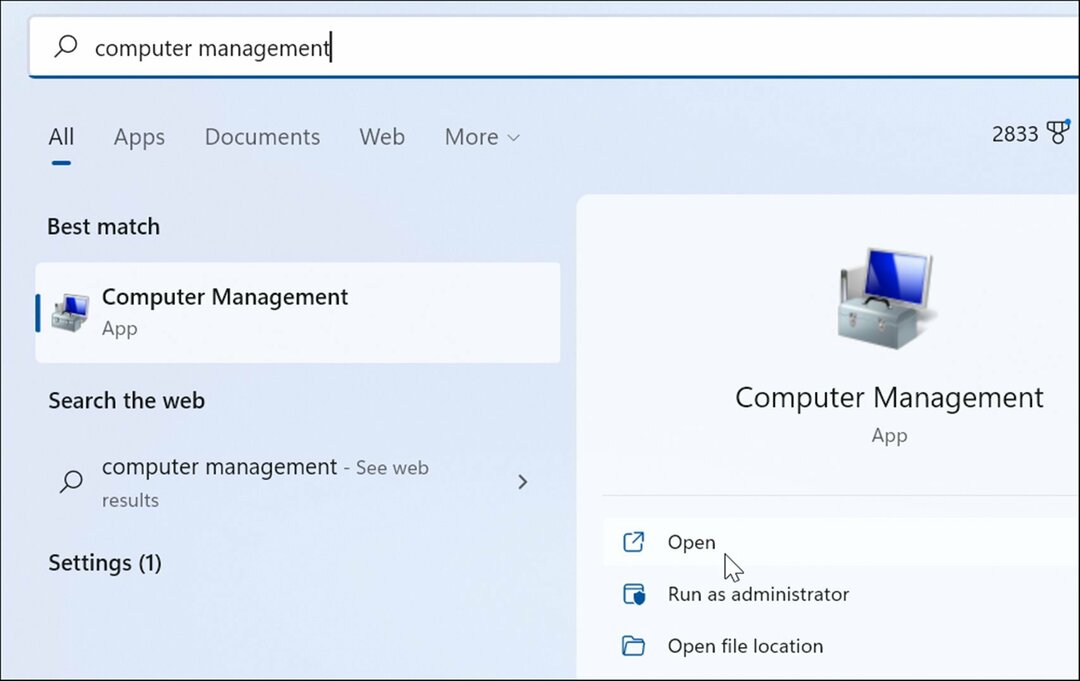
- Kiedy Zarządzanie komputerem pojawi się okno, rozwiń Przechowywanie sekcja z lewej kolumny. Pod Przechowywanie sekcja, kliknij Zarządzanie dyskiem.
- ten Zarządzanie dyskiem narzędzie otworzy się w Zarządzanie komputerem pożytek.
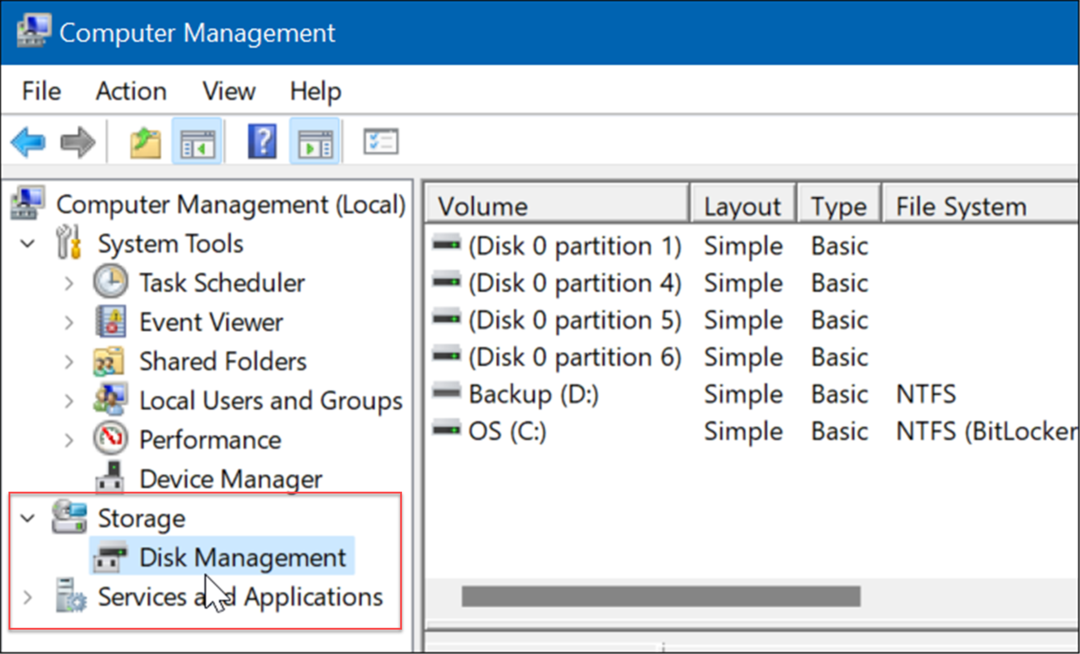
3. Otwórz Zarządzanie dyskami z menu użytkownika zaawansowanego
Dostępne przedmioty na Zaawansowane menu użytkownika (np. klawisz Windows + X) zmieniły się nieznacznie w systemie Windows 11. Mimo to możesz kliknąć prawym przyciskiem myszy Przycisk Start lub uderz klawisz Windows + X aby go uruchomić i uzyskać dostęp Zarządzanie dyskiem.
Uruchom Zarządzanie dyskami z menu Power User, wykonując następujące czynności:
- Użyj skrótu klawiaturowego klawisz Windows + X aby uruchomić menu i kliknij Zarządzanie dyskiem.

- Uruchomi się narzędzie Zarządzanie dyskami i będziesz mógł rozpocząć zadanie, które musisz wykonać, takie jak przeniesienie instalacji systemu Windows 10 na większy dysk
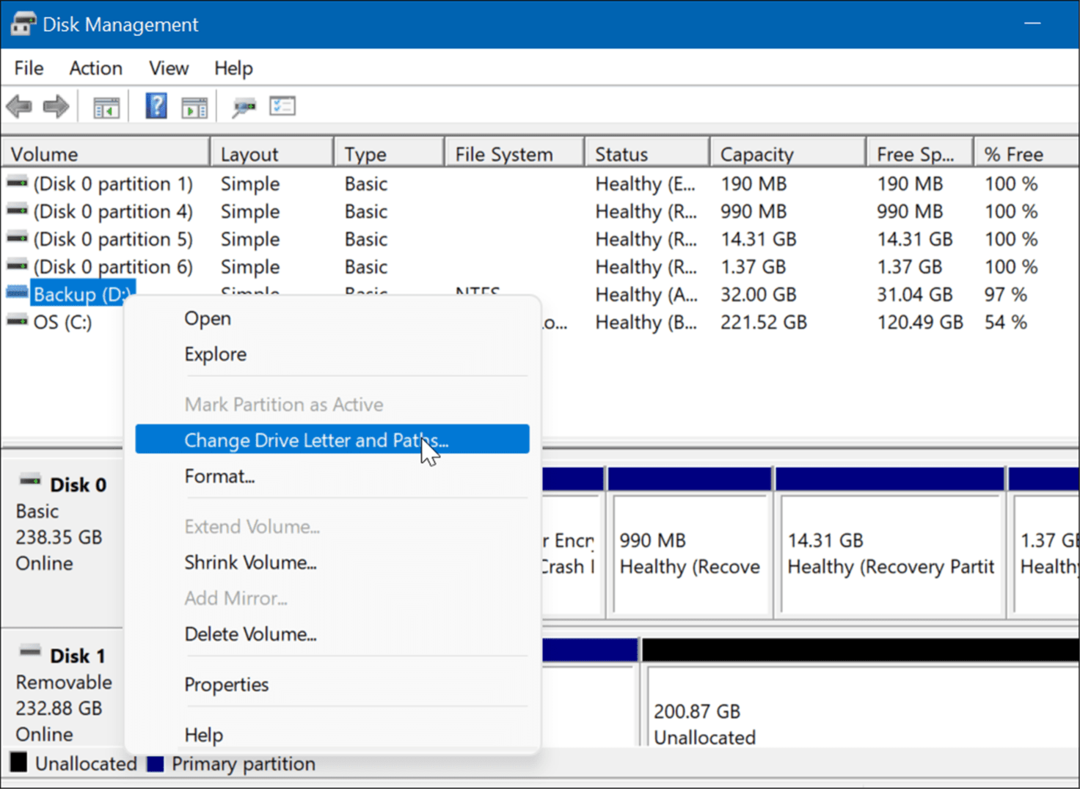
4. Uruchom Zarządzanie dyskami z okna Uruchom
Inną dostępną opcją jest uruchomienie Zarządzanie dyskiem z Biegać menu.
Aby uruchomić Zarządzanie dyskami z wiersza Uruchom, wykonaj następujące czynności:
- Naciśnij skrót klawiaturowy Klawisz Windows + R uruchomić Biegać dialog.
- W Uruchom wpisz msc i kliknij ok lub uderz Wchodzić.
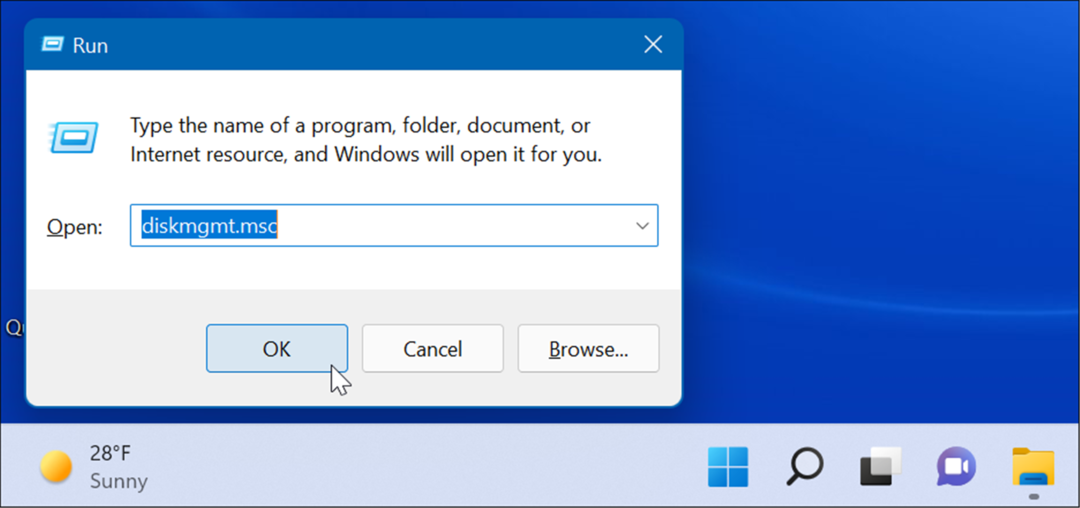
- Narzędzie do zarządzania dyskami uruchomi się na pulpicie i będzie gotowe do użycia.
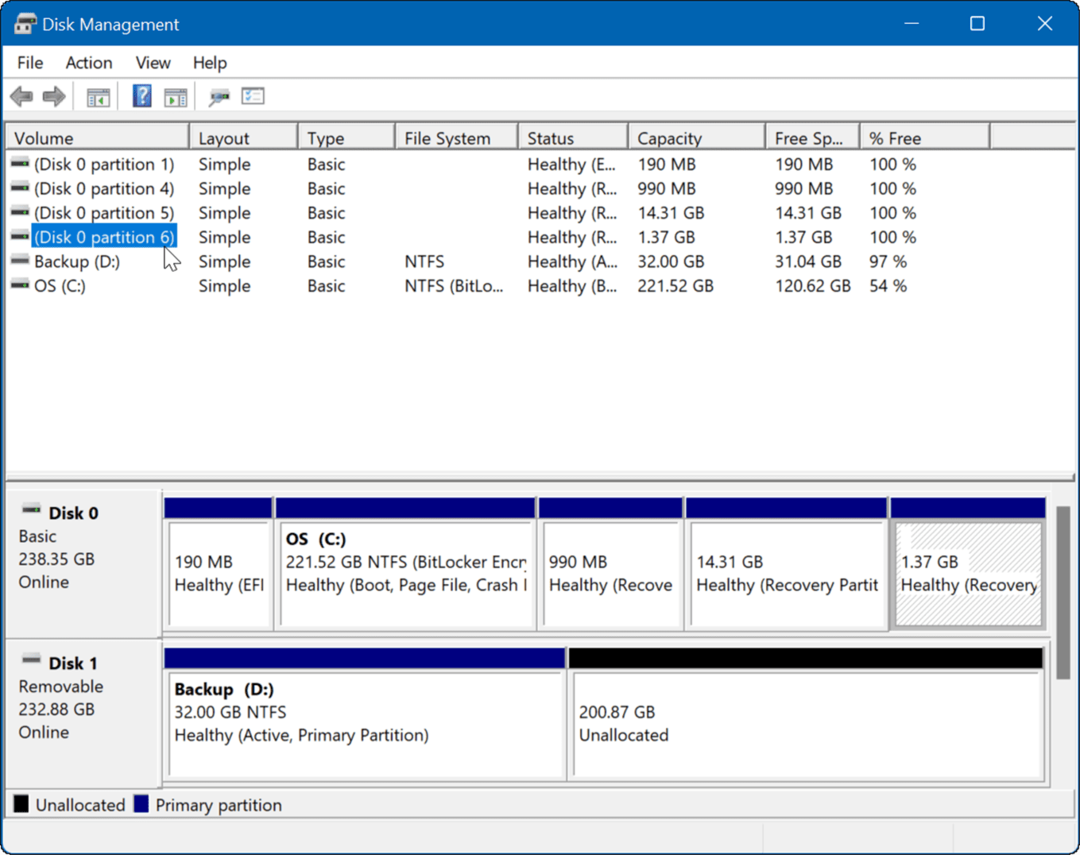
5. Uruchom Zarządzanie dyskami z PowerShell
Jeśli wolisz sposób wykonywania zadań z wiersza poleceń, możesz otworzyć Zarządzanie dyskami z terminala PowerShell. Aby go uruchomić, wykonaj następujące czynności:
- Uderz w Klawisz Windows i typ powershell.
- Najedź na najwyższy wynik i wybierz Uruchom jako administrator z prawej strony.
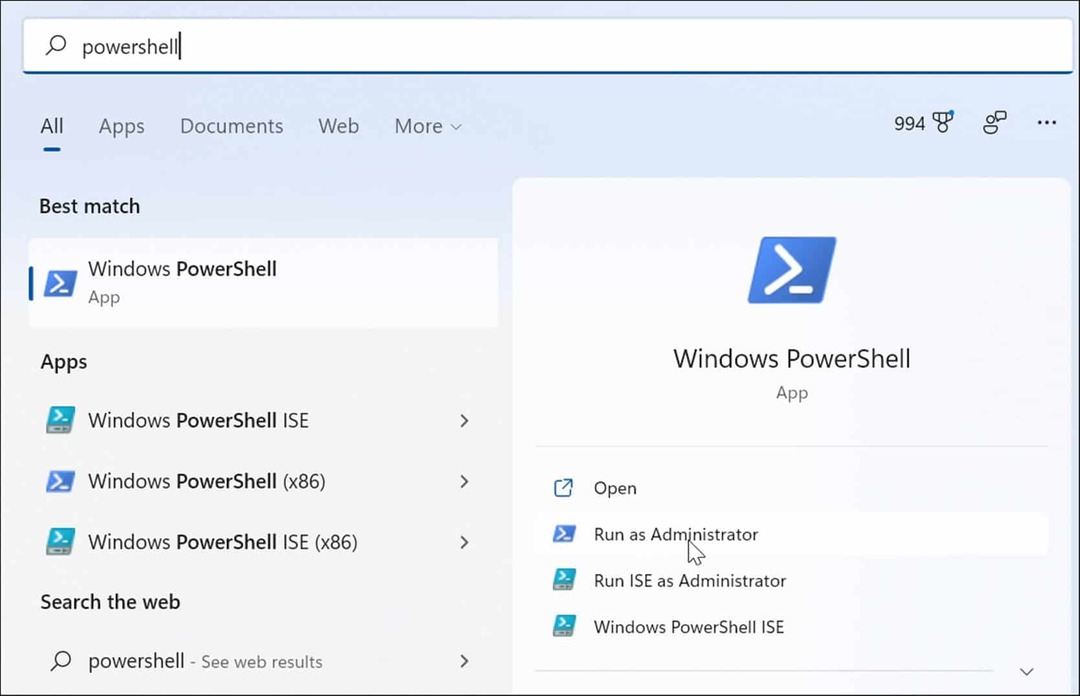
- Teraz w terminalu wpisz diskmgmt.msc i uderzył Wchodzić.
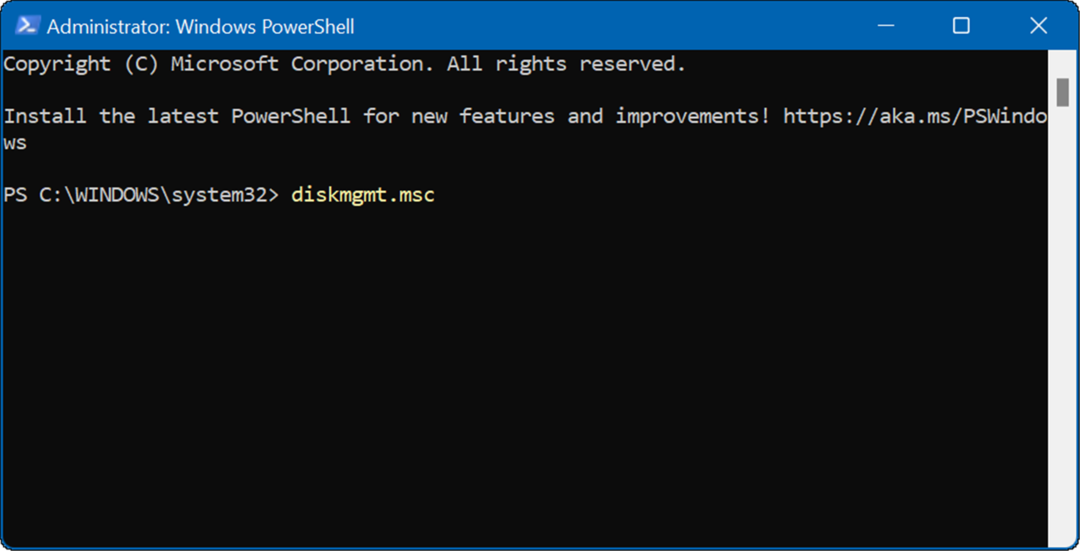
- Otóż to. Narzędzie do zarządzania dyskami otworzy się na pulpicie, aby można było z niego korzystać.
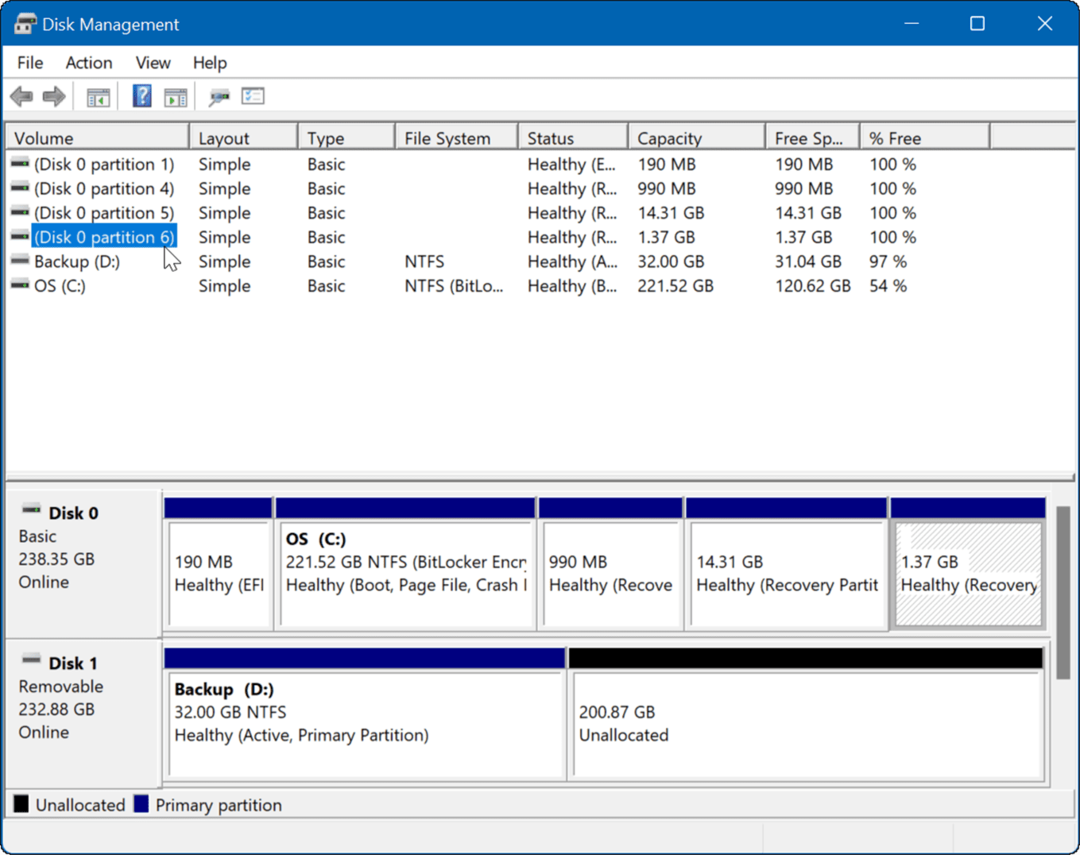
6. Otwórz Zarządzanie dyskami w Ustawieniach
Możesz także otworzyć Zarządzanie dyskami bezpośrednio z Ustawień - po prostu nazywa się to czymś innym.
Wykonaj następujące czynności, aby otworzyć Zarządzanie dyskami bezpośrednio z Ustawień w systemie Windows 11:
- Kliknij Przycisk Start i wybierz Ikona ustawień. Możesz też użyć skrótu klawiaturowego Klawisz Windows + I otworzyć Ustawienia

- Kiedy Ustawienia aplikacja otwiera się, wpisz zarządzanie dyskiem w polu wyszukiwania u góry pod ikoną Twojego konta.
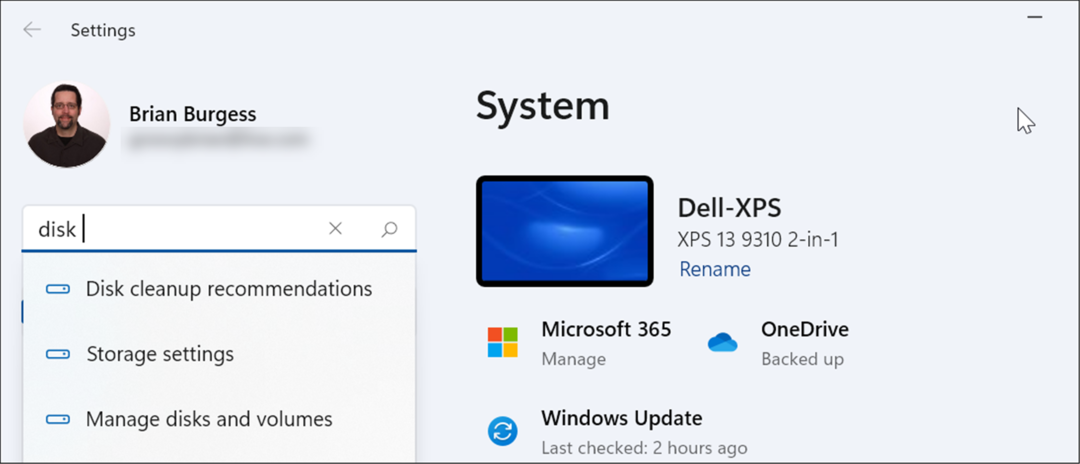
- Po wpisaniu zarządzania dyskami kliknij Tworzenie i formatowanie partycji dysku twardego opcję z wyników. Narzędzie do zarządzania dyskami otworzy się od razu.
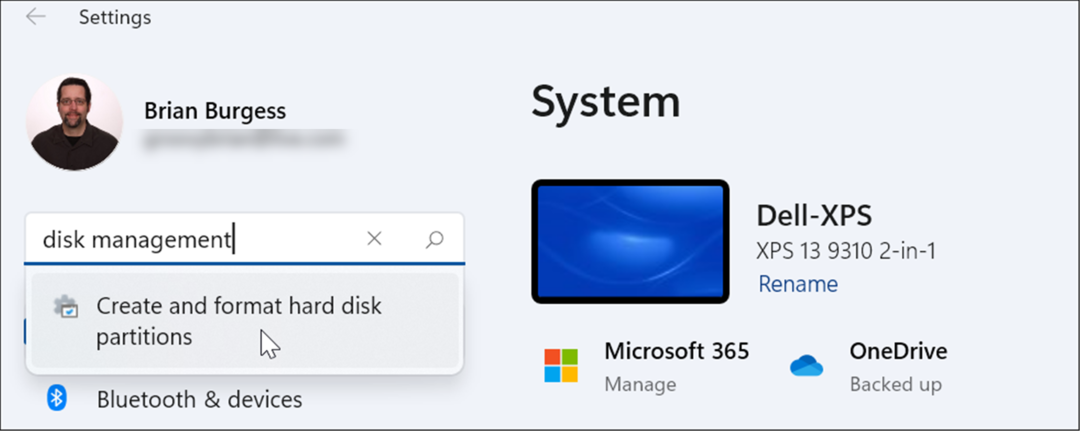
Korzystanie z zarządzania dyskami w systemie Windows 11
Narzędzie do zarządzania dyskami to naprawdę przydatne narzędzie do użycia w systemie Windows 11. Pozwala szybko zmienić rozmiar lub usunąć partycje oraz zmienić nowe litery dysków. Możesz jednak również zmień litery dysków w systemie Windows 11 za pomocą aplikacji Ustawienia.
Windows 11 ma inne przydatne wbudowane narzędzia, jeśli chodzi o konserwację dysków. Na przykład możesz włączyć i skonfigurować czujnik pamięci aby utrzymać dysk w czystości. Możesz także odzyskać miejsce na dysku na Windows 11 z zaleceniami dotyczącymi czyszczenia narzędzie.
Jeśli jeszcze nie korzystasz z systemu Windows 11, przeczytaj o tym maksymalizacja przestrzeni dyskowej na urządzeniach o małej pojemności.
Jak znaleźć klucz produktu Windows 11?
Jeśli potrzebujesz przenieść klucz produktu Windows 11 lub po prostu potrzebujesz go do czystej instalacji systemu operacyjnego,...
Jak wyczyścić pamięć podręczną Google Chrome, pliki cookie i historię przeglądania?
Chrome doskonale radzi sobie z przechowywaniem historii przeglądania, pamięci podręcznej i plików cookie, aby zoptymalizować wydajność przeglądarki online. Jej jak...
Dopasowywanie cen w sklepie: jak uzyskać ceny online podczas zakupów w sklepie?
Kupowanie w sklepie nie oznacza, że musisz płacić wyższe ceny. Dzięki gwarancjom równoważenia cen możesz uzyskać rabaty online podczas zakupów w...
Jak podarować subskrypcję Disney Plus za pomocą cyfrowej karty podarunkowej
Jeśli cieszyłeś się Disney Plus i chcesz podzielić się nim z innymi, oto jak kupić subskrypcję Disney+ Gift za...
