Jak wyłączyć automatyczne ładowanie obrazu Gmaila
Google / / March 18, 2020
Gmail wprowadził automatyczne ładowanie obrazów, zarówno na komputerze, jak i w aplikacji mobilnej. Jeśli masz ograniczone połączenie internetowe, możesz je wyłączyć.
Gmail niedawno wprowadził automatyczne ładowanie obrazów, zarówno na komputerze, jak i w aplikacji mobilnej. Jeśli masz ograniczone połączenie internetowe lub po prostu nie chcesz, aby obrazy były ładowane, oto jak je wyłączyć.
Powinieneś wiedzieć, że Gmail nie ładuje obrazów bezpośrednio ze źródła; obsługuje je za pośrednictwem własnych serwerów proxy Google, które według firmy są bardziej bezpieczne, ponieważ złośliwe oprogramowanie dostarczane za pośrednictwem obrazów można tam zatrzymać. Dla niektórych może to budzić obawy dotyczące prywatności - tak jak funkcja umożliwiająca użytkownikom wysyłanie e-maili do połączeń Google+. Możemy również założyć, że obrazy są prawdopodobnie przechowywane przez jakiś czas na serwerach Google.
Ponadto, jeśli twoje połączenie jest wolne, ładowanie zdjęć przez cały czas z pewnością nic nie pomoże. Bez względu na powód, oto jak wyłączyć tę funkcję.
Wyłącz ładowanie obrazu na pulpicie Gmaila
W wersji komputerowej zacznij od Ustawienia (ikona koła zębatego) w prawym górnym rogu Gmaila.
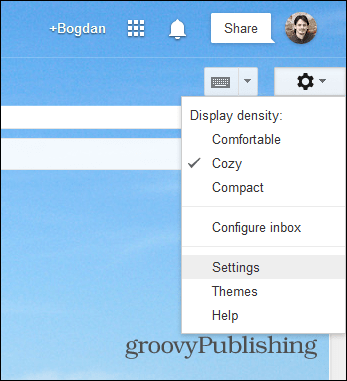
Następnie wybierz kartę Ogólne i przewiń w dół, aż znajdziesz sekcję dotyczącą ładowania obrazów zewnętrznych. Upewnij się, że opcja Pytaj przed wyświetleniem obrazów zewnętrznych jest zaznaczona.
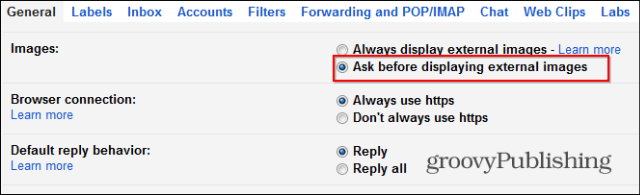
Następnie nie zapomnij potwierdzić, klikając Zapisz zmiany u dołu strony.
Wyłącz ładowanie obrazu w aplikacji Gmail na Androida
W przypadku aplikacji na Androida, zwłaszcza jeśli masz ograniczone połączenie danych, obrazy zewnętrzne naprawdę nie muszą się cały czas ładować. Zacznij od dotknięcia przycisku z trzema kropkami w prawej górnej części ekranu i wybrania opcji Ustawienia z menu, które się pojawi.
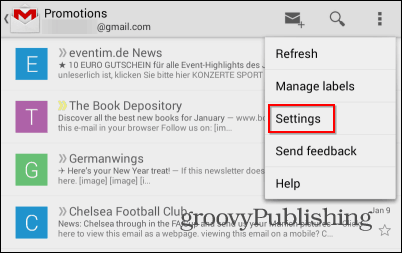
Następnie, jeśli masz wiele kont w aplikacji Gmail, wybierz to, dla którego chcesz zmienić ustawienie.
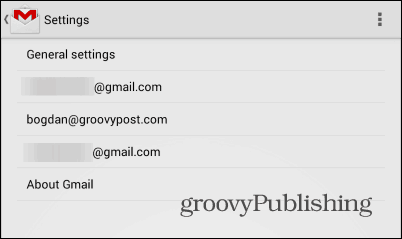
Przewiń w dół, aż znajdziesz ustawienie Obrazy. Jeśli korzystasz z najnowszej wersji aplikacji Gmail na Androida, prawdopodobnie jest ona ustawiona na Zawsze wyświetlaj.
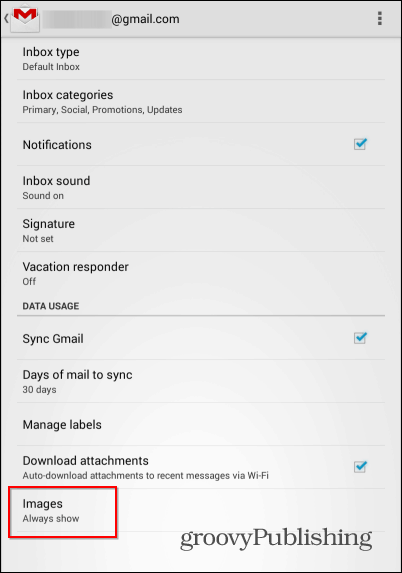
Naciśnij go i ustaw na Pytaj przed wyświetleniem.
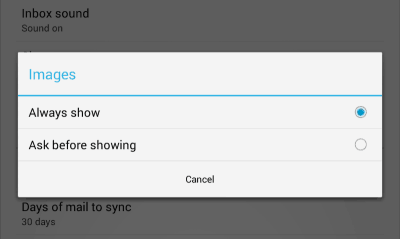
Proszę bardzo! Obrazy nie będą już wyświetlane automatycznie, dzięki czemu nie będziesz mieć możliwości przekroczenia limitu danych.



