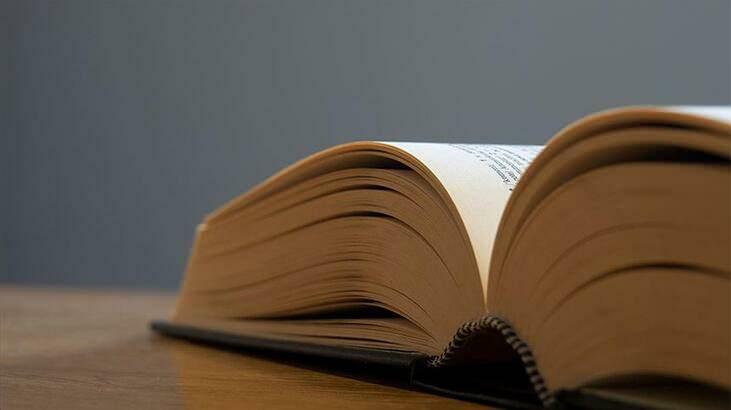Jak transkrybować plik audio w programie Microsoft Word
Biuro Microsoft Microsoft Word Microsoft Bohater / / March 18, 2022

Ostatnia aktualizacja

Szukasz prostego sposobu na transkrypcję dźwięku na tekst w dokumencie? Jeśli jesteś subskrybentem Microsoft 365, możesz korzystać z Microsoft Word. Oto jak.
Firma Microsoft zapewnia usługę transkrypcji dźwięku dla subskrybentów usługi Microsoft 365 premium. Ta funkcja pozwala dyktować plik w czasie rzeczywistym i konwertować go na dokument. Możesz także wziąć istniejący plik audio i przetranskrybować go do dokumentu Word. Ta funkcja przydaje się, gdy musisz przepisać wykład profesora lub ważną prezentację szefa lub innych współpracowników.
Notatka: Aby to zadziałało, musisz korzystać z internetowej wersji programu Microsoft Word i mieć ważny Subskrypcja Microsoft 365.
Jak transkrybować dźwięk w programie Microsoft Word
Aby dokonać transkrypcji pliku audio, musisz mieć program Word online. Jeśli wypróbujesz darmową wersję, pojawi się monit o założenie konta premium.
Aby rozpocząć, wykonaj następujące czynności:
- Zmierzać do Słowo Online i zaloguj się, jeśli jeszcze nie jesteś.
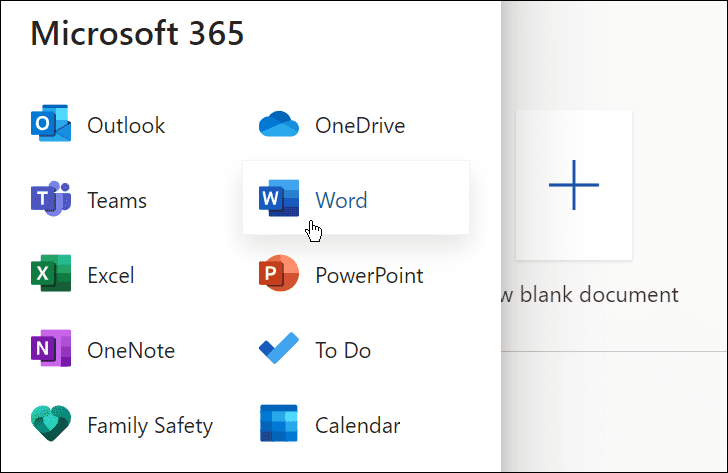
- Otwórz nowy lub istniejący dokument lub utwórz nowy.
- Możesz rozpocząć transkrypcję Microsoft Word, otwierając Dom kliknij kartę strzałka w dół obok Dyktować przycisk i kliknięcie Rozpisać.
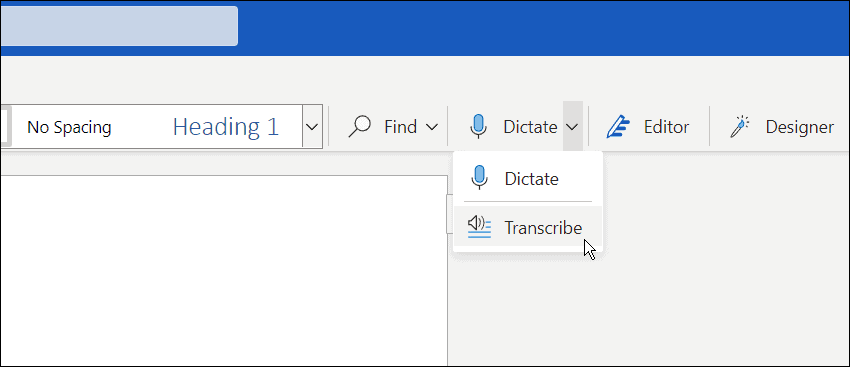
- Pojawi się przepisana wiadomość. Możesz przesłać istniejące nagranie, aby rozpocząć transkrypcję lub rozpocząć nowe. Najpierw przyjrzymy się tworzeniu nowego nagrania.
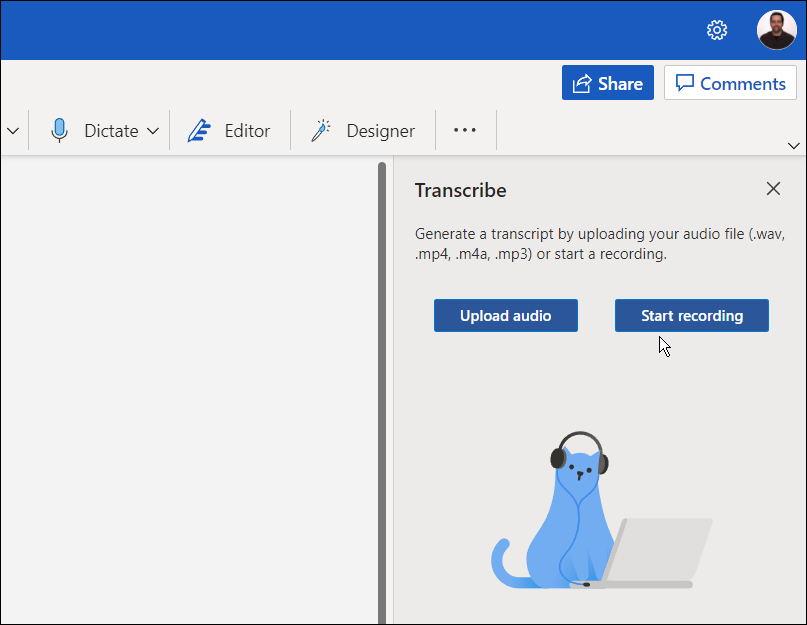
- Kliknij Rozpocznij nagrywanie przycisk. Jeśli po raz pierwszy nagrywasz wiadomość, musisz przyznać dostęp mikrofonowi swojego komputera do programu Word.
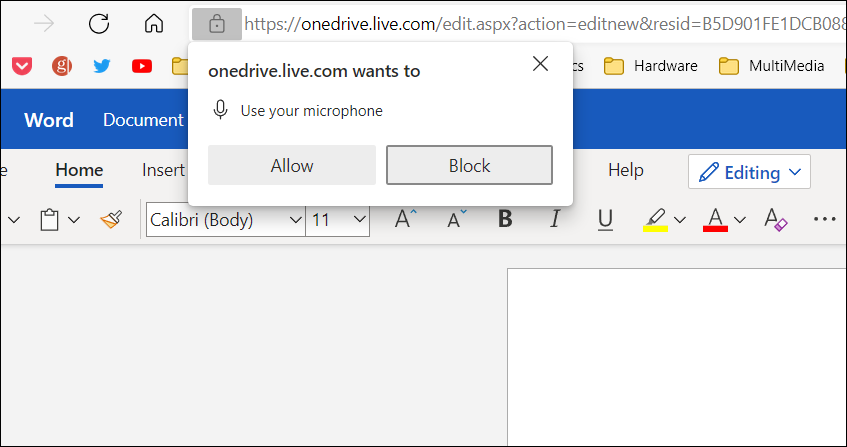
- Rozpocznij nagrywanie wiadomości, a kiedy skończysz, kliknij Pauza przycisk — i kliknij Zapisz i transkrybuj teraz.
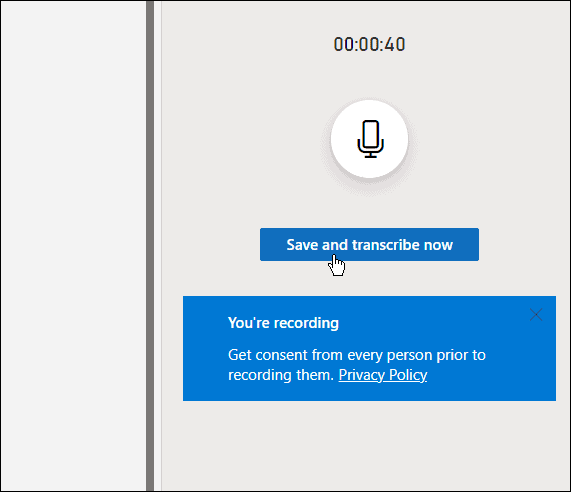
Czas potrzebny na ukończenie procesu transkrypcji będzie się różnić w zależności od ilości posiadanych danych. Ale po zakończeniu zostanie załadowany do OneDrive do późniejszego użycia.
Zarządzanie transkrypcjami w Microsoft Word
Jeśli w transkrypcji Microsoft Word występuje więcej niż jeden mówca, zostaną one zidentyfikowane jako „Mówca 1”, „Mówca 2”, „Mówca 3” itd.
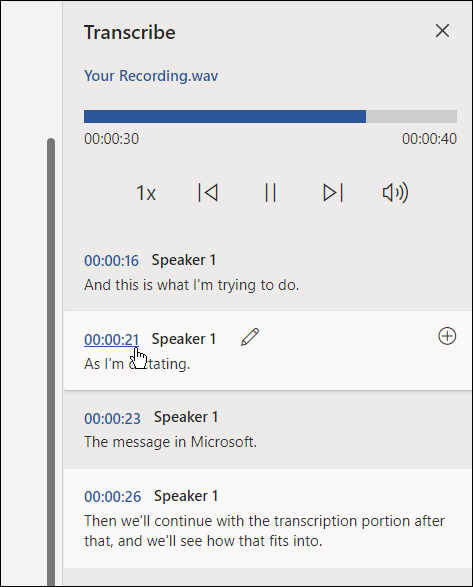
Należy również pamiętać, że możesz edytować transkrypcje. Na przykład zawieś nad sekcją wymagającą edycji i kliknij ikonę ołówka, aby ją edytować.
Wpisz swoją edycję i kliknij Potwierdzać przycisk.
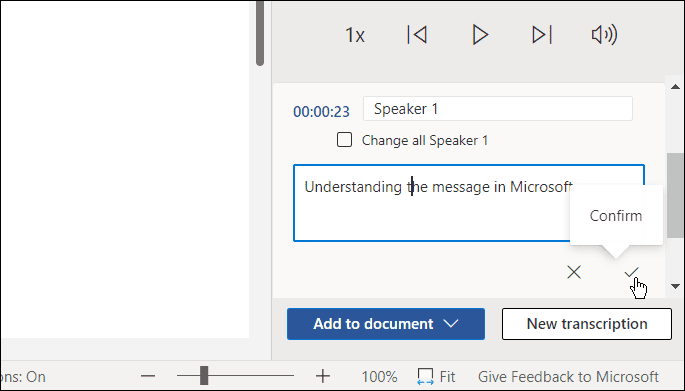
Gdy będziesz gotowy do umieszczenia transkrypcji w dokumencie, kliknij przycisk Dodaj do dokumentu przycisk na dole.
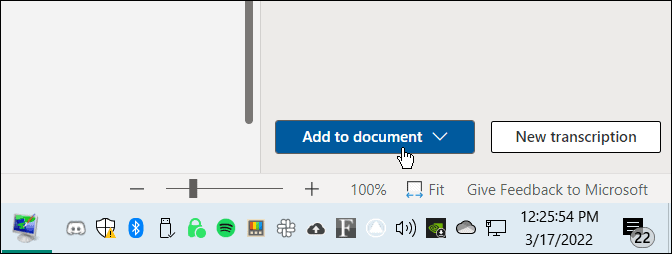
Otóż to. Teraz nagranie audio, które zrobiłeś, pojawi się w dokumencie Word. Użytkownik może kliknąć i posłuchać łącza audio. Jednak wszelkie wprowadzone przez Ciebie zmiany tekstu będą tylko tekstem, a nie dźwiękiem.
Jak transkrybować istniejący plik audio w programie Word
Możesz także zlecić programowi Word transkrypcję istniejącego pliku audio za pomocą tego samego narzędzia.
Aby dokonać transkrypcji pliku audio do programu Microsoft Word, wykonaj następujące czynności:
- W Word Online kliknij Dom patka.
- Kliknij strzałkę w dół obok Dyktować i wybierz Rozpisać.
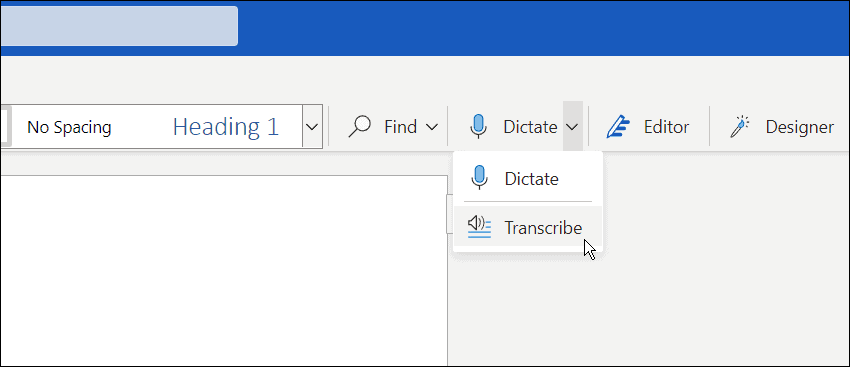
- Następnie kliknij Prześlij dźwięk. Pamiętaj, że program Word obsługuje WAV, MP4, M4A, oraz MP3 formaty plików audio. Jeśli masz format FLAC, OGG lub inny, musisz przekonwertuj to najpierw.
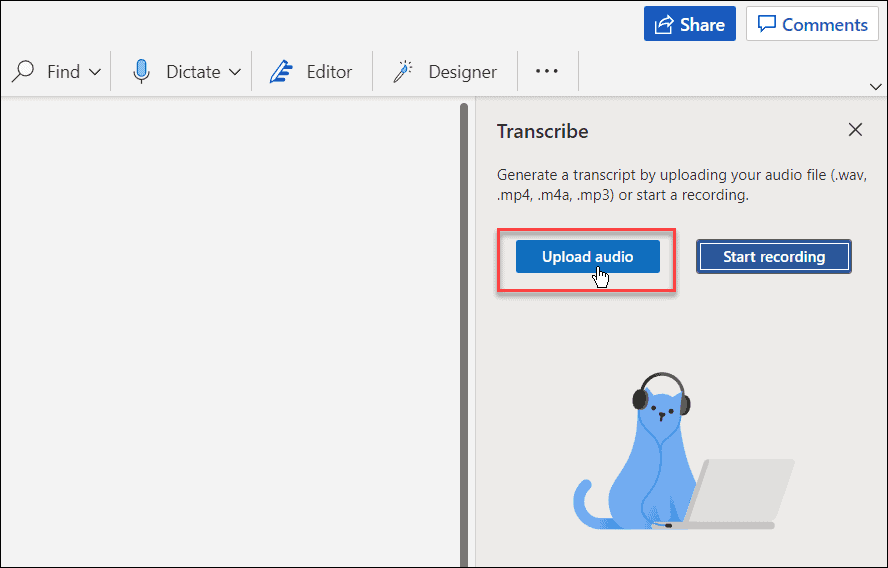
- Przejdź do lokalizacji pliku audio, którego chcesz użyć. Proces transkrypcji może potrwać kilka minut, więc pamiętaj, aby pozostawić okno otwarte, dopóki nie zostanie zakończone.
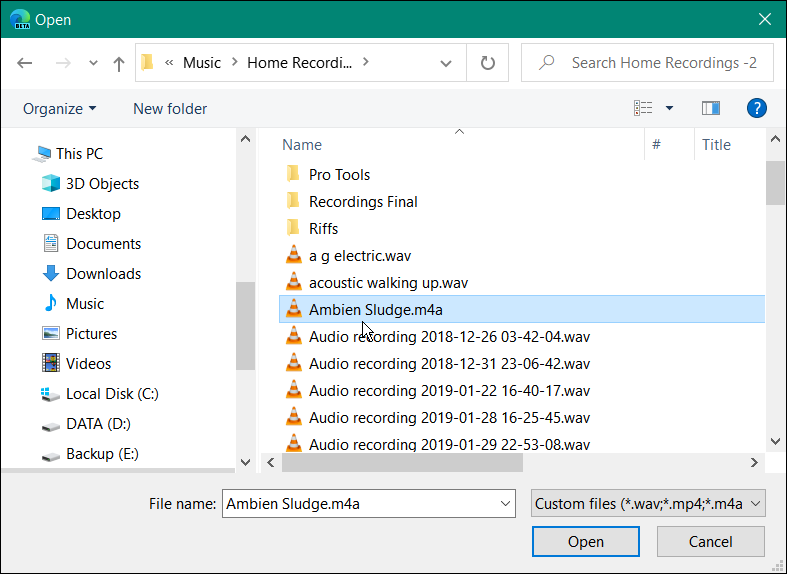
- Po zakończeniu transkrypcji otrzymasz tekst w panelu. Podobnie jak dyktowanie dźwięku, możesz wejść i edytować, jeśli chcesz.
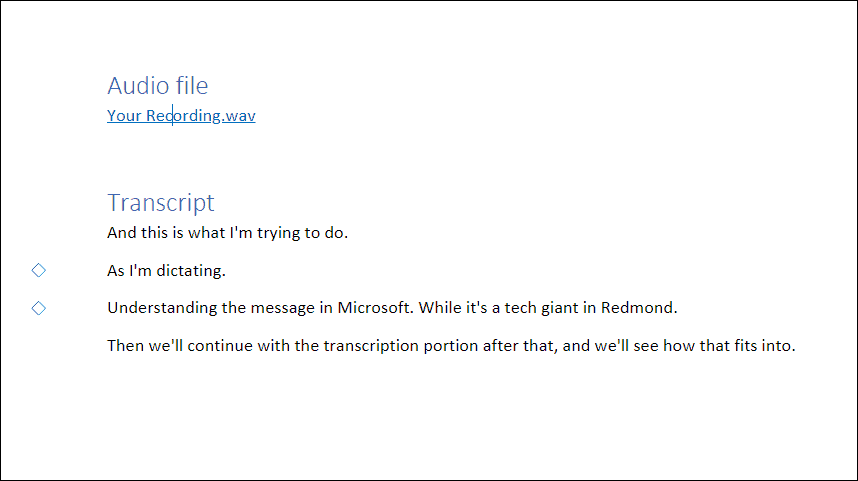
- Po wprowadzeniu potrzebnych zmian transkrypcja z linkiem do dźwięku powróci do dokumentu.
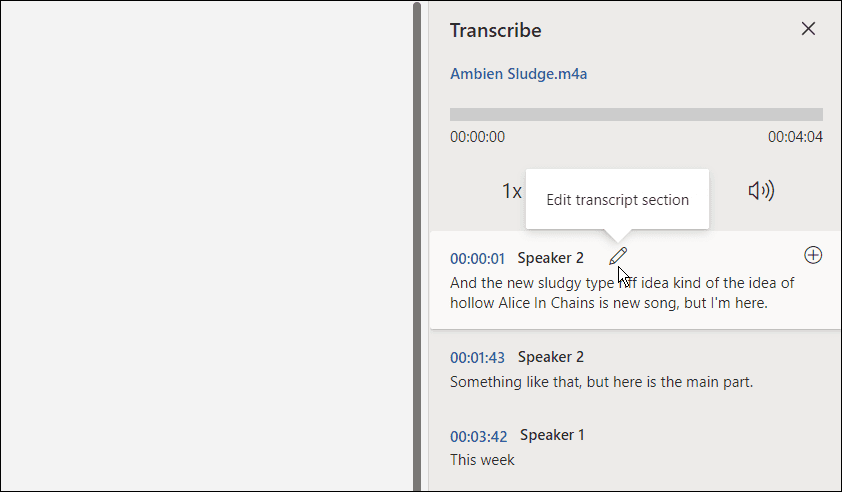
Praca z plikami audio w Microsoft Office
Chociaż nie jest idealna, ta opcja może zaoszczędzić dużo czasu, jeśli musisz transkrybować dźwięk do dokumentu — zwłaszcza jeśli masz dobry mikrofon, a głośnik jest wyraźny i ogłasza.
Dzięki aplikacjom Microsoft Office możesz robić inne fajne rzeczy, takie jak ulepszanie prezentacji poprzez dodawanie dźwięku do programu PowerPoint. W ten sam sposób, podczas transkrypcji pliku audio w Microsoft Office, możesz również nagrywaj narrację w programie PowerPoint. A jeśli jesteś użytkownikiem Dokumentów Google, możesz dodaj dźwięk do Prezentacji Google.
Jak znaleźć klucz produktu Windows 11?
Jeśli potrzebujesz przenieść klucz produktu Windows 11 lub po prostu potrzebujesz go do czystej instalacji systemu operacyjnego,...
Jak wyczyścić pamięć podręczną Google Chrome, pliki cookie i historię przeglądania?
Chrome doskonale radzi sobie z przechowywaniem historii przeglądania, pamięci podręcznej i plików cookie, aby zoptymalizować wydajność przeglądarki online. Jej jak...
Dopasowywanie cen w sklepie: jak uzyskać ceny online podczas zakupów w sklepie?
Kupowanie w sklepie nie oznacza, że musisz płacić wyższe ceny. Dzięki gwarancjom równoważenia cen możesz uzyskać rabaty online podczas zakupów w...
Jak podarować subskrypcję Disney Plus za pomocą cyfrowej karty podarunkowej
Jeśli cieszyłeś się Disney Plus i chcesz podzielić się nim z innymi, oto jak kupić subskrypcję Disney+ Gift za...