Skonfiguruj system Windows 10, aby automatycznie tworzył punkt przywracania systemu podczas uruchamiania
Microsoft System Windows 10 Ocechowany Bohater / / March 17, 2020
Ostatnia aktualizacja dnia

Posiadanie punktu przywracania systemu Windows 10 jest ważne, jeśli chcesz odzyskać komputer. Oto jak upewnić się, że masz nowy przy każdym uruchomieniu komputera.
Przed wprowadzeniem jakichkolwiek dużych zmian w systemie, takich jak ulepszenie rejestru lub zamiana sprzętu lub aktualizacja sterowników lub ustawień systemu, ważne jest, aby najpierw utwórz punkt przywracania systemu. Oto, w jaki sposób system Windows automatycznie tworzy punkt przywracania systemu przy każdym uruchomieniu komputera.
Teraz warto zauważyć, że system Windows 10 automatycznie tworzy punkt przywracania przed znaczącym wydarzeniem, takim jak instalacja nowego sterownika lub przed aktualizacją systemu Windows. I na pewno możesz utwórz własny punkt przywracania kiedy tylko chcesz. Ale jeśli chcesz mieć pewność, że masz wszystko pod kontrolą, stworzy to nowe bez konieczności myślenia o tym. Pomoże to upewnić się, że masz najświeższy punkt przywracania, do którego możesz wrócić na wypadek katastrofy i konieczności odzyskania systemu.
Uwaga: Przed rozpoczęciem należy zauważyć, że jest to proces zaangażowany, a nie dla początkujących użytkowników. Będziesz musiał zhakować Rejestr i utworzyć zaplanowane zadanie z precyzyjnymi poleceniami, wyzwalaczami i działaniami do ustawienia. Dla zwykłego użytkownika powinieneś po prostu włączyć opcję przywracania systemu. Ale jeśli jesteś zaawansowanym użytkownikiem lub entuzjastą, możesz to zrobić.
Uruchomienie punktu automatycznego przywracania
Pierwszą rzeczą, którą chcesz zrobić, to upewnić się, że funkcja punktu przywracania jest włączona. Z jakiegokolwiek powodu firma Microsoft zdecydowała się na dostarczenie systemu Windows 10 z domyślnie wyłączoną funkcją Przywracanie systemu. Aby upewnić się, że jest włączony, naciśnij klawisz Windows i rodzaj:przywracanie systemu i naciśnij Enter. Kiedy pojawi się okno Właściwości systemu, kliknij przycisk „Konfiguruj” i zaznacz „Włącz ochronę systemu”, a następnie kliknij Zastosuj. Aby uzyskać szczegółowe informacje na temat włączania, zapoznaj się z naszym artykułem na temat jak włączyć przywracanie systemu w systemie Windows 10.
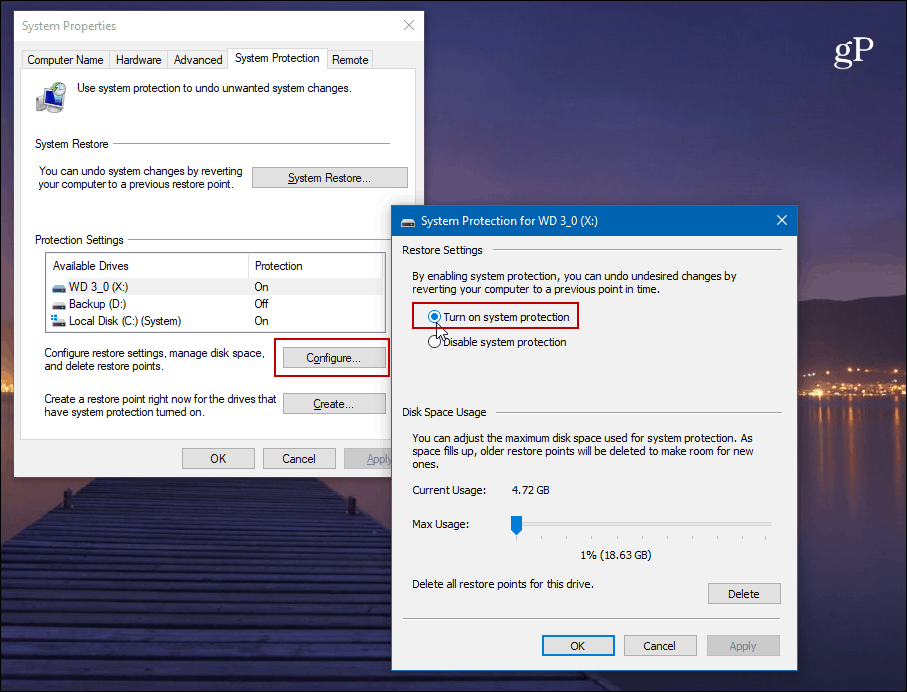
Następnie należy wyłączyć częstotliwość przywracania systemu, aby umożliwić Harmonogramowi zadań automatyczne tworzenie punktu przywracania przy każdym uruchomieniu komputera.
Aby otworzyć Edytor rejestru, naciśnij Klawisz Windows + R. i rodzaj:regedit i naciśnij Enter lub kliknij OK.
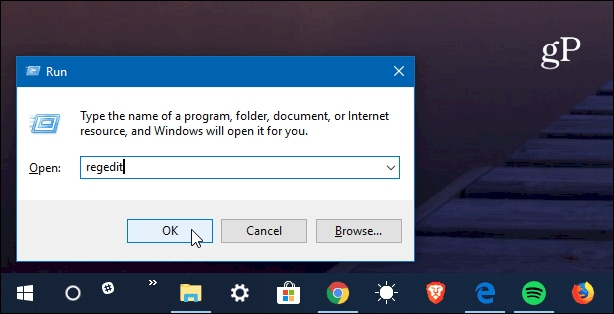
Teraz przejdź do następującej ścieżki:
HKEY_LOCAL_MACHINE \ SOFTWARE \ Microsoft \ Windows NT \ CurrentVersion \ SystemRestore
Kliknij SystemRestore prawym przyciskiem myszy i wybierz Nowy> Wartość DWORD (32-bit) i nazwij klucz:
SystemRestorePointCreationFrequency
Podaj wartość 0. Kliknij przycisk OK i zamknij Edytor rejestru.
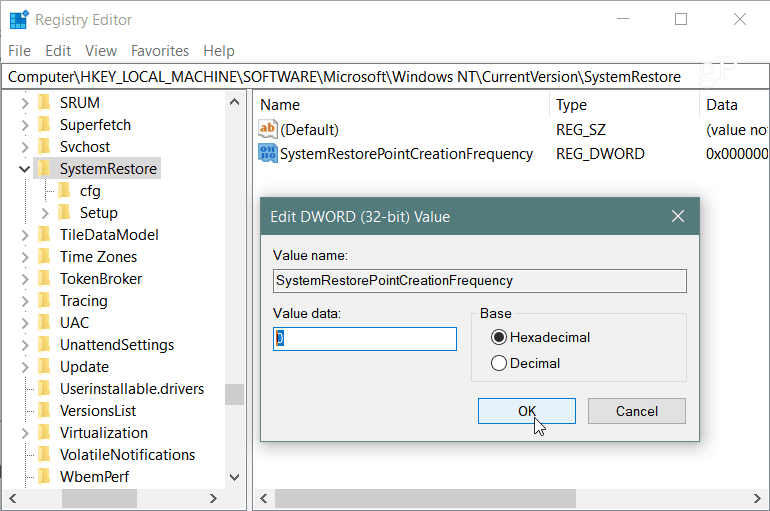
Następnie musisz utworzyć nowe zadanie w Harmonogramie zadań. Aby go otworzyć, naciśnij klawisz Windows i rodzaj:Harmonogram zadań i wybierz go z wyników lub po prostu naciśnij Enter. Po otwarciu prawym przyciskiem myszy kliknij Biblioteka harmonogramu zadań i wybierz z menu opcję „Utwórz zadanie”.
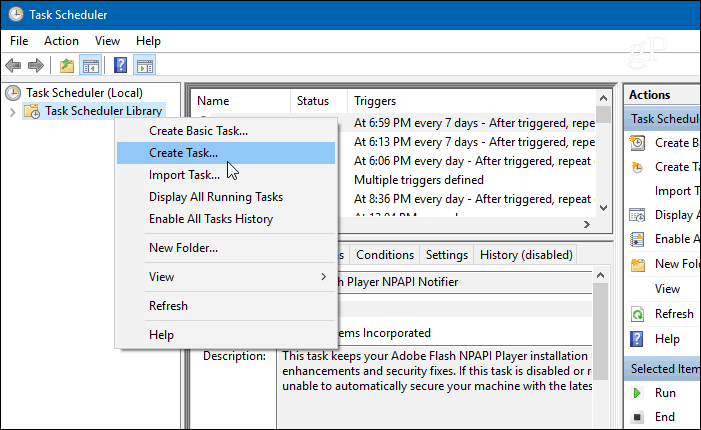
Upewnij się, że karta Ogólne jest zaznaczona, aw polu „Nazwa” wpisz coś, co pomoże ci zidentyfikować zadanie. Na przykład użyłem Uruchomienie automatycznego przywracania systemu. Ale możesz użyć tego, co Ci odpowiada. Następnie w sekcji „Opcje bezpieczeństwa” wybierz Uruchom niezależnie od tego, czy użytkownik jest zalogowany i zaznacz Uruchom z najwyższymi uprawnieniami i kliknij OK.
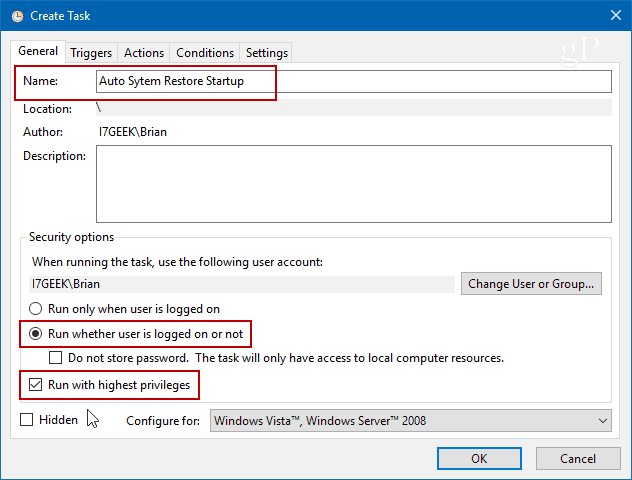
Następnie wybierz Wyzwalacze kartę i kliknij Nowy przycisk.
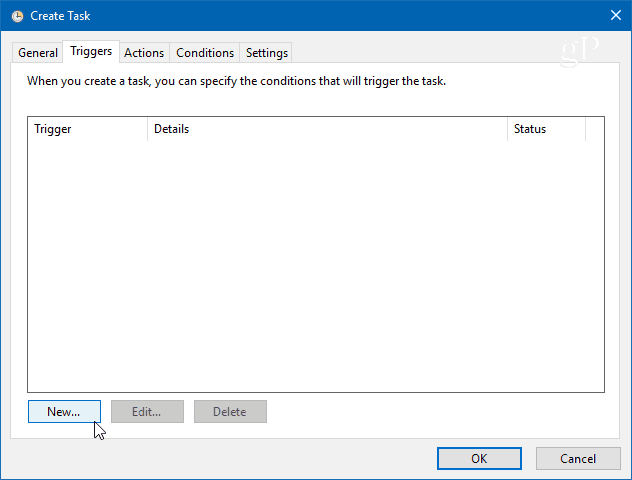
Na ekranie Edytuj wyzwalacz ustaw menu rozwijane „Rozpocznij zadanie” na Podczas uruchamiania z listy opcji i kliknij OK.
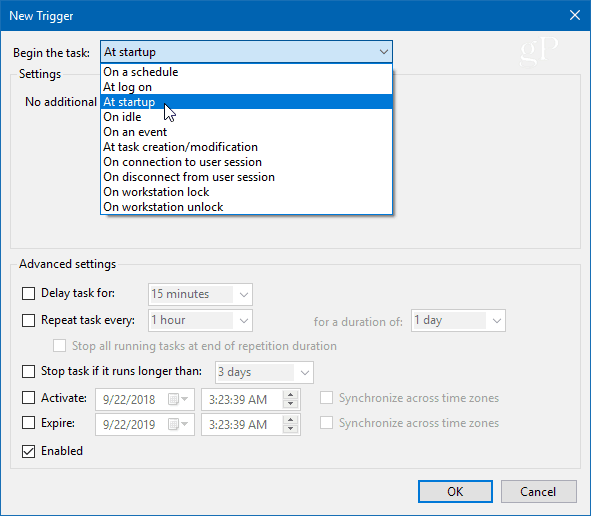
Następnie kliknij kartę Działania, a następnie przycisk Nowy i użyj następujących poleceń:
Działania:Uruchom program
Program / skrypt:powershell.exe
W polu Dodaj argumenty wprowadź następujące polecenie i kliknij OK:
-ExecutionPolicy Bypass -Command „Checkpoint-Computer -Description \” My Restore Point Startup \ ”-RestorePointType \„ MODIFY_SETTINGS \ ”
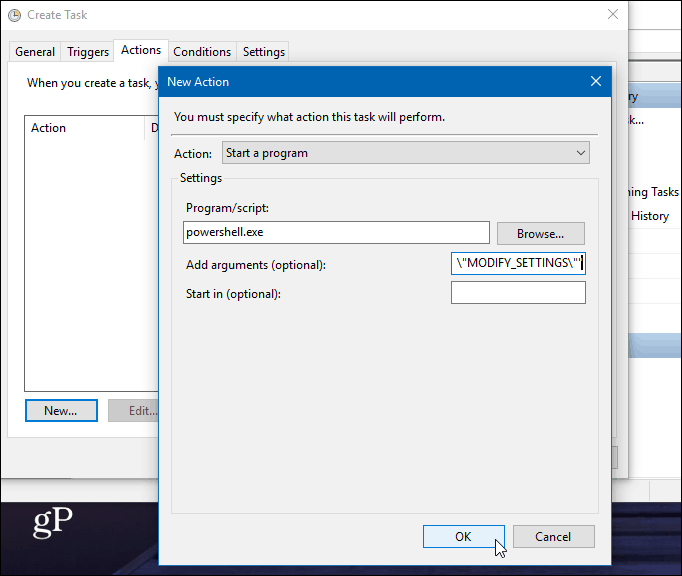
Teraz, w zakładce Stan, w sekcji Zasilanie wyczyść oba pola na prąd przemienny i akumulatorowy. Pamiętaj, że musisz najpierw odznaczyć „Zatrzymaj, jeśli komputer przełączy się na zasilanie z baterii”.
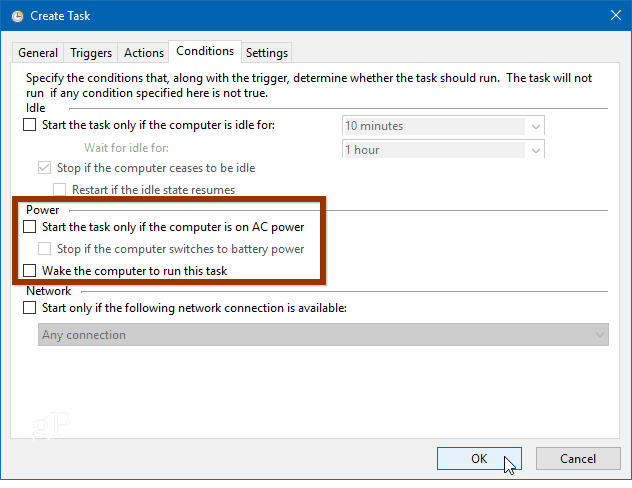
Następnie po kliknięciu OK pojawi się monit o podanie hasła administratora.
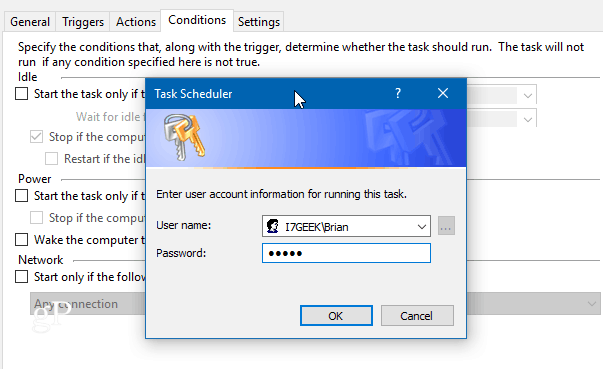
Po wykonaniu wszystkich kroków zobaczysz, że nowe zadanie pojawi się w Bibliotece harmonogramu zadań. I pod warunkiem, że zrobiłeś wszystko poprawnie; nowy punkt przywracania systemu zostanie utworzony automatycznie przy każdym uruchomieniu komputera.
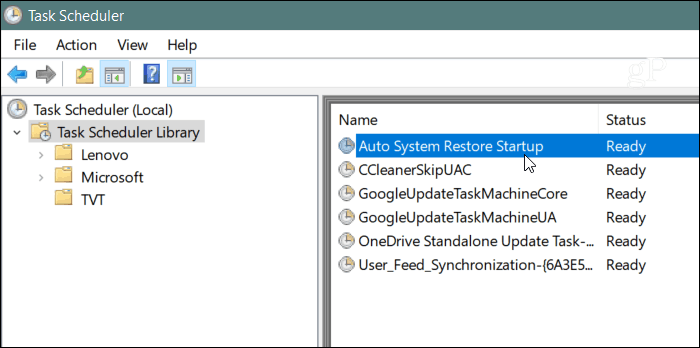
Aby sprawdzić, czy zadziałało, uruchom ponownie komputer i poczekaj 10 minut, aż punkt przywracania zostanie utworzony w tle. Możesz kontynuować pracę tak jak zwykle, a następnie otworzyć Przywracanie systemu i wybrać „Wybierz inny punkt przywracania ”, a zobaczysz, że punkt przywracania został utworzony podczas uruchamiania.
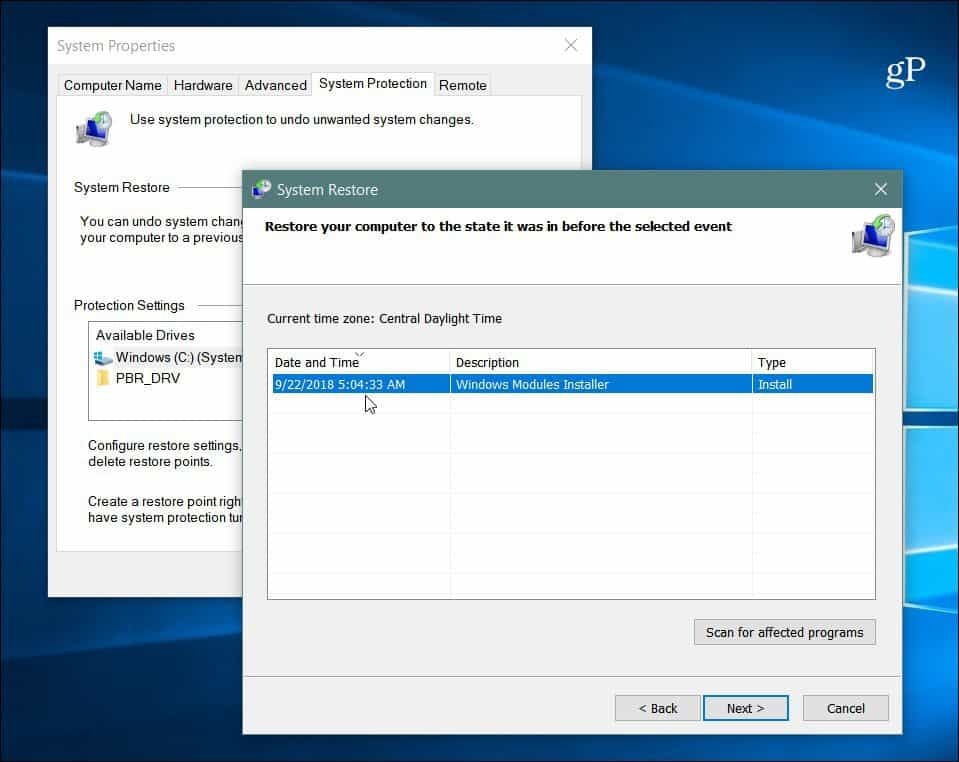
Należy również pamiętać, że system Windows 10 można ustawić na utwórz punkt przywracania przed skanowaniem Windows Defender. Zapewnia to również nadmiarową metodę zapewniania bieżących i aktualnych punktów przywracania systemu. A jeśli chcesz ręcznie utworzyć punkt przywracania, gdy uważasz, że jest potrzebny, zapoznaj się z naszym artykułem na temat oszczędzania czasu przez utworzenie skrót do przywracania systemu na pulpicie. Pozwala to na utworzenie jednego za pomocą podwójnego kliknięcia.



