Zaawansowane porady i wskazówki dotyczące warstw
Photoshop / / March 18, 2020
Photoshop ma możliwość robienia bardzo interesujących rzeczy za pomocą warstw. Nadszedł czas, aby dowiedzieć się czegoś więcej o warstwach i tym, co możesz z nimi zrobić.

Photoshop ma możliwość robienia bardzo interesujących rzeczy za pomocą warstw. Nadszedł czas, aby dowiedzieć się czegoś więcej o warstwach i tym, co możesz z nimi zrobić. W tym samouczku omówię kilka zaawansowanych porad i wskazówek dotyczących warstw. Jestem pewien, że te wskazówki poszerzą Twoją wiedzę na temat Photoshopa i będą kolejnym małym krokiem w kierunku lepszych zdjęć. Zacznijmy.
Opcje mieszania w Photoshopie
Sposobem na ulepszenie utworzonych warstw jest użycie Opcje mieszania. Będę używał następującego obrazu, aby zademonstrować opcje mieszania.
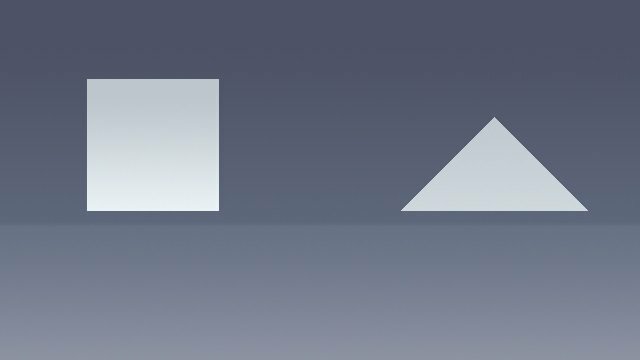
Mam trójkąt, kwadrat i tło na osobnych warstwach.
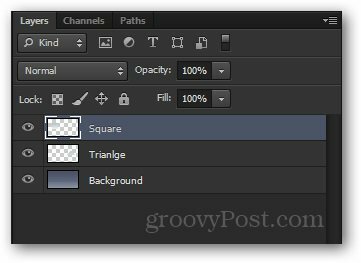
Możesz uzyskać dostęp do opcji mieszania dla każdej warstwy przez kliknięcie prawym przyciskiem na nim i wybierając Opcje mieszania u góry menu kontekstowego.
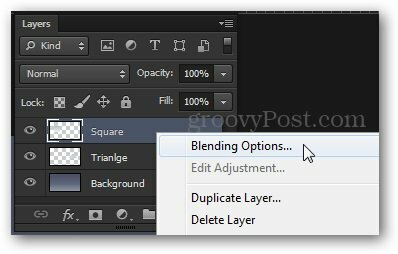
The Styl warstwy Pojawi się okno. Stąd masz wiele efektów do wyboru. Niektóre lubię Blask zewnętrzny, Nakładka gradientu, Faza i wytłoczenie, Obrys i tak dalej.
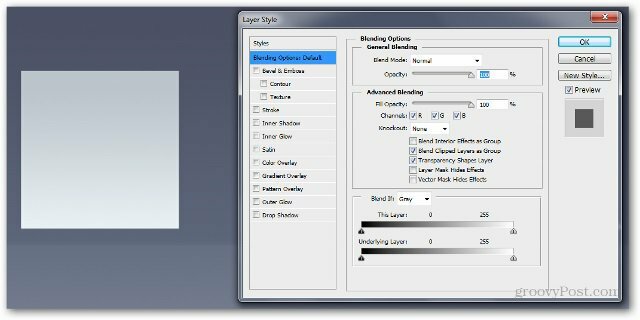
Zaczniemy od dodania Upuść cień. W CS6 i nowszych wersjach znajduje się na dole, podczas gdy we wcześniejszych wersjach na górze.
Moje ustawienia to:
Mieszaj więcej - normalnie
Krycie - 100%
Kąt - 110 stopni
Odległość - 5 px
Spread - 0 pikseli
Rozmiar - 100 pikseli
Zwróć uwagę, jak obraz zmienia się dynamicznie podczas przesuwania suwaków.
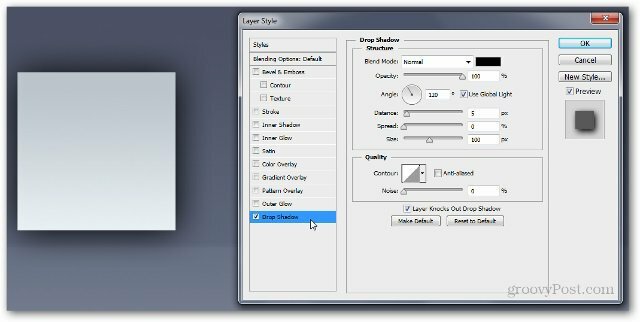
Teraz spróbujmy Nakładka gradientu. Możesz zrobić własny gradient lub wybrać jeden z podanych.
Oto moje ustawienia:
Tryb mieszania: normalny
Krycie - 100%
Gradient: # ef8d31 do # fac696
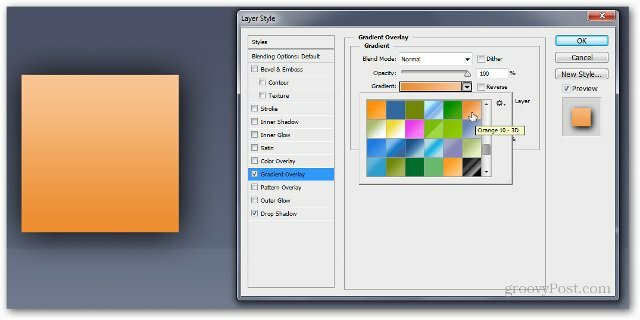
Po naciśnięciu OK zobaczysz małe fx wskaźnik po prawej stronie twojej warstwy. Wszystkie efekty zastosowane w warstwie zostaną wyświetlone na dole, pod polem Efekty.
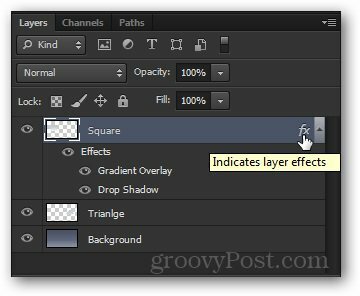
Możesz także skopiować dokładnie te same efekty z jednej warstwy na drugą, przytrzymując Alt i przeciągając pole Efekty na żądaną warstwę.
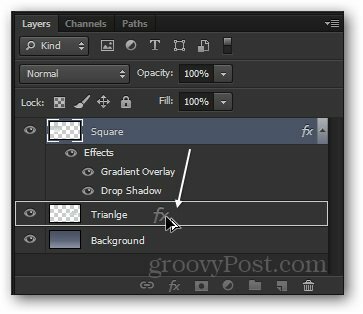
Możesz zobaczyć to samo pole Efekty pojawi się pod drugą warstwą…
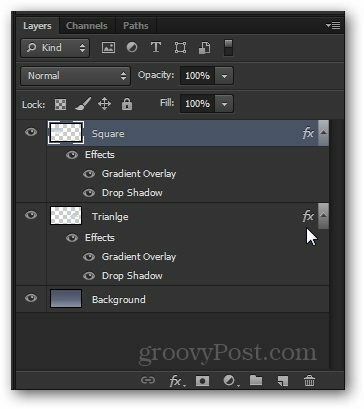
… I zmiana też obrazu:
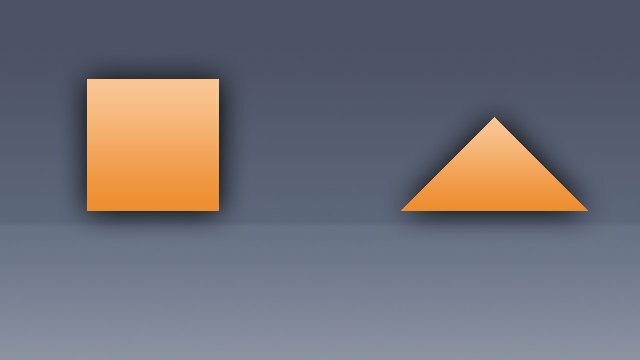
W skrócie
Opcje mieszania i efekty warstw są przydatne w wielu scenariuszach Photoshopa. Są to podstawowe lub pośrednie techniki poprawiania zdjęć i najprawdopodobniej będziesz ich często używać.
Krycie i wypełnienie
Aby zademonstrować Nieprzezroczystość i Napełnić suwaki i różnicę między nimi, będę używać tego obrazu:
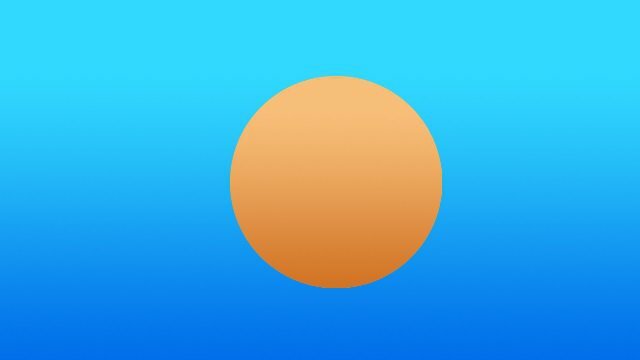
Znów mam koło i tło oddzielone na dwie różne warstwy. Złożę bezpośredni wniosek Upuść cień wpływ na warstwę koła.
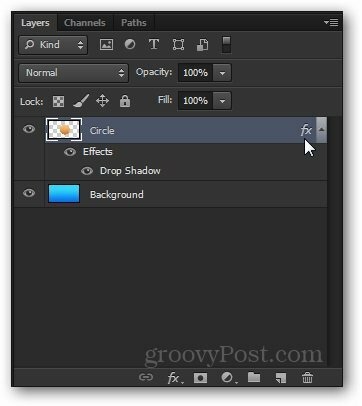
Teraz spróbujmy zmniejszyć Nieprzezroczystość suwak do 50%. Widać, że cała warstwa wraz z efektem cienia stanie się lekko przezroczysta.
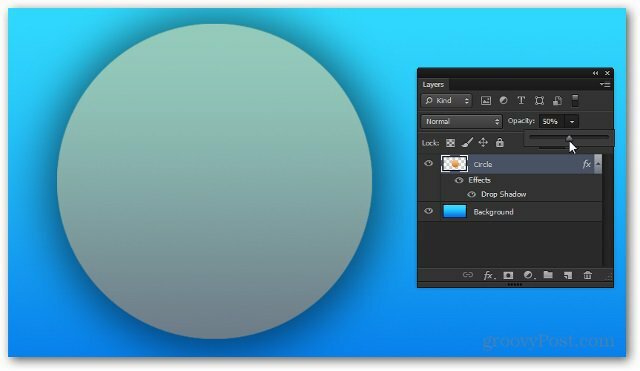
Teraz przynosząc Nieprzezroczystość wracając do 100%, spróbujmy zmniejszyć Napełnić. Zauważ, że tym razem cień pozostaje całkowicie nieprzezroczysty, a suwak nie zmienia efektów warstw.
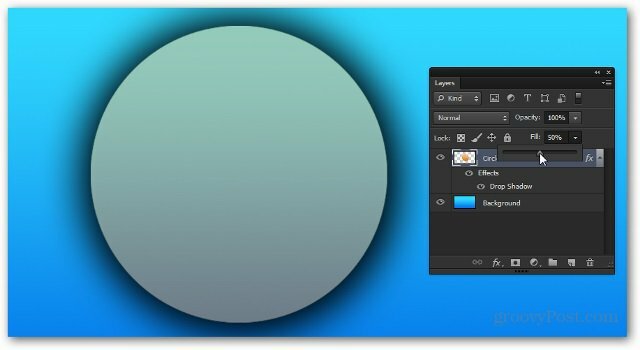
Logicznie, jeśli obniżymy go do 0%, pozostanie tylko cień.
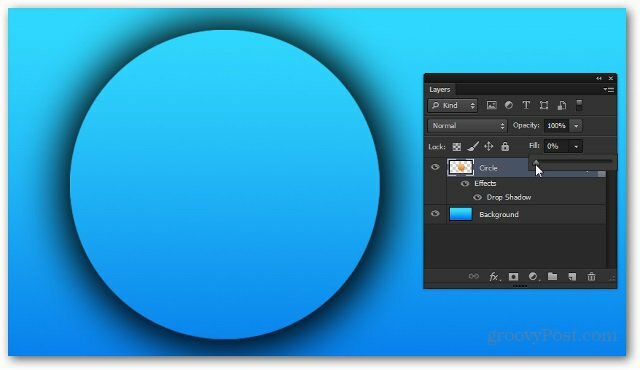
W skrócie
Suwak Krycie i Wypełnianie są tak różne, jak podobne. Najlepszym sposobem, aby się do nich przyzwyczaić i dowiedzieć się, który z nich robi to, co się z nimi bawi, i dowiedzieć się, który wolisz w danej sytuacji.
Warstwy dopasowania (CS3 i nowsze)
Teraz dam ci krótkie wprowadzenie do Warstwy dopasowania. Chociaż prawdopodobnie widziałeś mnie, jak korzystam z nich w poprzednich samouczkach, nadal warto je szybko wyjaśnić.
To jest obraz, którego będę używał. To tylko jedna płaska warstwa, więc tym razem możesz ją pobrać i używać.

Dostęp do warstw dopasowania można uzyskać z poziomu Panel regulacji. Jeśli nie widzisz go w pobliżu, przejdź do Okno> Dostosowania umożliwi to. Istnieje wiele różnych ustawień, z których możesz wybierać, a wszystkie służą podobnemu celowi, jak opcje Obraz> Dopasowania.
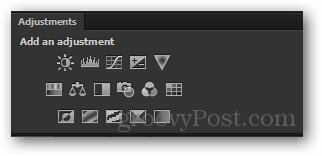
Dzisiaj pokażę ci Barwa / nasycenie warstwa korekta. Zacznę od kliknięcia jego ikony.
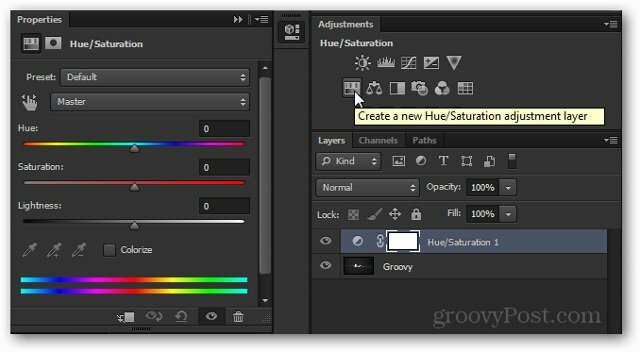
Zwróć uwagę na nowo pojawiająca się warstwa i Nieruchomości za to, które pojawiają się natychmiast.
Możesz edytować właściwości, aby osiągnąć zamierzony efekt. Nie wszystkie warstwy dopasowania mają właściwości jadalne, ale te, które zwykle wymagają ulepszenia, zanim będą mogły zrobić to, co chcesz.
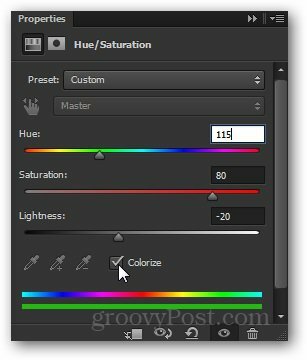
A oto wpływ na obraz:

Odtąd możesz oszaleć i dokonywać dowolnych zmian w obrazie ...

… Ale dopóki nie zmienisz warstwy dopasowania, zawsze możesz do niej wrócić w dowolnym momencie pracy i kliknij dwukrotnie jego miniaturę…
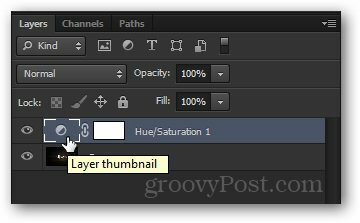
… I całkowicie całkowicie zmień konfigurację.
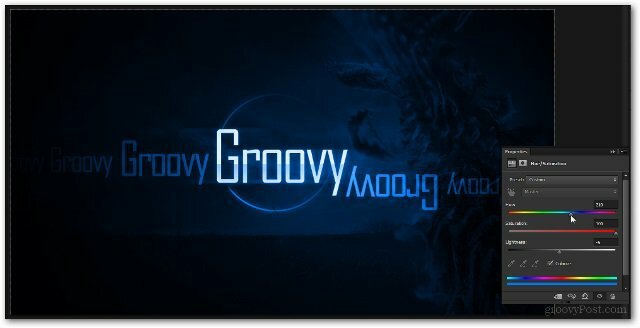
W skrócie
Warstwy dopasowania są prawdopodobnie jedną z moich ulubionych funkcji w Photoshopie. Oszczędzają mnóstwo czasu i frustracji oraz są bardzo łatwe w użyciu. Im bardziej wchodzisz w Photoshopa, tym bardziej realistycznie i realistycznie oddajesz ich prawdziwą moc.
