Ostatnia aktualizacja dnia

Są chwile, kiedy trzeba zdalnie połączyć się z komputerem za pomocą protokołu pulpitu zdalnego w podróży. Oto aplikacja Microsoft RDP na Androida.
Są chwile, w których może zaistnieć potrzeba zdalnego połączenia z komputerem za pomocą protokołu RDP (Remote Desktop Protocol). Protokół RDP jest częścią systemu Windows od dni XP i zapewnia łatwy sposób łączenia się z jednego komputera lub urządzenia w celu pobrania plików lub zapewnienia pomocy technicznej.
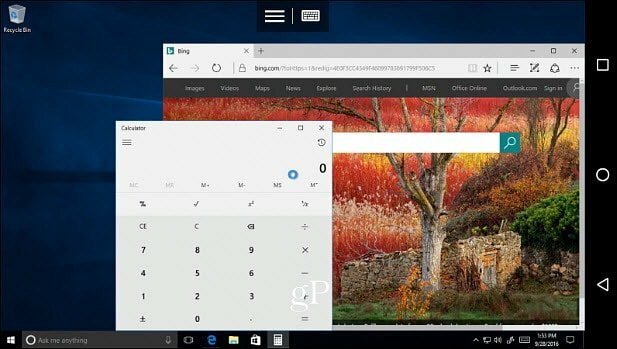
Oto przykład korzystania z pulpitu zdalnego Android, aby uzyskać dostęp do komputera z systemem Windows 10.
Omówiliśmy kilka sposobów uzyskania zdalnego połączenia, od korzystania z wbudowanych aplikacji RDP firmy Microsoft do korzystania z narzędzi innych firm, takich jak Dołącz do mnie lub TeamViewer. Ale co zrobić, jeśli chcesz połączyć się z komputerem z systemem Windows w domu lub w biurze w podróży? W sklepie jest wiele zdalnych aplikacji do wyboru, ale oto przegląd oficjalnej Aplikacja Microsoft Remote Desktop z telefonu z Androidem.
Uwaga: Domowe wersje systemu Windows nie są obsługiwane. Tylko wersje Pro i Windows Server, a pełną listę obsługiwanych systemów Microsoft można znaleźć na stronie ten link. Tutaj używam aplikacji RD na Nexus 6P bieganie Android Nougat 7.1.1 połączyć się z Windows Home Server. Twoje wrażenia mogą się różnić w zależności od modelu telefonu, wersji Androida i systemu operacyjnego komputera zdalnego. Mimo to kroki i instrukcje są praktycznie takie same.
Korzystanie z pulpitu zdalnego Microsoft na Androida
Pierwszą rzeczą, którą musisz zrobić, to upewnić się, że komputer, z którym chcesz się połączyć, jest skonfigurowany do odbierania połączeń zdalnych we Właściwościach systemu. Aby uzyskać szczegółowe informacje krok po kroku, sprawdź nasz artykuł: Jak skonfigurować Pulpit zdalny dla systemu Windows 10.
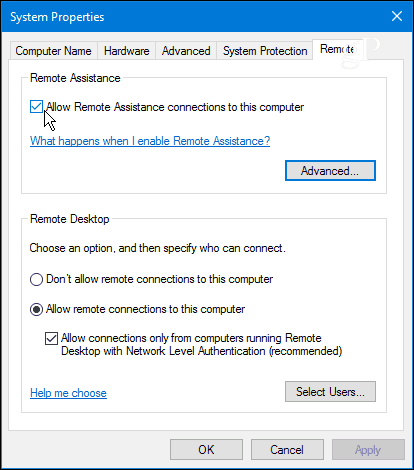
Teraz pobierz Aplikacja Microsoft Remote Desktop z Google Play. Stuknij w "+”W prawym górnym rogu, wybierz pulpit, a następnie poczekaj, aż aplikacja skanuje sieć lokalną w poszukiwaniu podłączonych komputerów. Jeśli ten, z którym chcesz się połączyć, nie pojawi się, musisz dodać go ręcznie.
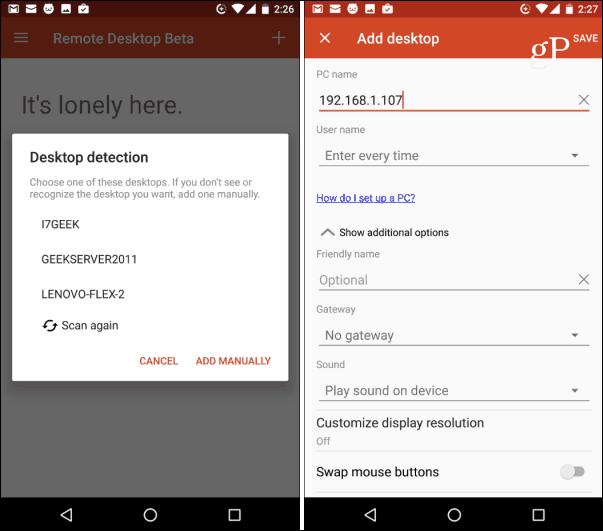
Przy pierwszym uruchomieniu połączenia zdalnego zobaczysz prawdopodobnie okno dialogowe zabezpieczeń dotyczące braku weryfikacji certyfikatu. Pamiętaj, aby sprawdzić Nigdy więcej nie pytaj o połączenia z tym komputerem opcję, a następnie dotknij Połącz. Wiesz, co robisz, nie ma powodu, aby system Windows ciągle Cię dręczył.
Następnie musisz zalogować się do zdalnego komputera za pomocą poświadczeń logowania do systemu Windows.
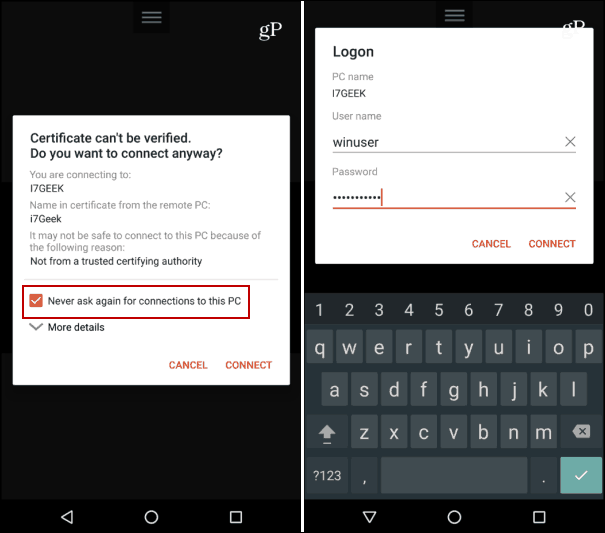
Proszę bardzo. Jesteś teraz połączony zdalnie z żądanym komputerem z systemem Windows i użyj elementów sterujących aplikacji Pulpit zdalny, aby wykonać swoją pracę.
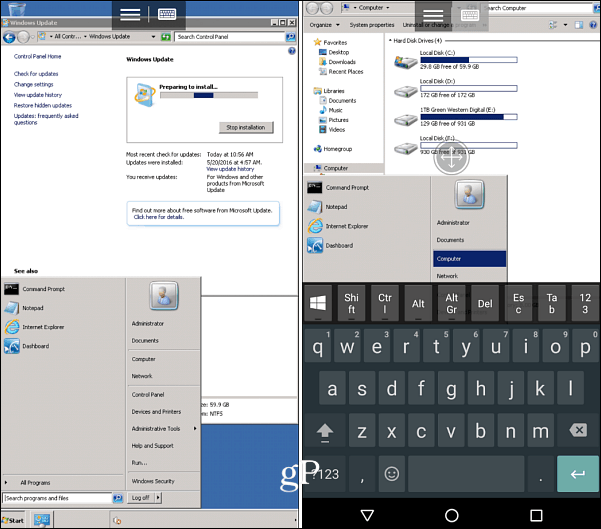
Korzystanie z tej aplikacji na telefonie nie jest przyjazne dla użytkownika ze względu na brak nieruchomości na ekranie. Nie chcesz spędzać godzin na pracy na komputerze lub serwerze - ale na pewno działa to w mgnieniu oka w ważnych momentach, gdy tego potrzebujesz.
Czy często zdalnie korzystasz z komputerów i serwerów? Zostaw nam komentarz lub wskazówkę w sekcji komentarzy poniżej.



