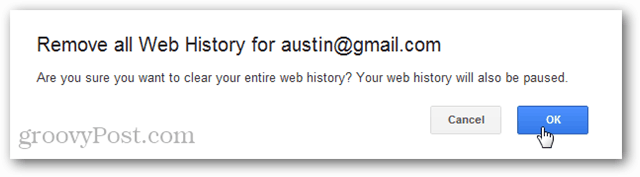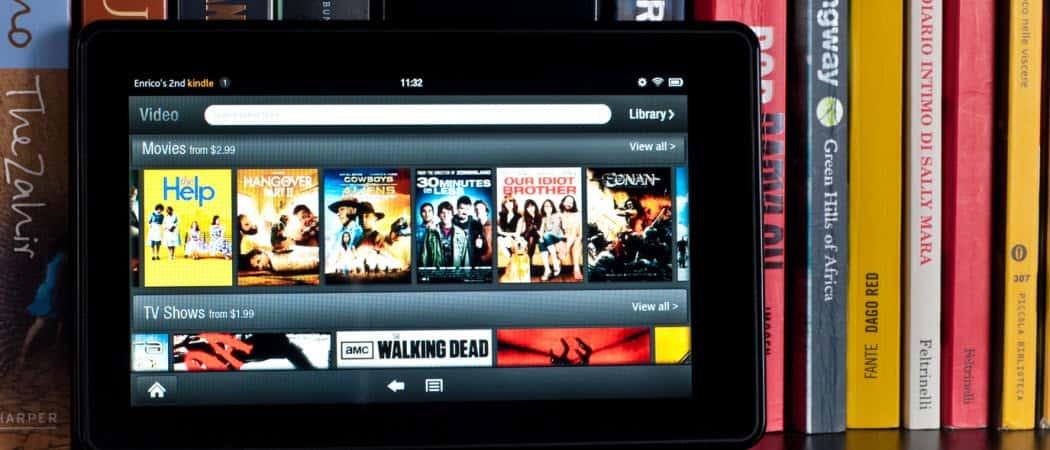4 sposoby na usunięcie plików tymczasowych w systemie Windows 11
Microsoft Okna 11 Bohater / / March 29, 2022

Ostatnia aktualizacja

Jeśli chcesz odzyskać miejsce na dysku, dobrym rozwiązaniem jest usunięcie plików tymczasowych na komputerze z systemem Windows. Oto cztery sposoby na zrobienie tego w systemie Windows 11.
Jeśli kończy Ci się miejsce na dysku, jednym z praktycznych kroków, które możesz podjąć, aby odzyskać miejsce, jest usunięcie plików tymczasowych. Pliki tymczasowe nie mają się trzymać – wskazówka tkwi w nazwie.
Niestety, system Windows nie zawsze radzi sobie z usuwaniem plików tymczasowych, ale można je szybko usunąć za pomocą kilku różnych metod w systemie Windows 11.
Dzisiaj pokażemy Ci cztery sposoby na odzyskanie miejsca, jeśli usuniesz pliki tymczasowe w systemie Windows 11.
Jak usunąć pliki tymczasowe w systemie Windows 11?
Jednym z najprostszych sposobów usuwania plików tymczasowych w systemie Windows 11 jest użycie menu Ustawienia.
Aby usunąć pliki tymczasowe w systemie Windows 11 za pomocą ustawień:
- wciśnij Klawisz Windows i typ zalecenia dotyczące czyszczenia dysku.
- Wybierz Najlepsze dopasowanie wynik.
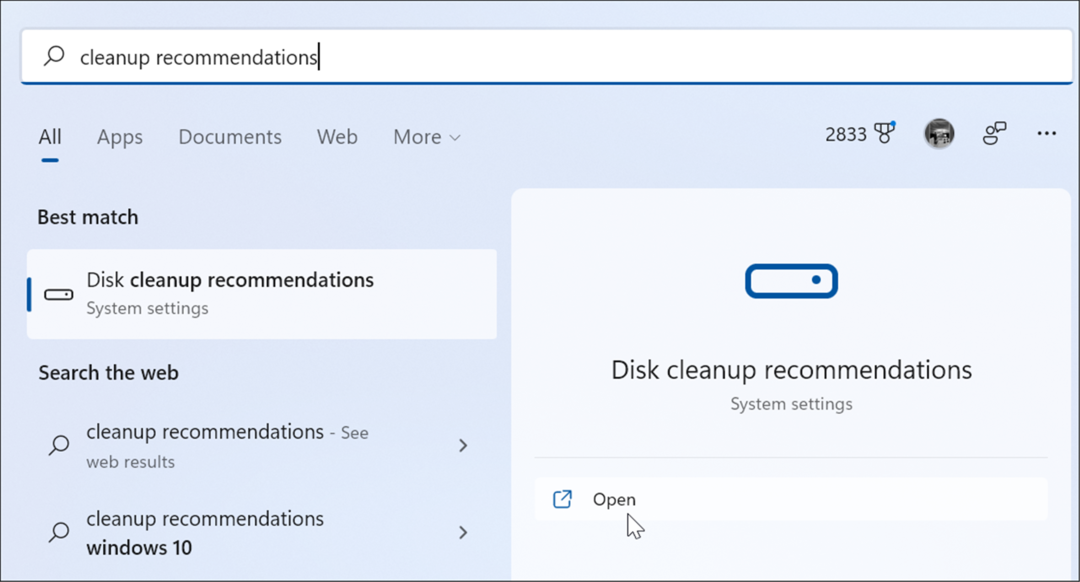
- Następnie kliknij Zalecenia dotyczące czyszczenia.
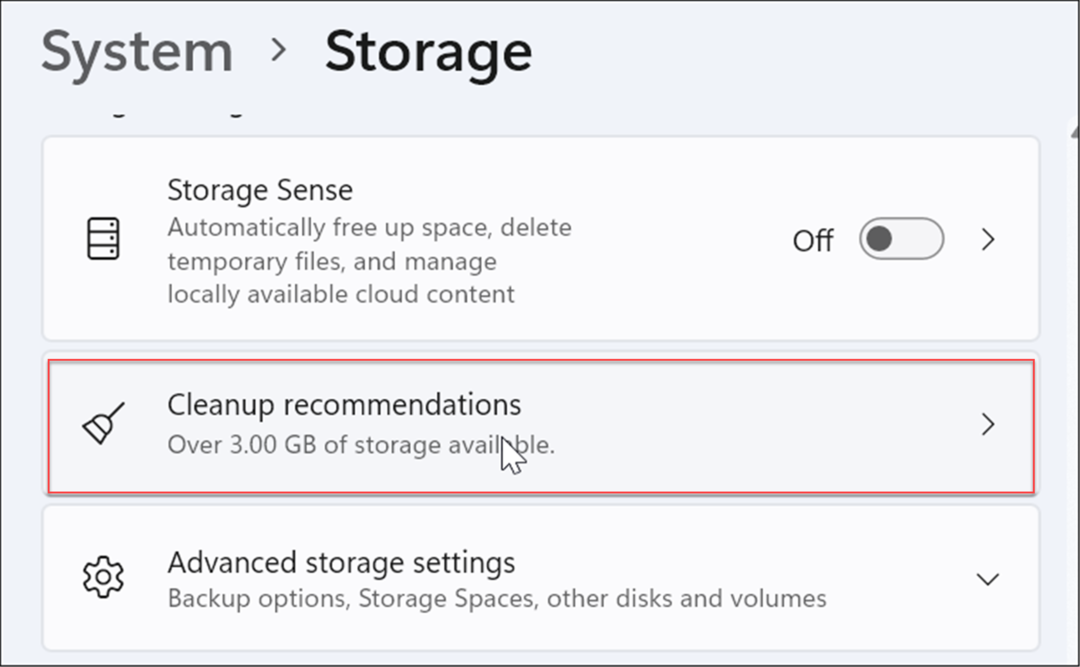
- Teraz rozwiń Pliki tymczasowe opcję, sprawdź wszystkie opcje i kliknij Sprzątać przycisk — liczba plików tymczasowych będzie się różnić w zależności od liczby plików tymczasowych w twoim systemie. W naszym przykładzie możemy usunąć 1,57 GB.
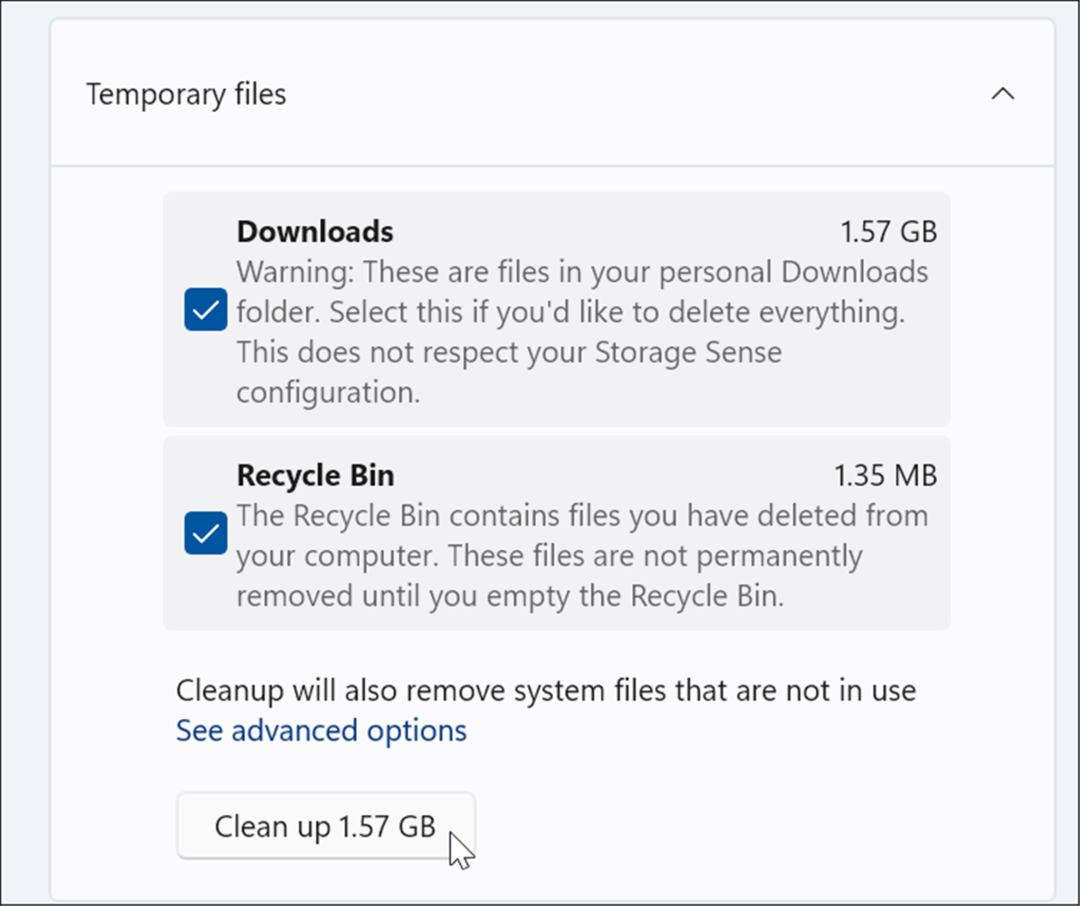
- Po kliknięciu Sprzątać przycisk, otrzymasz powiadomienie o przedmiotach z Pliki do pobrania. Jeśli nie chcesz usuwać elementów w Pliki do pobrania folder, z powrotem to, czego potrzebujesz.
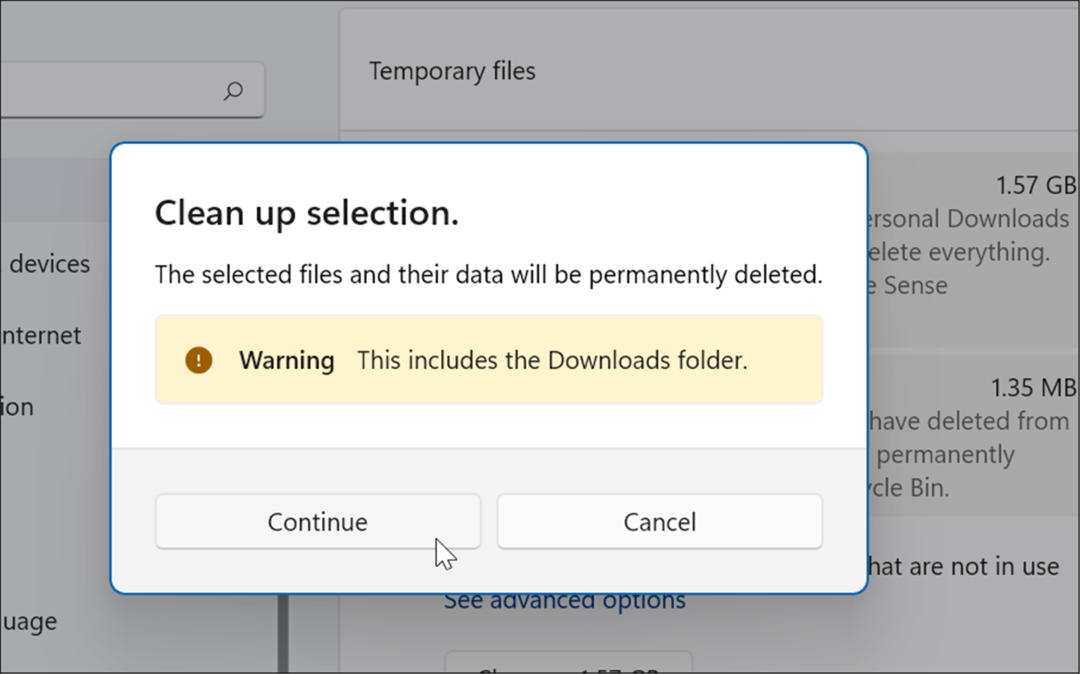
- Wróć do Zmysł przechowywania sekcja i wybierz Pliki tymczasowe.
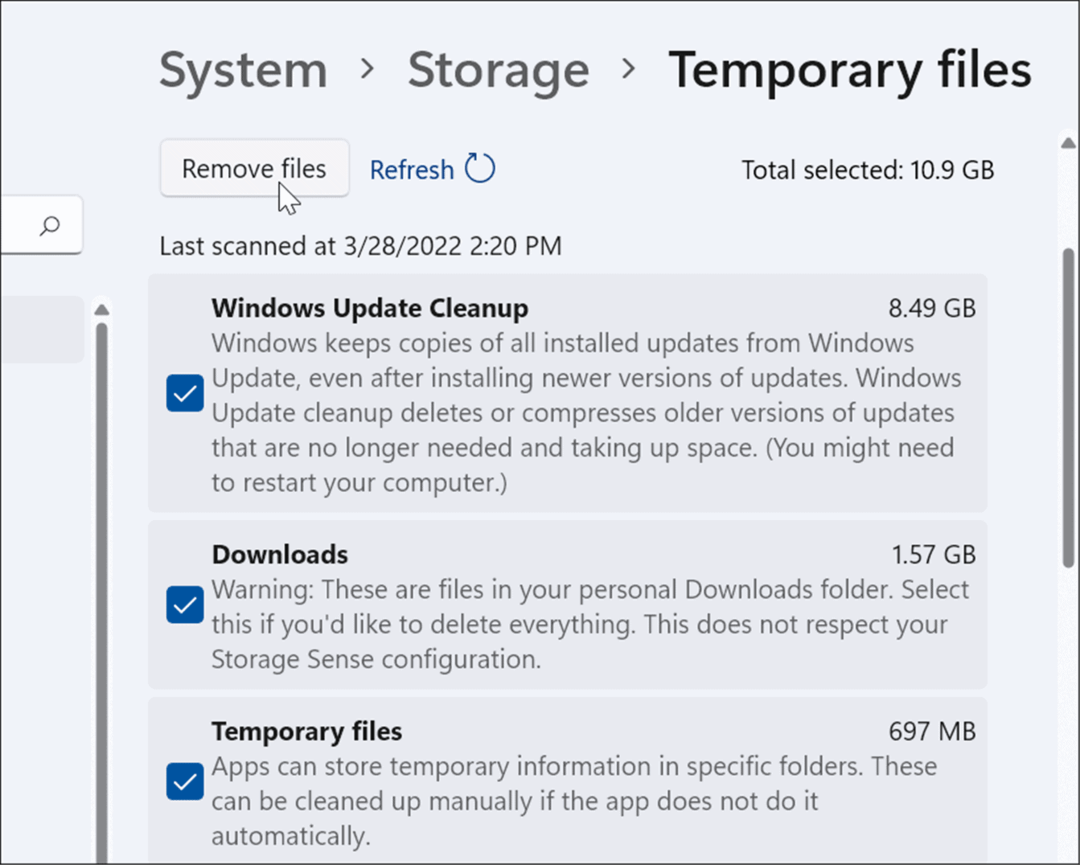
- Możesz zaznaczyć lub odznaczyć elementy, aby je usunąć. Przedmiot z największą ilością miejsca będzie Oczyszczanie aktualizacji systemu Windows które możesz bezpiecznie usunąć.
Jak usunąć pliki tymczasowe za pomocą czyszczenia dysku w systemie Windows 11?
„Starą szkołą” do usuwania plików tymczasowych w poprzednich wersjach systemu Windows było Oczyszczanie dysku. Ta opcja nadal istnieje w systemie Windows 11.
Aby usunąć pliki tymczasowe w systemie Windows 11 za pomocą funkcji Oczyszczanie dysku:
- Uderz w Klawisz Windows otworzyć Menu startowe, rodzaj czyszczenie dyskui wybierz najlepszy wynik.
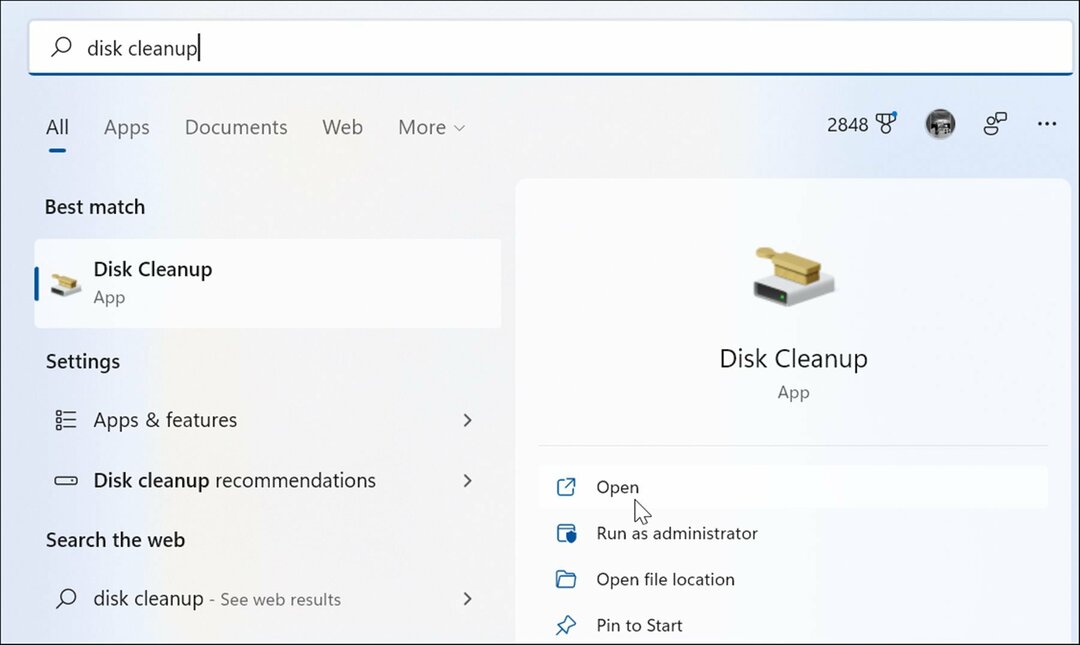
- ten Ekran Oczyszczanie dysku pojawi się — kliknij Wyczyść pliki systemowe przycisk.
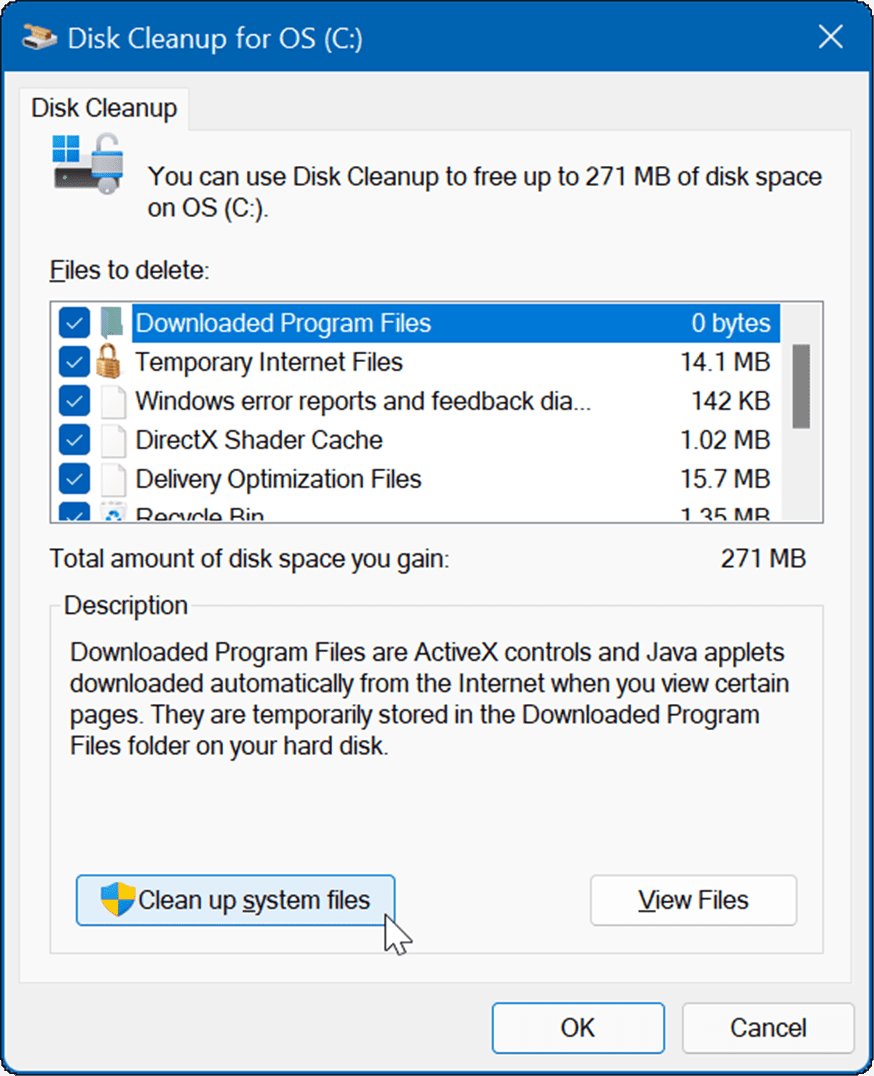
- Poczekaj, aż narzędzie znajdzie pliki tymczasowe, które można bezpiecznie usunąć w systemie i odzyska miejsce na dysku.
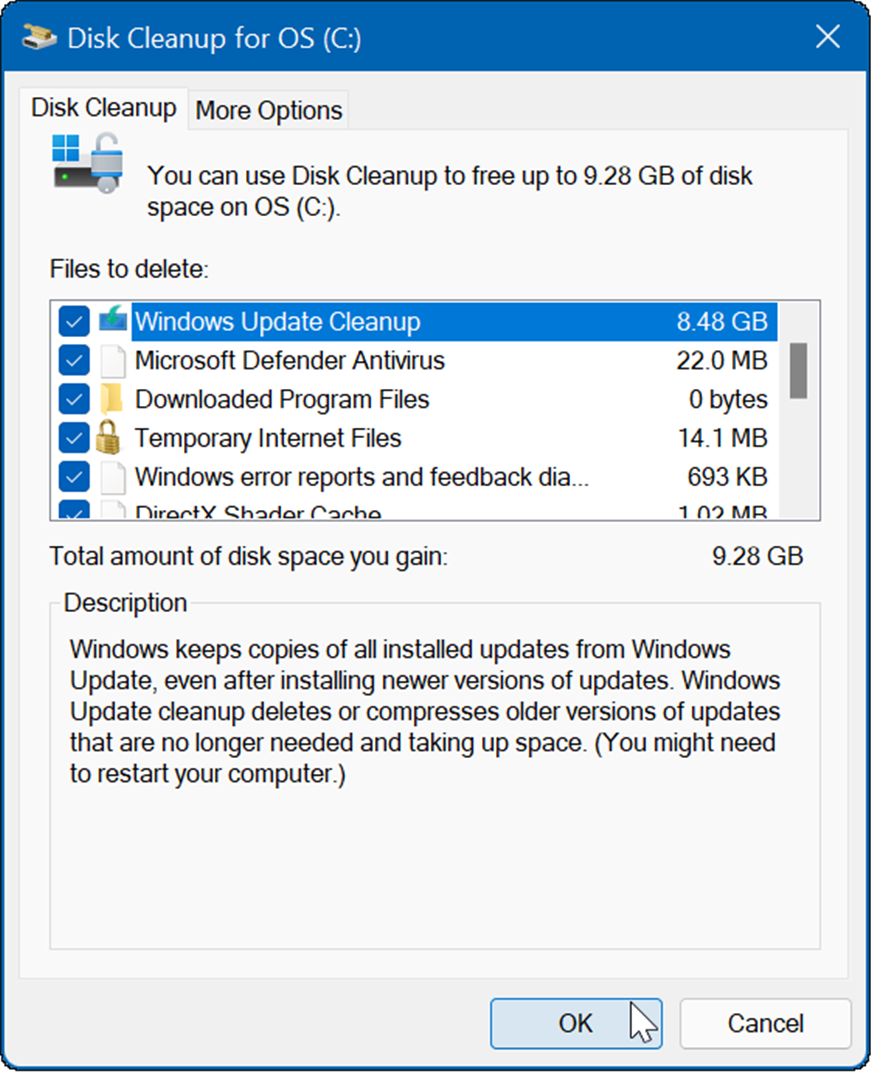
- Kliknij ok przycisk i kliknij Usunięte pliki gdy pojawi się komunikat weryfikacyjny.
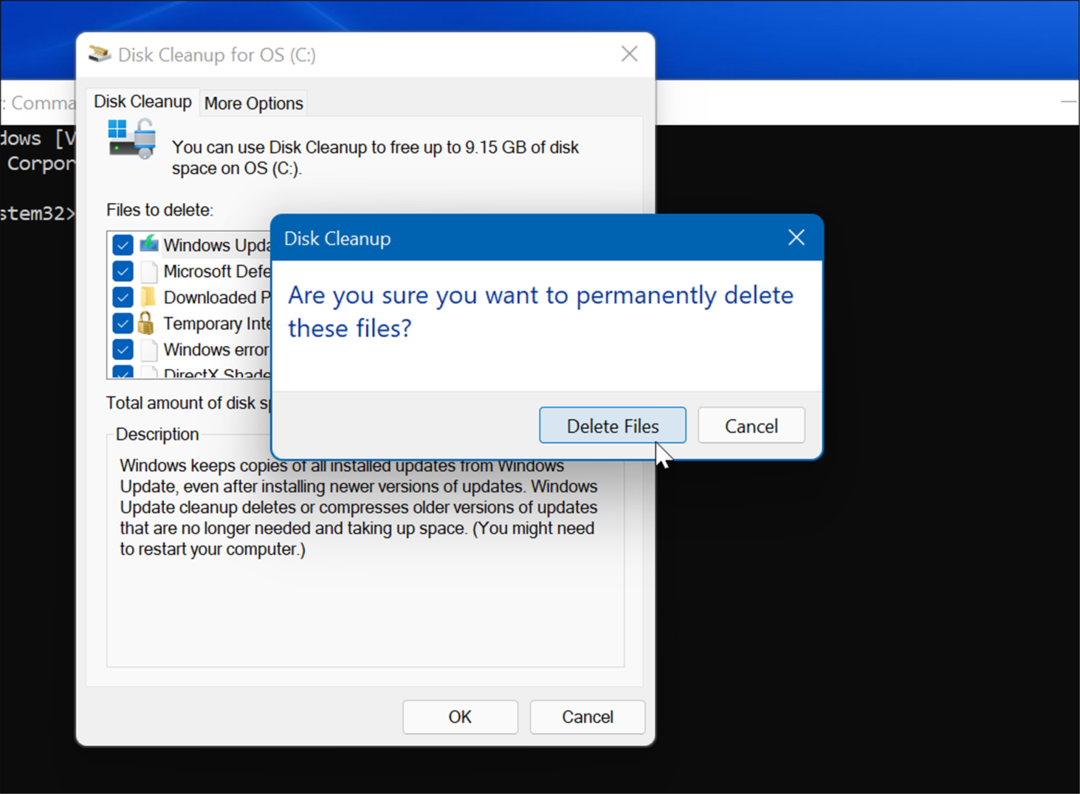
Jak ręcznie usunąć pliki w folderze Temp
Inną dostępną opcją jest ręczne usunięcie plików z folderu tymczasowego na komputerze z systemem Windows 11.
Aby ręcznie usunąć elementy z folderu tymczasowego w systemie:
- Użyj skrótu klawiaturowego Klawisz Windows + R otworzyć Biegać dialog.
- Wpisz %Temp% i uderzył Wchodzić lub kliknij ok.
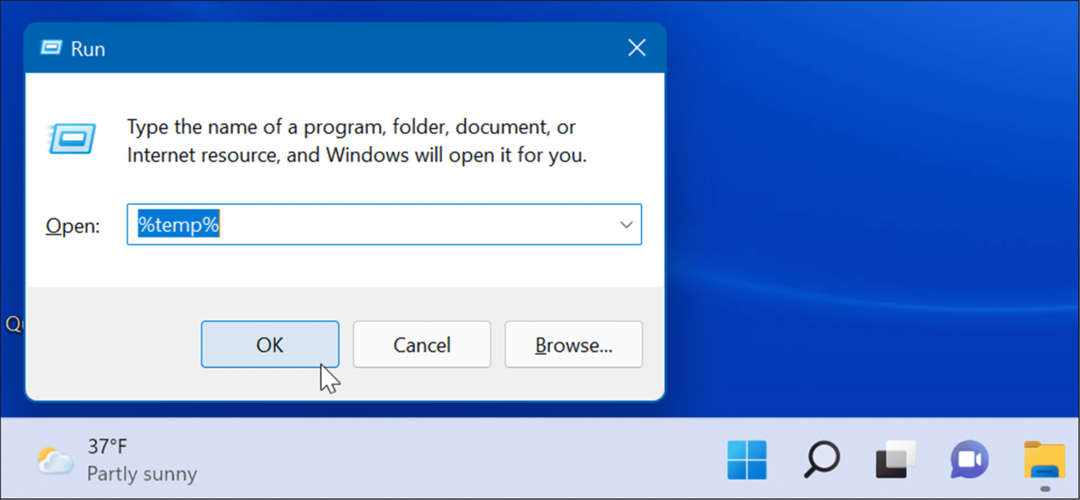
- To się otworzy Przeglądarka plików do Folder tymczasowy, kliknij jeden element w folderze i naciśnij skrót klawiaturowy Ctrl + A wybrać wszystko.
- Kliknij Usunąć Ikona (kosz na śmieci) na pasku poleceń.
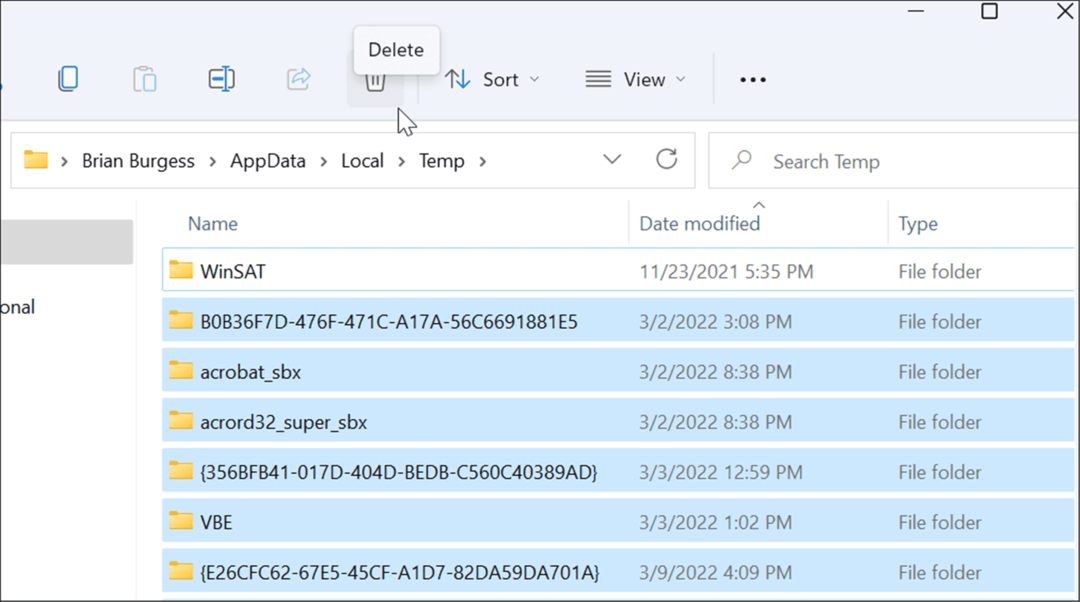
- Kiedy Ostrzeżenie dotyczące pliku w użyciu pojawi się ekran, sprawdź Zrób to dla wszystkich aktualnych przedmiotów i kliknij Pomijać.
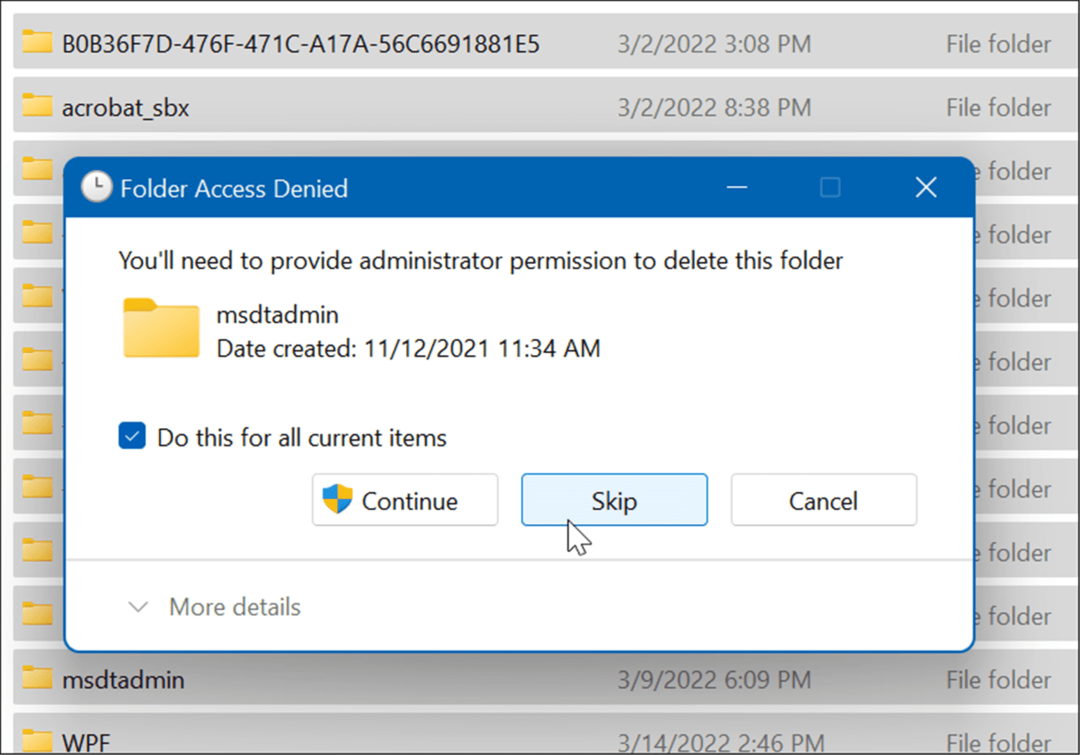
Usuń pliki tymczasowe w systemie Windows 11 za pomocą terminala Windows
Możesz użyć nowego terminala Windows do usunięcia plików tymczasowych. Te same kroki działają również w przypadku Windows PowerShell, a także starszego wiersza polecenia.
Aby usunąć pliki tymczasowe za pomocą Terminala Windows, wykonaj następujące czynności:
- Uderz w Klawisz Windows uruchomić Menu startowe.
- Rodzaj terminal, powershell, lub cmd, a następnie kliknij Uruchom jako administrator z wyników po prawej stronie.
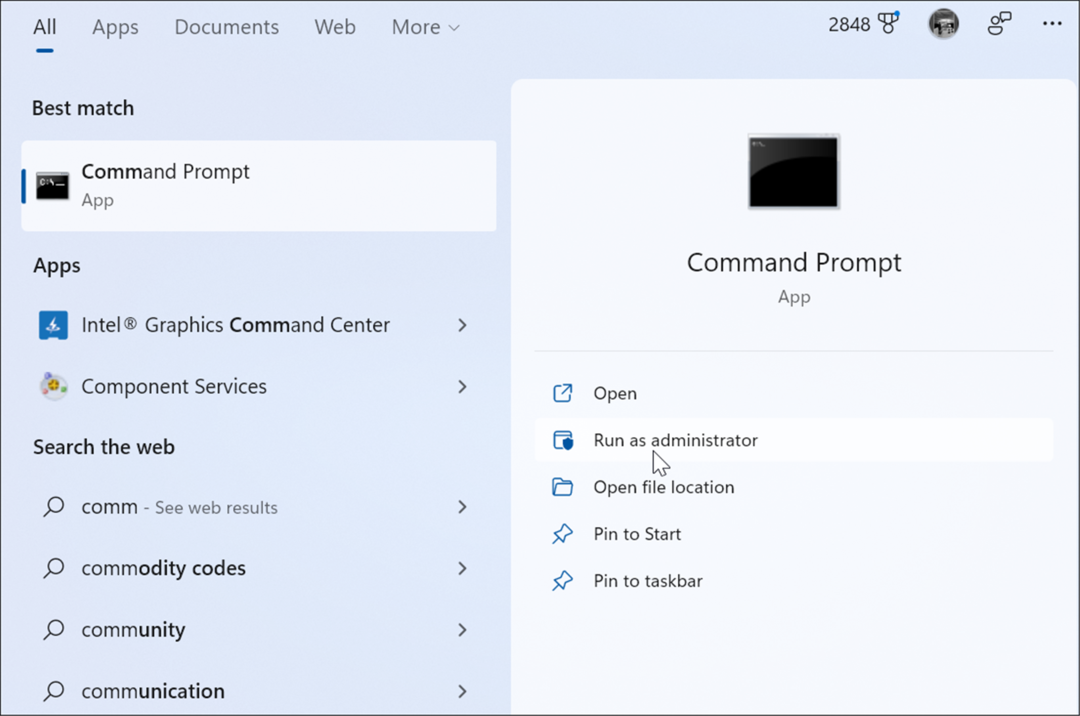
- Uruchom następujące polecenie, gdy okno Terminal, PowerShell lub Command Prompt zostanie uruchomione z uprawnienia administratora.
del /q/f/s %TEMP%\*
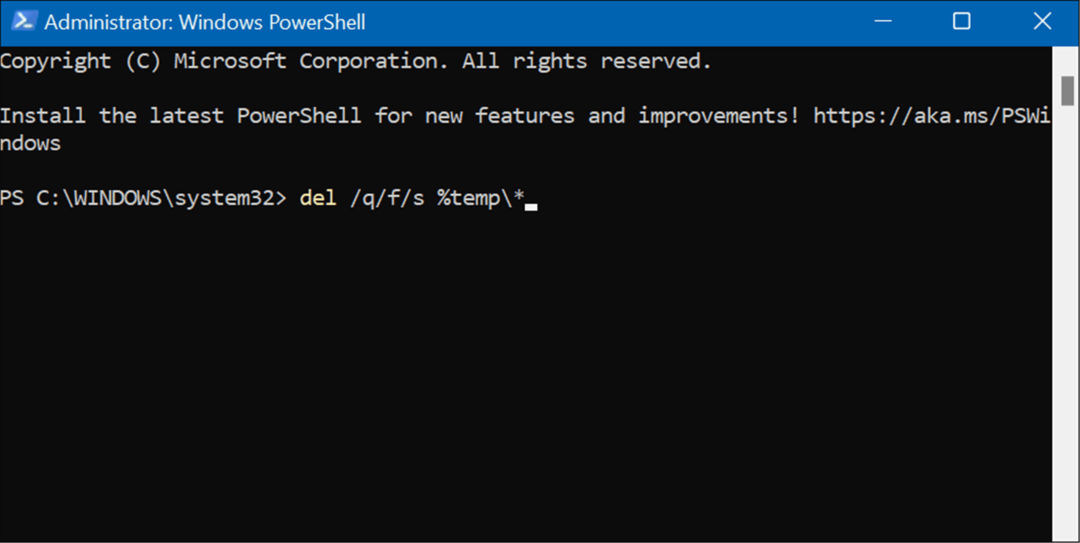
- Po uruchomieniu polecenia zobaczysz kilka wierszy kodu, które wskażą, że pliki tymczasowe zostały usunięte z Temp teczka.
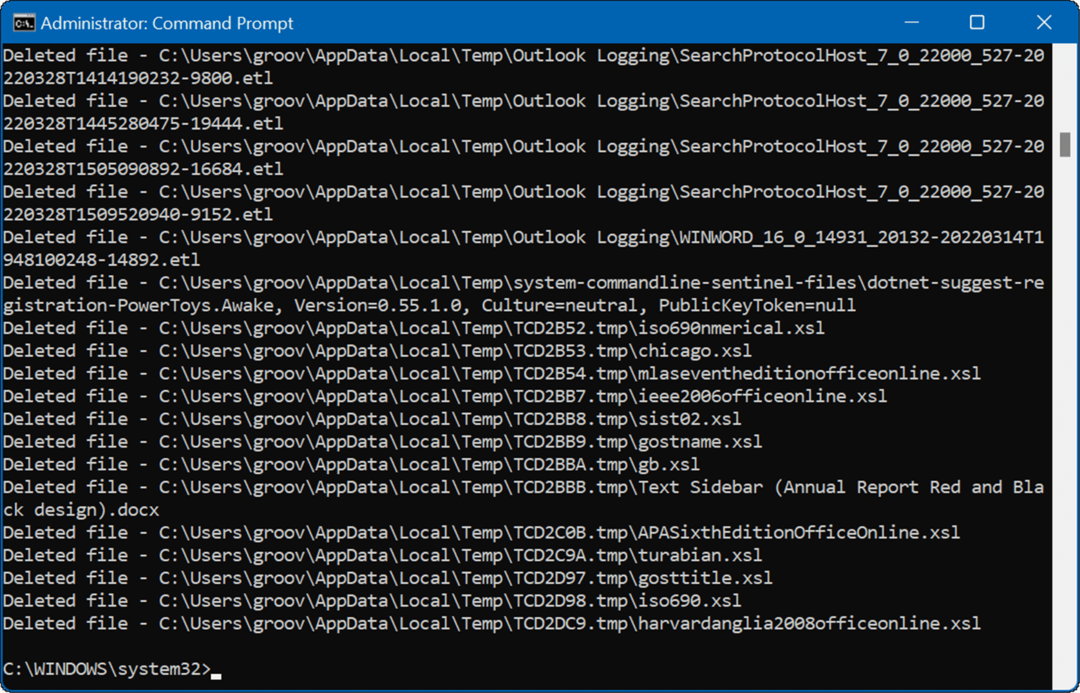
Usuwanie plików tymczasowych w systemie Windows 11
Usunięcie plików tymczasowych w systemie Windows 11 pomoże Ci odzyskać miejsce na dysku twardym na inne rzeczy. Oprócz ręcznego automatycznego usuwania plików tymczasowych zalecamy włączenie funkcji Czujnik pamięci. Jest to narzędzie „ustaw i zapomnij”, które automatycznie wyeliminuje niepotrzebne pliki, które pozostają w pobliżu.
Aby uzyskać więcej informacji, przeczytaj nasz artykuł na temat włączania i konfigurowanie funkcji Storage Sense w systemie Windows 11. Mówiąc o Storage Sense, kolejnym cennym narzędziu w systemie Windows 11, możesz: zwolnij miejsce na dysku dzięki Zaleceniom dotyczącym czyszczenia.
Jeśli jeszcze nie korzystasz z systemu Windows 11, nie martw się, możesz zwolnij miejsce na dysku w systemie Windows 10 za pomocą Ustawień.
Jak znaleźć klucz produktu Windows 11?
Jeśli potrzebujesz przenieść klucz produktu Windows 11 lub po prostu potrzebujesz go do czystej instalacji systemu operacyjnego,...
Jak wyczyścić pamięć podręczną Google Chrome, pliki cookie i historię przeglądania?
Chrome doskonale radzi sobie z przechowywaniem historii przeglądania, pamięci podręcznej i plików cookie, aby zoptymalizować wydajność przeglądarki online. Jej jak...
Dopasowywanie cen w sklepie: jak uzyskać ceny online podczas zakupów w sklepie?
Kupowanie w sklepie nie oznacza, że musisz płacić wyższe ceny. Dzięki gwarancjom równoważenia cen możesz uzyskać rabaty online podczas zakupów w...
Jak podarować subskrypcję Disney Plus za pomocą cyfrowej karty podarunkowej
Jeśli cieszyłeś się Disney Plus i chcesz podzielić się nim z innymi, oto jak kupić subskrypcję Disney+ Gift za...