Jak naprawić menu Start i pasek zadań systemu Windows 11 za pomocą Start11?
Microsoft Okna 11 Bohater / / April 22, 2022

Ostatnia aktualizacja
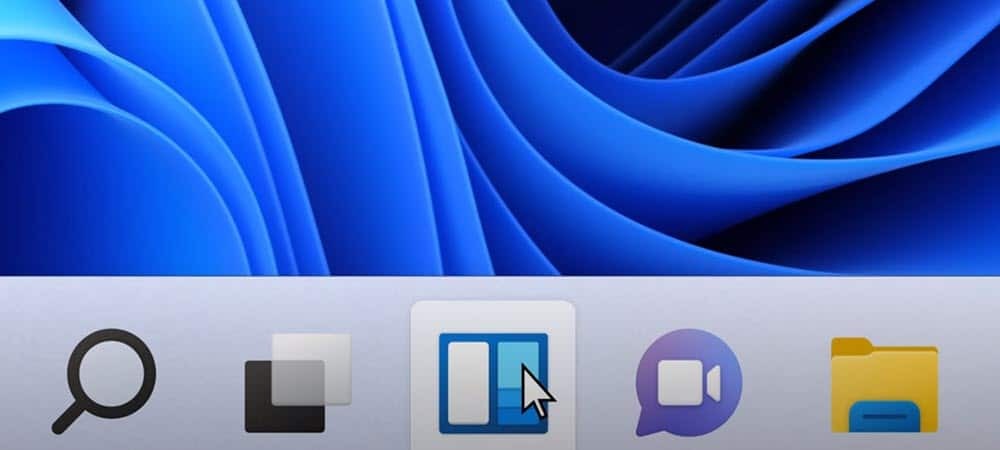
Nie każdy użytkownik jest zadowolony ze zmian interfejsu systemu Windows 11. Jeśli jesteś jednym z nich, możesz użyć aplikacji Start11, aby jeszcze bardziej dostosować rzeczy. Oto jak.
Windows 11 to świeże spojrzenie na klasyczny projekt Microsoftu dla systemu Windows, ale to nie znaczy, że wszyscy są fanami.
Jeśli nie podobają Ci się niektóre zmiany, możesz dostosować interfejs użytkownika, ale zmiany, które możesz wprowadzić, są dość ograniczone. Jeśli chcesz wprowadzić głębsze zmiany w interfejsie użytkownika systemu Windows 11, musisz użyć narzędzia innej firmy, takiego jak Stardock Start11.
Jeśli jesteś użytkownikiem Start11, oto kilka sposobów, w jakie możesz go użyć do ulepszenia menu Start i paska zadań systemu Windows 11.
Jak zainstalować i używać Start11 w systemie Windows 11?
Start 11 nie jest darmowy, ale możesz wypróbować oprogramowanie, korzystając z 30-dniowej wersji próbnej. Jeśli zdecydujesz się na uaktualnienie, będzie to kosztować 5,99 USD za jeden komputer i 14,99 USD za pięć komputerów.
Aby zainstalować i używać Start11 w systemie Windows 11:
- Pobierz instalator Start11 i uruchom go na swoim komputerze.
- Postępuj zgodnie z instrukcjami wyświetlanymi na ekranie w oknie instalatora, aby zakończyć instalację.
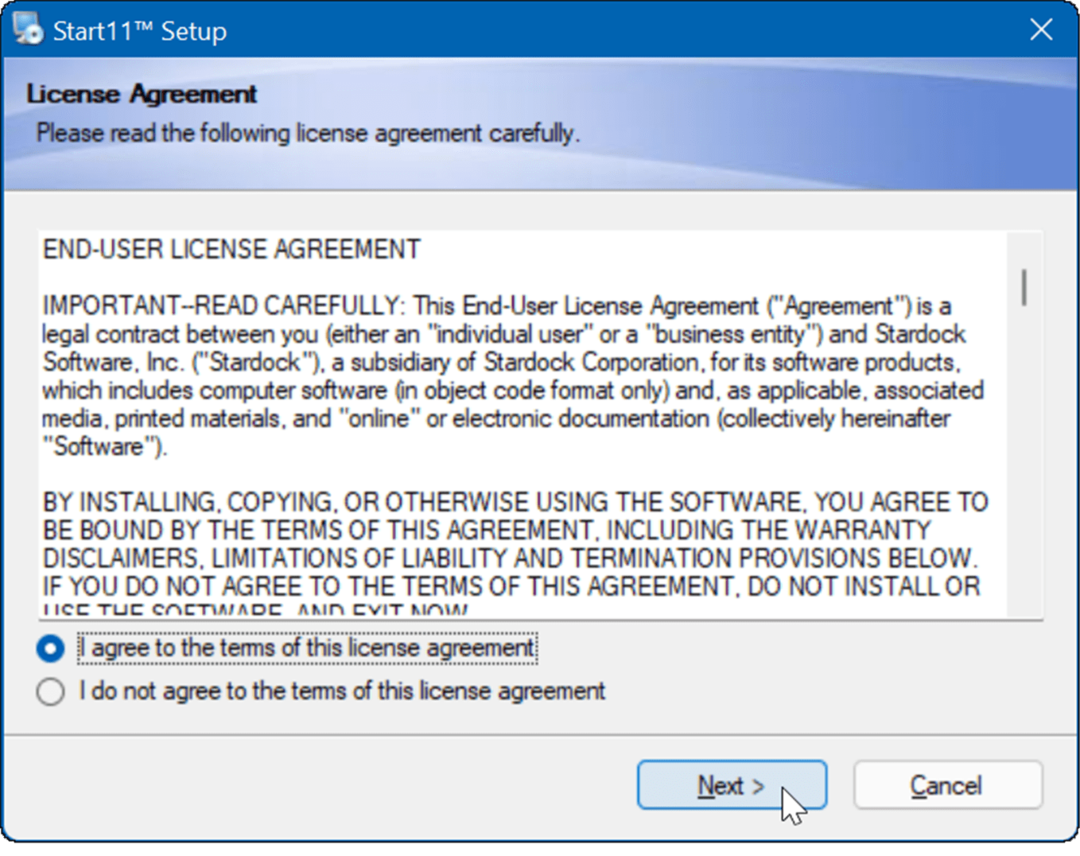
- Start11 daje opcje konfiguracji różnych ustawień interfejsu użytkownika. Na przykład zostaniesz zapytany, czy chcesz przesuń pasek zadań i menu Start w lewo—dokonaj wyboru i kliknij OK.
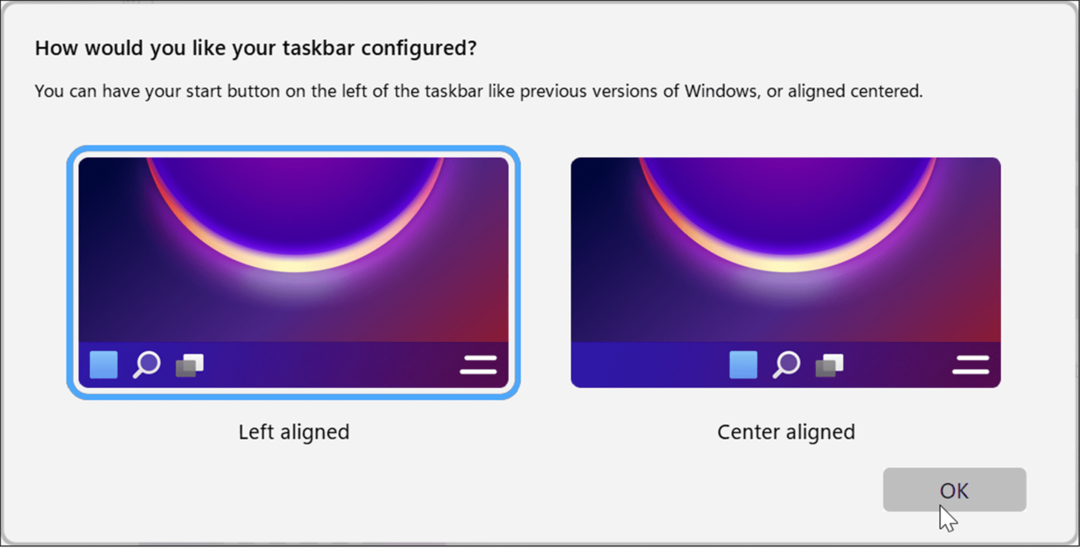
- Następnie otrzymasz kilka różnych opcji dla zmiana menu Start. Zawiera nawet Styl menu Start systemu Windows 7. Warto również zauważyć, że możesz wybrać inną opcję, taką jak kompaktowa, siatka i kompaktowa siatka. Po prostu wybierz opcję, która najbardziej Ci odpowiada.
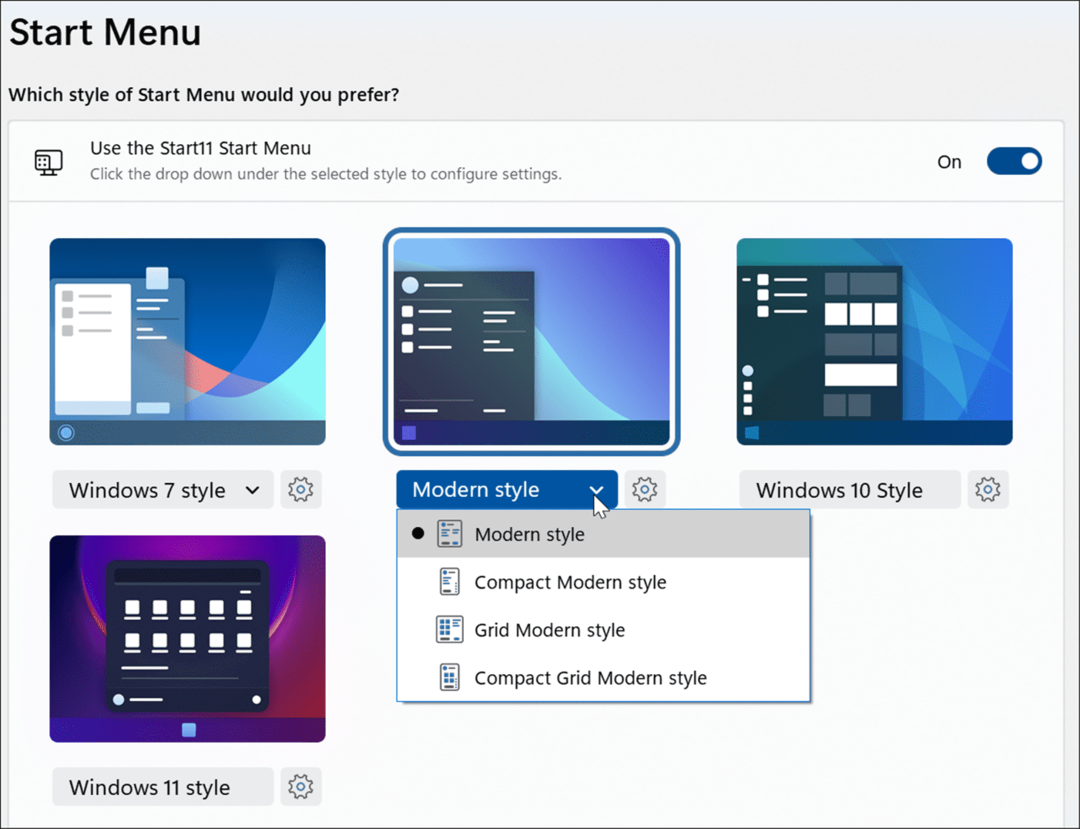
- Po dokonaniu wyboru spróbuj zminimalizować foldery i aplikacje, aby zobaczyć, jak to wygląda. W poniższym przykładzie ustawiliśmy przycisk Start na Zagrożenie biologiczne i użyj Menu Start w stylu Windows 7.
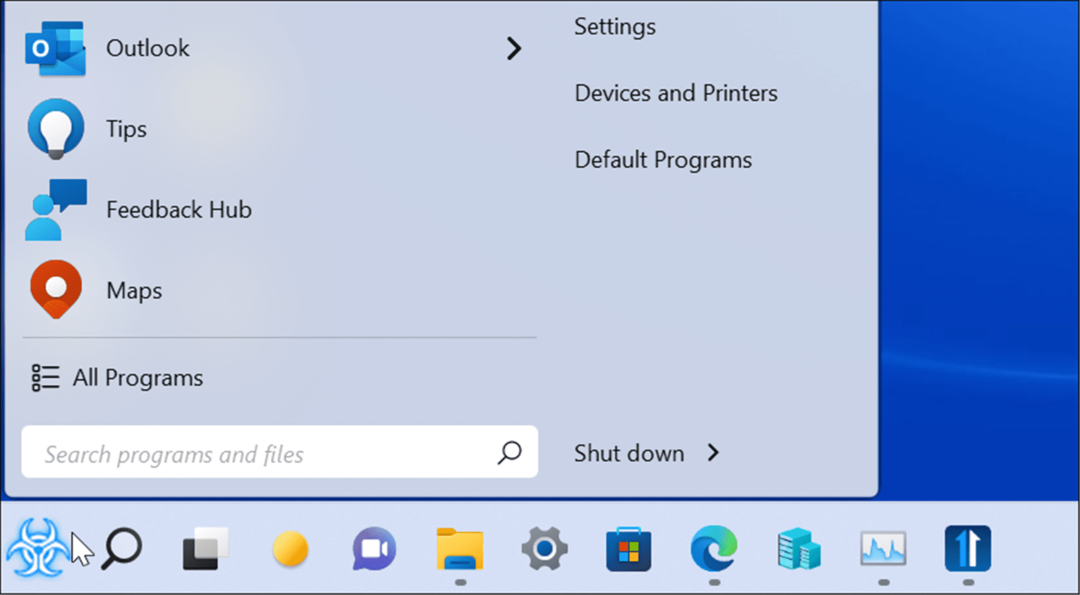
Dostosuj ikonę przycisku Start za pomocą Start11
Inną interesującą funkcją Start11 jest użycie niestandardowej ikony przycisku Start. Jest to obsługiwane tylko wtedy, gdy przycisk Start znajduje się po lewej stronie, więc najpierw musisz skonfigurować pozycję menu Start.
Aby dostosować ikonę przycisku Start, wykonaj następujące czynności:
- Kliknij Przycisk Start z opcji po lewej stronie Start11.
- Pod Użyj niestandardowego obrazu przycisku Start sekcja, wybierz Wybierz obraz.
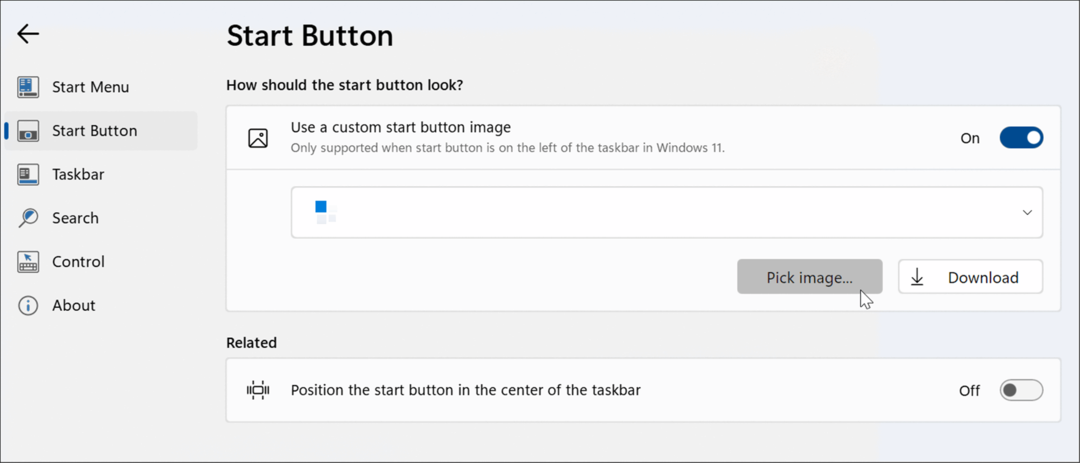
- Teraz wybierz jeden z Przycisk Start opcje oferowane przez Stardock. Możesz także wybrać własny obraz, jeśli ma on odpowiedni rozmiar; można znaleźć wiele na Witryna WinCustomize. Na przykład wybraliśmy standard Przycisk Start i ustaw go na menu w stylu Windows 7 na poniższym obrazku.
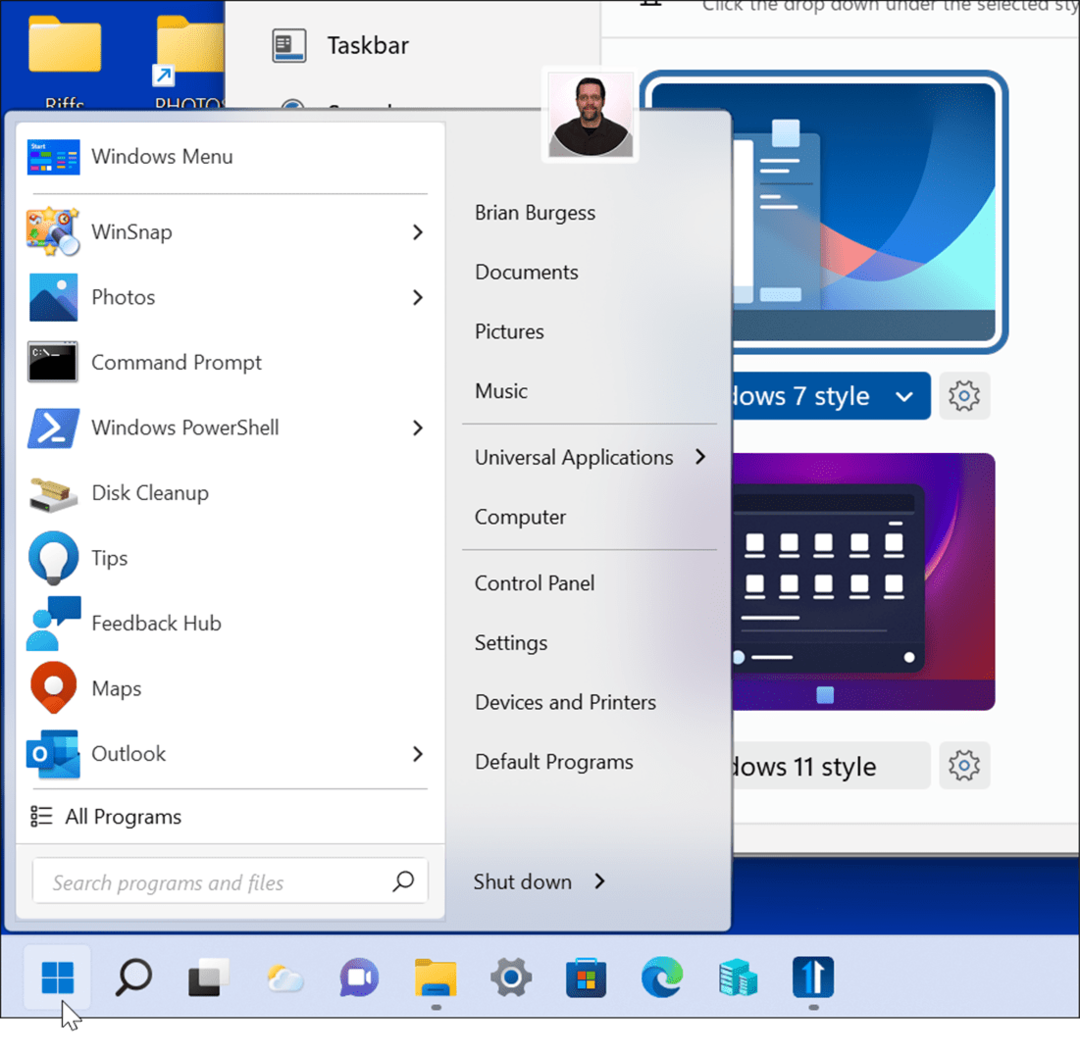
Jak dostosować pasek zadań w systemie Windows 11 za pomocą Start11?
W sekcji przezroczystości Start11 masz różne opcje dostosowywania paska zadań systemu Windows 11.
Aby użyć aplikacji Start11 do dostosowania paska zadań:
- Otwórz Start11.
- Kliknij pasek zadań po lewej stronie i rozwiń Rozmycie, przezroczystość i kolor paska zadań Sekcja.
- Możesz rozmazać tapetę pod paskiem zadań, użyć automatycznego koloru paska zadań i dostosować przezroczystość paska zadań, klikając Ustawienia przycisk i regulacja suwaka.
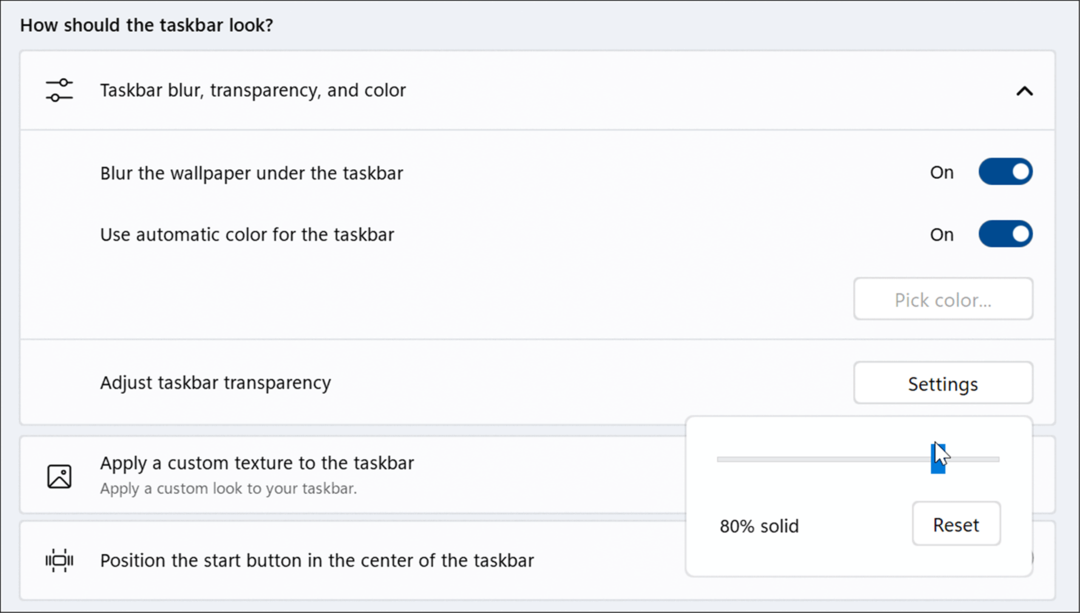
- Kliknij Zastosuj niestandardową teksturę do paska zadań. W tej sekcji możesz wybrać niestandardową teksturę tła paska zadań, automatycznie zastosować akcent kolorystyczny do tekstury, dostosować przezroczystość tekstury i ustawić wyrównanie tekstury.
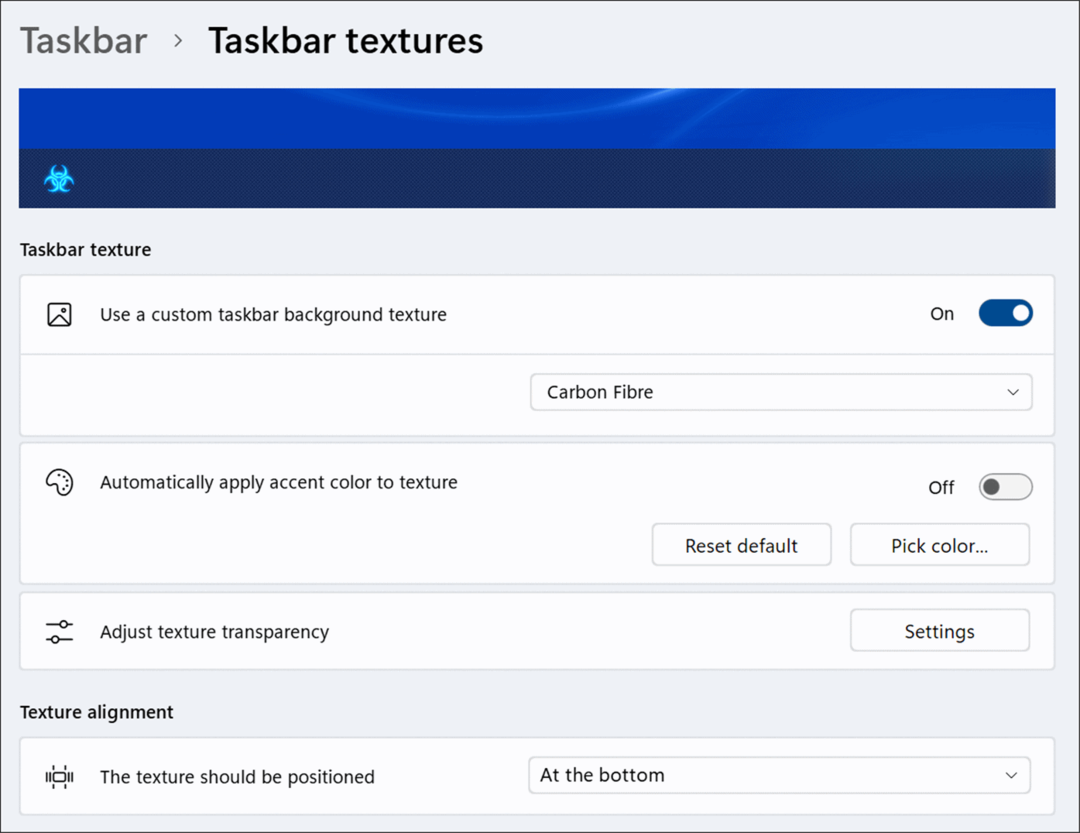
- Dopasowując przezroczystość, upewnij się, że jest wystarczająco jasny, aby zobaczyć ikony na pasku zadań. Na przykład ustawiliśmy przycisk Start na biohazard na poniższym obrazie, menu systemu Windows 7 i niestandardową teksturę paska zadań.
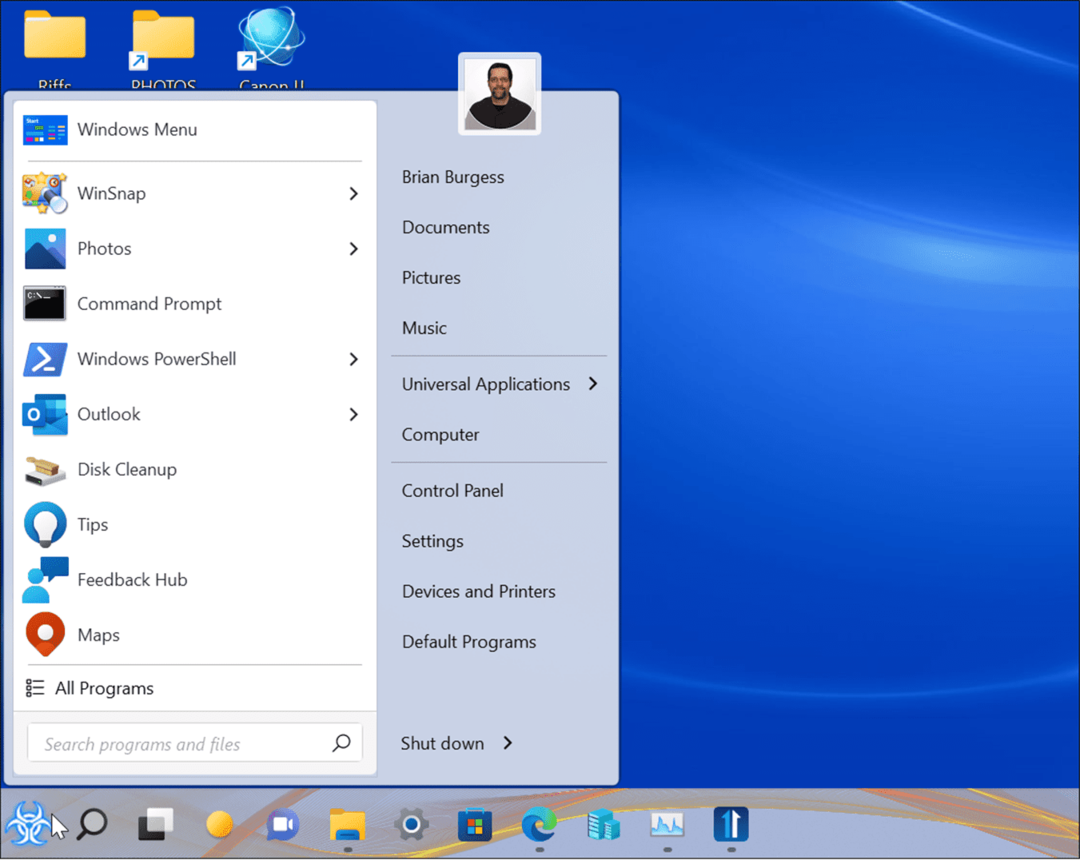
Jak skonfigurować wyszukiwanie w Start11?
Start11 zawiera również możliwość zarządzania i dostosowywania wyszukiwania w systemie Windows.
Aby dostosować wyszukiwanie w systemie Windows 11 za pomocą Start11:
- Otwórz Start11.
- Sekcja Wyszukaj w Start11 może włączać lub wyłączać różne funkcje wyszukiwania, takie jak wyświetlanie ikon filtrowania wyników wyszukiwania, wyszukiwania zawartości i nazw plików oraz skrótów wyszukiwania na pulpicie i w Ogrodzenia Stardock.
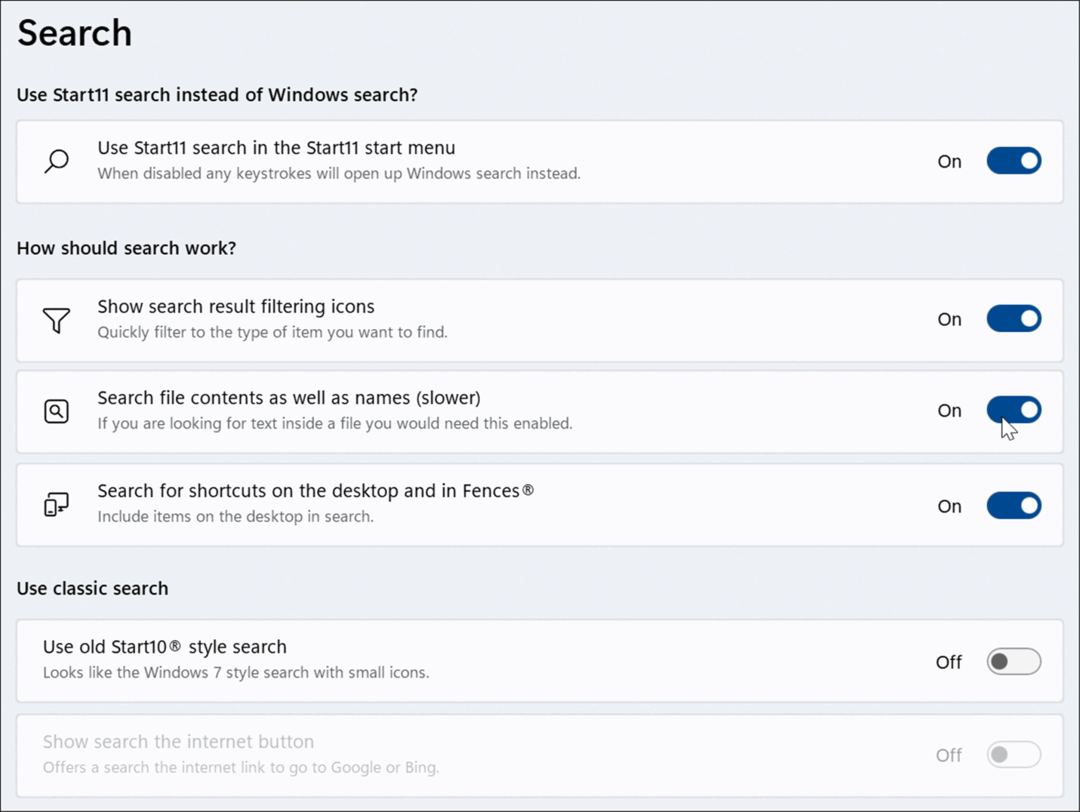
Jak przywrócić menu Menedżera zadań w systemie Windows 11?
W systemie Windows 11 denerwujące jest znajdowanie sposobów na otwórz Menedżera zadań. Na przykład w systemie Windows 10 wystarczy kliknąć prawym przyciskiem myszy pasek zadań, a Menedżer zadań jest tam, aby otworzyć.
Jednak pasek zadań w systemie Windows 11 nie działa tak samo - wyświetla tylko ustawienia paska zadań. Start 11 może przywrócić funkcjonalność systemu Windows 10. Poniżej znajduje się ujęcie korzystania z wbudowanego menu paska zadań w celu otwarcia Menedżera zadań w systemie Windows 10.
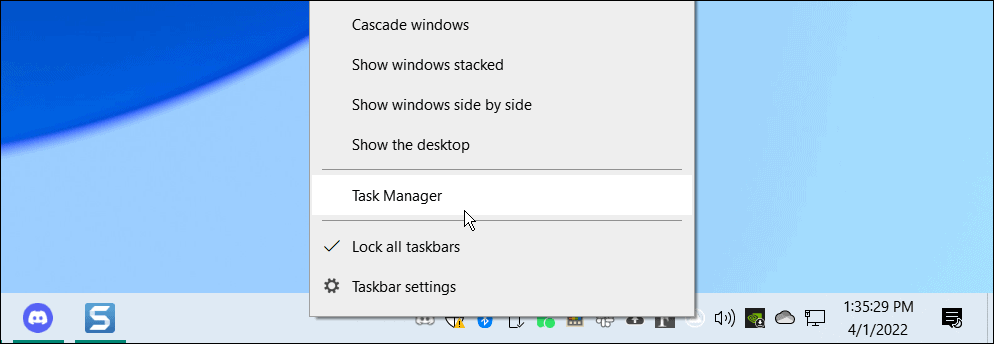
Aby ponownie ułatwić dostęp do Menedżera zadań z paska zadań w systemie Windows 11:
- Otwórz Start11 i wybierz pasek zadań Kategoria.
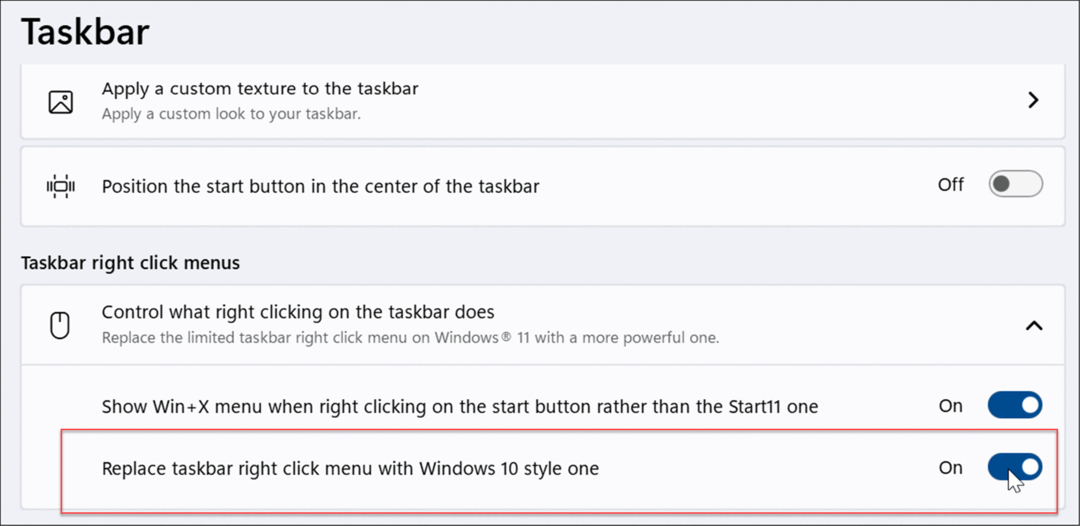
- Rozwiń Menu z prawym przyciskiem myszy na pasku zadań sekcja i włącz Zamień menu paska zadań prawym przyciskiem myszy na menu w stylu Windows 10
- Po włączeniu tej funkcji, gdy klikniesz prawym przyciskiem myszy w dowolnym miejscu na pasku zadań, uzyskasz działanie podobne do tego w systemie Windows 10. Menedżer zadań będzie drugą opcją w menu - tak jak do tej pory.
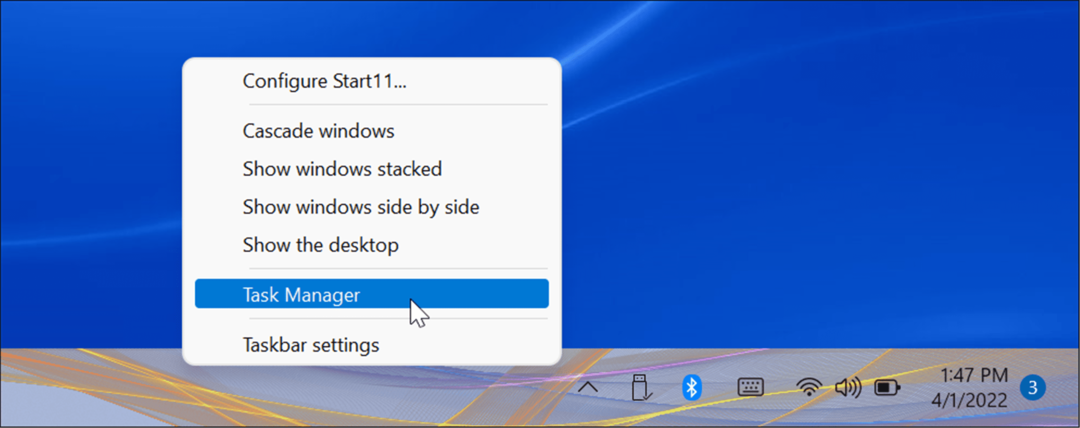
Jak poprawić wrażenia użytkownika systemu Windows 11 za pomocą Start11?
Korzystając z Start11, możesz dalej dostosować środowisko użytkownika systemu Windows 11. Dla wielu użytkowników możliwość zastąpienia menu Menedżera zadań z paska zadań jest warta samej ceny. Zawiera również wiele opcji dostosowywania dla tych, którzy chcą, aby Twój system operacyjny był wyjątkowy. W szczególności może poprawić menu Start systemu Windows 11 i pasek zadań za pomocą Start11.
Aplikacja nie jest idealna - na przykład nie pozwala przypinać folderów ani aplikacji do paska zadań (jeszcze i tak). Nie radzi sobie również dobrze z tworzeniem kafelków na żywo w systemie Windows 10. To jednak początek, a Stardock nadal wprowadza aktualizacje, aby ulepszyć aplikację.
Możesz jednak zrobić kilka innych rzeczy natywnie w systemie Windows 11, aby dostosować wrażenia użytkownika. Na przykład możesz chcieć włącz tryb ciemny lub dostosuj pasek zadań.
Jak znaleźć klucz produktu Windows 11?
Jeśli potrzebujesz przenieść klucz produktu Windows 11 lub po prostu potrzebujesz go do czystej instalacji systemu operacyjnego,...
Jak wyczyścić pamięć podręczną Google Chrome, pliki cookie i historię przeglądania?
Chrome doskonale radzi sobie z przechowywaniem historii przeglądania, pamięci podręcznej i plików cookie, aby zoptymalizować wydajność przeglądarki online. Jej jak...
Dopasowywanie cen w sklepie: jak uzyskać ceny online podczas zakupów w sklepie?
Kupowanie w sklepie nie oznacza, że musisz płacić wyższe ceny. Dzięki gwarancjom równoważenia cen możesz uzyskać rabaty online podczas zakupów w...
Jak podarować subskrypcję Disney Plus za pomocą cyfrowej karty podarunkowej
Jeśli cieszyłeś się Disney Plus i chcesz podzielić się nim z innymi, oto jak kupić subskrypcję Disney+ Gift za...
