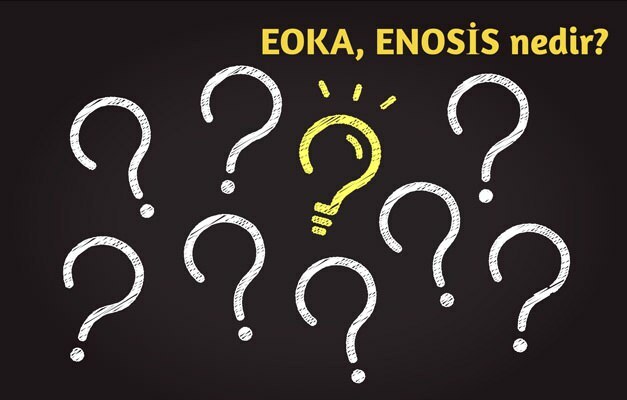Jak dodać Microsoft Teams do Outlooka
Microsoft Zespoły Microsoft Bohater / / April 22, 2022

Ostatnia aktualizacja
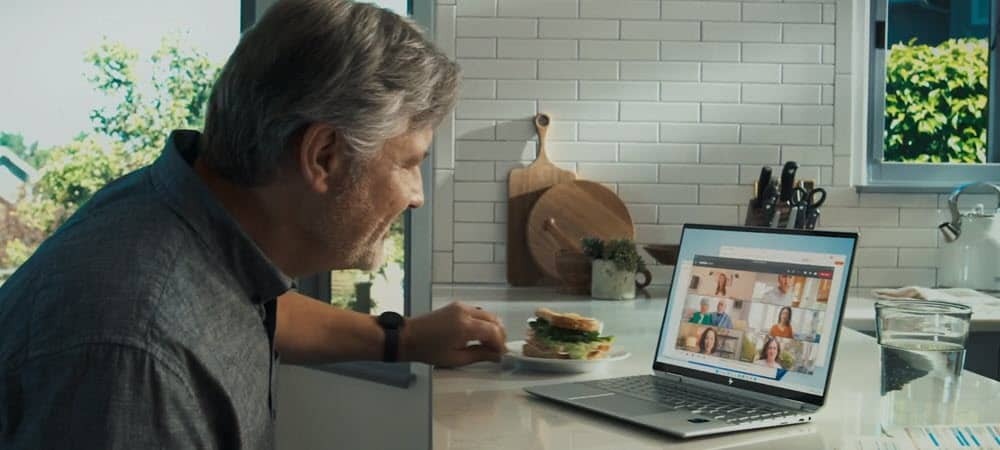
Microsoft Teams doskonale nadaje się do współpracy ze współpracownikami. Jeśli chcesz ułatwić sobie dzień pracy, możesz dodać usługę Teams do programu Outlook.
Microsoft Teams to oprogramowanie do współpracy i czatu, które oferuje szereg przydatnych funkcji, w tym zdalne zarządzanie zespołem i rozmowy wideo.
Jeśli korzystasz z usługi Teams, prawdopodobnie zechcesz połączyć ją również ze służbowymi wiadomościami e-mail. Proces dodawania Microsoft Teams do Outlooka jest ogólnie prosty i powinieneś mieć dostęp do Teams z sekcji Kalendarz w Outlooku.
Jednak niektóre problemy mogą wystąpić, gdy nie widzisz przycisku Zespoły na Wstążce programu Outlook. Jeśli wpadniesz w sytuację, w której nie możesz uzyskać dostępu lub połączyć się z usługą Teams za pomocą programu Outlook, mamy kilka kroków rozwiązywania problemów, które powinny zapewnić Ci prawidłowe działanie.
Jak dodać Microsoft Teams do Outlooka
Dodawanie aplikacji Teams do programu Outlook powinno być proste. Wystarczy zainstalować aplikację komputerową Microsoft Teams i używać jej z programem Outlook, który powinien już być zainstalowany na komputerze.
Microsoft Teams jest dostępny dla programu Outlook w systemach Windows, Mac, w sieci Web i na urządzeniach mobilnych. Będzie działać z Outlookiem od 2013 roku, w tym Microsoft 365.
Aby zainstalować Microsoft Teams w systemie Windows, wykonaj następujące czynności:
- Upewnij się, że zainstalowałeś Microsoft Outlook i najpierw zaktualizuj oprogramowanie. Możesz zaktualizować Outlooka, otwierając Outlooka i przechodząc do Plik > Konto biurowe.
- Kliknij Opcje aktualizacji rozwijane i kliknij Aktualizuj teraz. Jeśli aktualizacja jest dostępna, poczekaj na zakończenie instalacji — prawdopodobnie będziesz musiał zamknąć program Outlook podczas aktualizacji.
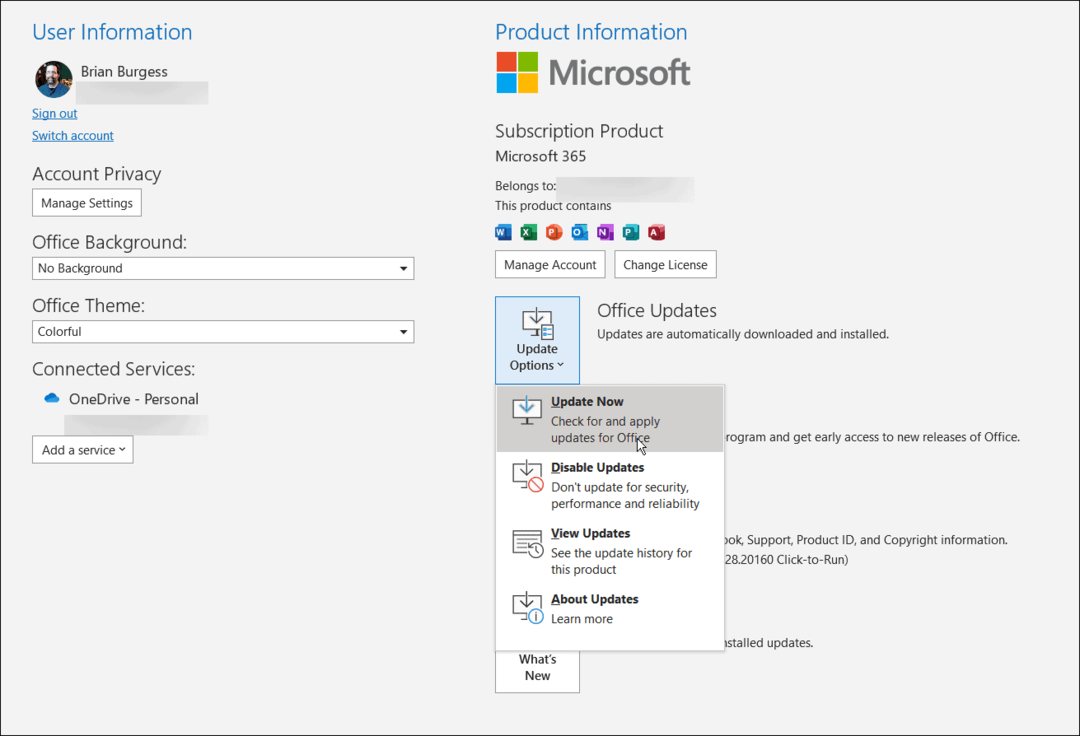
- Następnie zamknij program Outlook podczas instalowania aplikacji komputerowej Teams — możesz pobierz Microsoft Teams bezpośrednio od firmy Microsoft.
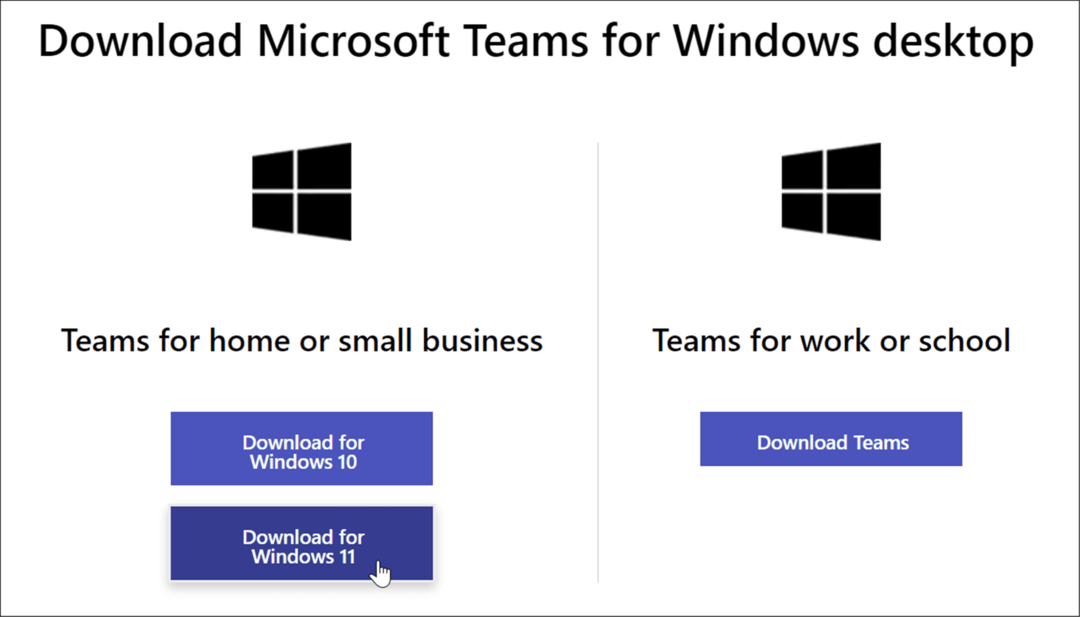
- Zainstaluj aplikację Teams za pomocą pliku instalatora — instalacja jest prosta.
- Po przejściu do sekcji wyboru konta upewnij się, że jest to to samo, co główne konto programu Outlook. W przeciwnym razie będziesz musiał przełączyć konta i powtórzyć proces.
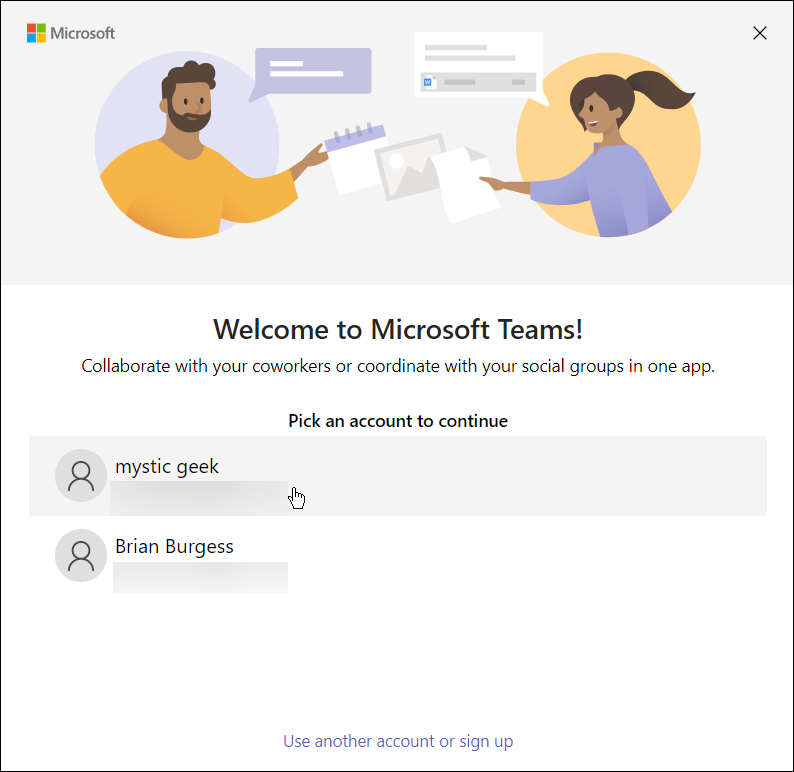
- Po zakończeniu instalacji aplikacji Teams otwórz ponownie Perspektywy i wybierz Kalendarz zobacz, a zobaczysz Zespoły Microsoft wymienione na Wstążce.
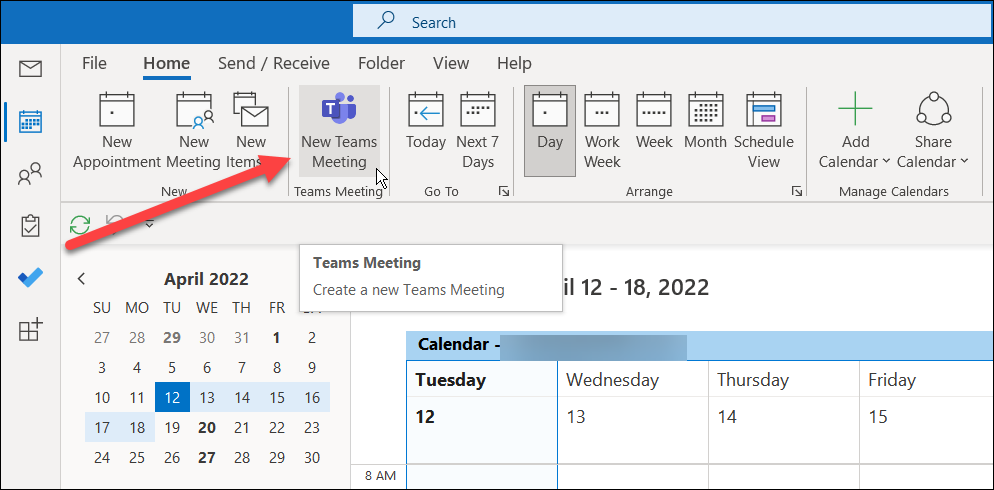
- Teraz, gdy masz dostęp do aplikacji Teams na Wstążce, po prostu kliknij i możesz rozpocznij swoje pierwsze spotkanie.
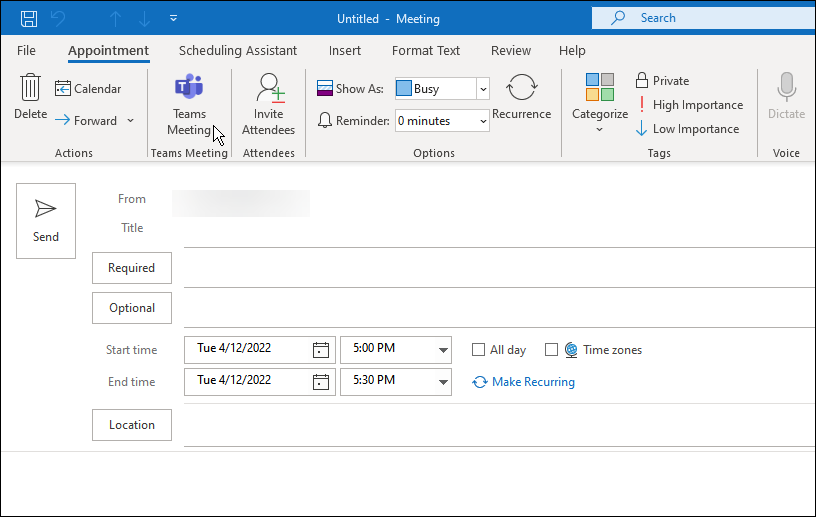
Nie możesz dodać zespołów do Outlooka?
Jeśli proces dodawania aplikacji Teams do programu Outlook nie działa, wypróbuj następujące rozwiązania:
- Sprawdź, czy używasz tego samego konta Microsoft w programach Outlook i Microsoft Teams. Oba konta muszą być takie same. Na przykład, jeśli używasz konta służbowego w aplikacji Teams, wyloguj się z osobistej poczty e-mail w programie Outlook.
- Po sprawdzeniu, czy oba konta są takie same, poprawnie zamknij program Outlook i Teams — powinien pojawić się po tym.
- Jeśli to nie zadziała, uruchom ponownie komputer i spróbuj ponownie.
Korzystanie z Microsoft Teams
Korzystając z powyższych kroków, powinieneś pomyślnie dodać Microsoft Teams do Outlooka. Możesz rozpocząć planowanie spotkań i korzystać z innych funkcji Microsoft Teams. Pamiętaj, że przycisk Spotkanie aplikacji Teams będzie widoczny tylko wtedy, gdy będziesz w widoku kalendarza w programie Outlook.
Inne funkcje aplikacji Teams, które mogą Cię zainteresować, to przechwytywać i odtwarzać nagrania zespołów lub uczenie się, jak tworzyć pokoje typu breakout. Inne rzeczy, które możesz zrobić, to stworzyć zespół z szablonu w Microsoft Teams oraz udostępnij swój ekran w Teams.
Jak znaleźć klucz produktu Windows 11?
Jeśli potrzebujesz przenieść klucz produktu Windows 11 lub po prostu potrzebujesz go do czystej instalacji systemu operacyjnego,...
Jak wyczyścić pamięć podręczną Google Chrome, pliki cookie i historię przeglądania?
Chrome doskonale radzi sobie z przechowywaniem historii przeglądania, pamięci podręcznej i plików cookie, aby zoptymalizować wydajność przeglądarki online. Jej jak...
Dopasowywanie cen w sklepie: jak uzyskać ceny online podczas zakupów w sklepie?
Kupowanie w sklepie nie oznacza, że musisz płacić wyższe ceny. Dzięki gwarancjom równoważenia cen możesz uzyskać rabaty online podczas zakupów w...
Jak podarować subskrypcję Disney Plus za pomocą cyfrowej karty podarunkowej
Jeśli cieszyłeś się Disney Plus i chcesz podzielić się nim z innymi, oto jak kupić subskrypcję Disney+ Gift za...