
Ostatnia aktualizacja

Czy chcesz zorganizować zdalne oglądanie Netflix ze znajomymi? Możesz to zrobić za pomocą Discorda. Oto jak.
Czy kiedykolwiek chciałeś zorganizować zdalną transmisję strumieniową ze znajomymi oglądając Netflix? Teraz jest to możliwe używając Discord. Proces jest ogólnie prosty, ale jest kilka rzeczy, od których musisz zacząć.
Niestety, nawet po rozpoczęciu korzystania ze strumienia Netflix na serwerze, prawdopodobną możliwością jest uzyskanie czarnego ekranu. Na szczęście mamy kilka sposobów rozwiązywania problemów, które możesz podjąć, aby pozbyć się czarnego ekranu i zapewnić wysoką jakość transmisji strumieniowej.
Jeśli chcesz zacząć, oto jak przesyłać strumieniowo Netflix na Discord.
Jak przesyłać strumieniowo Netflix na Discord na Windows i Mac?
Proces przesyłania strumieniowego Netflix na Discord jest prosty. Chociaż te kroki zostały napisane z myślą o systemie Windows, powinny działać również na komputerach Mac.
Jest kilka rzeczy, od których musisz zacząć — i
Aby przesyłać strumieniowo Netflix na Discord:
- Otwórz przeglądarkę internetową na swoim komputerze i załaduj stronę Netflix.
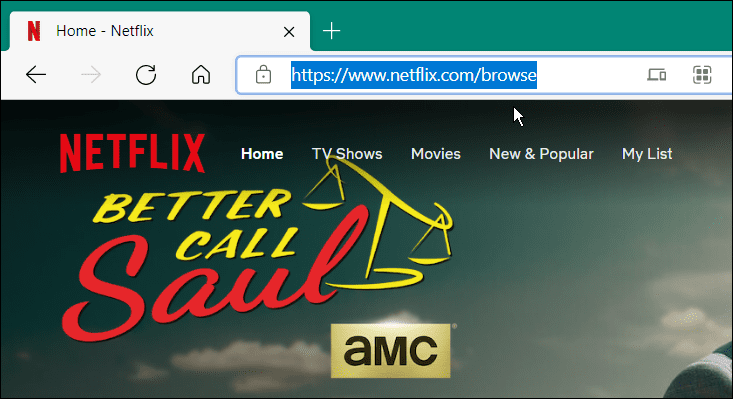
- Następnie otwórz Discord i dołącz do serwera. Jeśli nie jesteś jeszcze częścią serwera, stwórz własny serwer.
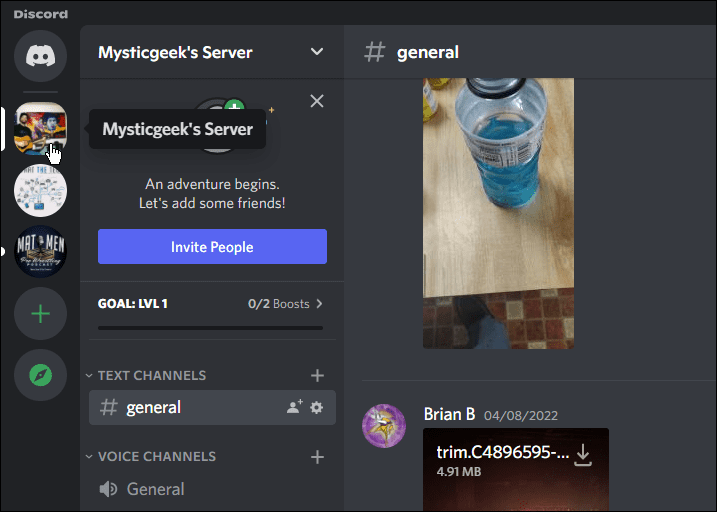
- Następnie kliknij Ustawienia (ikona koła zębatego) w lewym dolnym rogu obok nazwy konta.
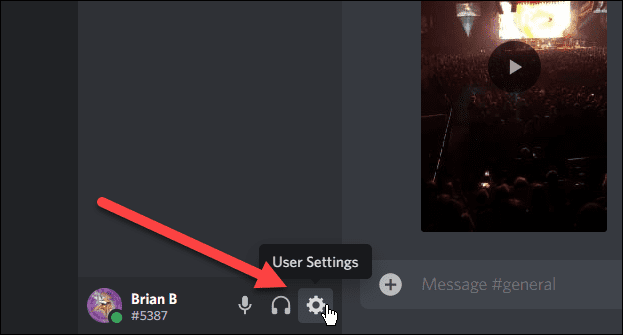
- Po otwarciu Ustawień przewiń w dół i wybierz Stan aktywności z lewego paska bocznego.
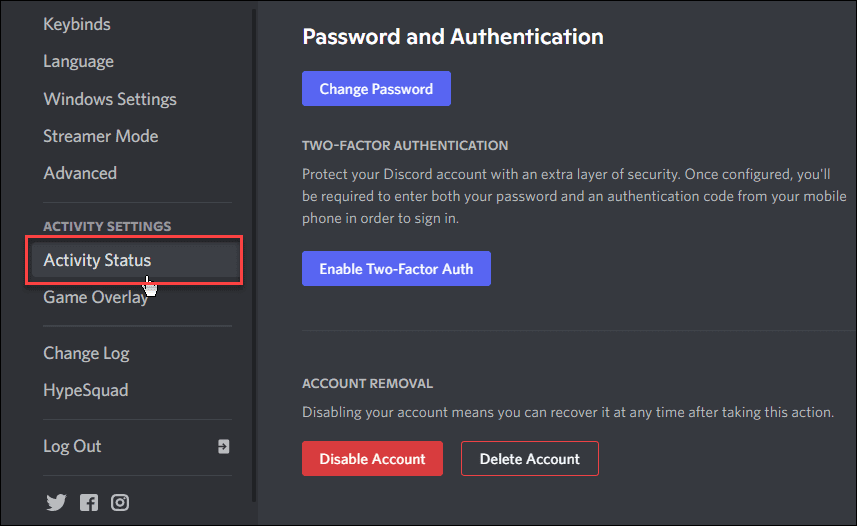
- Pod Nie wykryto gry wiadomość, kliknij Dodaj to połączyć.
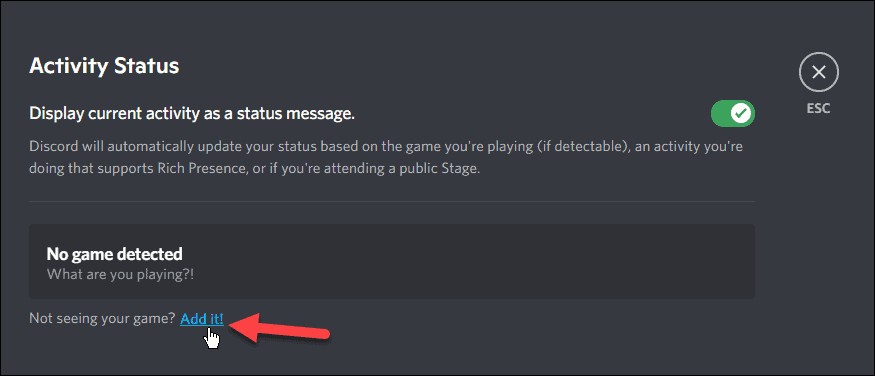
- Wybierz swoją przeglądarkę z menu rozwijanego.
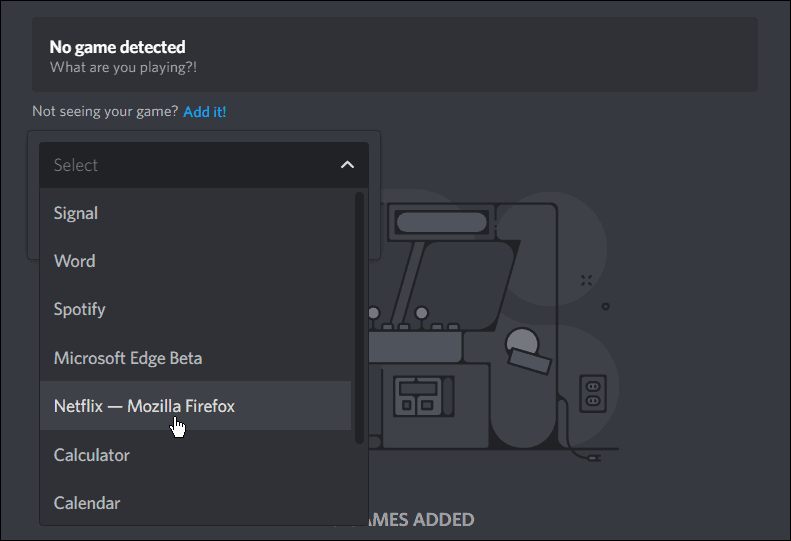
- Po wybraniu przeglądarki z uruchomionym serwisem Netflix, kliknij Dodaj grę przycisk.
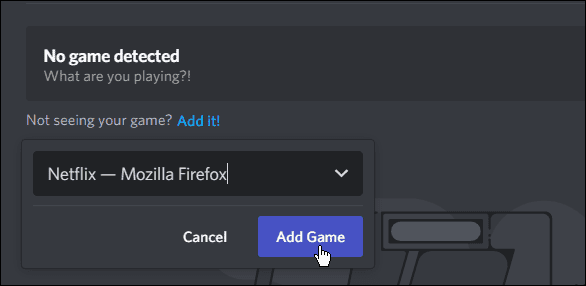
- Na stronie głównej zobaczysz, że gra Netflix. Kliknij wyjście w prawym górnym rogu ekranu.
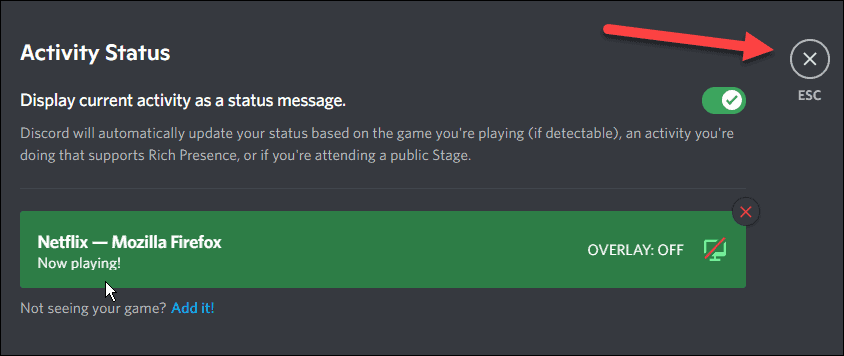
Na żywo na Discordzie
Teraz, gdy masz gotowy serwis Netflix, będziesz chciał udostępnij swój ekran.
Aby udostępnić swój ekran na Discord, wykonaj następujące czynności:
- Wybierz Przejdź na żywo ikona obok opcji Netflix u dołu ekranu głównego — wygląda jak mała ikona monitora.
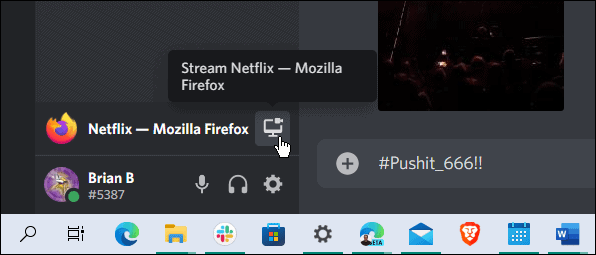
- Po kliknięciu Przejdź na żywo pojawi się nowe menu.
- Wybierz przeglądarkę, wybierz liczbę klatek na sekundę, kanał i rozdzielczość, a następnie kliknij Przejdź na żywo.
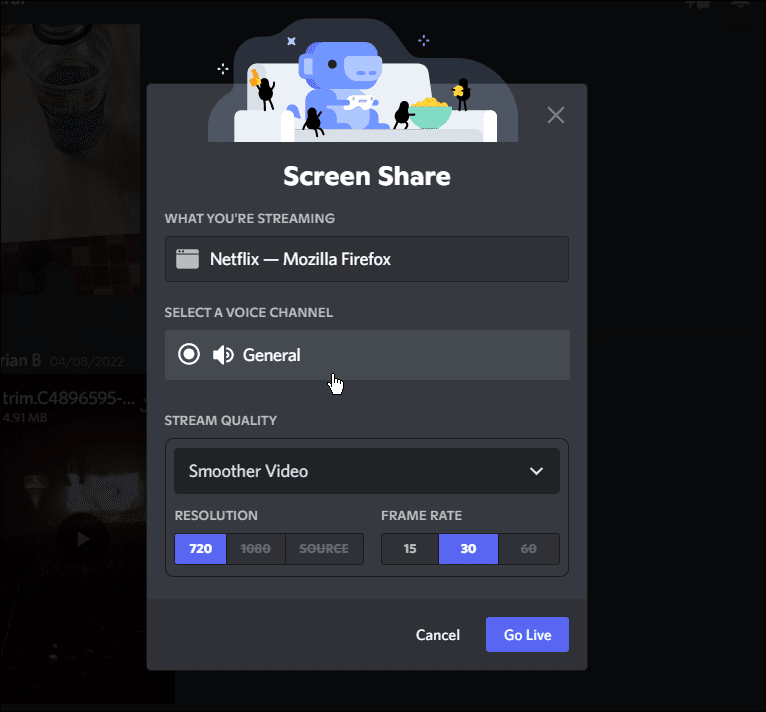
- Powinien pojawić się ekran podglądu z udostępnionym ekranem Netflix.
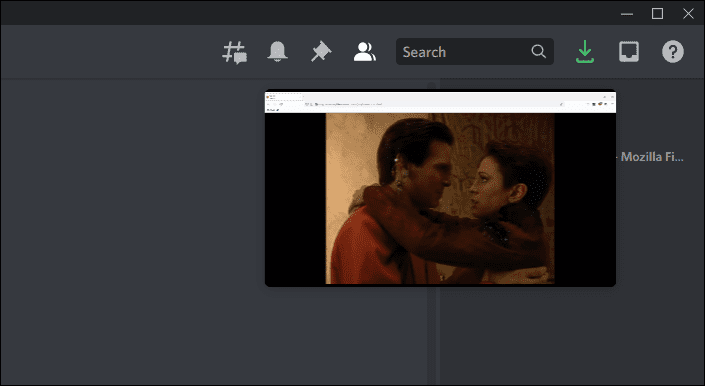
- Teraz każdy, kto ma dostęp do Twojego kanału, będzie mógł oglądać utworzony przez Ciebie strumień Netflix.
ten Przejdź na żywo funkcja zapewnia udostępnianie dźwięku wraz ze strumieniem wideo. Jeśli używasz tylko Udostępnij ekran funkcja, nie będzie udostępniać dźwięku z wideo.
Jak przesyłać strumieniowo Netflix na iPhone'a lub Androida?
Aby przesyłać strumieniowo Netflix na telefonie, upewnij się, że masz na telefonie zainstalowaną aplikację Netflix i Discord. Następnie wykonaj następujące czynności:
- otwarty Netflix oraz Niezgoda i zaloguj się do każdego, jeśli jeszcze nie jesteś
- Z Niezgoda otwórz, wybierz serwer i wybierz jeden z kanałów głosowych.
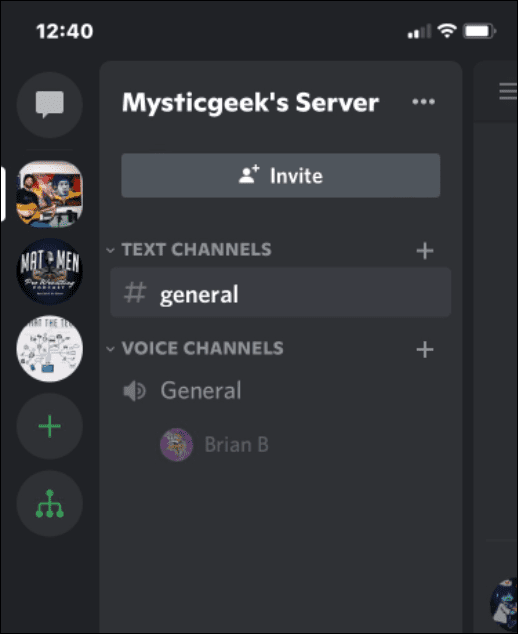
- Gdy pojawi się następujący komunikat, dotknij Dołącz do głosu przycisk.
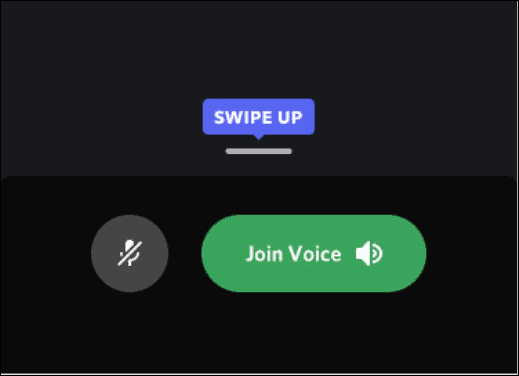
- Stuknij w Udostępnianie ekranu ikonę u dołu ekranu.
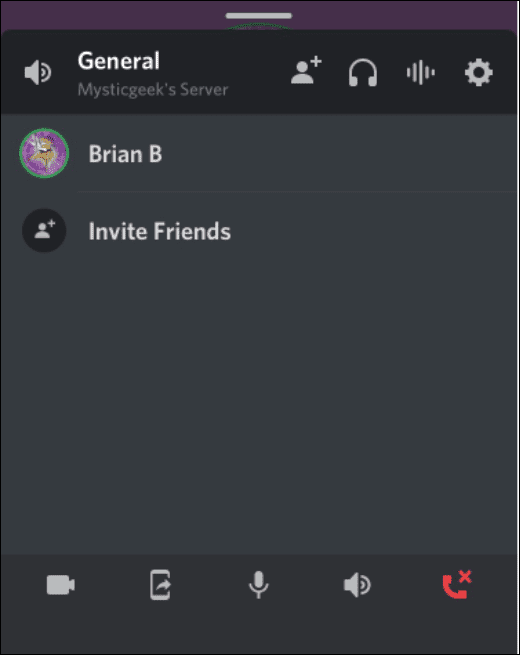
- Stuknij w Rozpocznij transmisję opcja.
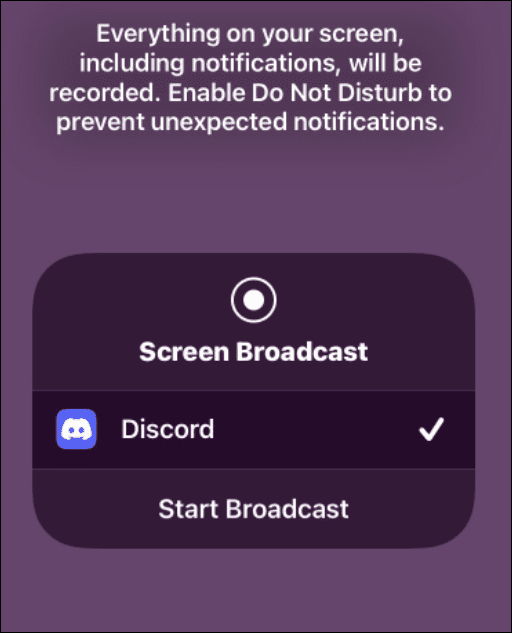
- Przełącz się z powrotem do aplikacji Netflix i zacznij odtwarzać wideo. Każdy, kto ma dostęp do Twojego kanału, powinien móc go oglądać. Jeśli chcesz to zatrzymać, dotknij przycisku Zatrzymaj udostępnianie.
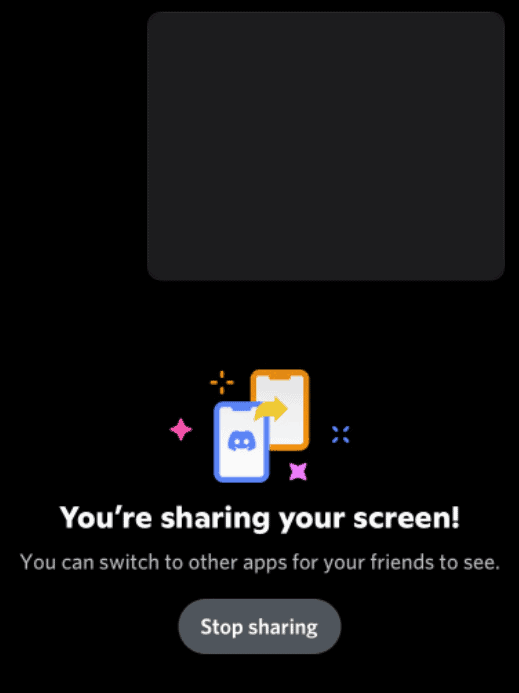
Jak przesyłać strumieniowo Netflix na Discord bez czarnego ekranu?
Jednym z najbardziej irytujących problemów podczas przesyłania strumieniowego Netflix na Discord jest czarny ekran. Oto kilka typowych poprawek dotyczących czarnego ekranu podczas przesyłania strumieniowego Netflix na Discord.
Uruchom Discorda jako administrator
- Upewnij się, że biegasz Niezgoda na komputerze z uprawnieniami administratora.
- Otwórz menu Start i wpisz niezgoda.
- Kliknij Uruchom jako administrator z Menu startowe.
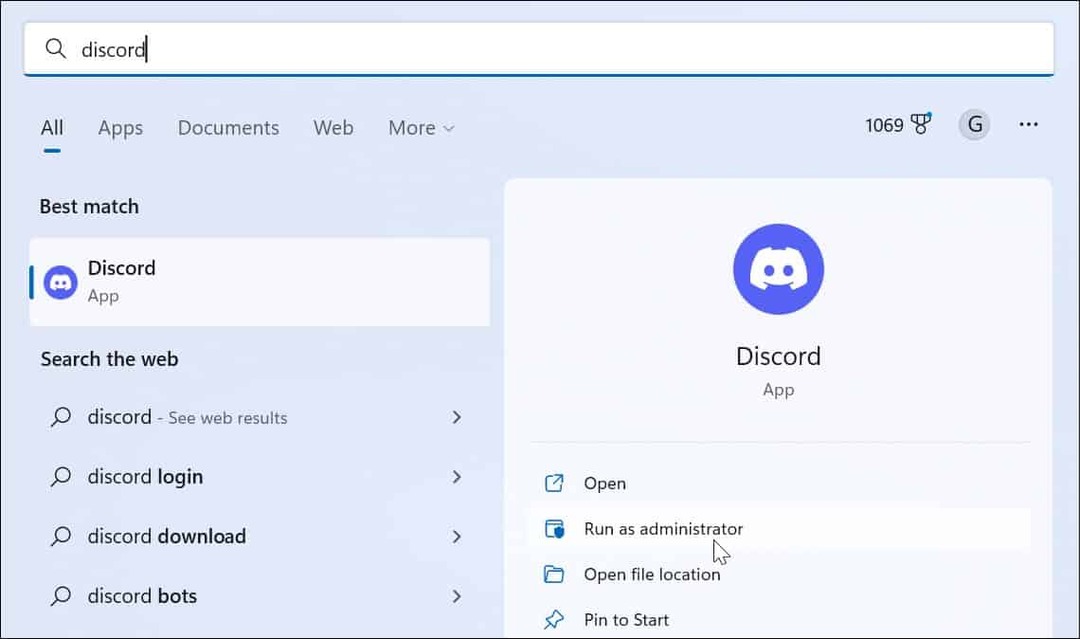
Wyłącz przyspieszenie sprzętowe
Akceleracja sprzętowa to funkcja, która ma poprawić grafikę. Jednak może to być bardziej kłopotliwe niż warte, zwłaszcza w starszych systemach.
Aby wyłączyć przyspieszenie sprzętowe w Discord, wykonaj następujące czynności:
- Uruchom Pulpit Discord aplikacja i otwórz Ustawienia (Ikona zębatki).
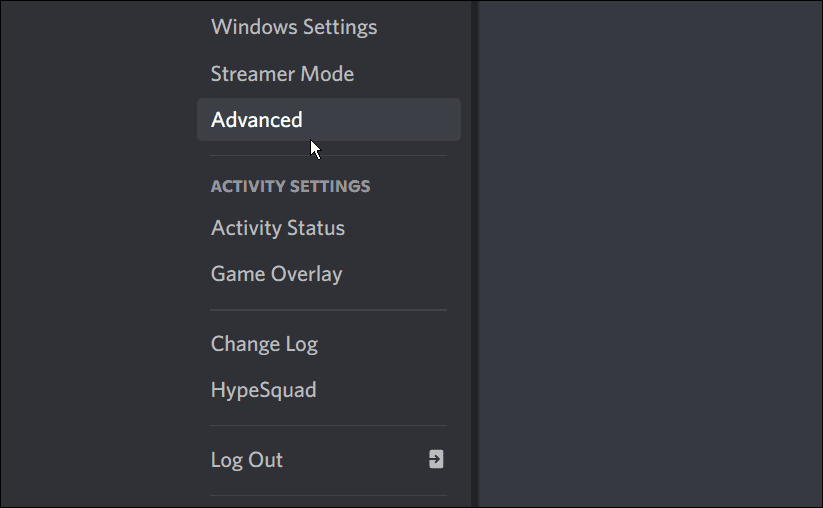
- Kiedy Ustawienia ekran się otworzy, kliknij Zaawansowany z kolumny po lewej stronie.
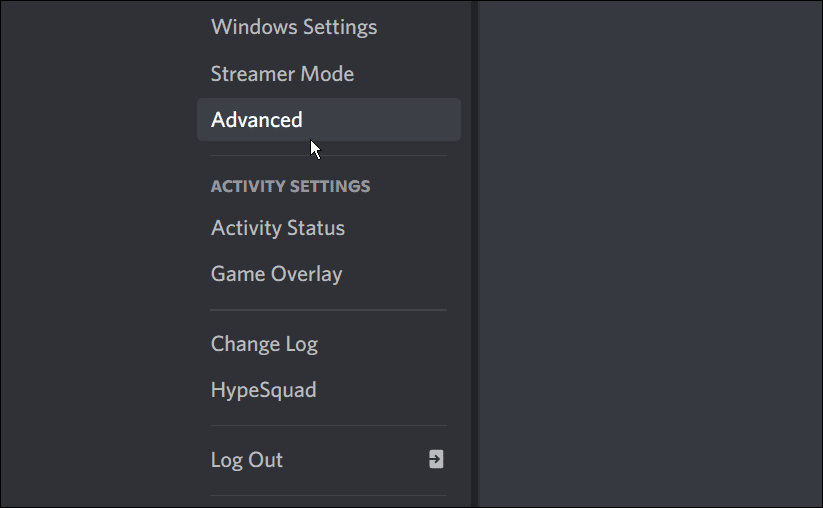
- Pod Zaawansowany sekcji, wyłącz Przyspieszenie sprzętowe przełącznik.
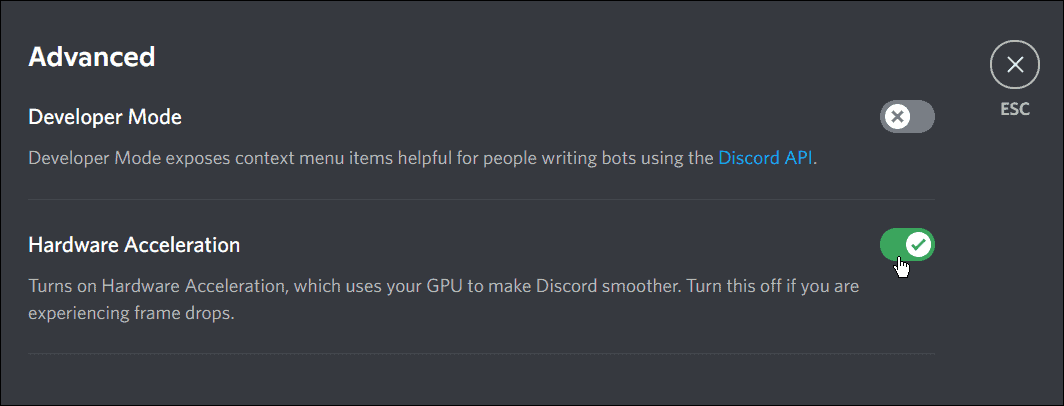
- Gdy pojawi się ekran weryfikacji, kliknij czerwony Przycisk OK. Zwróć uwagę, że Discord uruchomi się ponownie po kliknięciu przycisku Dobra przycisk.
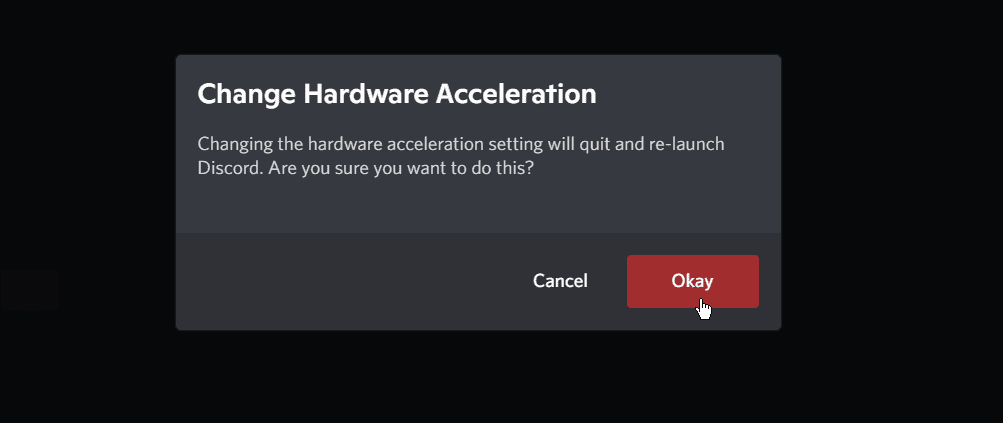
Wyłącz przyspieszenie w przeglądarce
Wyłączenie akceleracji sprzętowej w używanej przeglądarce może rozwiązać problem. Tutaj pokażemy, jak wyłączyć przyspieszenie sprzętowe w Firefoksie. Jednak każda przeglądarka jest inna, ale idea jest taka sama.
Aby wyłączyć przyspieszenie sprzętowe, wykonaj następujące czynności:
- Uruchom Firefoksa i kliknij hamburgerowe menu w prawym górnym rogu i wybierz Ustawienia z menu.
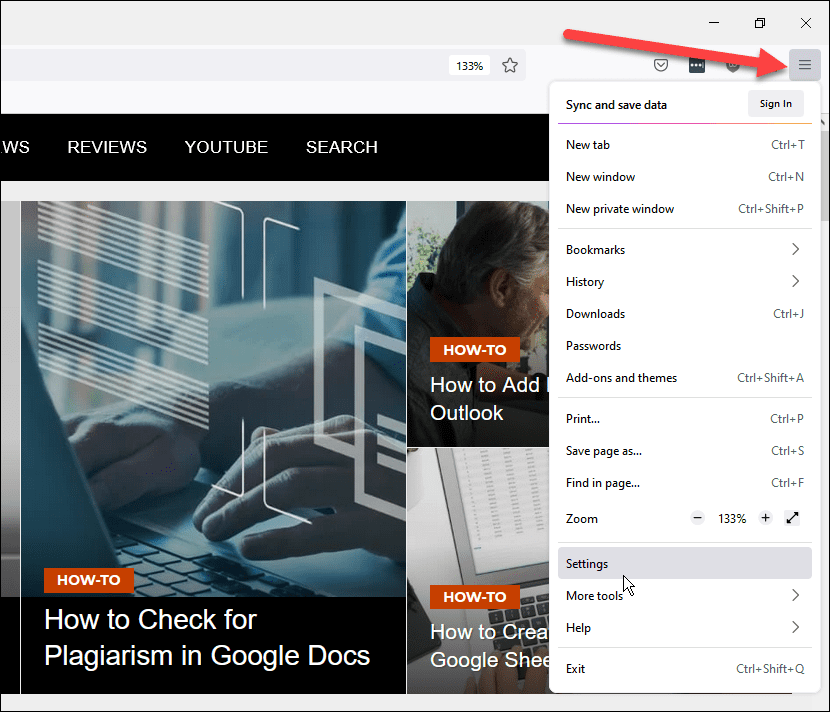
- Teraz pod Ogólny sekcji, przewiń w dół i odznacz obie opcje pod Występ Sekcja.
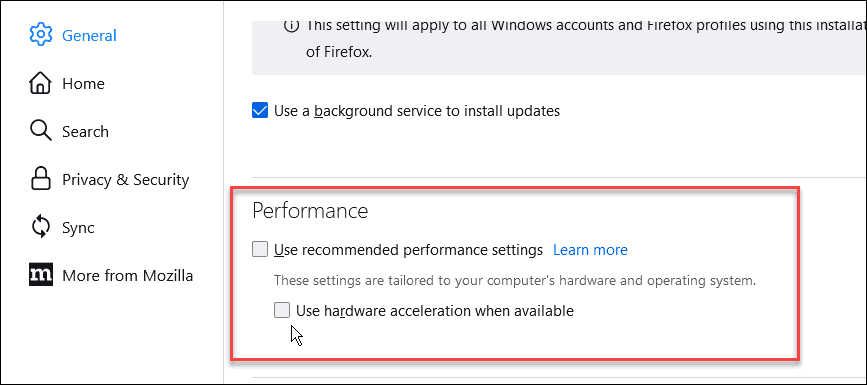
Oglądanie Netflixa na Discordzie
Wykonanie powyższych kroków powinno umożliwić przesyłanie strumieniowe Netflix na Discord. To sposób na rozpoczęcie imprezy streamingowej ze znajomymi z Discorda. Jeśli pojawi się czarny ekran, skorzystanie z jednego z kroków rozwiązywania problemów powinno zapewnić Ci gotowość do pracy.
Kiedy nauczysz się, jak przesyłać strumieniowo Netflix na Discord, to tylko jedna z ekscytujących rzeczy, które możesz zrobić. Na przykład możesz być zainteresowany udostępnianie filmów na Discord. Jeśli jesteś nowy w Discordzie, będziesz chciał dowiedz się, jak zacząć.
Jak znaleźć klucz produktu Windows 11?
Jeśli potrzebujesz przenieść klucz produktu Windows 11 lub po prostu potrzebujesz go do czystej instalacji systemu operacyjnego,...
Jak wyczyścić pamięć podręczną Google Chrome, pliki cookie i historię przeglądania?
Chrome doskonale radzi sobie z przechowywaniem historii przeglądania, pamięci podręcznej i plików cookie, aby zoptymalizować wydajność przeglądarki online. Jej jak...
Dopasowywanie cen w sklepie: jak uzyskać ceny online podczas zakupów w sklepie?
Kupowanie w sklepie nie oznacza, że musisz płacić wyższe ceny. Dzięki gwarancjom równoważenia cen możesz uzyskać rabaty online podczas zakupów w...
Jak podarować subskrypcję Disney Plus za pomocą cyfrowej karty podarunkowej
Jeśli cieszyłeś się Disney Plus i chcesz podzielić się nim z innymi, oto jak kupić subskrypcję Disney+ Gift za...



