Jak uruchomić Eksplorator plików Windows 11 jako administrator?
Microsoft Okna 11 Bohater / / April 22, 2022

Ostatnia aktualizacja
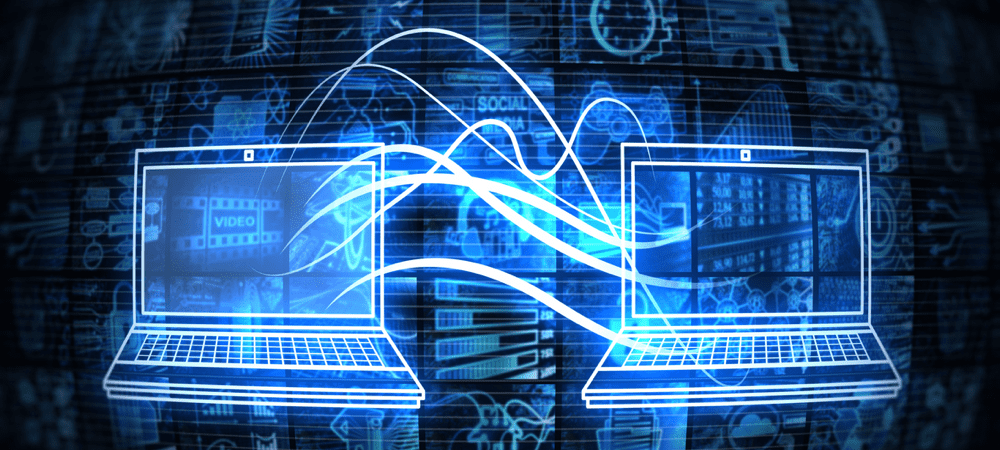
Eksplorator plików będzie działał ze standardowym dostępem użytkownika. Jeśli chcesz wprowadzić poważniejsze zmiany, musisz uruchomić go jako administrator w systemie Windows 11.
Domyślnie po otwarciu Eksploratora plików w systemie Windows 11 otwiera się on z uprawnieniami na poziomie standardowym — wystarczającymi do otwarcia plików, ale niewystarczającymi, aby spowodować poważne uszkodzenie plików systemowych.
Jednak może nadejść czas, kiedy może być konieczne otwarcie Eksploratora plików jako administrator, poziom dostępu, który pozwala modyfikować chronione pliki. Po uruchomieniu Eksploratora plików jako administrator w systemie Windows 11 możesz wyszukiwać i uzyskiwać dostęp do aplikacji, których wcześniej nie mogłeś.
Aby uruchomić Eksploratora plików systemu Windows 11 jako administrator, oto, co musisz zrobić.
Po co uruchamiać Eksplorator plików jako administrator?
Może być konieczne uruchomienie Eksploratora plików jako administrator, aby rozwiązać problem występujący w dokumencie. Może być konieczne uzyskanie dostępu do pliku systemowego jako administrator w celu rozwiązywania problemów. Innym powodem może być konieczność wprowadzenia znaczącej zmiany w pliku systemowym lub mniej intensywnego działania, takiego jak zapisanie pliku w chronionej lokalizacji.
Eksplorator plików będzie działał z najmniejszymi uprawnieniami w systemie Windows 11. Możesz to zrobić samodzielnie, jeśli chcesz utrzymać przepływ pracy i nie polegać na administratorze systemu, który przyzna ci podwyższone uprawnienia Eksploratora plików. Nawet jeśli klikniesz prawym przyciskiem myszy explorer.exe i wybierzesz Uruchom jako administrator, przywrócone zostaną domyślne uprawnienia aplikacji.
Eksplorator plików nawet ignoruje Kontrola konta użytkownika (UAC) i działa z najmniejszymi prawami. Możesz jednak użyć kilku metod do uruchomienia Eksploratora plików z podwyższonymi uprawnieniami.
Jak uruchomić Eksplorator plików Windows 11 jako administrator?
Istnieje kilka różnych sposobów otwierania Eksploratora plików z podwyższonymi uprawnieniami lub uprawnieniami administratora. Najpierw przyjrzymy się użyciu explorer.exe.
Aby otworzyć Eksplorator plików z uprawnieniami administratora, wykonaj następujące czynności:
- Otwórz Eksplorator plików w zwykły sposób, naciskając ikonę na pasku zadań.
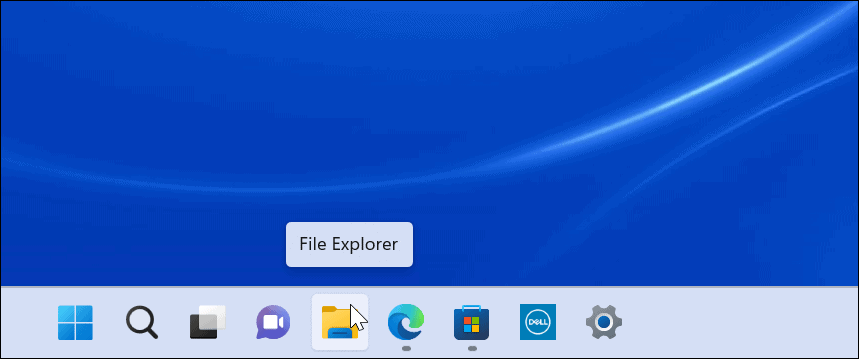
- Po otwarciu przejdź do This PC > Windows (C:) > Windows.
- Przewiń w dół i kliknij prawym przyciskiem myszy Eksplorator i wybierz Uruchom jako administrator z menu.
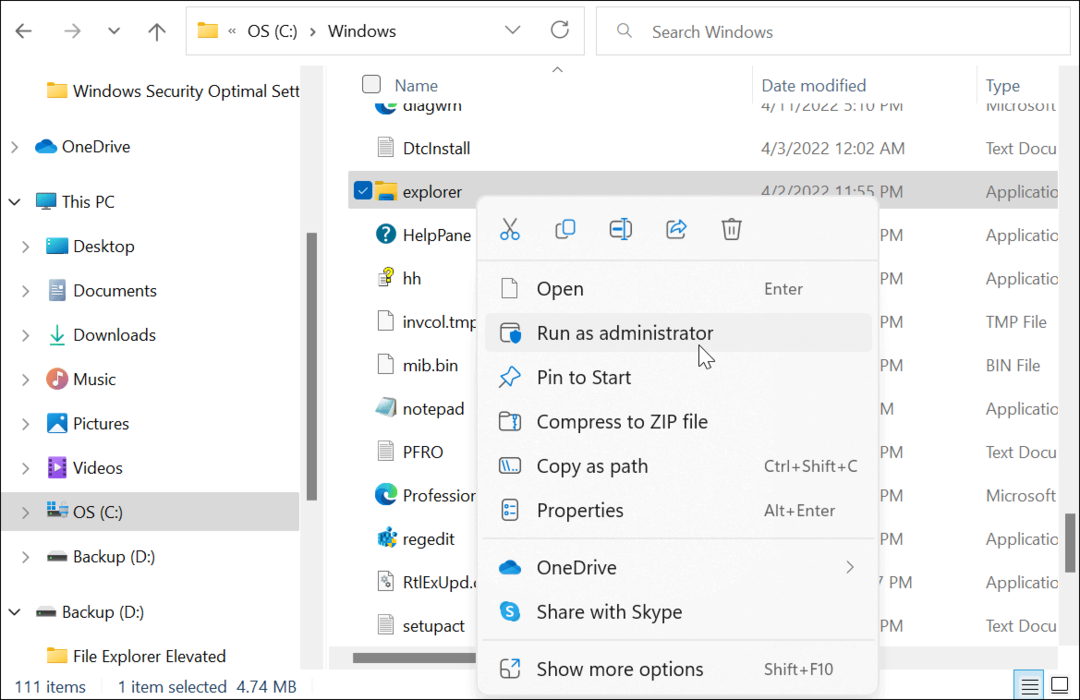
- Eksplorator plików odświeży się i otworzy z podwyższonymi uprawnieniami. Na przykład kopia zapasowa (D:) na zdjęciu poniżej napęd uruchamia się z podwyższonymi uprawnieniami.
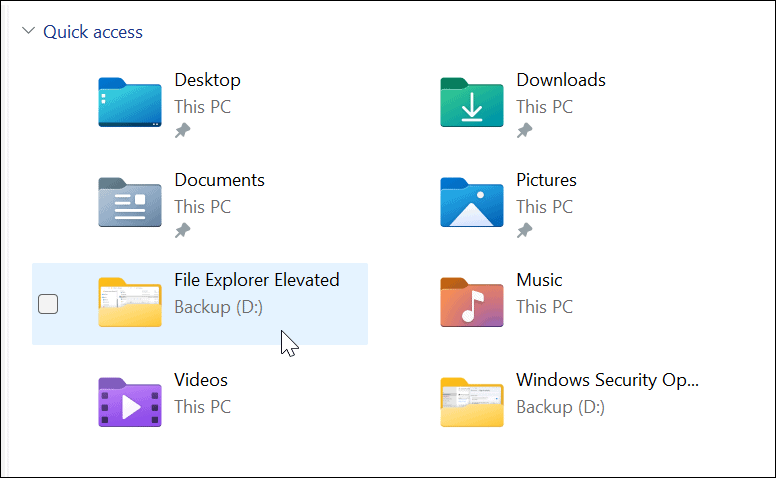
Użyj Menedżera zadań, aby otworzyć Eksplorator plików z uprawnieniami administratora w systemie Windows 11
Możesz także użyć Menedżera zadań w systemie Windows 11, aby otworzyć Eksplorator plików z podwyższonymi uprawnieniami.
Aby otworzyć Eksplorator plików jako administrator za pomocą Menedżera zadań, wykonaj następujące czynności:
- Kliknij prawym przyciskiem myszy przycisk Start, aby otwórz Menedżera zadań w systemie Windows 11.
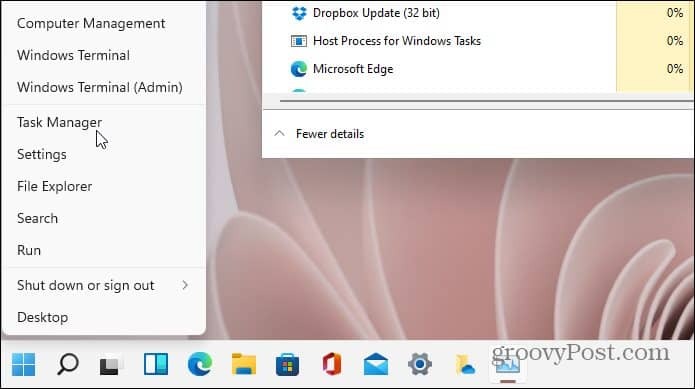
- Gdy otworzy się Menedżer zadań, kliknij Plik > Uruchom nowe zadanie z menu. Jeśli korzystasz z kompilacji Insider, kliknij Uruchom nowe zadanie na górze. Rodzaj explorer.exe i sprawdź Utwórz to zadanie z uprawnieniami administratora pole–klik OK.
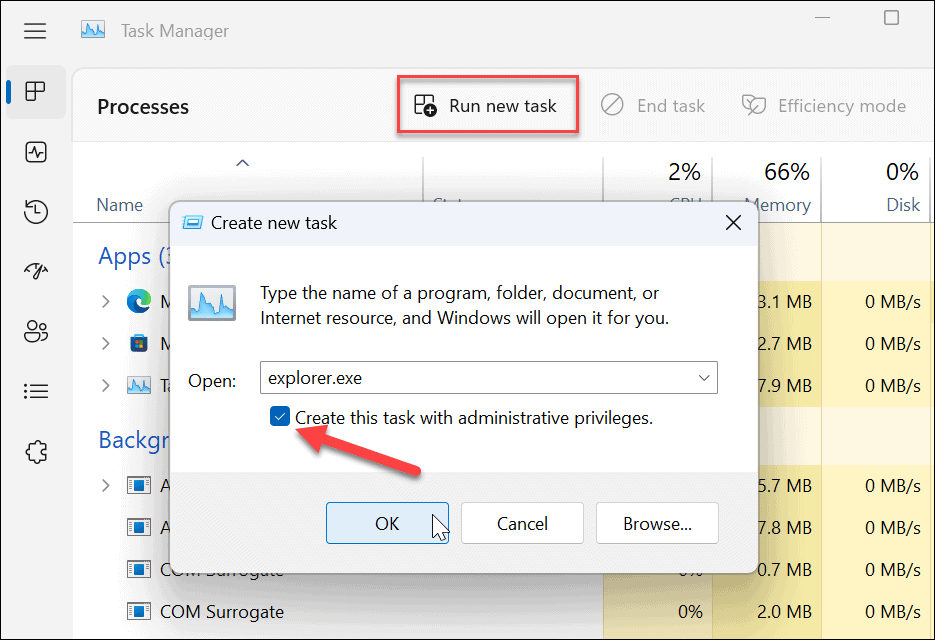
- Eksplorator plików uruchomi się ponownie z podwyższonymi uprawnieniami.
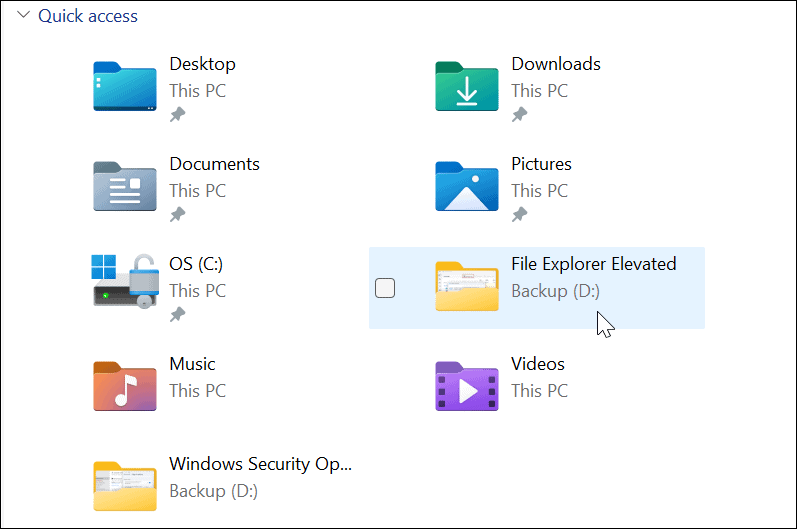
Wprowadzanie zmian w plikach w systemie Windows 11
Należy podkreślić, że Eksplorator plików może uruchamiać wiele wystąpień samego siebie, nawet jeśli uruchamiasz Eksplorator plików systemu Windows 11 jako administrator. Tylko ta instancja będzie miała podwyższone uprawnienia, gdy uruchomisz ją z uprawnieniami administratora. Inne instancje już działają ze standardowymi uprawnieniami.
Chociaż rzadko trzeba uruchomić Eksplorator plików z uprawnieniami administratora, możliwe jest wykonanie powyższych kroków. Jeśli robisz to ze standardowego konta użytkownika, będziesz musiał wprowadzić nazwę użytkownika i hasło administratora, aby je ukończyć.
Nawet bez uprawnień administratora Eksplorator plików działa świetnie w systemie Windows 11, ale jeśli Eksplorator plików przestaje działać, rozwiązywanie tego problemu powinno być łatwe. Istnieją inne sposoby dostosowania Eksploratora plików, takie jak otwieranie Eksploratora plików na tym komputerze zamiast szybkiego dostępu. Możesz również być zainteresowany dostosowywanie opcji Eksploratora plików.
Jak znaleźć klucz produktu Windows 11?
Jeśli potrzebujesz przenieść klucz produktu Windows 11 lub po prostu potrzebujesz go do czystej instalacji systemu operacyjnego,...
Jak wyczyścić pamięć podręczną Google Chrome, pliki cookie i historię przeglądania?
Chrome doskonale radzi sobie z przechowywaniem historii przeglądania, pamięci podręcznej i plików cookie, aby zoptymalizować wydajność przeglądarki online. Jej jak...
Dopasowywanie cen w sklepie: jak uzyskać ceny online podczas zakupów w sklepie?
Kupowanie w sklepie nie oznacza, że musisz płacić wyższe ceny. Dzięki gwarancjom równoważenia cen możesz uzyskać rabaty online podczas zakupów w...
Jak podarować subskrypcję Disney Plus za pomocą cyfrowej karty podarunkowej
Jeśli cieszyłeś się Disney Plus i chcesz podzielić się nim z innymi, oto jak kupić subskrypcję Disney+ Gift za...



