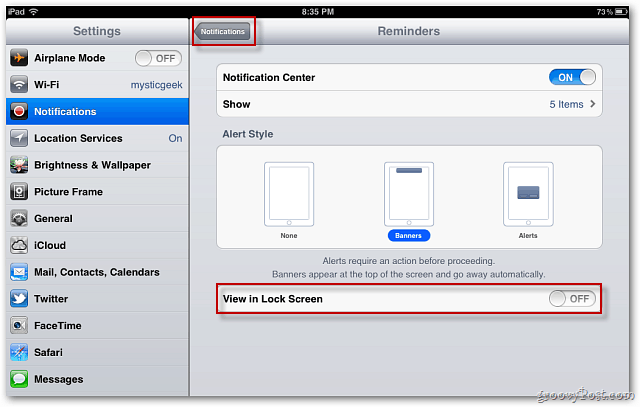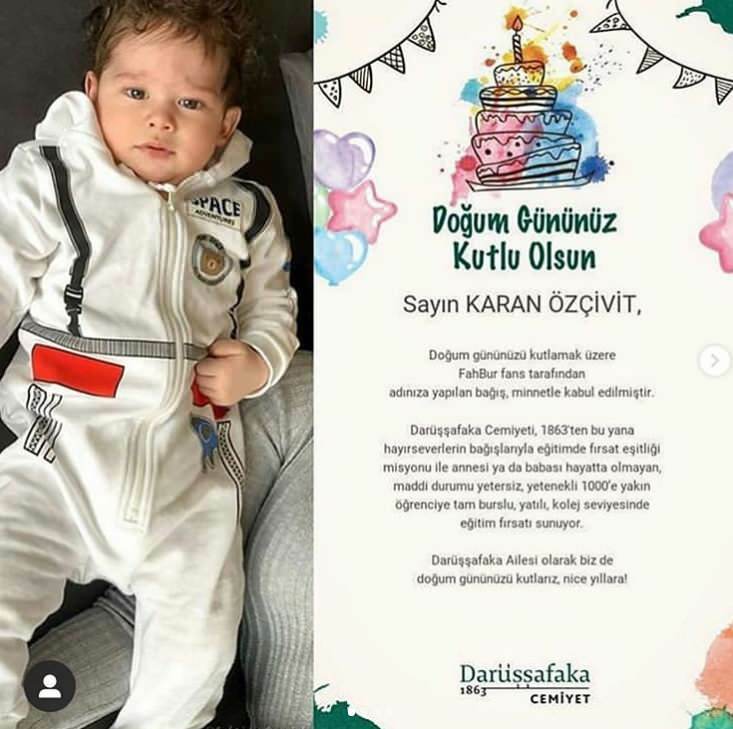Jak korzystać z zabezpieczeń systemu Windows w systemie Windows 11 w celu uzyskania maksymalnej ochrony?
Microsoft Okna 11 Bohater / / April 22, 2022

Ostatnia aktualizacja

Windows 11 ma wbudowany pakiet zabezpieczeń. Jednak będziesz chciał użyć Zabezpieczenia Windows w systemie Windows 11 w celu uzyskania optymalnej ochrony.
Bezpieczeństwo systemu Windows to wbudowany pakiet zabezpieczeń dla systemu Windows 11 — rozwiązanie, które sprawia, że oprogramowanie antywirusowe innych firm jest prawie przestarzałe.
Jeśli jesteś odpowiedzialnym użytkownikiem komputera, prawdopodobnie nie potrzebujesz rozwiązania innej firmy, takiego jak McAfee. Nie ma powodu, aby płacić za pakiet narzędziowy, jeśli masz taki wbudowany za darmo.
Jest to jednak prawdą tylko wtedy, gdy prawidłowo używasz Zabezpieczenia systemu Windows. Oto, jak korzystać z Zabezpieczenia Windows w systemie Windows 11, aby uzyskać maksymalną ochronę.
Sprawdź nowe aktualizacje systemu Windows
Najpierw zaczniemy od upewnienia się, że masz najnowsze aktualizacje systemu Windows na swoim komputerze. Tak więc, oprócz uzyskania poprawek bezpieczeństwa i błędów, aktualizacja systemu Windows zapewni najnowsze definicje wirusów.
W celu ręcznie zaktualizuj system Windows 11:
- otwarty Początek i kliknij Ustawienia
- Kiedy Ustawienia otwiera się, kliknij Aktualizacja systemu Windows na dole listy w lewym dolnym rogu.
- Kliknij Sprawdź aktualizacje przycisk i pobierz wszystko, co się pojawi. Pamiętaj, że niektóre aktualizacje wymagają ponownego uruchomienia, ale definicje wirusów zwykle nie. Możesz od razu uruchomić ręcznie lub ustaw godziny aktywności do ponownego uruchomienia, gdy nie korzystasz z komputera.
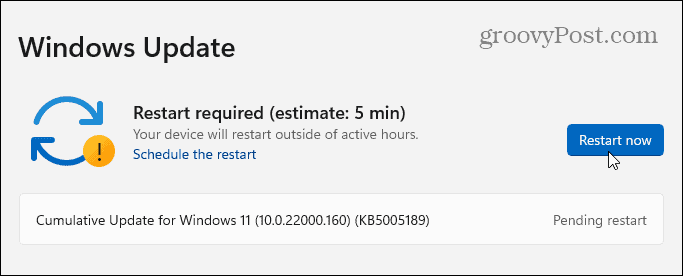
Regularnie wykonuj skanowanie w poszukiwaniu wirusów
Chociaż Zabezpieczenia Windows chronią Twój system w czasie rzeczywistym, konieczne jest okresowe przeprowadzanie skanowania. System Windows powinien zrobić to automatycznie, ale nie ma nic złego w samodzielnym przeprowadzeniu szczegółowego skanowania - dla pewności.
Aby uruchomić skanowanie antywirusowe za pomocą Zabezpieczenia Windows, wykonaj następujące czynności:
- Otwórz menu Start i wpisz zabezpieczenia systemu Windows—wybierz najlepszy wynik.
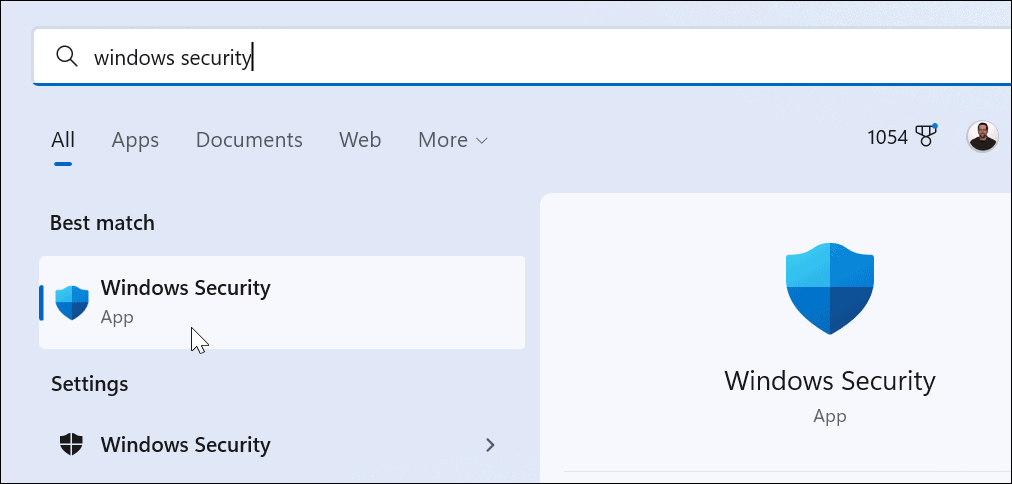
- Kiedy Bezpieczeństwo na pierwszy rzut oka pojawi się ekran, kliknij Ochrona przed wirusami i zagrożeniami opcja.
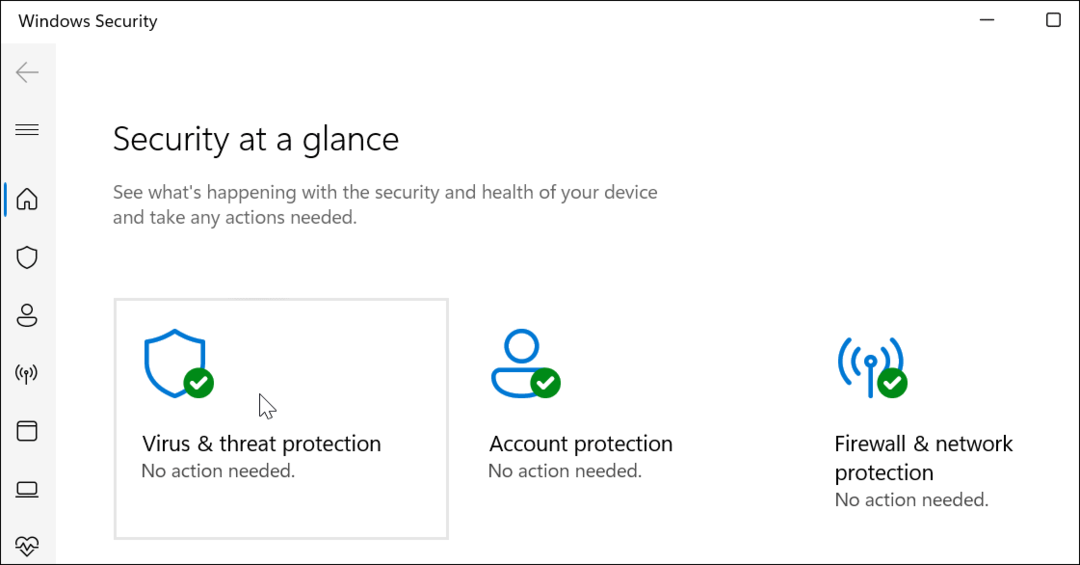
- Teraz kliknij Szybki skan przycisk, aby sprawdzić foldery, w których zwykle znajdują się zagrożenia.
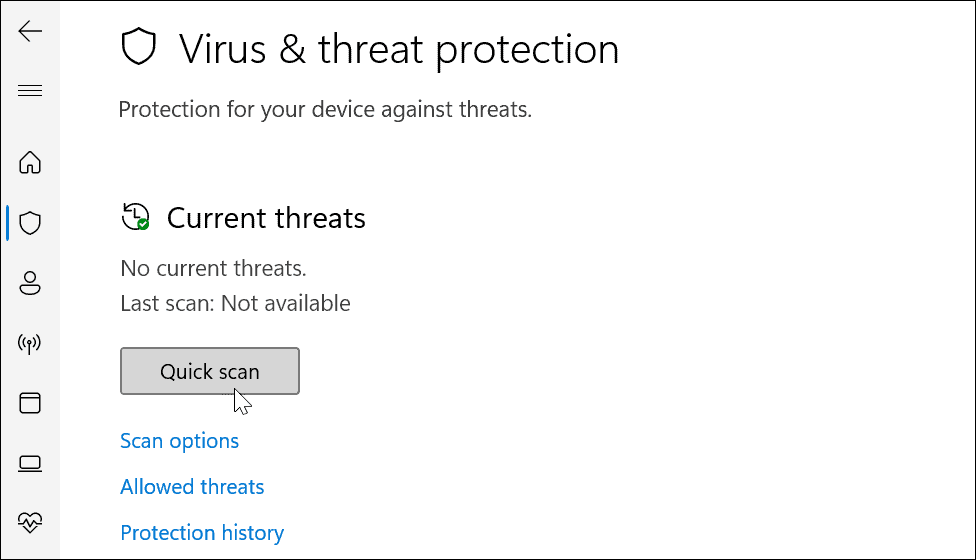
- Aby uzyskać więcej opcji skanowania, kliknij Opcje skanowania link pod Szybki skan przycisk.
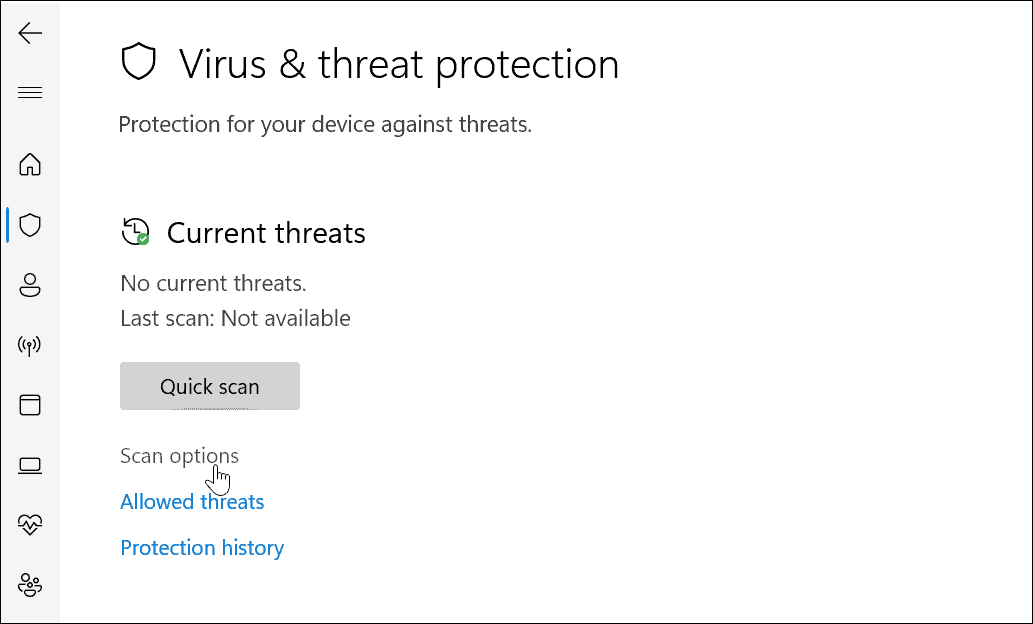
- W tym miejscu możesz wybrać inne typy skanowania antywirusowego.
Wybór poziomu skanowania antywirusowego systemu Windows
Po kliknięciu opcje skanowania w Zabezpieczeniach Windows możesz wybrać jeden z trzech różnych typów poziomów ważności. Określają one, jak długo potrwa skanowanie i jak głębokie będzie skanowanie.
Należą do nich:
- Pełne skanowanie: sprawdza wszystkie pliki i foldery oraz aplikacje na dysku.
- Skanowanie niestandardowe: Pozwala wybrać, które foldery i pliki chcesz przeskanować w poszukiwaniu wirusów.
- Microsoft Defender Antivirus (skanowanie w trybie offline): uruchamia skanowanie poziomu rozruchu w poszukiwaniu najbardziej upartego złośliwego oprogramowania. Ponownie uruchamia urządzenie i używa najnowszych definicji wirusów, które są skanowane podczas uruchamiania.
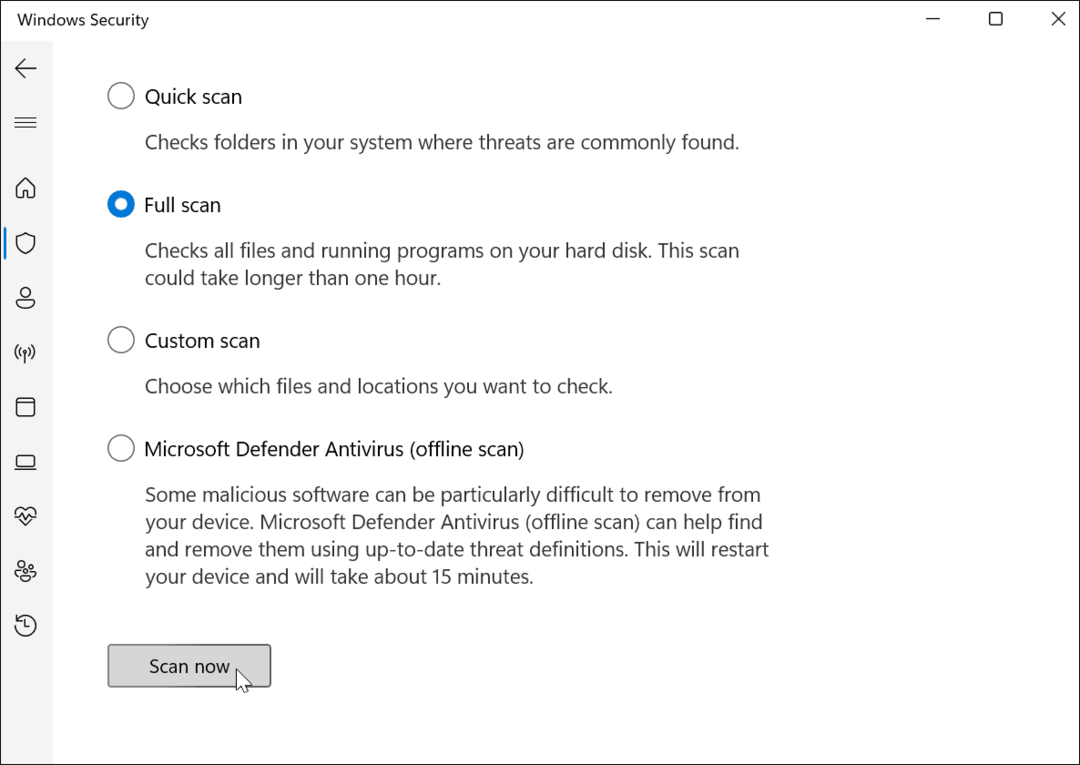
Podczas skanowania (innego niż skanowanie w trybie offline) będzie widoczne postępy. Dostaniesz Brak aktualnych zagrożeń wiadomość, jeśli skanowanie niczego nie znajdzie. Jeśli jednak skanowanie wykryje złośliwe oprogramowanie, możesz poddać plik kwarantannie, usunąć go lub pozostawić na swoim miejscu.
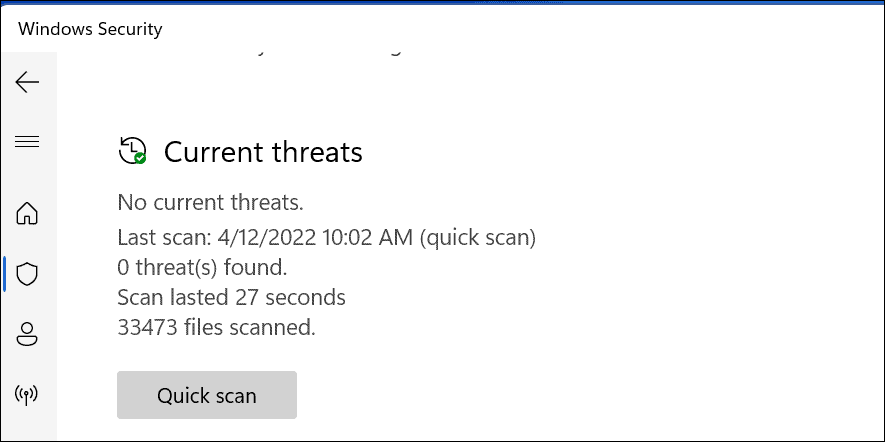
Konfiguracja ustawień bezpieczeństwa systemu Windows
Kolejną rzeczą, którą chcesz zarządzać, jest twoja Ustawienia zabezpieczeń systemu Windows. Ma to wpływ na działanie programu Zabezpieczenia Windows na komputerze w tle.
Aby skonfigurować Zabezpieczenia Windows:
- Korzystając z menu Start, wyszukaj zabezpieczenia systemu Windows i otwórz.
- W Zabezpieczeniach Windows kliknij Ochrona przed wirusami i zagrożeniami.
- Pod Ustawienia ochrony przed wirusami i zagrożeniami sekcja, naciśnij Zarządzaj ustawieniami.
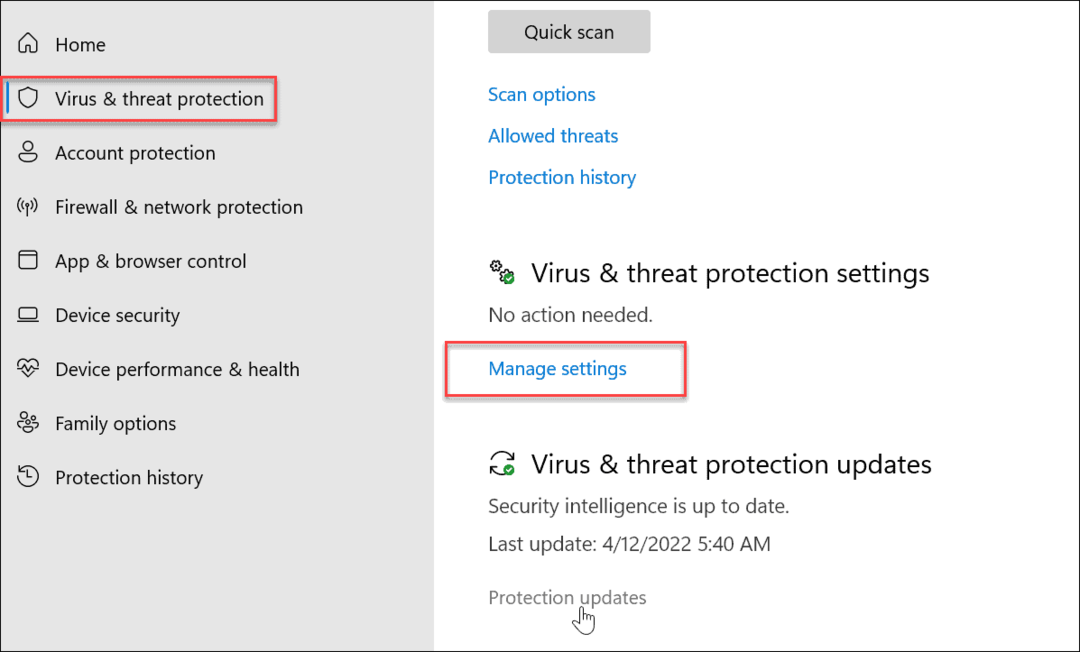
- Upewnij się, że Ochrona w czasie rzeczywistym, Ochrona w chmurze, Automatyczne przesyłanie próbek, oraz Ochrona przed naruszeniem integralności są włączone.
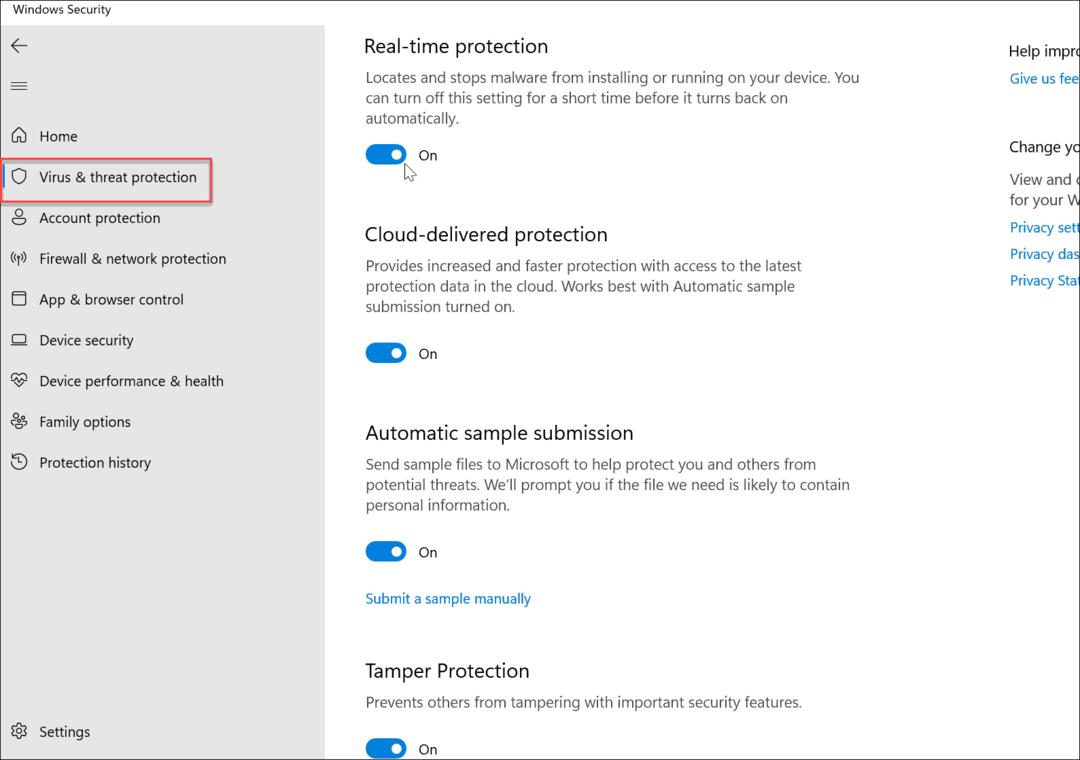
- Kolejnym ważnym elementem układanki ochrony jest Kontrolowany dostęp do folderów. Kliknij Zarządzaj kontrolowanym dostępem do folderów link pod Kontrolowany dostęp do folderów Sekcja.
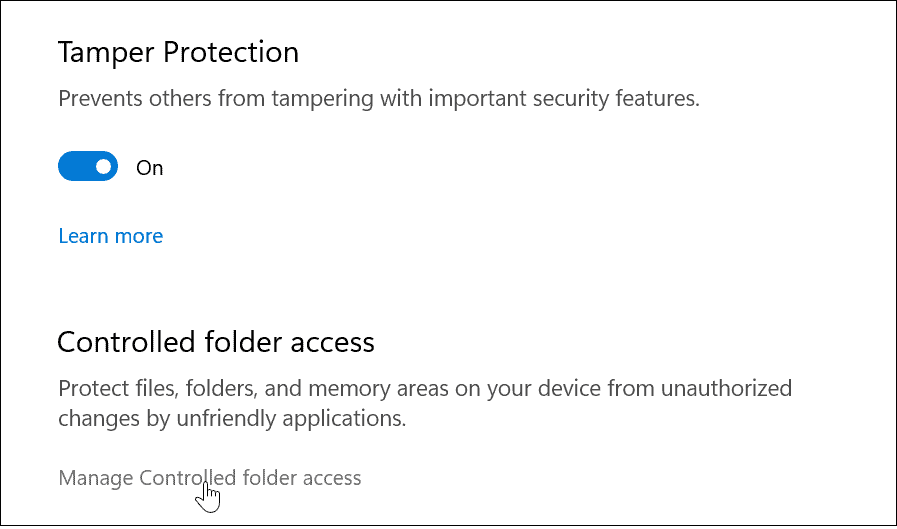
- ten Kontrolowany dostęp do folderów funkcja zapewnia ochronę przed ransomware. Funkcja była wprowadzony z Windows 10 kilka lat temu i przyniósł wraz z Windows 11. Jeśli nieautoryzowana aplikacja spróbuje dokonać zmiany w chronionym folderze, zostanie umieszczona na liście wstecznej, a system Windows wyśle powiadomienie o tej akcji.
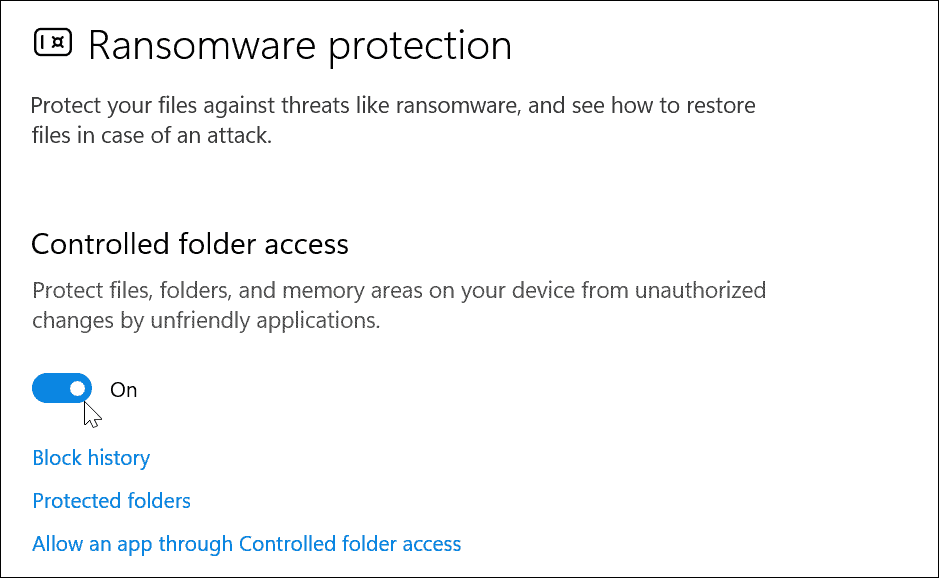
Jak wykluczyć niektóre pliki ze skanowania zabezpieczeń systemu Windows
Jeśli masz kilka odpowiednich plików i folderów, skanowanie w poszukiwaniu wirusów może trochę potrwać. Skanowanie antywirusowe Zabezpieczenia systemu Windows można dostosować, aby umożliwić wykluczenie określonych plików lub folderów.
Aby to zrobić:
- Otworzyć Aplikacja Zabezpieczenia Windows poprzez menu Start.
- W Ochrona przed wirusami i zagrożeniami, Wybierz Zarządzaj ustawieniami opcja pod Ustawienia ochrony przed wirusami i zagrożeniami Sekcja.
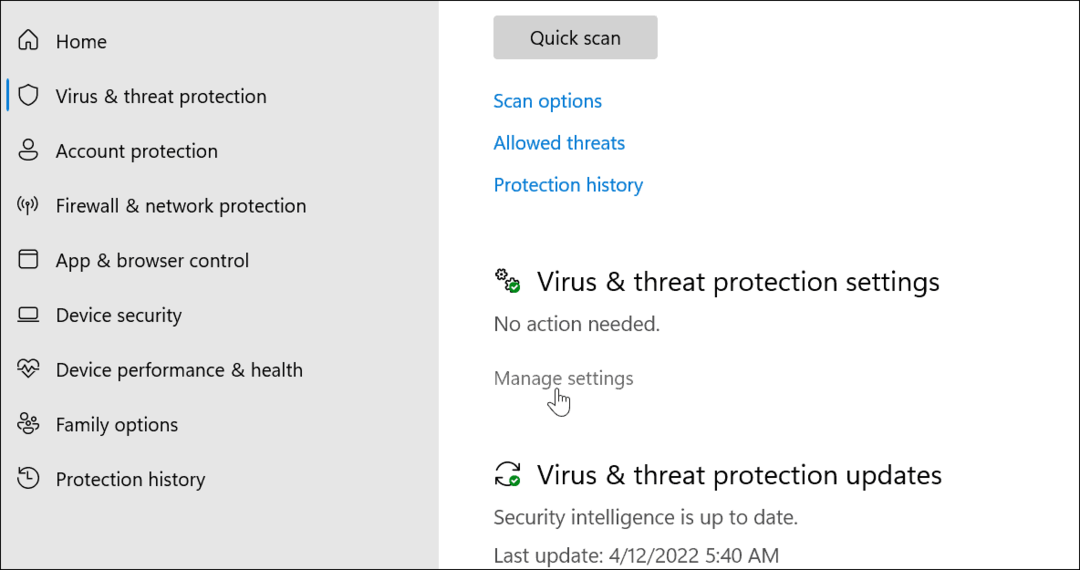
- Przewiń w dół do Wykluczenia sekcji i kliknij Dodaj lub usuń wykluczenia połączyć.
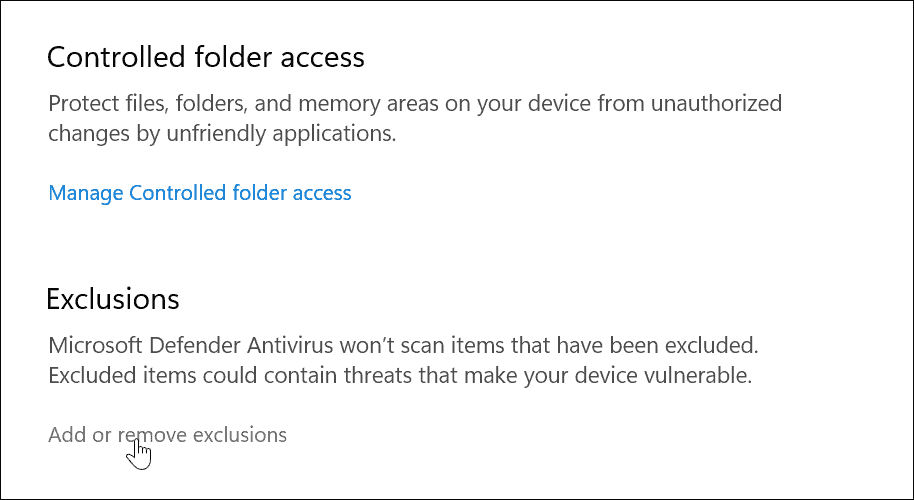
- Kliknij Dodaj wykluczenie i wybierz elementy, które chcesz wykluczyć ze skanowania.
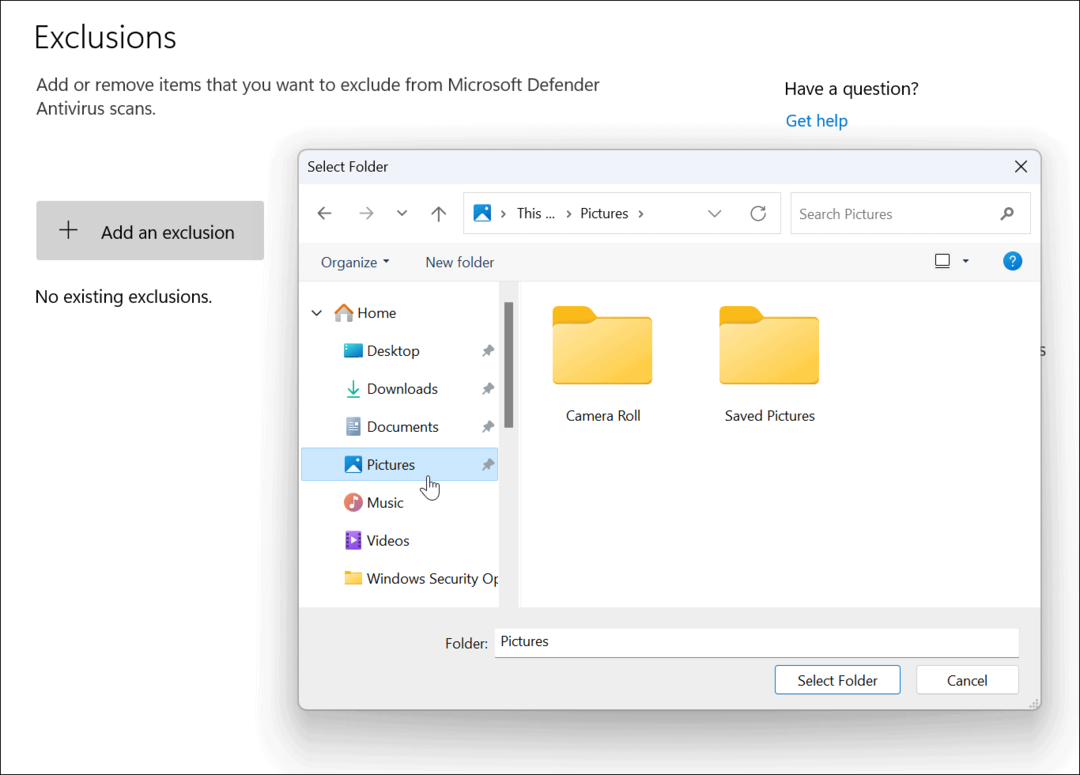
Kiedy masz wątpliwość, nie wykluczaj pliku— pozwól Zabezpieczeniom systemu Windows sprawdzić plik, aby upewnić się, że komputer pozostaje wolny od złośliwego oprogramowania.
Jak korzystać z ochrony konta w zabezpieczeniach systemu Windows
Oprócz wykrywania wirusów zabezpieczenia systemu Windows zapewniają opcje powiadamiania o problemach z zabezpieczeniami na koncie. Następnie możesz podjąć odpowiednie działania, aby wzmocnić ochronę swojego konta.
Aby korzystać z ochrony konta Zabezpieczenia Windows:
- Otworzyć Aplikacja Zabezpieczenia Windows i wybierz Ochrona konta opcja po lewej stronie.
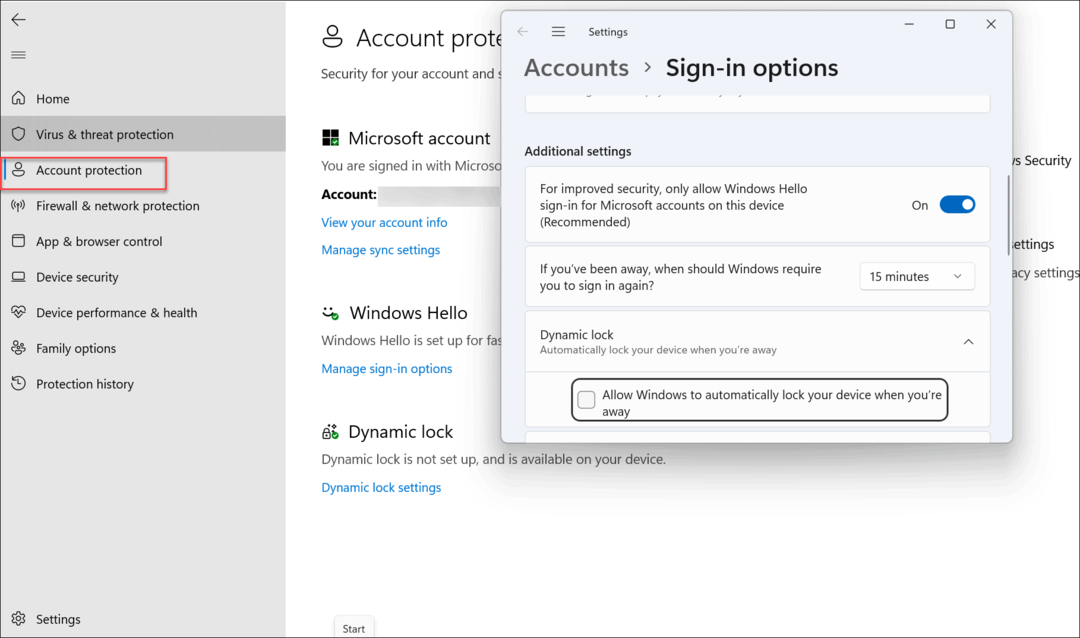
- W tej sekcji możesz włączyć Bezpieczne logowanie w usłudze Windows Hello funkcje, rozpoznawanie twarzy i Odcisk palca (jeśli go masz), a Funkcja dynamicznej blokady. W tej sekcji możesz również zmienić i przejrzeć ustawienia konta.
Jak korzystać z zapory i ochrony sieci w systemie Windows 11?
Jednym z bardziej krytycznych aspektów bezpieczeństwa systemu Windows 11 jest wbudowana zapora. Możesz zarządzać zaporą sieciową i ochroną sieci, wykonując następujące czynności:
- W menu Start wyszukaj Bezpieczeństwo systemu Windows i otwórz aplikację.
- Stamtąd kliknij Zapora i ochrona sieci opcja z listy po prawej stronie.
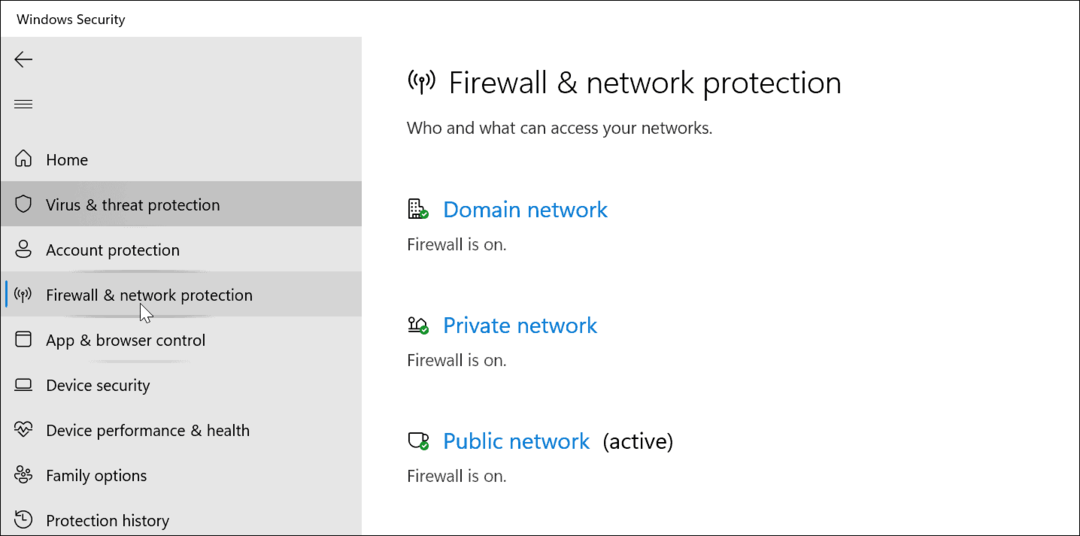
- Aby zapewnić najlepszą ochronę, upewnij się, że Zapora sieciowa domeny jest włączony.
- Powinieneś także włączyć pprywatna zapora sieciowa oraz pzapora sieciowa w sieci publicznej ustawienia.
- Pamiętaj, że możesz również uzyskać dostęp do innych ustawień zapory, takich jak Narzędzie do rozwiązywania problemów z siecią i Internetem i narzędzie do zezwól aplikacji przez zaporę sieciową. Kliknij te opcje, aby z nich skorzystać.
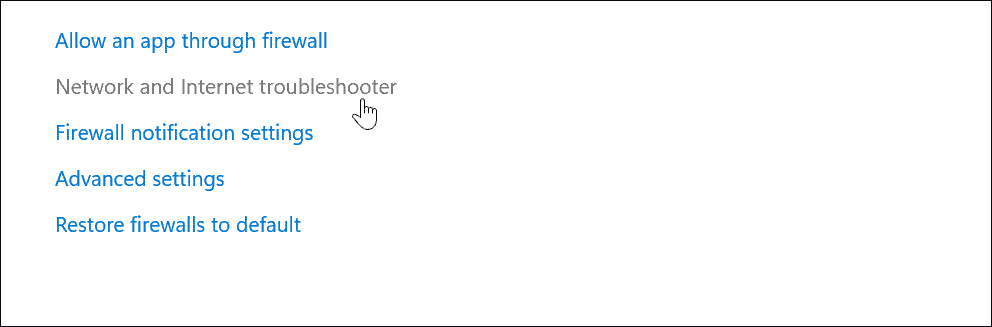
Ogólnie rzecz biorąc, chcesz, aby ustawienia zapory na swoim komputerze były włączone. Jednak administratorzy i użytkownicy zaawansowani mogą być zmuszeni wyłączyć zaporę, aby zezwolić na znane połączenie lub aplikację lub umożliwić dodatkowe rozwiązywanie problemów.
Skonfiguruj ustawienia zabezpieczeń online i aplikacji
Gdy jesteś w trybie online, ważne jest, aby włączyć zabezpieczenia online zapewniane przez Zabezpieczenia Windows.
Aby zarządzać ustawieniami zabezpieczeń online i aplikacji w systemie Windows 11:
- Otworzyć Bezpieczeństwo systemu Windows w systemie Windows 11 za pośrednictwem menu Start.
- Wybierz Kontrola aplikacji i przeglądarki z menu po lewej stronie.
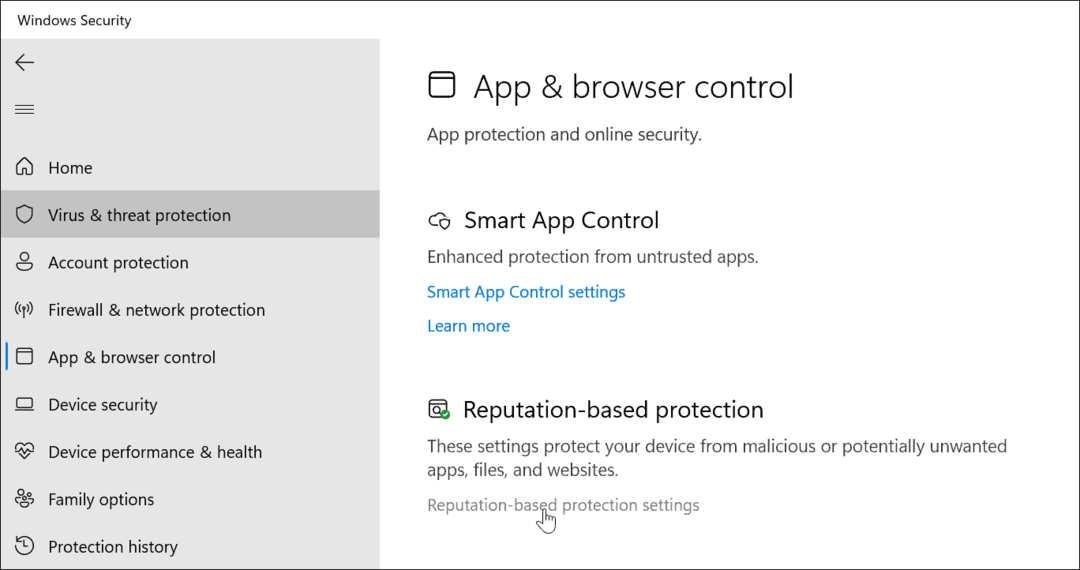
- Podstawowym ustawieniem jest tutaj Ochrona oparta na reputacji. Pozwala kontrolować Defender SmartScreen, chroniąc Twój komputer przed złośliwymi aplikacjami, plikami, witrynami internetowymi i pobieraniem. Kliknij Ustawienia ochrony opartej na reputacji link pod Ochrona oparta na reputacji Sekcja.
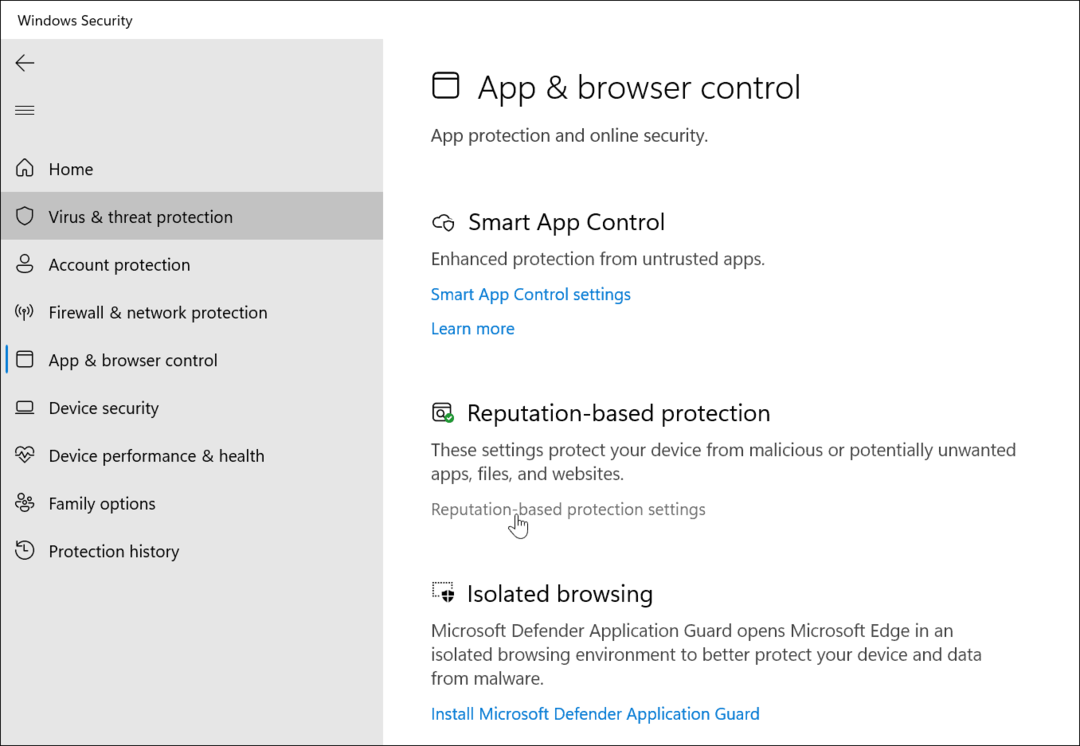
- Przewiń w dół po prawej stronie Bezpieczeństwo systemu Windows aplikację i włącz Ochrona przed phishingiem.
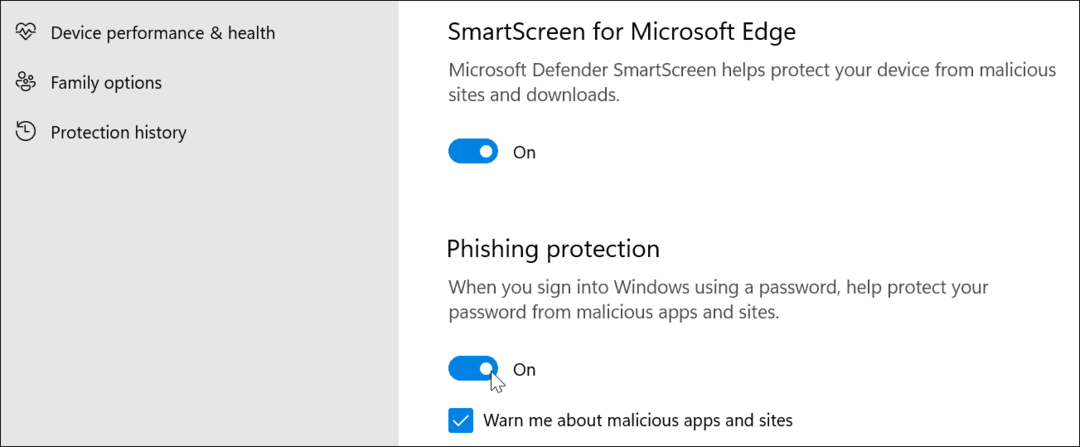
- Przewiń w dół i włącz Potencjalnie niechciane blokowanie aplikacji oraz SmartScreen dla aplikacji Microsoft Store ustawienia.
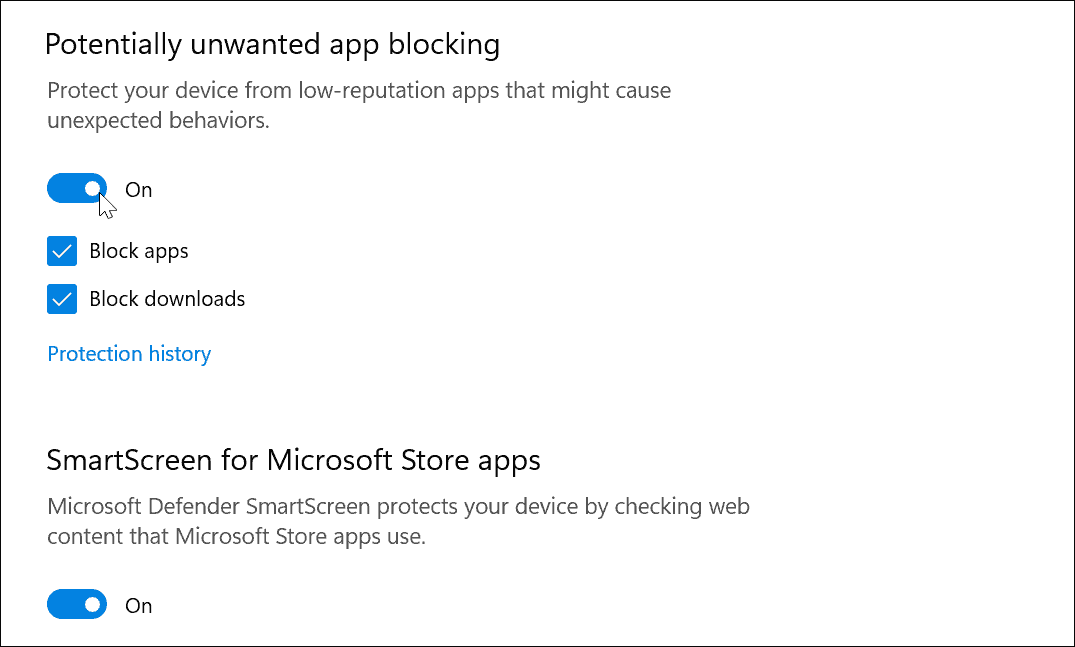
Jak zarządzać opcjami bezpieczeństwa urządzenia w systemie Windows 11?
Oprócz ochrony oprogramowania możesz przejrzeć swoje Bezpieczeństwo urządzenia ustawienia w aplikacji Zabezpieczenia Windows.
Aby sprawdzić zabezpieczenia sprzętowe urządzenia, wykonaj następujące czynności:
- Otworzyć Bezpieczeństwo systemu Windows aplikację przez Start.
- Wybierz Bezpieczeństwo urządzenia z menu po lewej stronie.
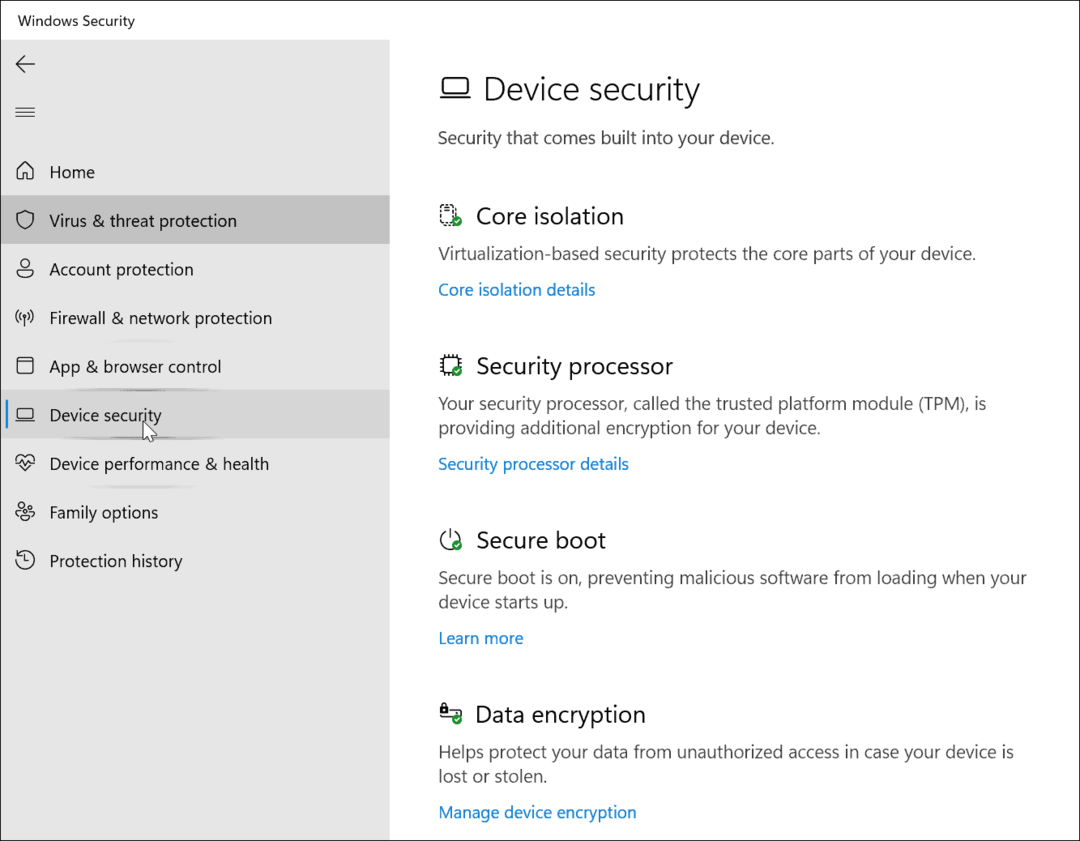
- W tej sekcji możesz sprawdzić Izolacja rdzenia, zabezpieczenia oparte na wirtualizacji, które chronią podstawowe części.
- Możesz również użyć tego menu, aby sprawdzić procesor pod kątem Zaufane zarządzanie platformą (TPM), która jest wymagana w systemie Windows 11.
- Możesz również sprawdzić Bezpieczny rozruch, który zapobiega ładowaniu złośliwego oprogramowania podczas uruchamiania komputera.
- Wreszcie zarządzaj Szyfrowanie danych do zaszyfrowania dysku, aby zapobiec nieautoryzowanemu dostępowi do dysku w trybie offline.
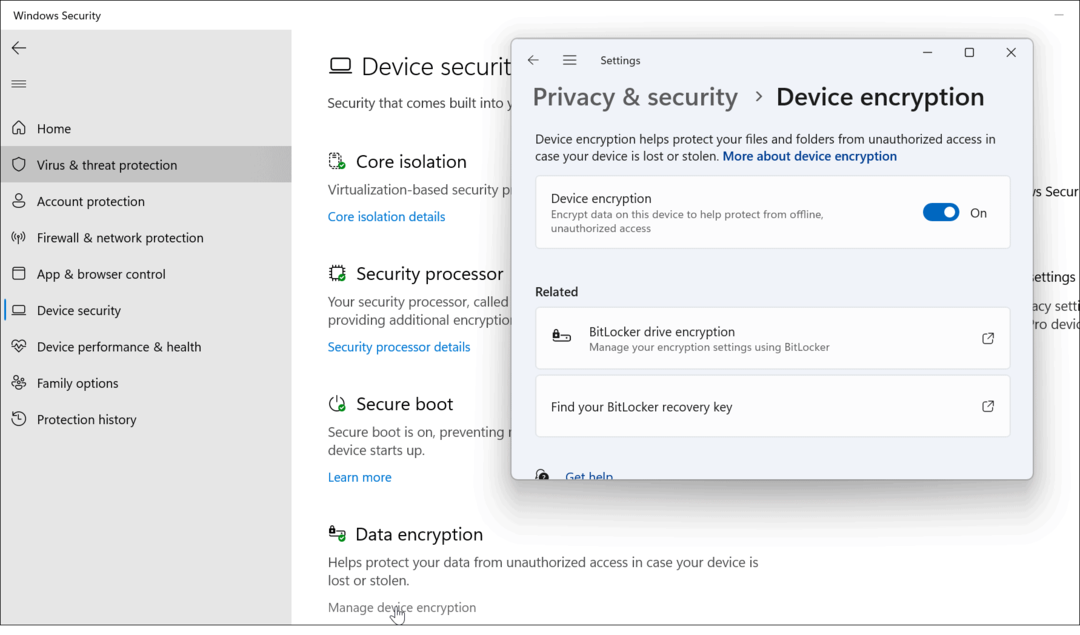
Jak sprawdzić wydajność i stan urządzenia?
Możesz sprawdzić wydajność i kondycję swojego urządzenia w Zabezpieczeniach Windows.
Aby to zrobić:
- Otworzyć Bezpieczeństwo systemu Windows aplikację i kliknij Wydajność i stan urządzenia zakładka po lewej stronie.
- Ta sekcja pokaże Ci raport o stanie zdrowia, który zawiera Usługa czasu systemu Windows, Pojemność przechowywania, Żywotność baterii, oraz aplikacje i oprogramowanie.
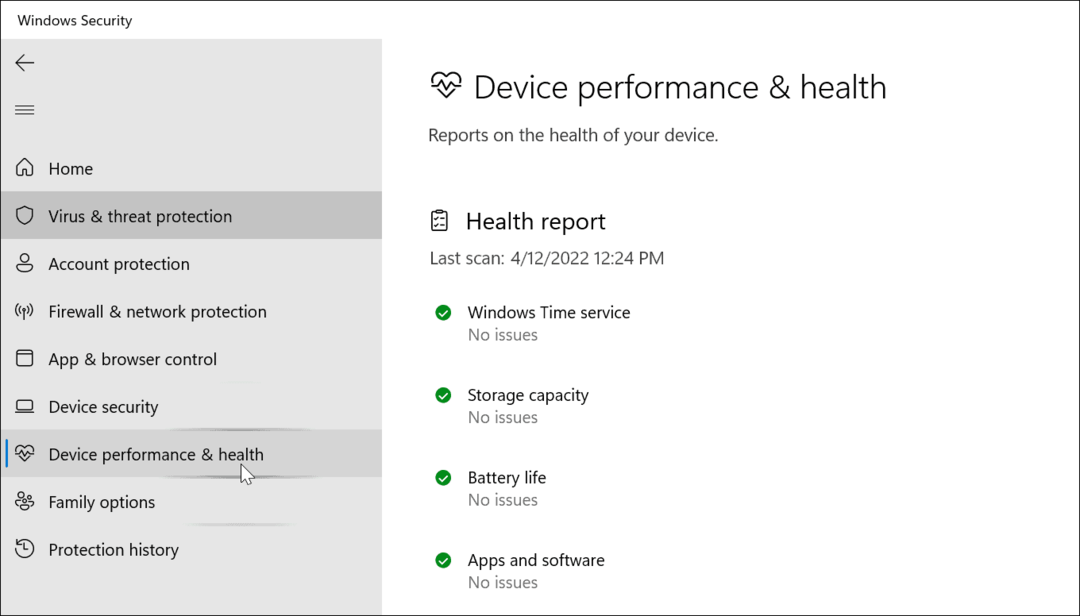
- Zielone znaczniki wyboru będą wyświetlane obok każdego elementu, jeśli nie masz żadnych problemów. Jeśli coś jest nie tak, zobaczysz obok niego żółtą lub czerwoną ikonę. W takim przypadku musisz rozpocząć rozwiązywanie problemów.
Zarządzanie bezpieczeństwem komputera w systemie Windows 11
Korzystanie z aplikacji Zabezpieczenia Windows w systemie Windows 11 pomoże zapewnić bezpieczeństwo komputera. Ma o wiele więcej funkcji, niż możesz nie być świadomy. Upewnienie się, że funkcje i ustawienia Zabezpieczenia Windows są aktywne i włączone, zapewni optymalną ochronę przed szeroką gamą zagrożeń.
Chociaż zapewnia doskonałą ochronę przed złośliwym oprogramowaniem, nadal możesz wyłącz zabezpieczenia systemu Windows jeśli potrzebujesz (chociaż nie polecamy tego). Być może próbujesz uzyskać dostęp do znanego bezpiecznego pliku lub zapora może blokować połączenie, którego potrzebujesz.
Oczywiście istnieją inne funkcje bezpieczeństwa w systemie Windows 11, w tym Menedżer poświadczeń dla ważnych haseł. Możesz nawet znajdź zapisane hasła Wi-Fi w systemie Windows 11.
Jak znaleźć klucz produktu Windows 11?
Jeśli potrzebujesz przenieść klucz produktu Windows 11 lub po prostu potrzebujesz go do czystej instalacji systemu operacyjnego,...
Jak wyczyścić pamięć podręczną Google Chrome, pliki cookie i historię przeglądania?
Chrome doskonale radzi sobie z przechowywaniem historii przeglądania, pamięci podręcznej i plików cookie, aby zoptymalizować wydajność przeglądarki online. Jej jak...
Dopasowywanie cen w sklepie: jak uzyskać ceny online podczas zakupów w sklepie?
Kupowanie w sklepie nie oznacza, że musisz płacić wyższe ceny. Dzięki gwarancjom równoważenia cen możesz uzyskać rabaty online podczas zakupów w...
Jak podarować subskrypcję Disney Plus za pomocą cyfrowej karty podarunkowej
Jeśli cieszyłeś się Disney Plus i chcesz podzielić się nim z innymi, oto jak kupić subskrypcję Disney+ Gift za...