
Ostatnia aktualizacja

Chociaż Dokumenty Google nie są najlepszym miejscem do edycji obrazów, możesz wprowadzić niewielkie zmiany, takie jak nakładanie obrazów razem. Oto jak.
Chociaż nie został zaprojektowany, aby być pełnoprawny edytor obrazów, możesz wprowadzać pewne zmiany w obrazach w edytorze tekstu online, takim jak Dokumenty Google.
Na przykład możesz chcieć nakładać obrazy w Dokumentach Google — nie możesz po prostu przeciągać i upuszczać obrazów pod napisanym tekstem. Zamiast tego musisz użyć kilku obejść.
Jeśli nie masz pewności, jak, oto jak nakładać obrazy w Dokumentach Google.
Jak dodać tekst do obrazów w Dokumentach Google
Prostym sposobem nakładania obrazów w Dokumentach Google jest wstawienie obrazu i dodanie do niego nakładki tekstowej. Jest to możliwe przy użyciu własnego narzędzia do rysowania Dokumentów Google.
Aby to zrobić, wykonaj następujące czynności:
- otwarty Dokumenty Google w Twojej przeglądarce.
- Kliknij Wstaw > Wybierz rysunek > Nowy z paska narzędzi.
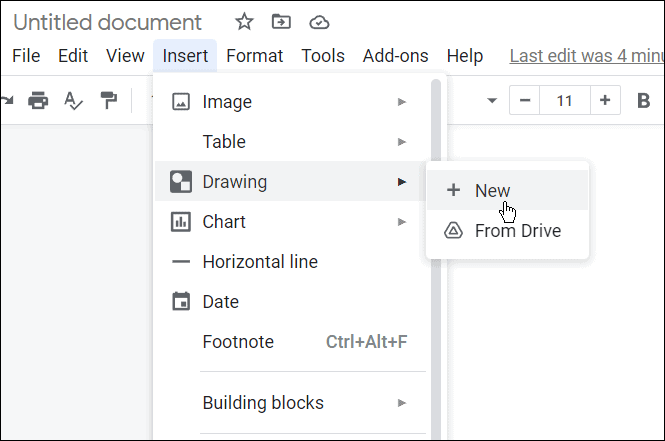
- Wbudowany Moduł rysowania pojawi się — kliknij Ikona obrazu aby dodać obraz tła.
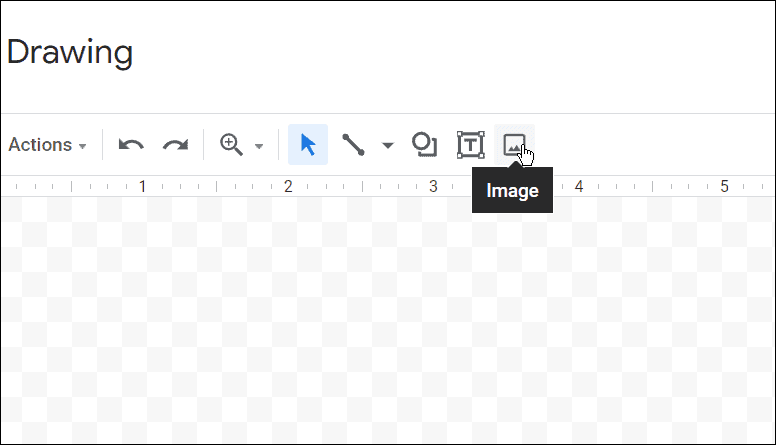
- Wstaw obraz, którego chcesz użyć w Panel rysunkowy. Możesz uzyskać zdjęcie przez przesyłanie jednegoprzez adres URL, Twoje albumylub w naszym przykładzie używamy własnego ujęcia dysk Google składowanie.
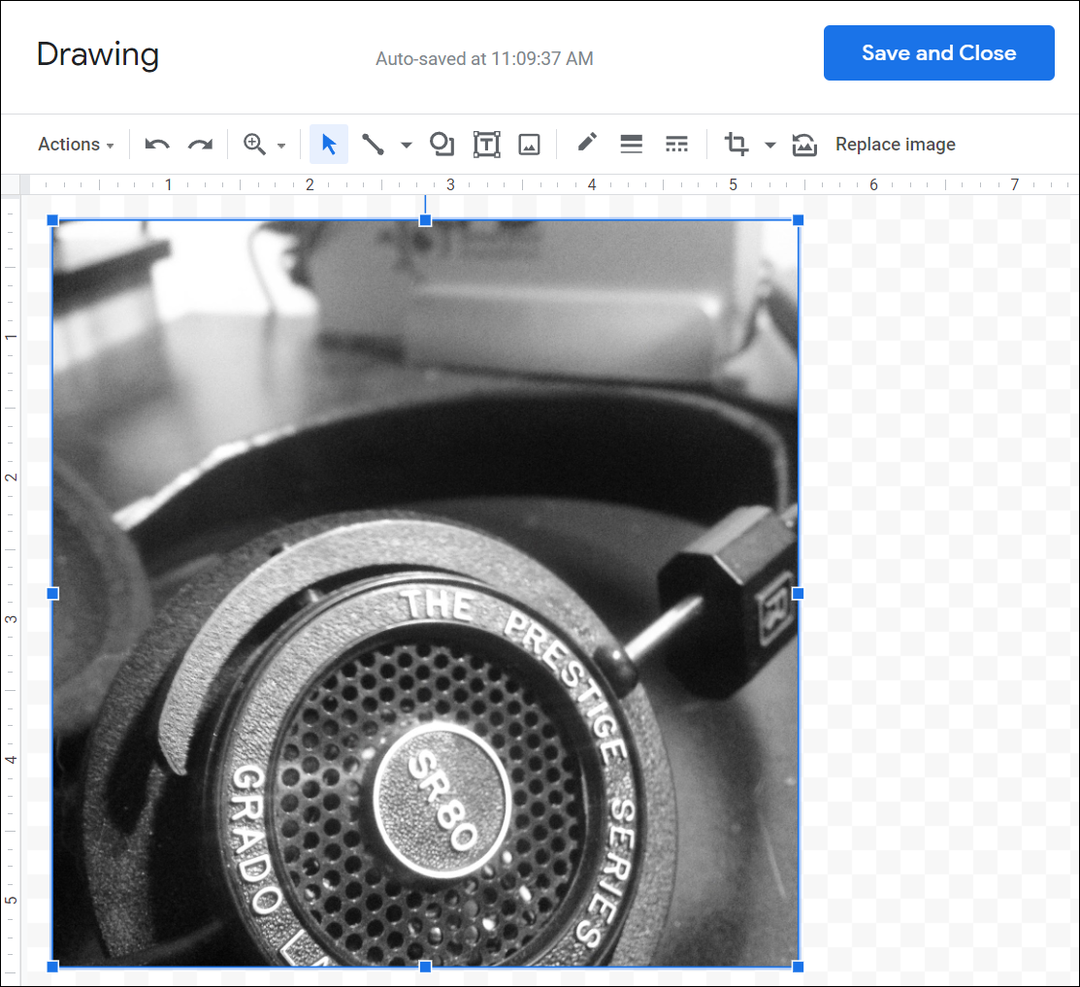
- Teraz, ponieważ obraz jest w Panel rysunkowy, możesz dodać do niego tekst — kliknij Pole tekstowe z paska narzędzi.
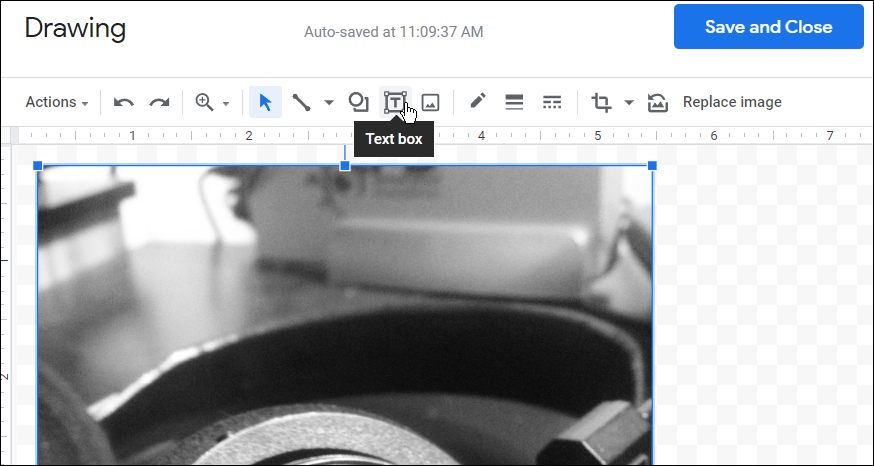
- Po dodaniu tekstu użyj paska narzędzi u góry, aby dostosować czcionkę, kolor i styl tekstu.
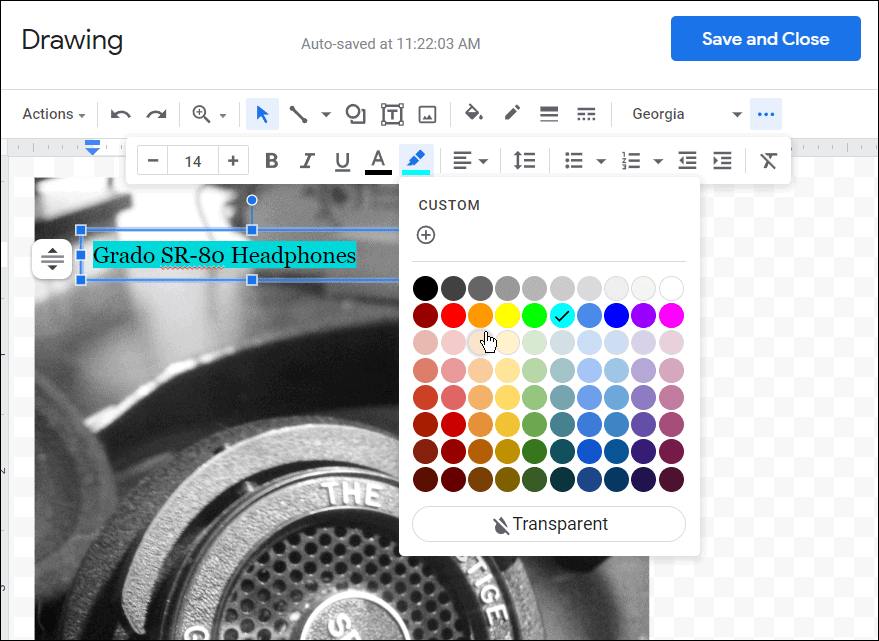
- Po dodaniu tekstu do obrazu, kliknij Przycisk Zapisz i zamknij na górze.
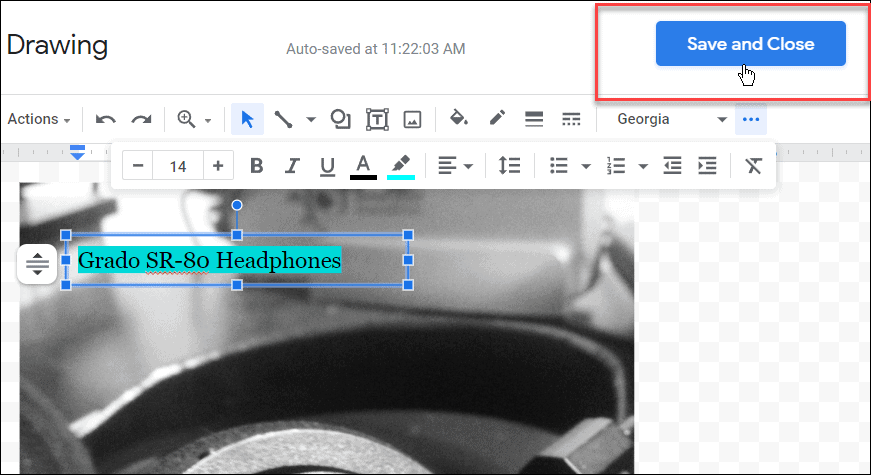
Jeśli chcesz dalej edytować ten obraz, kliknij go dwukrotnie w Dokumentach Google. To zaprowadzi cię do Panel rysunkowy narzędzie, w którym możesz edytować inne elementy obrazu.
Jak używać zawijania tekstu do nakładania obrazów w Dokumentach Google
Możesz użyć funkcja zawijania tekstu w Dokumentach Google, aby nakładać obrazy na siebie. Pomoże, jeśli użyjesz Zawijaj tekst opcja przenoszenia obrazów, której Dokumenty Google domyślnie nie włączają.
Aby użyć Zawijaj tekst opcję nakładania obrazów, wykonaj następujące czynności:
- Otwórz dokument Google i wstaw obraz do dokumentu (jeśli jeszcze tego nie zrobiłeś).
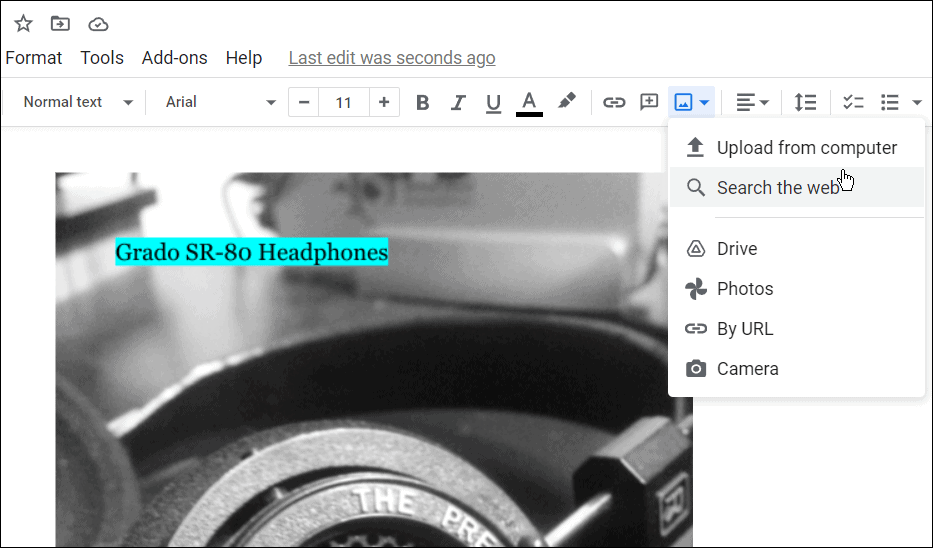
- Wybierz obraz dodany do Dokument Google i kliknij Wszystkie opcje obrazu.
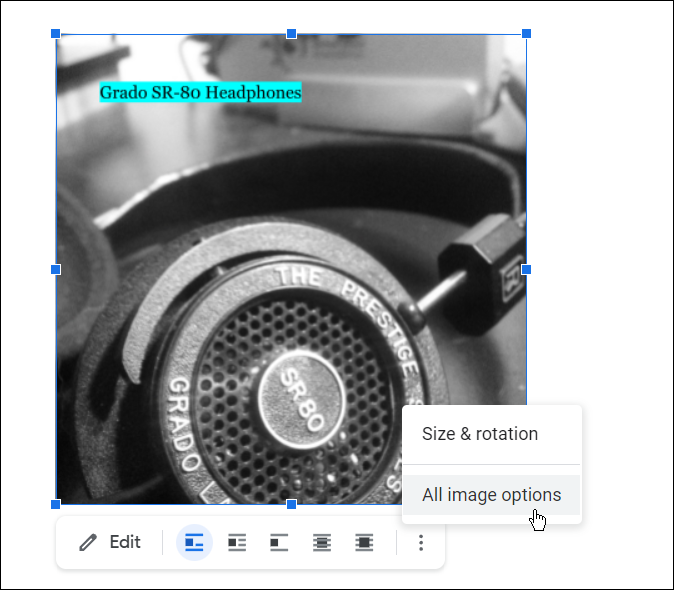
- Kliknij Zawijaj tekst z opcji po prawej stronie.
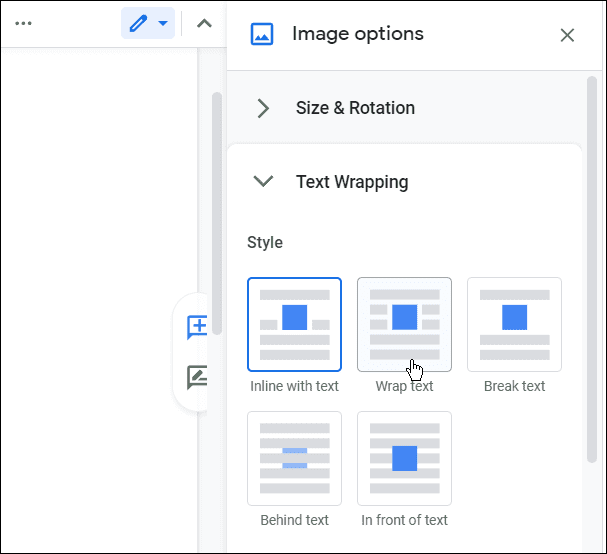
- Dodaj drugi obraz do Dokumentu Google i wybierz go, a następnie kliknij Wszystkie opcje obrazu > Zawijaj tekst.
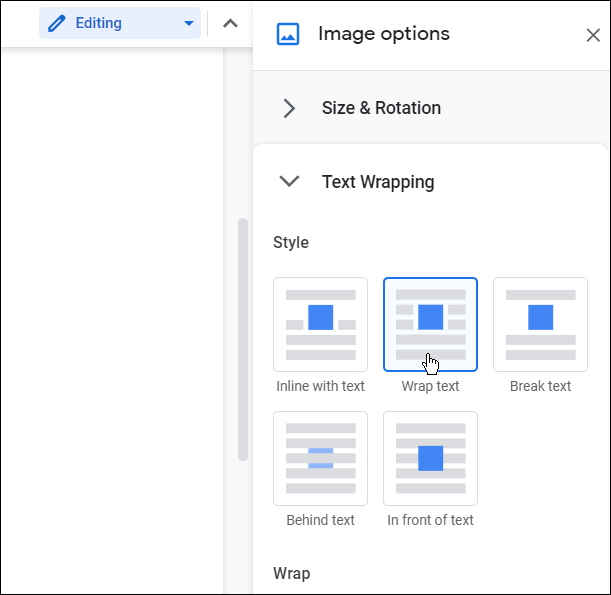
- Teraz, gdy oba obrazy mają Zawijaj tekst właściwości, przesuń zdjęcia nad sobą, aby działały dla twojego dokumentu.
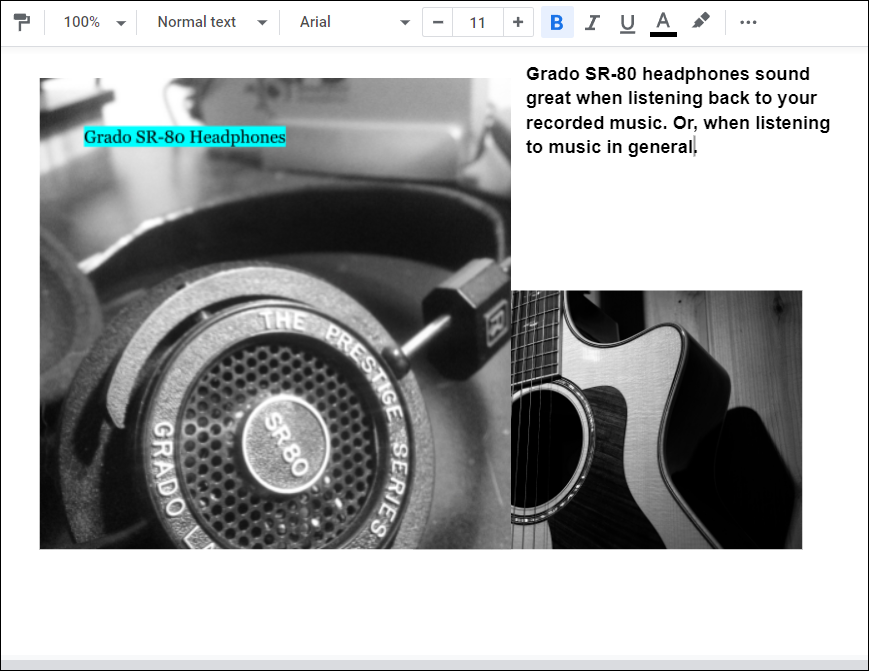
Teraz możesz dokończyć swój dokument, lepiej układając obrazy warstwowe i dodając tekst, jeśli jest to odpowiednie dla dokumentu.
Korzystanie z funkcji Dokumentów Google
Nakładanie warstw na obrazy w Dokumentach Google nie jest jedyną funkcją pakietu biurowego. Na przykład możesz pisać ułamki w Dokumentach Google lub skonfiguruj Format MLA w Dokumentach. A jeśli chodzi o dokumenty akademickie w szkołach, na uczelniach i prezentacje biznesowe, możesz chcieć sprawdź Dokumenty Google pod kątem plagiatu.
Warto zauważyć, że możesz utwórz i wstaw znak wodny w Dokumentach Google. Możesz też korzystać z Dokumentów Google w trybie offline, co jest pomocne w sytuacjach, gdy połączenie danych jest niestabilne lub nie ma go wcale.
Jak znaleźć klucz produktu Windows 11?
Jeśli potrzebujesz przenieść klucz produktu Windows 11 lub po prostu potrzebujesz go do czystej instalacji systemu operacyjnego,...
Jak wyczyścić pamięć podręczną Google Chrome, pliki cookie i historię przeglądania?
Chrome doskonale radzi sobie z przechowywaniem historii przeglądania, pamięci podręcznej i plików cookie, aby zoptymalizować wydajność przeglądarki online. Jej jak...
Dopasowywanie cen w sklepie: jak uzyskać ceny online podczas zakupów w sklepie?
Kupowanie w sklepie nie oznacza, że musisz płacić wyższe ceny. Dzięki gwarancjom równoważenia cen możesz uzyskać rabaty online podczas zakupów w...
Jak podarować subskrypcję Disney Plus za pomocą cyfrowej karty podarunkowej
Jeśli cieszyłeś się Disney Plus i chcesz podzielić się nim z innymi, oto jak kupić subskrypcję Disney+ Gift za...
