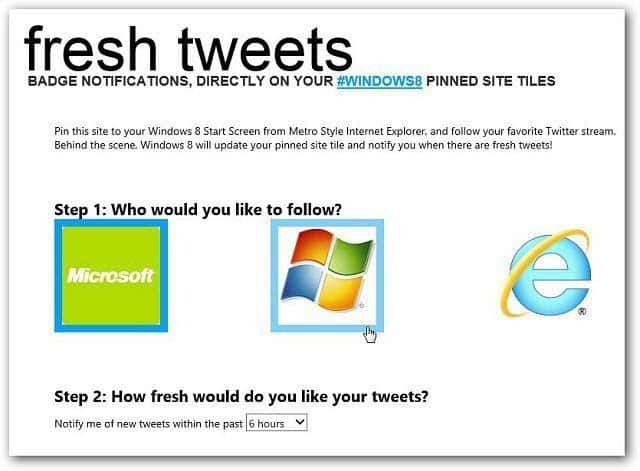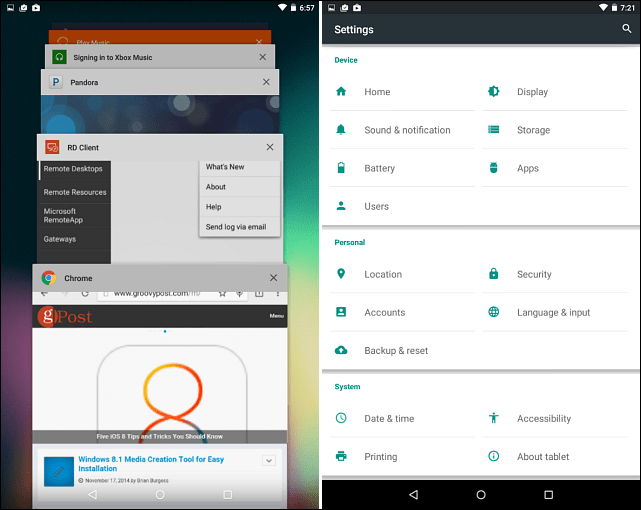Ostatnia aktualizacja

Jeśli Twój Apple iPad utknął na logo Apple, zwykle możesz go rozwiązać, wykonując kilka prostych kroków rozwiązywania problemów. Ten przewodnik pokaże Ci, co dalej.
iPady Apple nie mają być trudne w obsłudze ani obsłudze, ale to nie znaczy, że są wolne od błędów i usterek.
Niestety, rozwiązywanie problemów z iPadem może być trudne, jeśli przestanie działać. Na przykład, jeśli Twój iPad utknął na logo Apple, musisz rozwiązać problem.
Na szczęście powinno to być łatwe rozwiązanie. Jeśli chcesz wiedzieć, jak naprawić iPada przyklejonego do logo Apple, oto kilka sugestii, które Ci pomogą.
1. Niech aktualizacje się dokończą
Większość użytkowników zobaczy logo Apple na iPadzie przez długi czas, gdy urządzenie się aktualizuje - zwykle z paskiem postępu pod nim.
W takim przypadku odłóż iPada na bok i poczekaj na zakończenie aktualizacji. Przerywanie tego procesu nie jest zalecane, ponieważ może spowodować uszkodzenie urządzenia. Po zakończeniu aktualizacji powinieneś być w stanie z niej korzystać bez problemu.

Podczas aktualizacji iPada upewnij się, że jest on podłączony do źródła zasilania. Nie należy również naciskać żadnego z zewnętrznych przycisków, ponieważ nie chcesz przerywać procesu aktualizacji. To samo dotyczy Twojego iPhone'a.
2. Wymuś ponowne uruchomienie iPada Pro 11” lub 12,9” 2018 i nowsze
Jeśli masz pewność, że iPad się nie aktualizuje (lub proces nie postępuje po kilku godzinach), możesz wymusić ponowne uruchomienie.
Aby wymusić ponowne uruchomienie iPada Pro:
- Naciśnij i zwolnij Zwiększanie głośności
- Naciśnij i zwolnij Ściszanie
- Trzymaj Przycisk zasilania dopóki nie zobaczysz Logo Apple pojawiają się na ekranie. Po wykonaniu tych kroków iPad powinien uruchomić się jak zwykle na ekranie blokady.
3. Wymuś ponowne uruchomienie iPada Air, iPada mini i starszego iPada Pro
Jeśli masz starszego iPada z przyciskiem Home, możesz wymusić jego ponowne uruchomienie, wykonując następujące czynności:
- Trzymaj Dom oraz Moc/ Zamek przez 10 sekund.
- Gdy pojawi się logo Apple, puść przyciski, a iPad powinien się zrestartować i uruchomić normalnie.
4. Zaktualizuj iPada Pro za pomocą Face ID w trybie odzyskiwania
Jeśli masz nowego iPada, który zawiera Identyfikator twarzy i nie Dom przycisk, możesz użyć Tryb odzyskiwania aby go przywrócić i zaktualizować.
- otwarty iTunes na komputerze lub Wyszukiwarka na Macu z systemem Catalina lub wyższym.
- Naciśnij i przytrzymaj Przycisk zasilania oraz Zwiększanie głośności przycisk, aż zobaczysz Przesuń, aby wyłączyć ekran i przeciągnij suwak Wyłączony.
- Przytrzymaj Przycisk zasilania i podłącz iPada do komputera – kontynuuj trzymanie Przycisk zasilania dopóki iPad się nie włączy Tryb odzyskiwania.
- Wybierz Opcja aktualizacji gdy na ekranie pojawi się komunikat ostrzegawczy.
Notatka: Ten proces może chwilę potrwać, więc bądź cierpliwy, dopóki urządzenie nie uruchomi się ponownie. Jeśli powyższe kroki nie działają, wykonaj te same kroki, ale dla krok 4, Wybierz Przywrócić opcja zamiast Aktualizacja.
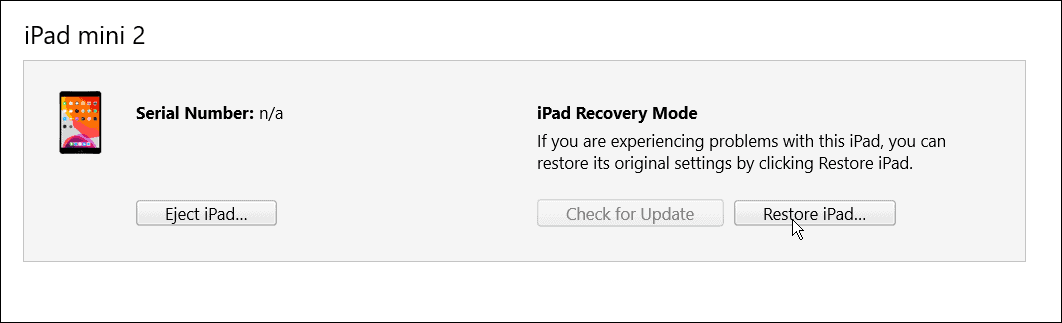
5. Zaktualizuj iPada za pomocą przycisku Home w trybie odzyskiwania
Jeśli masz starszego iPada z Dom przycisk, możesz uruchomić go przez Tryb odzyskiwania.
Proces jest podobny do odzyskiwania iPada Face ID; zamiast tego wykonaj następujące czynności:
- Początek iTunes na komputerze lub Znalazca na Macu z systemem Catalina lub wyżej.
- Naciśnij i przytrzymaj Przycisk zasilania dopóki Przesuń, aby wyłączyć pojawi się ekran i go po bokach Wyłączony.
- Przytrzymaj Przycisk Strona główna i podłącz iPada do komputera.
- Kontynuuj trzymanie Przycisk Strona główna dopóki iPad nie wejdzie Tryb odzyskiwania.
- Gdy pojawi się komunikat ostrzegawczy, kliknij Aktualizacja
Notatka: Podobnie jak w przypadku iPada z funkcją Face ID, proces ten może potrwać do 20 minut. iPad uruchomi się ponownie, aby zakończyć proces i powinien znów działać. Jeśli to nie zadziała, wypróbuj te same kroki i dalej krok 5, wybierz Przywróć zamiast Aktualizacja.
Należy również pamiętać, że przywrócenie iPada spowoduje usunięcie wszystkich danych i skonfigurowanie go jako nowego urządzenia. Upewnić się masz kopię zapasowąi będziesz mógł przywrócić iPada.
6. Przywróć starego iPada w trybie DFU
Inną opcją jest przywrócenie iPada (za pomocą przycisku Home) za pomocą Aktualizacja oprogramowania sprzętowego urządzenia lub (DFU).
Aby przywrócić starszego iPada za pomocą Tryb DFU, wykonaj następujące czynności:
- Podłącz iPada do komputera i uruchom iTunes (na PC) lub Znalazca na komputerze Mac z systemem Catalina lub nowszym.
- Przytrzymaj jednocześnie przycisk Home i Power przez 10 sekund.
- Po 10 sekundach puść Przycisk zasilania ale trzymaj Dom przez pięć sekund.
- Kliknij Wybierz, aby przywrócić iPada za pomocą iTunes, co spowoduje usunięcie wszystkich danych i ustawienie iPada jako nowego.
7. Przywróć nowego iPada (2018 i nowsze) w trybie DFU
Podobnie jak w przypadku starszych iPadów, możesz użyć trybu DFU, aby przywrócić iPada, wykonując następujące czynności:
- Podłącz iPada do komputera i uruchom iTunes lub Wyszukiwarka na Macu.
- Naciśnij i zwolnij Przycisk zwiększania głośności na iPadzie, a następnie naciśnij i zwolnij Przycisk zmniejszania głośności.
- Naciśnij i przytrzymaj Przycisk zasilania przez 10 sekund.
- Trzymając nadal przycisk zasilania, przytrzymaj przycisk zmniejszania głośności przez kolejne pięć sekund.
- Opublikować Przycisk zasilania trzymając Ściszanie przez 10 sekund.
- Gdy na komputerze pojawi się alert, że iPad jest w trybie DFU, kliknij przycisk Przywróć.
Rozwiązywanie problemów z iPadem
Jeśli Twój iPad utknął na logo Apple, powinieneś być w stanie rozwiązać go, wykonując powyższe kroki. Zazwyczaj obserwowanie, jak Twój iPad utknął na logo Apple, zdarza się tylko w rzadkich przypadkach. Ale niezależnie od tego, czy masz starsze urządzenie z przyciskiem Home, czy aktualny iPad z Face ID, powyższe kroki powinny sprawić, że będzie działać ponownie.
Oczywiście na iPadzie mogą pojawić się inne problemy. Na przykład spójrz na naprawianie braku dźwięku na iPadzie lub dowiedz się, jak naprawić wolno ładujący się iPad. Możesz być również zainteresowany prowadzeniem raport dotyczący prywatności aplikacji na iPhonie lub iPadzie.
Jeśli zauważysz, że aplikacje uzyskują dostęp do zbyt dużej ilości danych dla Twojego poziomu komfortu, możesz zablokować śledzenie reklam na iPadzie lub iPhonie.
Jak znaleźć klucz produktu Windows 11?
Jeśli potrzebujesz przenieść klucz produktu Windows 11 lub po prostu potrzebujesz go do czystej instalacji systemu operacyjnego,...
Jak wyczyścić pamięć podręczną Google Chrome, pliki cookie i historię przeglądania?
Chrome doskonale radzi sobie z przechowywaniem historii przeglądania, pamięci podręcznej i plików cookie, aby zoptymalizować wydajność przeglądarki online. Jej jak...
Dopasowywanie cen w sklepie: jak uzyskać ceny online podczas zakupów w sklepie?
Kupowanie w sklepie nie oznacza, że musisz płacić wyższe ceny. Dzięki gwarancjom równoważenia cen możesz uzyskać rabaty online podczas zakupów w...
Jak podarować subskrypcję Disney Plus za pomocą cyfrowej karty podarunkowej
Jeśli cieszyłeś się Disney Plus i chcesz podzielić się nim z innymi, oto jak kupić subskrypcję Disney+ Gift za...