Jak odzyskać dane z dysku twardego, który się nie uruchamia
Sprzęt Komputerowy Okna / / March 18, 2020
Ostatnia aktualizacja dnia

Windows 8.1 i Windows 10 ma kilka wbudowanych narzędzi, które pozwalają odzyskać dane. Ale co, jeśli twój dysk się nie uruchomi? Oto jak to zdobyć.
W pewnym momencie technologia może nas zawieść. W tym celu powinniśmy regularnie wdrażać strategie tworzenia kopii zapasowych w celu ochrony naszych danych. Przechowujemy wiele ważnych informacji na naszych komputerach i urządzeniach; dokumenty, zdjęcia i filmy; więc ich utrata może być strasznym żalem. Na szczęście system Windows zawiera wiele rozwiązań, które ułatwiają tworzenie kopii zapasowych informacji. Czy to jest Kopia zapasowa i przywracanie, Obrazowanie systemu, Historia plikówlub OneDrive. W tym artykule omawiamy sytuację, która może być trudna do przezwyciężenia. Co się stanie, jeśli komputer nie uruchamia się?
Odzyskaj dysk twardy, który nie uruchamia się
Dla mnie była to rzeczywistość, której ostatnio doświadczyłem. Niedawno utworzyłem kopię zapasową, ale stworzyłem również nowe treści, których nie chciałem stracić. Po wyczerpaniu wielu opcji naprawy nie udało mi się pomyślnie uruchomić systemu Windows. Próbowałem nawet opcji Odśwież. Oczywiście mogę spróbować wykonać niestandardową instalację i uratować moje dane
Uzyskaj zewnętrzną obudowę dysku twardego
To jest pierwsza rzecz, którą musisz mieć. Są dość tanie i można ich używać również z istniejącym dyskiem twardym jako zewnętrznym urządzeniem magazynującym. Obudowa jest w zasadzie obudową, która chroni dysk i pozwala podłączyć go do portu USB, FireWire lub eSATA. Możesz wybrać obudowę pomiędzy Od 20 do 50 USD na Amazon. Są one dostępne w rozmiarach 3,5 cala (standardowy komputer stacjonarny) lub 2,5 cala (notebook). Upewnij się, że wybrałeś odpowiedni interfejs wewnętrzny - IDE / ATA lub SATA, w zależności od rodzaju używanego napędu.

Odinstaluj dysk twardy, który nie uruchamia się
Będziesz musiał usunąć dysk twardy z jednostki systemowej, aby zainstalować go w obudowie zewnętrznej. Proces będzie się różnił w zależności od wersji, modelu i kształtu. Zapoznaj się z dokumentacją producenta dostarczoną z komputerem lub przejrzyj witrynę producenta. Niektóre są łatwe i po prostu wymagają naciśnięcia mechanizmu zatrzasku, aby zwolnić dysk twardy z wnęki napędu.
Inne konfiguracje mogą wymagać usunięcia mechanizmu montażowego, zwłaszcza jeśli jest to dysk 2,5-calowy. Przygotuj się na posiadanie niezbędnych narzędzi, takich jak śrubokręt Torx 5 lub śrubokręt płaski. Jeśli planujesz budować własne komputery lub przeprowadzać tego rodzaju naprawy często… zdobądź przyzwoity zestaw narzędzi w zestaw do naprawy komputera.

Ta szczególna konfiguracja wykorzystuje napęd 2,5 cala na uchwycie 3,5 cala. Zauważysz również zielony mechanizm zatrzaskowy do zwalniania napędu z wnęki.

Zainstaluj dysk twardy w obudowie zewnętrznej
Instalacja w obudowie powinna być łatwa. W zależności od kupionej obudowy może być konieczne ręczne dostosowanie. Niektóre mogą wymagać tylko włożenia dysku i to wszystko. Na poniższym zdjęciu moja obudowa zewnętrzna wymaga ręcznego podłączenia kabli SATA do napędu. Bardzo łatwa rzecz do zrobienia. Jak widać na powyższym zdjęciu, ta zewnętrzna obudowa obsługuje również dyski PATA. Po zainstalowaniu napędu i upewnieniu się, że jest on bezpiecznie podłączony, mogę włożyć go do obudowy ochronnej.

Instalowanie dysku twardego we wnęce zewnętrznego dysku twardego

Instalowanie napędu w obudowie ochronnej
Podłącz kable USB i zasilające
Następnym krokiem jest podłączenie dysku do komputera. Nie ma w tym nic, ponieważ to doświadczenie będzie przypominało podłączenie zwykłego zewnętrznego dysku twardego. Po włączeniu dysku system Windows automatycznie wykryje dysk i zainstaluje go. Zostaniesz poproszony o wyszukanie go lub możesz uzyskaj do niego dostęp z Eksploratora plików.
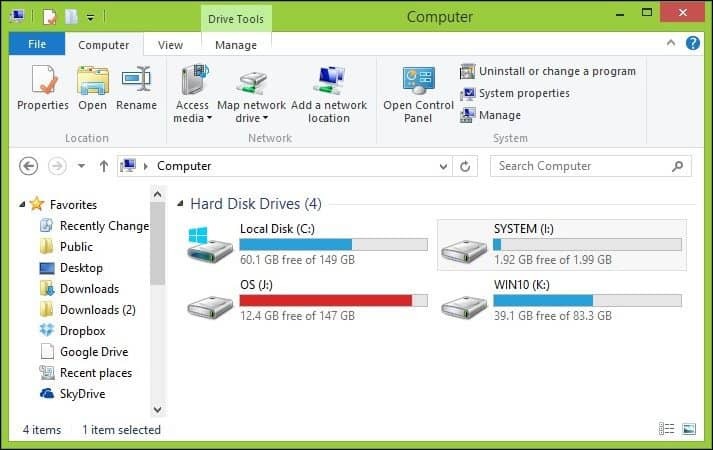
Odzyskiwanie danych
Teraz spodziewalibyśmy się po prostu przejrzeć dysk twardy i skopiować nasze dane. Ponieważ instalacja istniejąca na dysku nadal chroni foldery z Twoimi danymi, otrzymasz komunikat o błędzie, jeśli spróbujesz otworzyć i przejrzeć folder. Jeśli nie możesz otworzyć tego folderu po kliknięciu Kontynuuj, zapoznaj się z naszym artykułem instrukcje dotyczące przejmowania własności folderu.
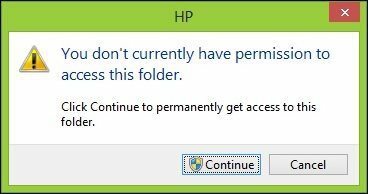
Teraz możesz przeglądać folder użytkownika i kontynuować kopiowanie danych. Przygotowuję się do skopiowania danych z zewnętrznego dysku twardego na mój lokalny dysk twardy.
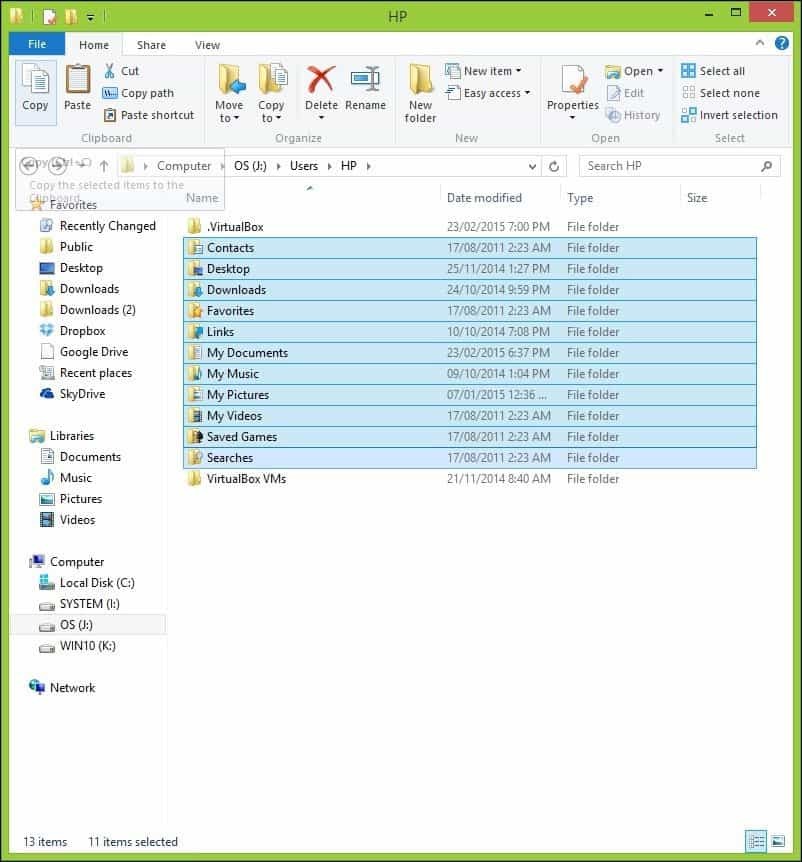
Gdy masz pewność, że odzyskałeś swoje dane z dysku twardego, możesz sformatować i podzielić dysk na partycje, jeśli chcesz. Pamiętaj, aby przeglądać popularne lokalizacje, w których przechowywane są dane, takie jak folder użytkownika C: \ Users i C: \ Users \ Public. Ponadto, jeśli masz nieuporządkowane informacje, takie jak Kartki samoprzylepne, możesz znaleźć te w C: \ Users \YourAccountName\ AppData \ Roaming \ Microsoft \ Sticky Notes, skopiuj plik StickyNotes.snt do odpowiedniego katalogu. W szczególności na tym dysku wystąpiło zbyt wiele awarii zasilania, co spowodowało uszkodzenie instalacji systemu Windows.
