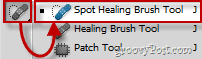Jak używać funkcji Photoshop Vanishing Point do powiększania obiektów
Fotografia Photoshop / / March 18, 2020
W swojej ciągłej serii poświęconej uczeniu ludzi korzystania z Photoshopa Stefan tym razem zastanawia się, jak sprawić, by przedmioty wydawały się większe dzięki Vanishing Point.

W moim codziennym życiu jest wiele momentów, w których patrząc na coś, po prostu chciałbym zaimportować to do Photoshopa i zwiększyć. Podobnie jak mój monitor… lub mój pokój… Cóż, niestety jeszcze Photoshop nie może jeszcze zmienić rzeczywistości, ale dzisiaj pokażemy, jak korzystać z Photoshopa aby rozciągnąć dowolny trójwymiarowy obiekt na odległość za pomocą Punktu Znikania, aby był tak duży, jak chcesz (przynajmniej w wirtualnym świat).
Znalezienie odpowiedniego obrazu
Po pierwsze potrzebujesz dobrego zdjęcia. W tym samouczku będę używać to zdjęcie ściany. Możesz z niego skorzystać lub znaleźć własny obraz.
Użycie punktu zbiegu do utworzenia siatki
Po zaimportowaniu obrazu możesz zacząć od przejście do menu filtrówi wybierając Znikający punkt.
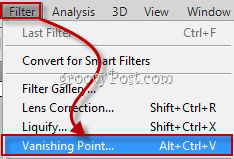
Otwiera to nowe okno, w którym znajdziesz się „trzymając” Utwórz narzędzie płaszczyzny. 
Służy do tworzenia trójwymiarowej siatki, o której mówiłem wcześniej. Na początek po prostu robić4 punkty kontrolne w każdym rogu obiektu, tak jak:
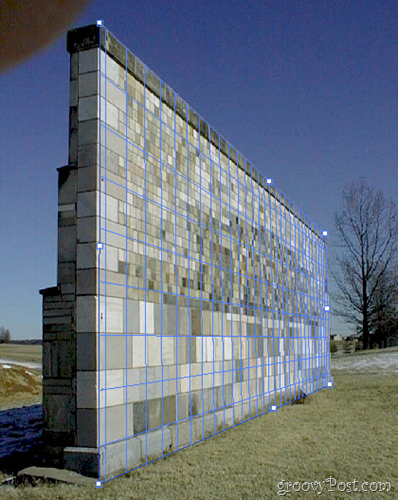
Rozszerzanie obiektu na odległość
Aby rozpocząć przedłużanie obiektu, musisz najpierw powiększyć siatkę, chwytając jeden z jej bocznych punktów kotwiczenia i przesuwając go na odległość. Wybieram środkowy prawy punkt - w tym przypadku jest właściwy.
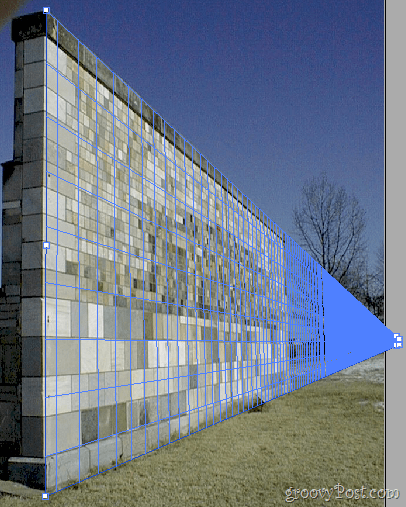
Teraz chwyć Narzędzie markizy  klikając na to lub naciskając klawisz M na klawiaturze. Użyj go, aby wybrać część ściany, którą chcesz przedłużyć, a następnie przytrzymując Alt Klawisz, kliknij i przeciągnij, aby powielić wybrany obszar.
klikając na to lub naciskając klawisz M na klawiaturze. Użyj go, aby wybrać część ściany, którą chcesz przedłużyć, a następnie przytrzymując Alt Klawisz, kliknij i przeciągnij, aby powielić wybrany obszar.

Rób to tyle razy, ile chcesz, dopóki nie osiągniesz oczekiwanego rezultatu.

GroovyTips:
Jeśli na twoim obrazie są jakieś problematyczne obszary po zakończeniu korzystania z Punktu zbiegu, nie bój się wybrać Narzędzie punktowego pędzla korygującego. I czy wspominałem, że możesz go używać wypełnienie z uwzględnieniem treści zbyt?