Jak rozwiązywać problemy Instalowanie klasycznych aplikacji Desktop i Windows Store w systemie Windows 10
System Windows 10 Sklep Windows / / March 17, 2020
Jeśli masz problemy z instalacją klasycznych aplikacji lub aplikacji ze Sklepu Windows, wypróbuj najpierw te rozwiązania.
Klasyczne aplikacje komputerowe będą z nami przez długi czas, czy im się to podoba, czy nie, ale Microsoft dostosowuje swój ekosystem aplikacji do przyszłości wolnej od win32. Nowa Windows 10 S. edycja koncentruje się przede wszystkim na aplikacje uniwersalne dostępne w Sklepie Windows. Microsoft lokuje swoje pieniądze tam, gdzie jest ich usta, wprowadzając do sklepu niektóre klasyki, takie jak Office.
Deweloperzy zewnętrzni, tacy jak Apple, Spotify i WhatsApp, również publikują swoje aplikacje komputerowe w Windows Store. W międzyczasie użytkownicy nadal muszą instalować klasyczne aplikacje komputerowe. Nawet stosunkowo nowy sklep Windows może czasem napotykać problemy. W tym artykule omawiamy niektóre z typowych problemów związanych z instalowaniem zarówno klasycznych aplikacji stacjonarnych, jak i uniwersalnych, oraz sposoby ich rozwiązywania.
Rozwiąż problemy podczas instalowania klasycznych aplikacji na komputery i Windows Store
Wcześniej omawialiśmy kroki do znajdź i zainstaluj oba komputery i nowoczesne uniwersalne aplikacje. Jest to dość prosty proces, niezależnie od tego, czy instalujesz starszą wersję Adobe Photoshop; lub nowoczesna aplikacja, taka jak Sketchable. W większości przypadków wszystko pójdzie bez problemu. Ale kiedy tego nie robią, jest kilka typowych problemów.
W szczególności w przypadku aplikacji komputerowych możesz napotkać trzy główne obszary: problemy z Instalatorem Windows, brakujące składniki lub zależności lub ustawienia zabezpieczeń systemu.
Dwa ostatnie problemy są najłatwiejsze do rozwiązania. Jeśli brakuje Ci komponentu, takiego jak Pakiet redystrybucyjny Visual C ++, Windows zwykle mówi dokładnie, czego potrzebujesz, i to tylko kwestia zainstalowania brakującego elementu.
Czasami aplikacje zabezpieczające, takie jak program antywirusowy lub wbudowane Filtr Windows SmartScreen może zablokować poprawną instalację aplikacji. Aplikacja może także wymagać uprawnień administracyjnych, aby działać. Możesz rozwiązać takie problemy, przeglądając pliki instalacyjne, klikając plik instalacyjny prawym przyciskiem myszy, a następnie klikając polecenie Uruchom jako administrator.
Jeśli nadal masz problemy, zamknięcie uruchomionych aplikacji może również zwiększyć szanse na pomyślną instalację. Niektóre aplikacje będą miały zależności niedostępne, jeśli istniejąca aplikacja jest uruchomiona lub z niej korzysta. Przykłady obejmują przeglądarkę internetową lub usługę systemową. Ponowne uruchamianie komputera lub wykonywanie czysty rozruch, może również pomóc.
Jeśli wszystkie powyższe nie działają, nadszedł czas, aby zacząć wkurzać. Zacznijmy od spojrzenia na Instalatora Windows. Błędy Instalatora Windows mogą sugerować, że usługa Instalatora Windows nie działa, pliki aplikacji są uszkodzone lub instalator nie został poprawnie pobrany.
Uruchom ponownie usługę Instalatora Windows
Jedną z pierwszych rzeczy, które możesz spróbować, jest zrestartowanie usługi Instalatora Windows. Aby to zrobić, naciśnij klawisz Windows + typ R: services.msc następnie naciśnij Enter. Przewiń w dół do usługi Instalatora Windows, wybierz ją, a następnie sprawdź jej status, aby upewnić się, że jest uruchomiona i uruchomiona.
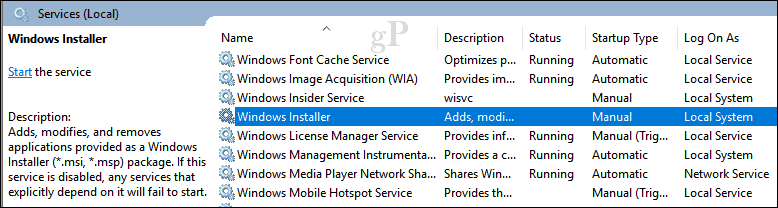
Jeśli nie, kliknij prawym przyciskiem myszy usługę Instalatora Windows, a następnie kliknij Właściwości. Wybierz kartę Ogólne, a następnie kliknij przycisk Start, aby rozpocząć usługę. Kliknij Zastosuj, a następnie OK, uruchom ponownie komputer, aby potwierdzić zmiany; spróbuj ponownie zainstalować aplikację.
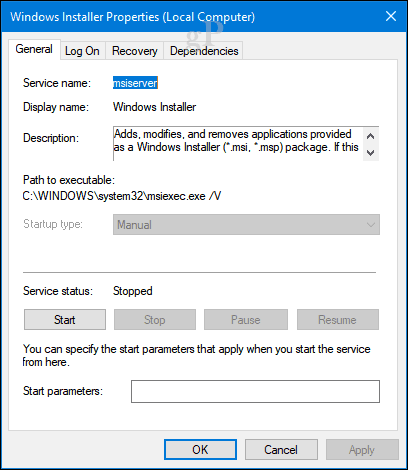
Ponownie zainstaluj usługę Instalatora Windows
Jeśli instalacja aplikacji nadal nie powiedzie się, możesz wypróbować kilka innych opcji. Pierwszym byłoby wyrejestrowanie, a następnie zarejestrowanie usługi Instalatora Windows. Zasadniczo przywraca to.
Naciśnij klawisz Windows + R, wpisz msiexec / unreg, i wtedy trafienieWchodzić.
Naciśnij klawisz Windows + R. jeszcze raz, rodzaj msiexec / regserver, a następnie naciśnij Enter.
Naciśnij ponownie klawisz Windows + R, wpisz regsvr32.exe / s% windir% \ system32 \ msi.dll następnie naciśnij Enter.
Naciśnij klawisz Windows + R. ponownie wpisz naciśnij klawisz Enter:
sc create msiserver start = auto binpath = „c: \ Windows \ System32 \ msiexec.exe / V” displayname = „Instalator Windows”
Naciśnij klawisz Windows + R. ponownie wpisz naciśnij klawisz Enter: Net start msiserver
Uruchom Instalatora z nowego lokalnego konta użytkownika
Inną opcją, którą możesz wypróbować, jest utworzenie nowe lokalne konto użytkownika, a następnie uruchom Instalatora stamtąd. Może to pomóc w wyodrębnieniu problemu, aby sprawdzić, czy problem może dotyczyć Twojego konta lub plików aplikacji. Jeśli aplikacja zostanie zainstalowana na innym koncie, radzę odrzucić stare konto.
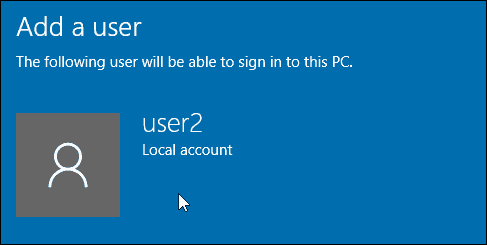
Użyj DISM lub Kontroler plików systemowych, aby naprawić problemy z dyskiem
Uruchamianie poleceń DISM może rozwiązać wszelkie problemy z integralnością w systemie. Naciśnij klawisz Windows + X, a następnie kliknij Wiersz polecenia (administrator). Wpisz każde z poleceń, a następnie naciśnij Enter. Po zakończeniu uruchom ponownie komputer.
Dism / Online / Cleanup-Image / CheckHealth
Dism / Online / Cleanup-Image / ScanHealth
Dism / Online / Cleanup-Image / RestoreHealth
Kolejnym poleceniem, które można uruchomić, jest narzędzie do sprawdzania plików systemowych. W wierszu polecenia wpisz: sfc / scannow następnie naciśnij Enter. Po zakończeniu uruchom ponownie komputer.
Narzędzie do rozwiązywania problemów Microsoft Fix It
Jeśli instalacja aplikacji nadal nie powiedzie się, oznacza to Microsoft to naprawić dla Instalatora Windows może po prostu pomóc. To narzędzie do rozwiązywania problemów wykonuje listę kontrolną operacji i rozwiązuje problemy, które mogą uniemożliwić instalację aplikacji, takie jak uszkodzone klucze rejestru. Może także pomóc w odinstalowaniu kłopotliwych programów. Po pobraniu uruchom plik cab i kliknij Dalej.
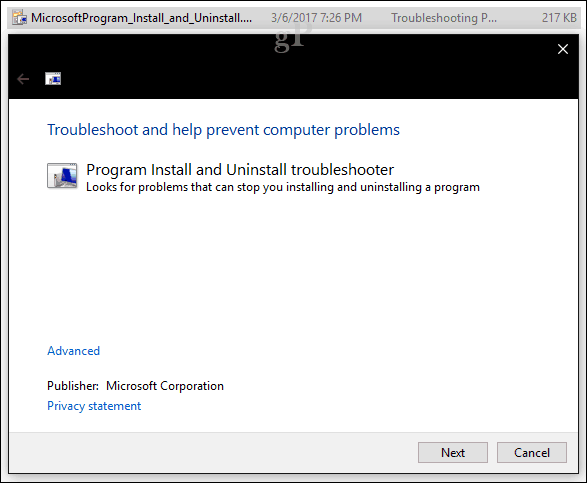
Zewnętrzni menedżerowie aktualizacji i lekki instalatorzy
Niektóre aplikacje będą zawierać własnych menedżerów aktualizacji. Jest to jeden z najlepszych sposobów instalowania nowych wersji aplikacji zamiast korzystania z samodzielnego instalatora. Osobiście używam menedżerów aktualizacji do aplikacji takich jak iTunes i iCloud; oba są znane z problemów podczas aktualizacji lub instalacji nowych wersji.

Od pewnego czasu twórcy popularnych aplikacji, takich jak Adobe Reader, Skype, Chrome i Firefox, udostępniają niewielkie pliki instalacyjne dla swoich aplikacji. Te programy instalacyjne, wprowadzone po raz pierwszy w fali Windows Vista o nazwie Click to Run, nie zawierają pełnych plików instalacyjnych i wymagają aktywnego połączenia z Internetem podczas instalacji. Jeśli nie masz połączenia, często pojawia się błąd, taki jak:

W takich przypadkach musisz wcześniej znaleźć i pobrać pełny instalator dla potrzebnej aplikacji. Programiści często przechowują je w ukrytej części swojej witryny. Korzystając z ulubionej wyszukiwarki, często można znaleźć bezpośrednie pobranie do pełnego instalatora. Na przykład wpisz: nazwa aplikacji, a następnie instalator offline. Zachowaj ostrożność podczas otwierania linków, ponieważ niektóre strony internetowe stron trzecich będą przechowywać kopie instalatora popularnej aplikacji. Czasem nie można im ufać, ponieważ mogą być modyfikowane i instalowane z dodatkowymi instalatorami niechcianego oprogramowania.
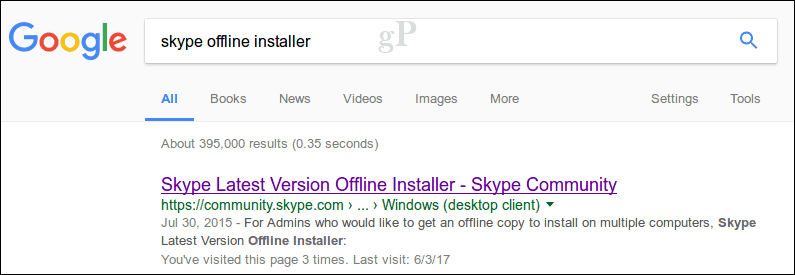
Jednym z najlepszych rozwiązań, które zalecamy do instalowania popularnych aplikacji innych firm, jest Ninite. Najnowsze okładki samouczka Briana jak działa usługa; zapewniając obszerny zbiór aplikacji, których możesz potrzebować konfigurowanie nowego komputera lub przeprowadzanie nowej instalacji.
Wcześniej wspominaliśmy, że technologie bezpieczeństwa w Windows 10 mogą również zakłócać konfigurację aplikacji. Najczęstsze są filtry Windows SmartScreen. W rzeczywistości wykonuje swoją pracę i w większości przypadków, jeśli się pojawi, prawdopodobnie pobierasz z niezaufanego źródła. Ponownie upewnij się, że pobierasz aplikację ze strony programisty. Istnieją strony internetowe, które podają się za autora aplikacji, więc szukaj oczywistych znaków, takich jak adres URL, zła lub zniekształcona grafika.
Rozwiązywanie problemów z uniwersalnymi aplikacjami
Brian opisał większość kroki rozwiązywania problemów możesz spróbować rozwiązać problemy z pobieraniem aplikacji ze Sklepu Windows. Jeszcze kilka, które chciałbym dodać do listy opcji, które możesz wypróbować, obejmują:
Sprawdzanie aktualizacji systemu Windows pod kątem aktualizacji przed próbą pobrania lub zaktualizowania aplikacji ze Sklepu. Czasami Microsoft wydaje aktualizacje zbiorcze, które zawierają poprawki infrastruktury dla aplikacji takich jak Sklep.
Ogranicz liczbę aplikacji, które pobierasz lub aktualizujesz jednocześnie. Zauważam, że jeśli masz wiele aplikacji do zaktualizowania, może to opóźnić aktualizacje dla wszystkich aplikacji, szczególnie dla sieci o niskiej przepustowości. Zamiast tego użytkownicy mogą wstrzymać wszystkie aktualizacje, a następnie zaktualizować każdą aplikację na raz lub tylko kilka, a następnie kliknąć Aktualizuj wszystko.
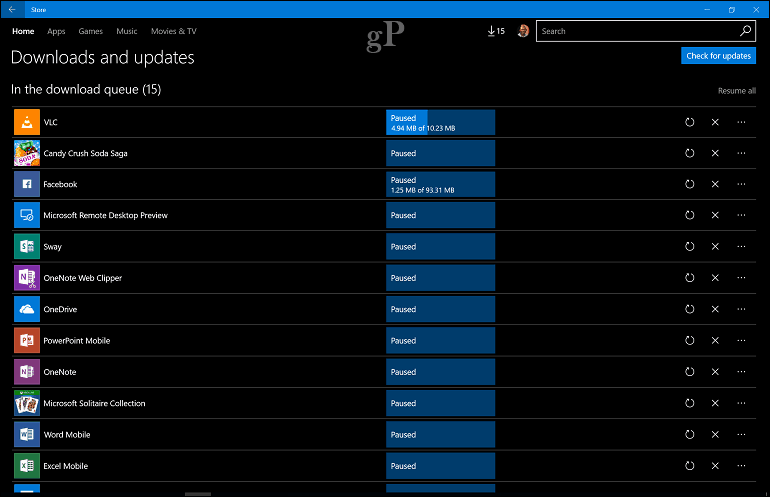
Użytkownicy mogą również szukać aktualizacji samej aplikacji Store. Jeśli widzisz to na liście aktualizacji, wstrzymaj wszystkie aktualizacje, a następnie najpierw zaktualizuj aplikację Sklep. Uruchom ponownie aplikację Sklep, a następnie spróbuj ponownie zaktualizować wszystkie aplikacje.
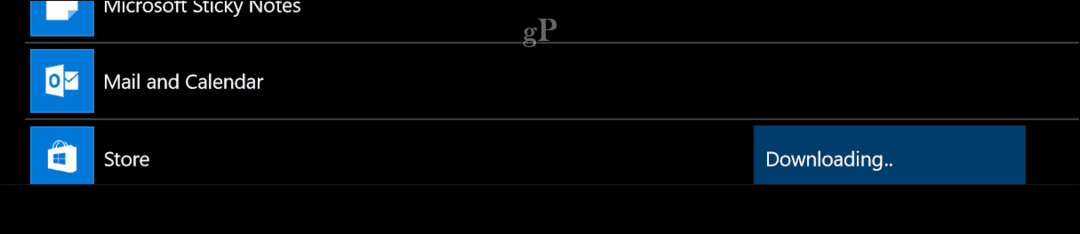
Ponowna rejestracja aplikacji może również rozwiązać niektóre typowe problemy, które mogą wystąpić w przypadku uszkodzonych aplikacji lub nieprawidłowo zainstalowanych ze Sklepu. Naciśnij klawisze Windows + X, a następnie kliknij pozycję Windows Powershell (administrator).
Wpisz lub skopiuj i wklej następujące polecenie, a następnie naciśnij Enter:
Pakiet Get-Appx -AllUsers | Foreach {Add-AppxPackage -DisableDevelopmentMode -Register „$ ($ _. InstallLocation) \ AppXManifest.xml”}
Zainstaluj ponownie system Windows 10
Jeśli zaszedłeś już tak daleko, a Instalator Windows nadal nie działa lub nadal występują problemy z pobieraniem ze Sklepu, prawdopodobnie będziesz musiał ponownie zainstalować system Windows 10. Można to zrobić bez usuwania osobistych plików i aplikacji. Nazywany uaktualnieniem naprawy, wystarczy pobrać kopię pliku Plik ISO za pomocą narzędzia Media Creation Tool. Jeśli nie możesz pobrać pliku ISO na komputer docelowy, przejdź do działającego komputera, a następnie wykonaj tam pobieranie.
Po pobraniu kliknij dwukrotnie plik ISO, aby go zamontować, lub kliknij go prawym przyciskiem myszy, a następnie kliknij Otwórz za pomocą> Eksploratora plików. Kontynuuj, aby uruchomić plik instalacyjny, postępuj zgodnie z instrukcjami wyświetlanymi na ekranie, wybierz opcję Zachowaj osobiste pliki, aplikacje i ustawienia.
Wniosek
Jest to wiele do strawienia, ale w większości przypadków problemy z instalacją aplikacji w systemie Windows są dość rzadkie. Czasami same aktualizacje lub aplikacje innych firm mogą uszkodzić części systemu. Powinieneś również skorzystać z narzędzi w systemie Windows 10, które mogą utrzymać stabilność systemu, takich jak tworzenie regularnego przywracania systemu zwrotnica. Mamy nadzieję, że jeśli masz pecha, aby napotkać taki problem, te rozwiązania mogą pomóc w jego rozwiązaniu.
Opowiedz nam o swoich doświadczeniach z instalowaniem aplikacji w systemie Windows 10 w sekcji komentarzy.
