Jak korzystać z blokady dynamicznej w systemie Windows 11
Microsoft Okna 11 Bohater / / April 25, 2022

Ostatnia aktualizacja

Blokada dynamiczna to funkcja systemu Windows 11, która automatycznie blokuje komputer, gdy odchodzisz od niego z podłączonym urządzeniem. Oto jak z niego korzystać.
Chcesz zabezpieczyć swój komputer z systemem Windows 11, gdy jesteś z dala od biurka? Możesz to zrobić na kilka sposobów.
Najważniejsze jest stworzenie kodu PIN lub hasła, aby uniemożliwić nieautoryzowany dostęp. Następnie możesz użyć skrótu klawiaturowego (klawisz Windows + L), aby zablokować ekran.
Jeśli jednak chcesz wypróbować prostsze rozwiązanie, możesz użyć blokady dynamicznej, aby automatycznie zablokować komputer, gdy od niego odejdziesz. Jeśli nigdy wcześniej go nie używałeś, oto, co musisz zrobić, aby użyć blokady dynamicznej w systemie Windows 11.
Co to jest blokada dynamiczna w systemie Windows 11?
Blokada dynamiczna to funkcja systemu Windows 11, która blokuje komputer, gdy podłączone urządzenie Bluetooth (telefon lub urządzenie do noszenia) jest poza zasięgiem. Funkcja Dynamic Lock automatycznie blokuje komputer, nawet jeśli zapomnisz użyć skrótu Windows + L podczas odchodzenia.
Dynamic Lock korzysta z dowolnego podłączonego urządzenia z Bluetooth, ale prawdopodobnie najlepiej jest użyć czegoś z dobrą baterią i zasięgiem, na przykład telefonu. Gdy urządzenie będzie poza zasięgiem przez 30 sekund, system Windows automatycznie zablokuje ekran.
Parowanie urządzenia Bluetooth z systemem Windows 11
Aby wszystko działało, musisz zacząć od parowanie komputera z systemem Windows 11 z innym urządzeniem Bluetooth.
Aby to zrobić:
- Musisz włączyć Bluetooth w swoim telefonie lub innym urządzeniu mobilnym i przełączyć go w tryb parowania.
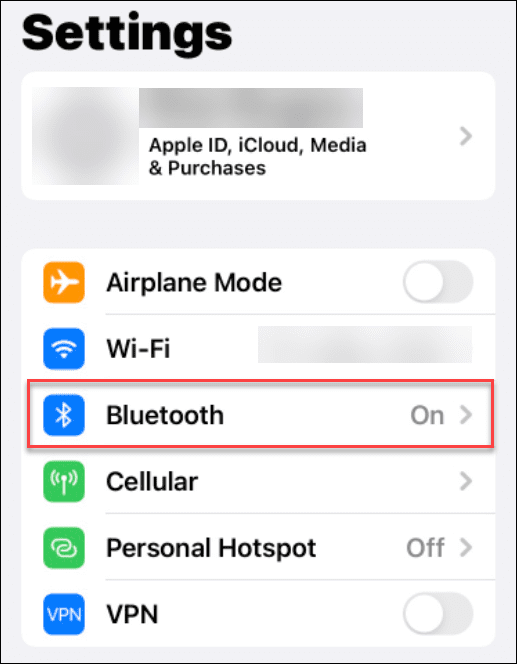
- Teraz połącz swoje urządzenie z systemem Windows 11 przez Bluetooth.
- otwarty Ustawienia > Bluetooth i urządzenia i włącz Bluetooth przełącznik na swoim komputerze.
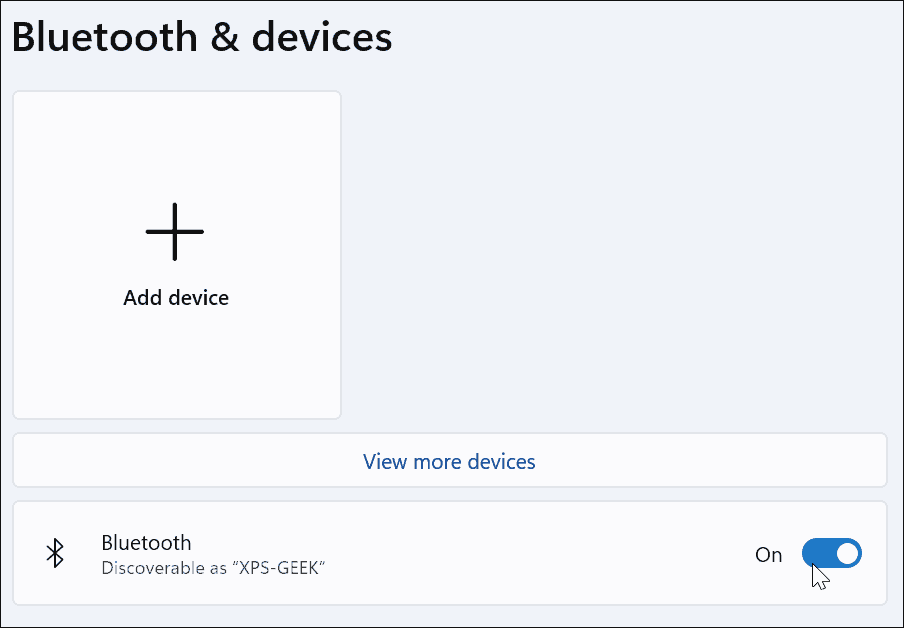
- Kliknij Dodaj urządzenie przycisk.
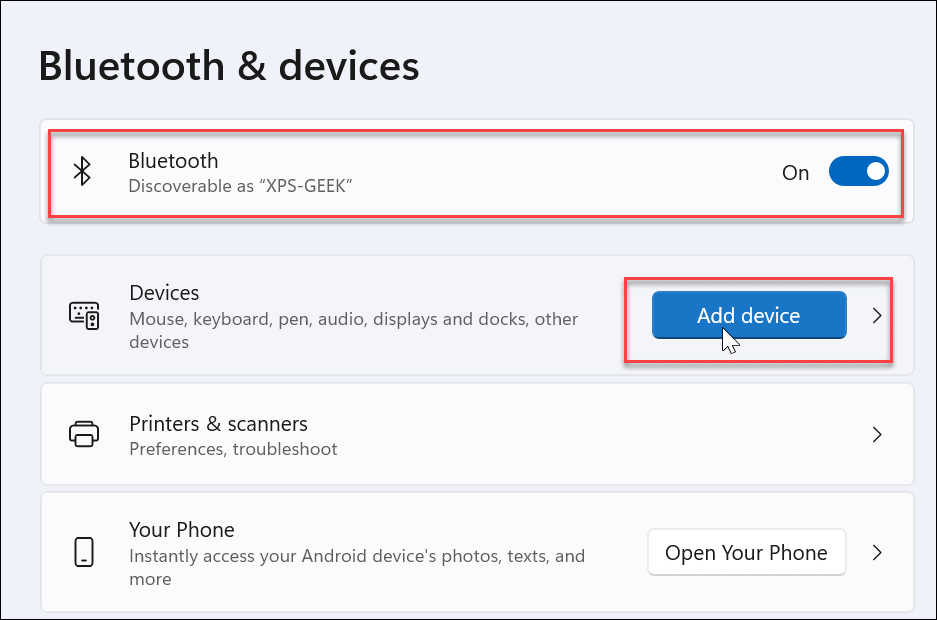
- Kliknij Bluetooth opcja u góry, gdy Dodaj urządzenie pojawi się ekran.
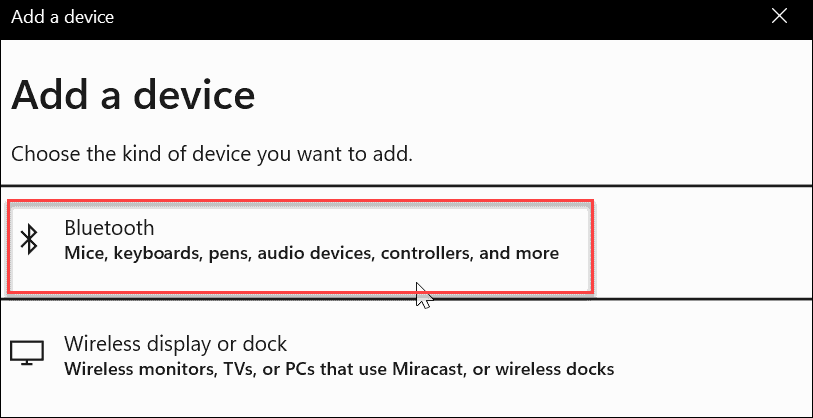
- Wybierz swój telefon lub inne urządzenie Bluetooth, którego chcesz używać. Ponownie, chcesz użyć czegoś, co zabierasz ze sobą, wychodząc z komputera. Telefon to świetna opcja, ale może masz słuchawki lub inne urządzenie do noszenia, które będzie działać.
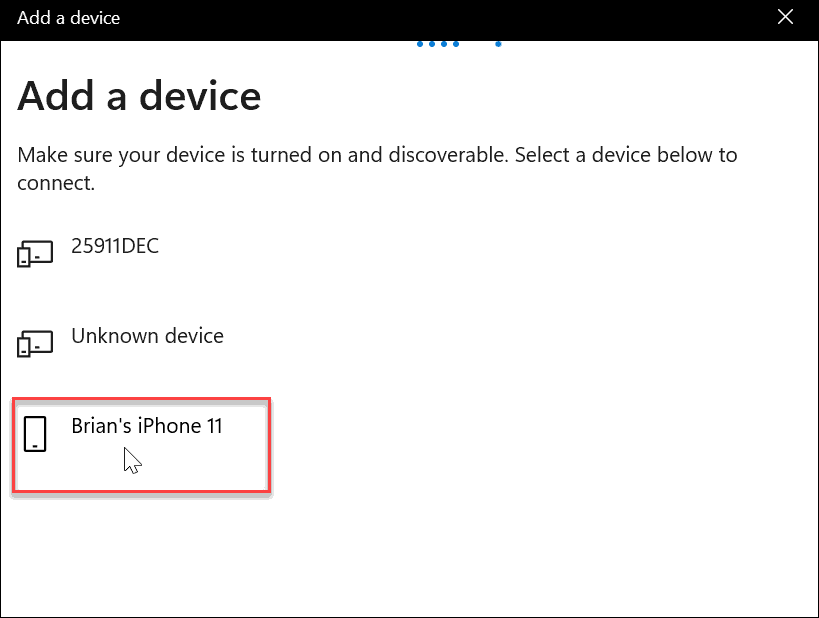
- Przejdź do dalszych instrukcji parowania. Na przykład Windows 11 wysyła kod do naszego iPhone'a, aby zakończyć parowanie.
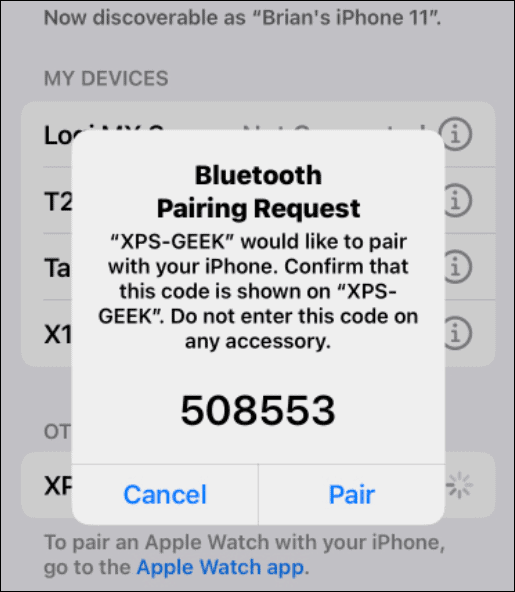
- Gdy urządzenie i system Windows 11 połączą się przez Bluetooth, zobaczysz następujący komunikat o powodzeniu — kliknij Zrobione zamknąć okno.
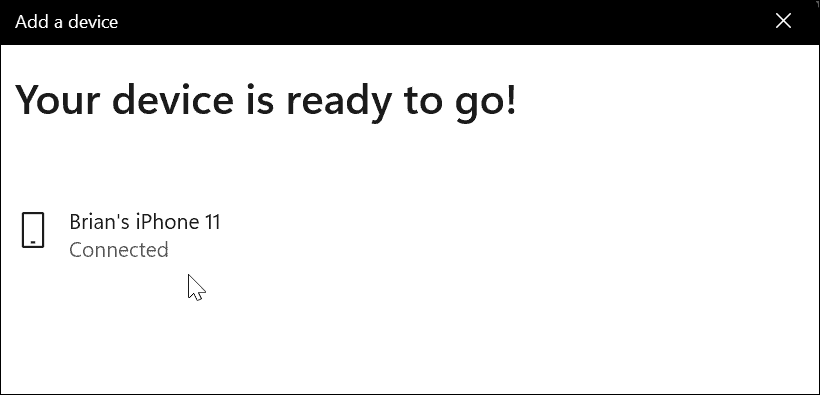
Jak włączyć blokadę dynamiczną w systemie Windows 11?
Teraz nadszedł czas, aby włączyć funkcję Dynamic Lock na swoim komputerze.
Aby włączyć blokadę dynamiczną w systemie Windows 11, możesz wykonać następujące czynności:
- Na komputerze otwórz Ustawienia za pomocą menu Start.
- W Ustawienia, zmierzać do Konta > Opcje logowania.
- Rozwiń Dynamiczna blokada opcja pod Dodatkowe ustawienia.
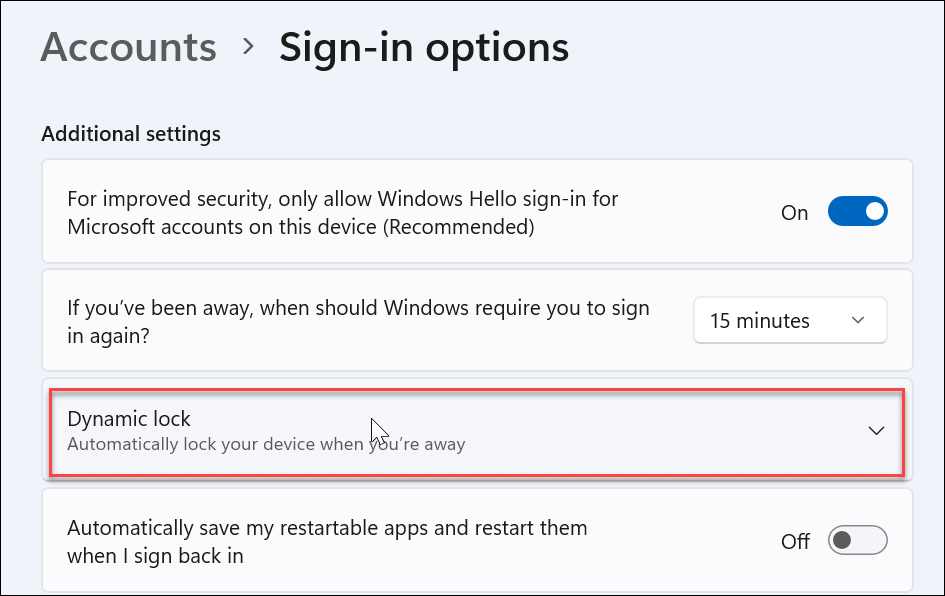
- Kliknij Zezwalaj systemowi Windows na automatyczne blokowanie urządzenia, gdy jesteś poza domem opcja.
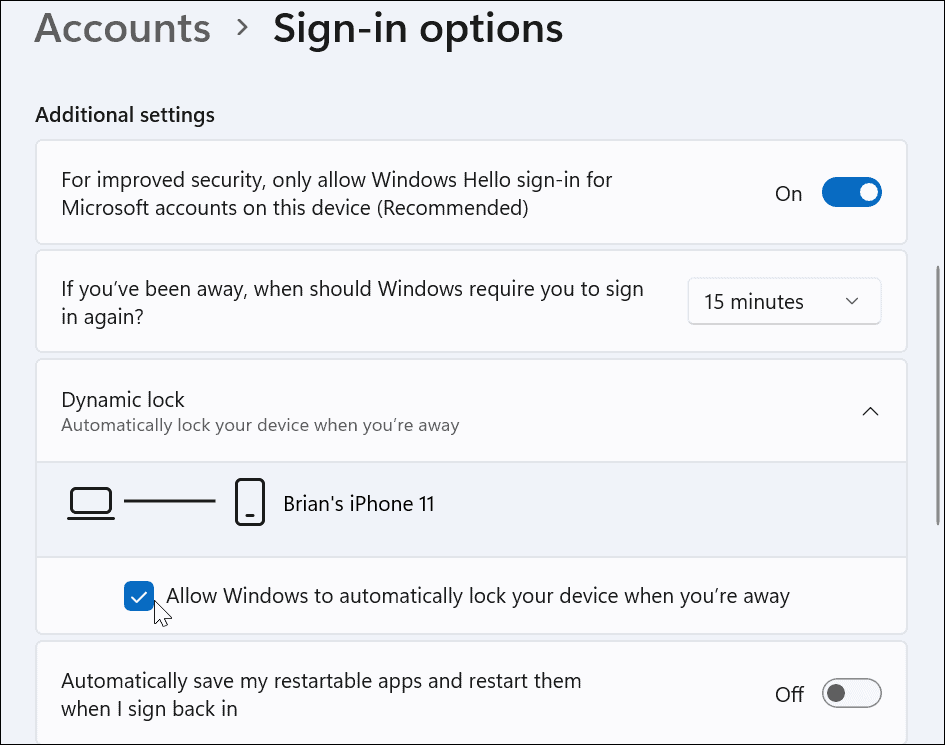
- Poczekaj chwilę, a urządzenie, które wybierzesz do dodania przez Bluetooth pojawi się jako twój Dynamiczna blokada urządzenie.
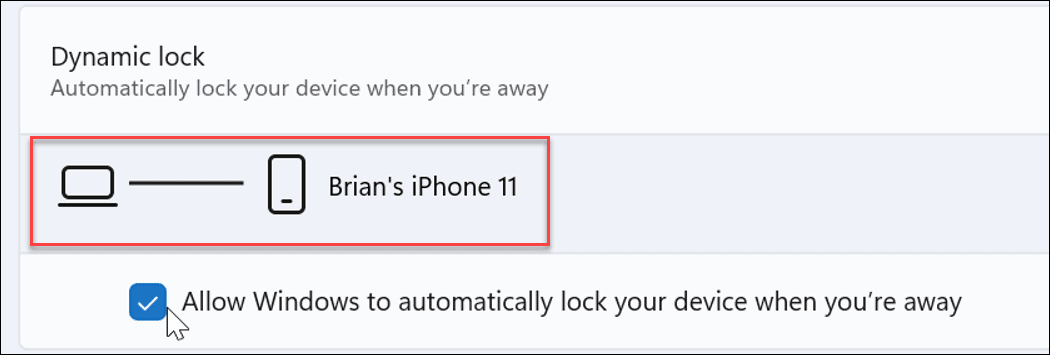
Gdy odejdziesz od komputera, a urządzenie z blokadą dynamiczną znajdzie się poza zasięgiem, po 30 sekundach komputer zostanie automatycznie zablokowany.
Ochrona komputera z systemem Windows 11
Korzystając z powyższych kroków, powinieneś być w stanie włączyć i używać blokady dynamicznej w systemie Windows 11.
Blokada dynamiczna to tylko jeden ze sposobów na dodanie dodatkowej warstwy zabezpieczeń do urządzenia z systemem Windows 11. Aby uzyskać więcej, sprawdź korzystanie z funkcji Zabezpieczenia Windows w systemie Windows 11 w celu zapewnienia maksymalnej ochrony. Mogą również wystąpić sytuacje, w których musisz włączyć lub wyłączyć zabezpieczenia systemu Windows.
Jeśli nie masz jeszcze systemu Windows 11, nie martw się; możesz także użyj blokady dynamicznej w systemie Windows 10.
Jak znaleźć klucz produktu Windows 11?
Jeśli potrzebujesz przenieść klucz produktu Windows 11 lub po prostu potrzebujesz go do czystej instalacji systemu operacyjnego,...
Jak wyczyścić pamięć podręczną Google Chrome, pliki cookie i historię przeglądania?
Chrome doskonale radzi sobie z przechowywaniem historii przeglądania, pamięci podręcznej i plików cookie, aby zoptymalizować wydajność przeglądarki online. Jej jak...
Dopasowywanie cen w sklepie: jak uzyskać ceny online podczas zakupów w sklepie?
Kupowanie w sklepie nie oznacza, że musisz płacić wyższe ceny. Dzięki gwarancjom równoważenia cen możesz uzyskać rabaty online podczas zakupów w...
Jak podarować subskrypcję Disney Plus za pomocą cyfrowej karty podarunkowej
Jeśli cieszyłeś się Disney Plus i chcesz podzielić się nim z innymi, oto jak kupić subskrypcję Disney+ Gift za...



