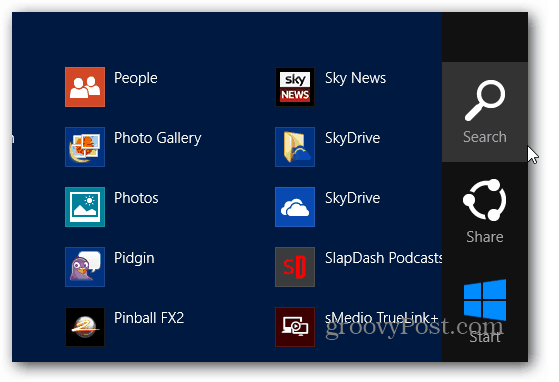Znajdź wszystkie aplikacje zainstalowane w systemie Windows 8 (zaktualizowane do wersji 8.1)
Microsoft Windows 8 / / March 18, 2020
Ponieważ Microsoft zrezygnował z menu Start w systemie Windows 8, znalezienie wszystkich zainstalowanych aplikacji to nowy proces. Oto jak to zrobić na komputerze lub tablecie z Windows 8.
Pamiętaj, że ten artykuł został zaktualizowany, aby pokazać, jak znaleźć wszystkie zainstalowane aplikacje w systemie Windows 8.1, co jest znacznie łatwiejszym procesem.
Chociaż instrukcja dla systemu Windows 8 jest nadal taka sama, ponieważ Microsoft aktualizuje system operacyjny do systemu Windows 8.1, znalezienie wszystkich aplikacji stało się znacznie łatwiejsze.
Na ekranie Modern Start po prostu kliknij przycisk strzałki w dół, a jeśli jesteś na ekranie dotykowym, przesuń palcem od dołu do góry.
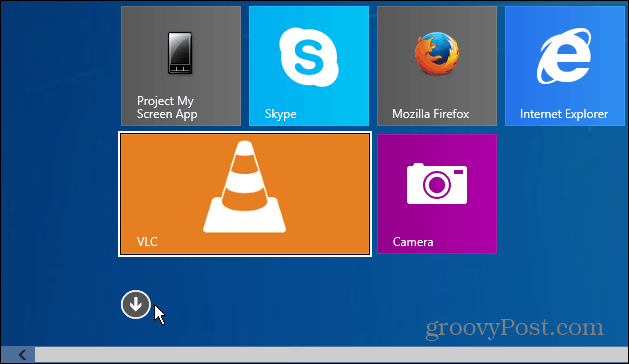
Tam otrzymasz listę aplikacji. Kolejną nową funkcją jest możliwość porządkowania aplikacji według nazwy, kategorii, najczęściej używanych lub daty zainstalowania.
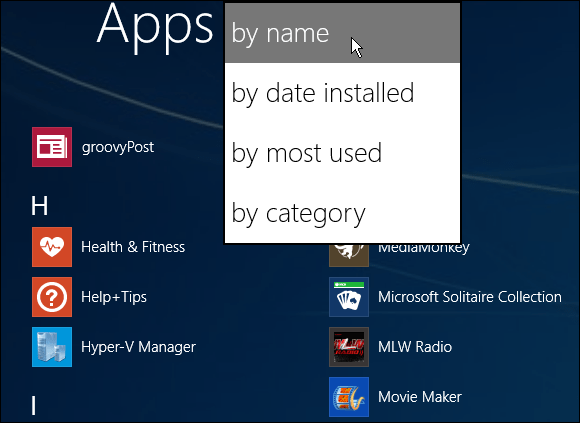
Jeśli chcesz w łatwy sposób znaleźć wszystkie aplikacje zainstalowane na komputerach z systemem Windows 8, kliknij Klawisz Windows + Q z poziomu pulpitu lub nowego interfejsu (metra). Spowoduje to wyświetlenie pola wyszukiwania i wyświetlenie wszystkich aplikacji. Zaletą tego jest to, że możesz łatwo rozpocząć wyszukiwanie konkretnej aplikacji.
Znajdź wszystkie aplikacje zainstalowane w systemie Windows 8
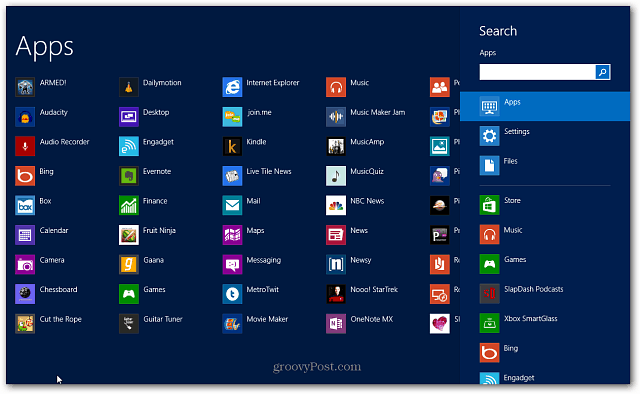
Lub na ekranie Start kliknij prawym przyciskiem myszy pusty obszar, a następnie kliknij Wszystkie aplikacje u dołu. Jeśli używasz ekranu dotykowego, przeciągnij od dołu do góry, aby wyświetlić Wszystkie aplikacje, i dotknij go.
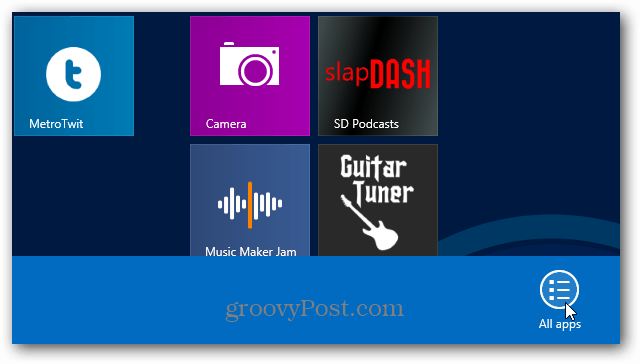
Spowoduje to wyświetlenie wszystkich aplikacji i musisz nacisnąć Klawisz Windows + Q użyć wyszukiwania.
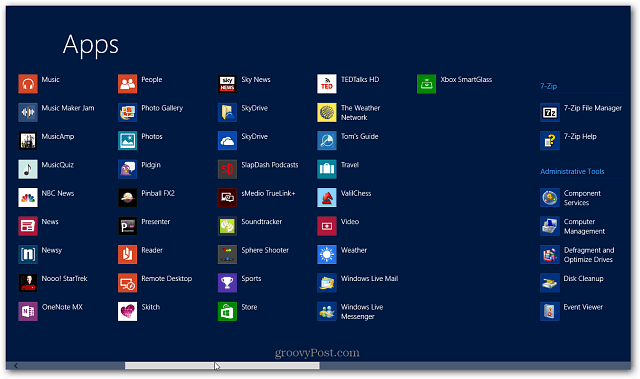
Lub na ekranie dotykowym przesuń palcem od prawej strony ekranu w lewo, aby wyświetlić Charms, a następnie dotknij Wyszukaj.